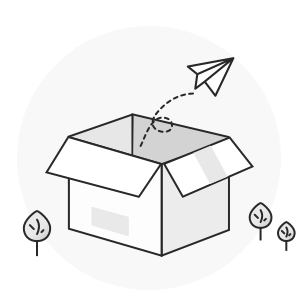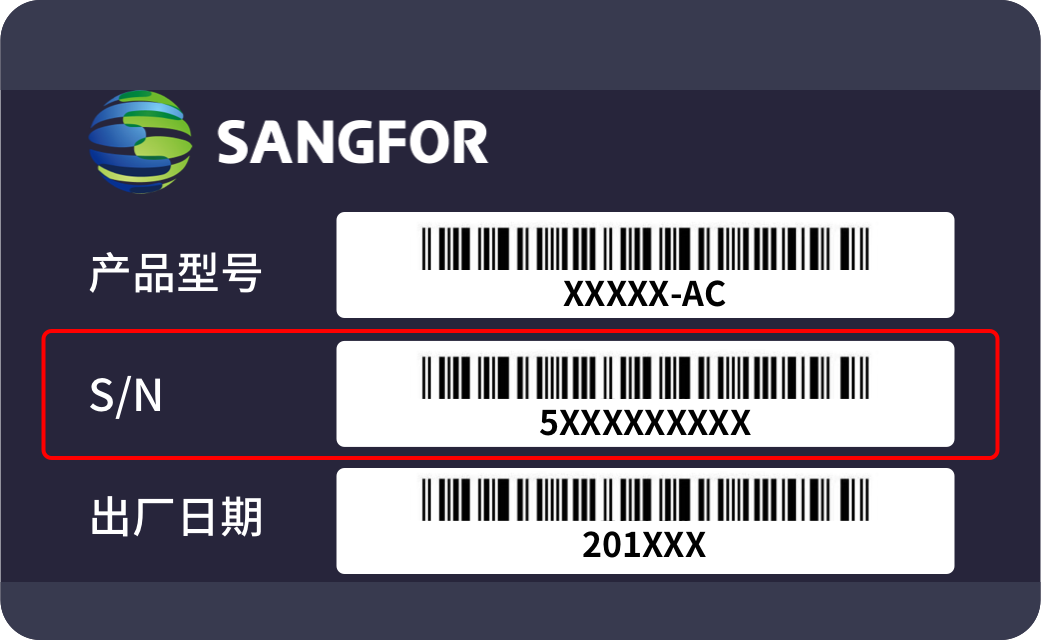更新时间:2023-12-26
1 WAC(Wireless Access Control)的部署
1.1 WAC 部署说明
WAC(Wireless Access Control)是部署在阿里云平台上的,您需要先有一个 阿里云平台的账号。 WAC 在阿里云平台上默认是部署在按需实例上的,按需实 例适用于短期使用或者试用本产品的场景,阿里云会根据您的使用时长进行收 费,使用结束之后释放实例就不再产生费用。
如果您打算长期使用本产品,可以考虑购买包年包月的实例,这样可以节省 您的使用成本,具体包年包月实例的购买事宜请咨询阿里云。如果您是首次使用 阿里云平台请先参阅相关的使用文档,本文档中的部署操作步骤仅供参考。
1.2 WAC 部署操作步骤
步骤 1. 访问网站 https://www.aliyun.com/,进入阿里云
步骤 2.点[免费注册],进行注册账号,如果你已经有阿里云账号,则直接点击 【登陆】
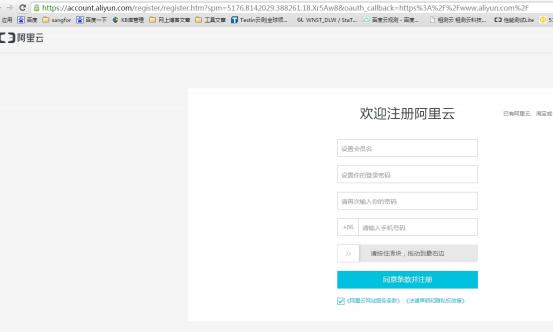
图 1-1
步骤 3.阿里云实名制验证,实名制完成后如下
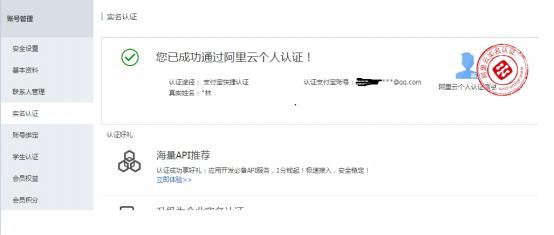
图 1-2
步骤 4.进入阿里云控制台,按照您的需求创建实例【阿里云虚拟机不支持单核不 是,请不要选择单核实例】
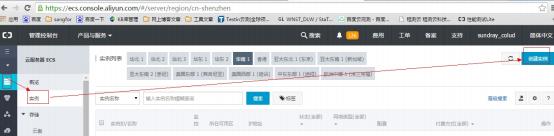
步骤 5.开启 IO 优化
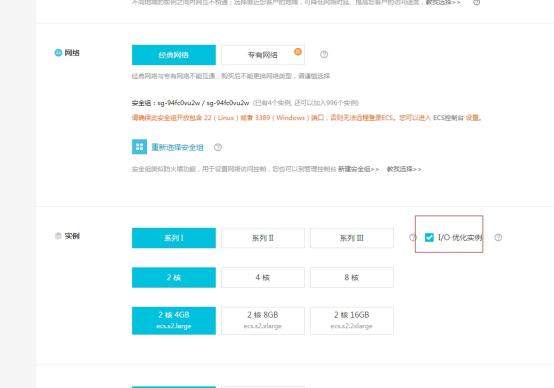
图 1-3
步骤 6.镜像文件选择共享镜像,提供阿里云账号的 ID,找信锐技术支持共享共 享镜像
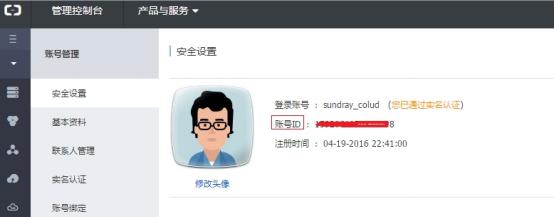
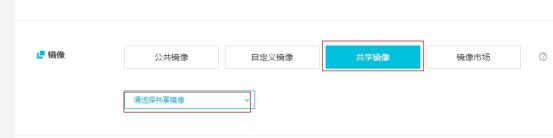
图 1-4
步骤 7.确认购买,阿里云会计算好价格
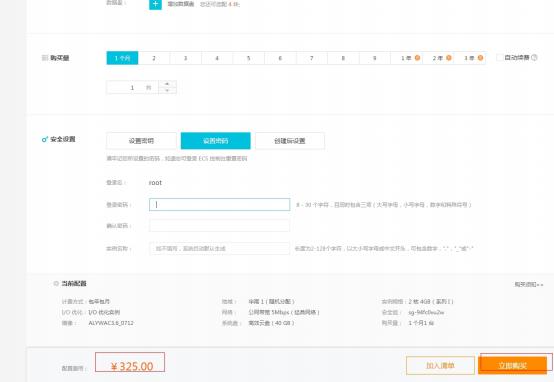
图 1-5
步骤 8.设置安全组
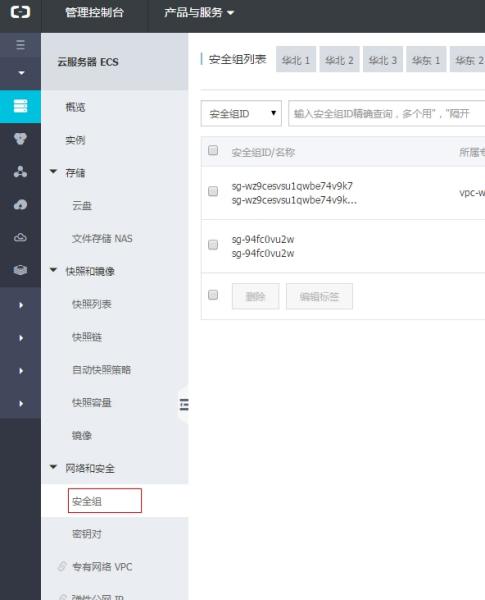

删除已有规则,添加规则运行所有
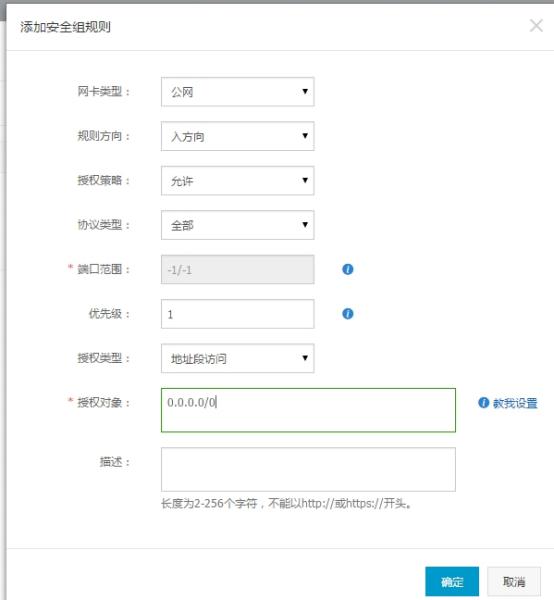
步骤 9. 等待实例启动,实例启动后通过公网地址访问控制器

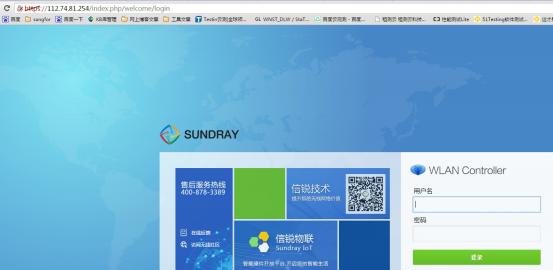
图 1-6
步骤 9.用户名密码默认为: admin/admin,为了安全考虑,登陆后请修改密码
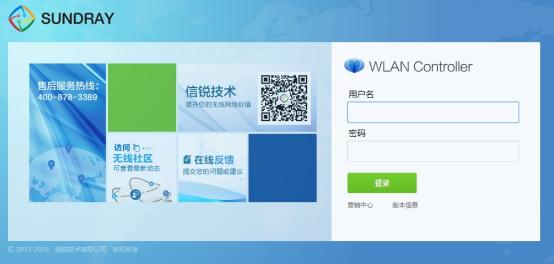
图 1-7
2.AP(Access Point)的部署
2.1 AP 部署说明
首先您要确保阿里云控制器的序列号状态处于已授权状态,同时在 AP 上必 须指定阿里云控制器的公网 IP 地址, AP 方能在阿里云控制器上激活。
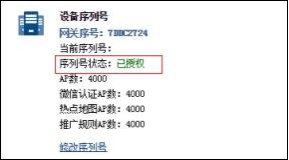
2.2 AP 接入公网
2.2.1 AP 通过 DHCP 方式接入公网
若您已存在公网环境,且存在内网 DHCP 服务器,则可使用 AP 诊断工具将 AP 设置成普通模式,通过内网 DHCP 服务器使得 AP 获取到 IP 地址(见图 2-1), 同时配置阿里云控制器的 IP 地址(见图 2-2) 。AP 诊断工具使用方式见附录 2。
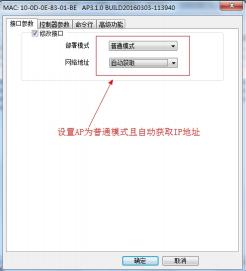
图 2-1
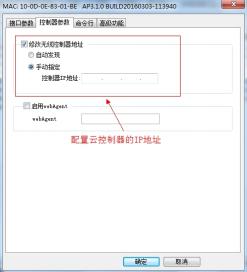
图 2-2
2.2.2 AP 静态地址或拨号方式接入公网
若您已存在公网环境,但不存在内网 DHCP 服务器,则可使用 AP 诊断工具 将 AP 设置成普通模式,手动配置 AP 的 IP 地址确保 AP 能访问公网;若您不存 在公网环境,则需要通过 AP 诊断工具将 AP 设置成网关拨号模式,通过拨号(帐 号密码由运营商提供)方式访问公网,见图 2-3,并且配置云控制器的 IP 地址, 见图 2-2。
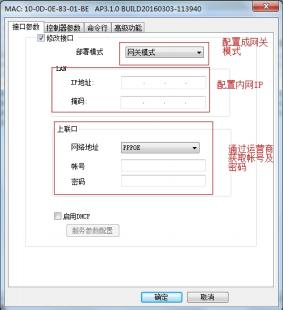
图 2-3
2.2.3 AP 上线
上述配置完毕后,登录云控制器,可在【发现新接入点】页面发现配置的 AP
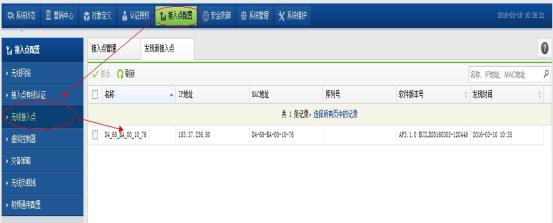
图 2-4
2.3 激活 AP
步骤 1:登录云控制器,在【接入点管理】中为 AP 区域创建分组。选择图 中的区域,创建 AP 分组(图 2-5)
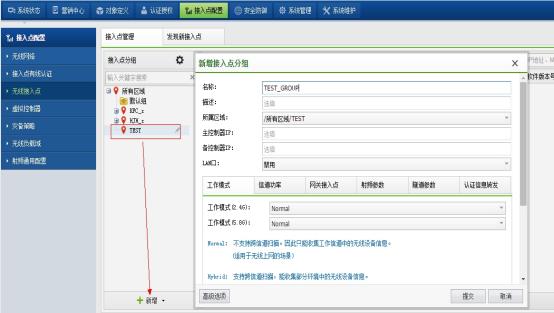
图 2-5
步骤 2:激活图 AP
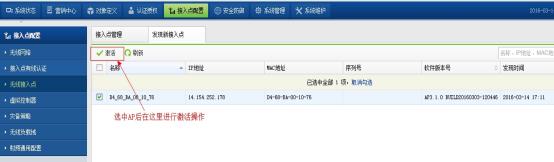
图 2-6
步骤 3:激活过程中需填写云控制器 IP,根据您实际网络部署情况填写 AP 的 IP 地址
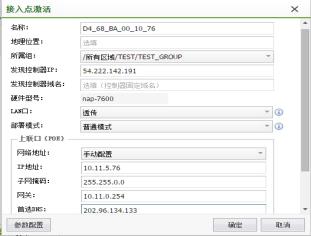
图 2-7
步骤 4:等待两分钟后,在【无线状态】页面可看见激活的 AP。
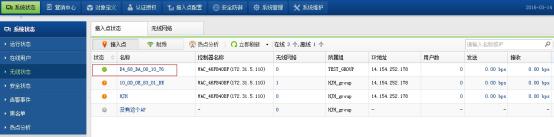
图 2-8
步骤 5:为 AP 置无线网络,创建一个 PSK 认证方式的无线网络 TEST-PSK
步骤 6:根据实际网络配置 AP 的 IP 地址。例如使用 AP 作为网关,则要将 AP 部署成网关模式(同时为店铺 AP 设置登录帐号和密码,此帐号和密码需告 知店铺相关人员)。
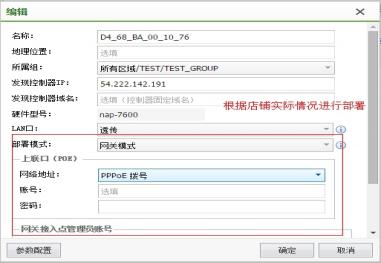
图 2-9
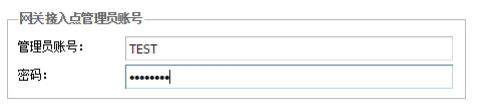
图 2-10
2.4 店铺安装 AP
步骤 1:店铺人员将根据店内网络对 AP 进行部署,若已有公网网络且启用 DHCP 服务,则 AP 上电后接入网络便可在云控制器中上线;若没有公网网络, 需要使用 AP 进行拨号设置,具体参考下列步骤。
步骤 2:终端(例如手机)接入无线网络,对 AP 的 IP 进行设置。打开终端 的浏览器, 输入 IP 地址 192.168.1.1 ,会进入 AP 管理页面, 使用图 2-11 的帐号 登录
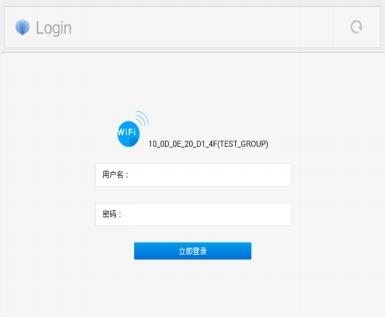
图 2-11
步骤 3:在【接入点配置】中输入运营商提供的上网帐号和密码
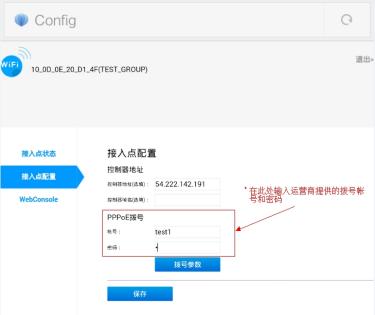
图 2-12
步骤 4:终端登录无线网络 TEST-PSK,在【接入点状态】页面查看拨号是 否成功。
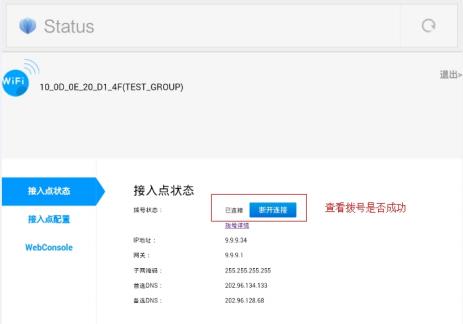
图 2-13
步骤 5:店铺相关人员使用 2.4 章节中创建的帐号登录云控制器,部署无线 网络及营销推送规则。
附录 1 AP 诊断工具的使用
(1)运行环境说明
AP 诊断工具支持在 Windows XP/Win7/2008R2/Win8/Win10(x86 and x64)上 运行,运行此工具之前请您确保您的 PC 上已经安装了 WinPcap,如果您没有安 装,请到 http://www.winpcap.org/下载并安装。
(2)使用说明
运行 AP 诊断工具。在使用的过程中,您必须确保运行诊断工具的 PC 和您 的 AP 在同一个局域网当中,否则 AP 诊断工具无法扫描到 AP。双击刚刚下载的 诊断工具运行,请您先阅读工具运行界面右边的提示内容,工具运行界面左边的 显示的是您的 PC 上的所有网卡(如图 1)。请您选择本机的物理网卡来扫描局域 网中的 AP,如图 3 就是扫描到的局域网中的 AP。
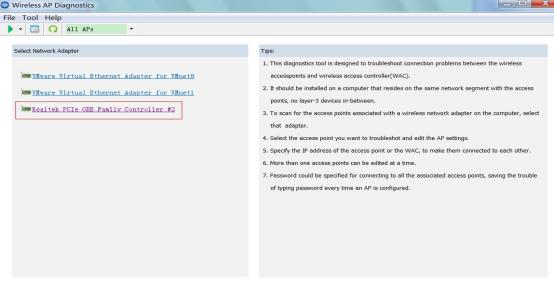
图 1
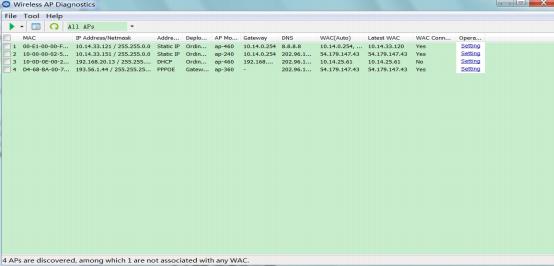
图 2
附录 2 如何查看产品帮助文档
登录本产品控制台之后,打开任意一个 WEB 页面,在网页的右上方可以看 到一个问号形状的按钮,点击按钮即可查看相关的帮助信息(如下图 1 所示)。
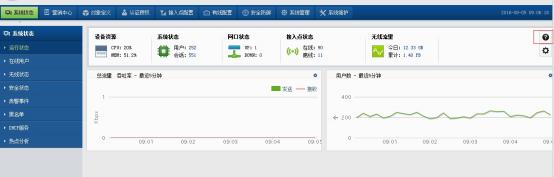
图 1
点击问号按钮下方的按钮,即可进入帮助文档(如图 2)。
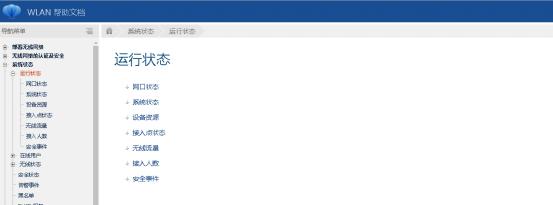
图 2