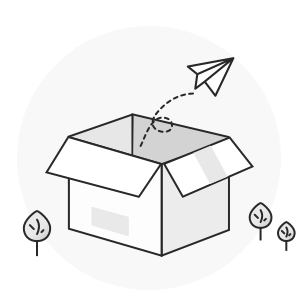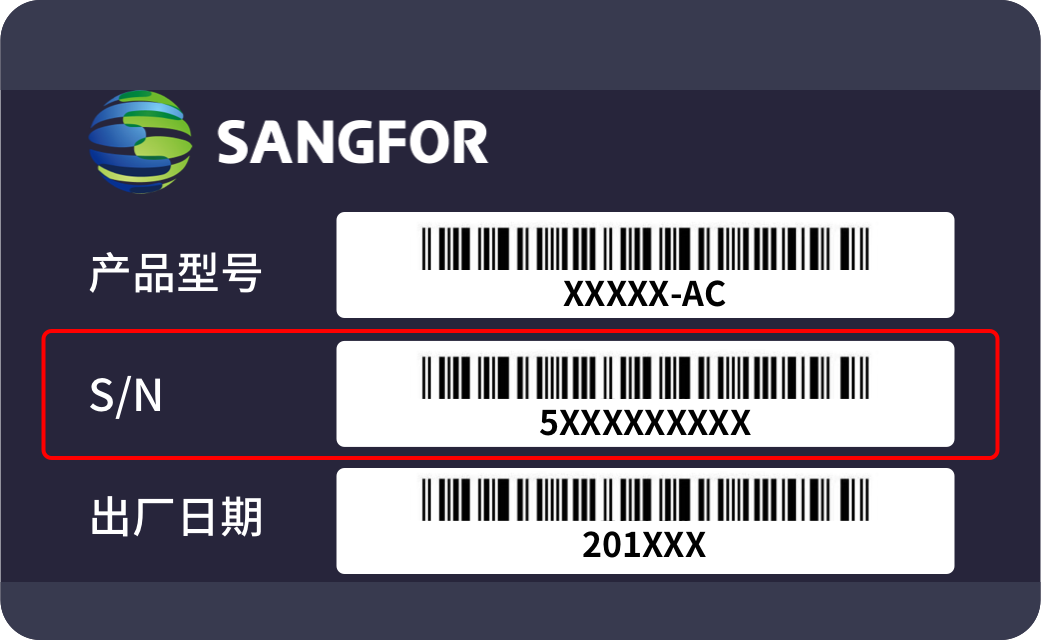更新时间:2024-04-15
1.WAC(Wireless Access Control)的部署
1.1 WAC 部署说明
WAC(Wireless Access Control)是部署在公有云平台上的,您需要先有一个 公有云平台的账号。WAC 在公有云平台上默认是部署在按需实例上的, 按需实 例适用于短期使用或者试用本产品的场景,公有云会根据您的使用时长进行收 费,使用结束之后终止实例就不再产生费用。
如果您打算长期使用本产品,可以考虑购买预留实例,这样可以节省您的使 用成本,具体预留实例的购买事宜请参阅公有云平台的使用文档。如果您是首次 使用公有云平平台请先参阅相关的使用文档,本文档中的部署操作步骤仅供参 考。
1.2 WAC 部署操作步骤
步骤 1. 访问网站 www.xyclouds.com,进入企业级公有云平台
步骤 2.点[申请试用],进行注册账号

步骤 3.勾选[门户上云],其他服务根据客户实际需求选择
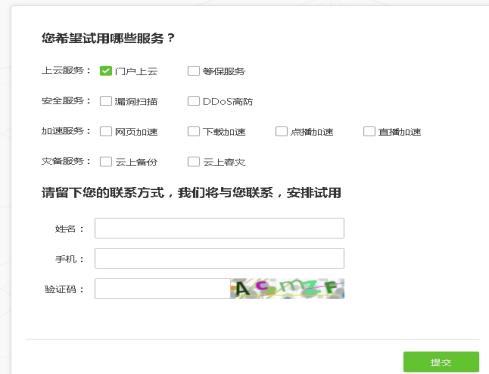
步骤 4.等待公有云客服人员与您联系,并安排您试用;
步骤 5.进入企业级公有云平台www.xyclouds.com,并点击控制台,如图 1-1 所示。
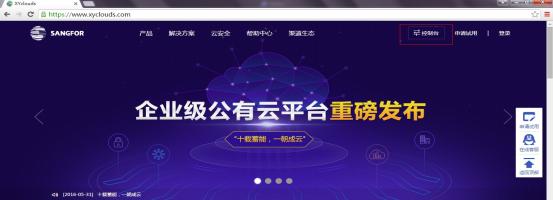
图 1-1
步骤 6 点击控制台后,要求用户进行登录,如图 1-2 所示。
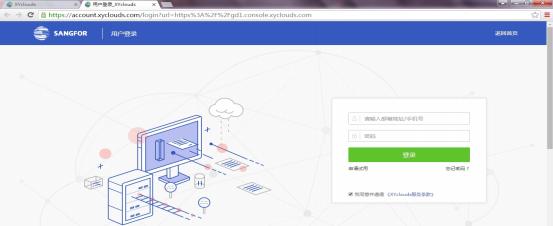
图 1-2
步骤 3. 点开产品与服务,选择云主机,进入云主机部署页面,如图 1-3 所示。
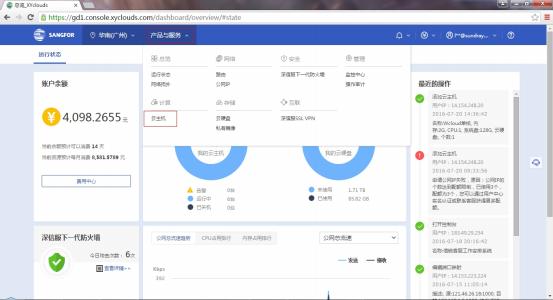
图 1-3
步骤 4. 创建云主机
注: 下面以 vWAC3.3R1 预发布为例
点击添加按钮,弹出云主机的添加页面,第一步选择私有镜像,并选中 “vWAC3.3R1-深信服公有云(20161025B)”镜像文件,完成后点击下一步,如 图 1-4 所示。
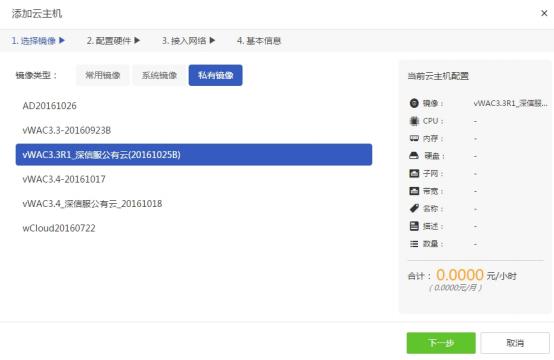
图 1-4
步骤 5. 为云主机配置相应的硬件参数,完成后点击下一步。
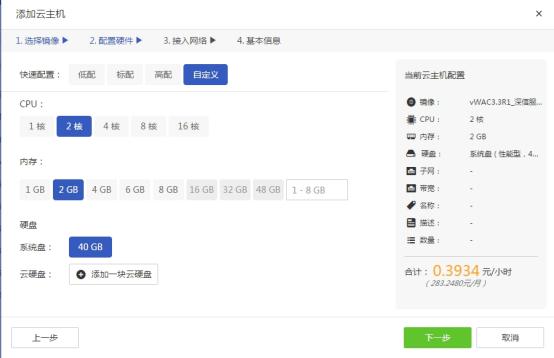
图 1-5
步骤 6. 设置云主机网络参数
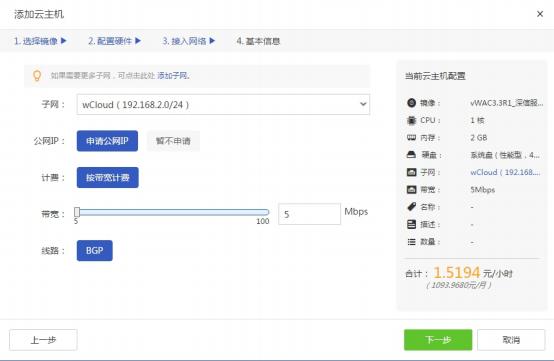
图 1-6
步骤 7. 为云主机命名,并设置用户的登录密码
完成云主机命名及用户登录密码的设置后,点击开始创建。如图 1-7 所示, 云主机名称可以随意填写,但建议使用一个有意义或起到标示作用的名称,在您 的云主机比较多的情况下,方便您快速找到对应主机。
图 1-7
步骤 8. 完成云主机的创建后,可在云主机列表中找到该主机的对应信息,如图 1-8 所示。

图 1-8
步骤 9. 登录到产品控制台
以步骤 8 中框选的云主机的公网 IP 为例,请先在浏览器输入https://121.46.26. 169 ,浏览器会显示如图 1-9 的告警提示,请您点击高级,并选择继续打开网页, 就会显示如图 1-10 中显示的登录界面,如果能够显示此页面,那么恭喜你,您 已成功部署了本产品。WAC 控制台的默认用户名/密码为 admin/admin,后续的 产品使用请与我们的销售人员或技术支持人员联系。
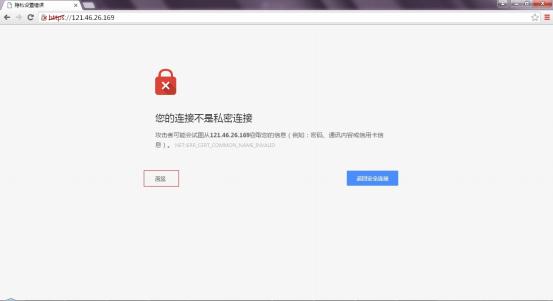
图 1-9
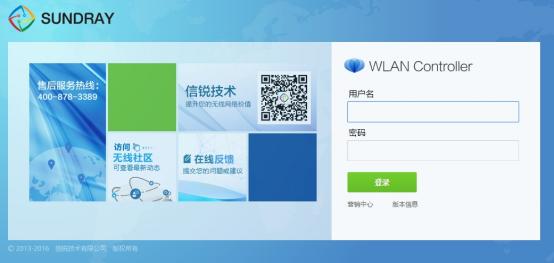
图 1-10
2. AP(Access Point)的部署
2.1 AP 部署说明
首先您要确保云控制器的序列号状态处于已授权状态,同时在 AP 上必须指 定云控制器的弹性 IP 地址, AP 方能在云控制器上激活。
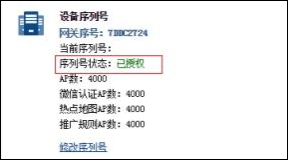
2.2 AP 接入公网
2.2.1 AP 通过 DHCP 方式接入公网
若您已存在公网环境,且存在内网 DHCP 服务器,则可使用 AP 诊断工具将 AP 设置成普通模式,通过内网 DHCP 服务器使得 AP 获取到 IP 地址(见图 2-1), 同时配置云控制器的 IP 地址(见图 2-2) 。AP 诊断工具使用方式见附录 2。
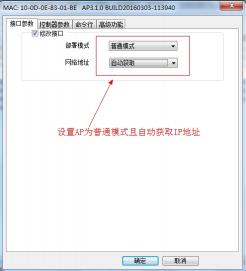
图 2-1
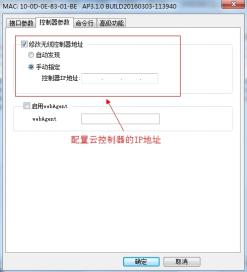
图 2-2
2.2.2 AP 静态地址或拨号方式接入公网
若您已存在公网环境,但不存在内网 DHCP 服务器,则可使用 AP 诊断工具 将 AP 设置成普通模式,手动配置 AP 的 IP 地址确保 AP 能访问公网;若您不存 在公网环境,则需要通过 AP 诊断工具将 AP 设置成网关拨号模式,通过拨号(帐 号密码由运营商提供)方式访问公网,见图 2-3,并且配置云控制器的 IP 地址, 见图 2-2。
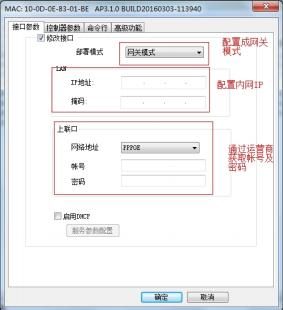
图 2-3
2.2.3 AP 上线
上述配置完毕后,登录云控制器,可在【发现新接入点】页面发现配置的 AP
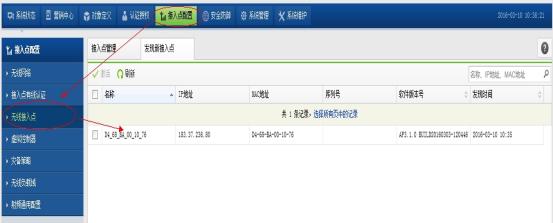
图 2-4
2.3 激活 AP
步骤 1:登录云控制器,在【接入点管理】中为 AP 区域创建分组。选择图 中的区域,创建 AP 分组(图 2-5)
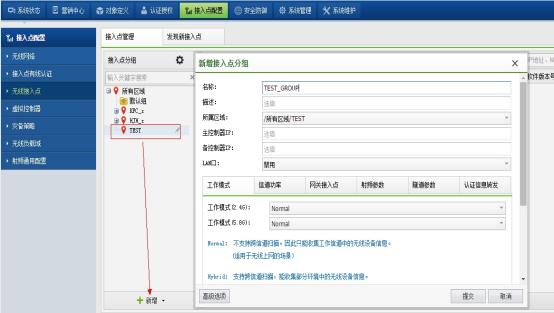
图 2-5
步骤 2:激活图 AP
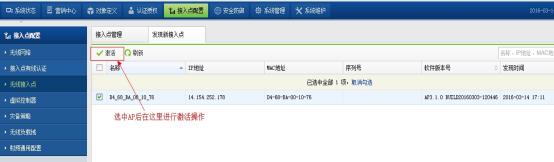
图 2-6
步骤 3:激活过程中需填写云控制器 IP,根据您实际网络部署情况填写 AP 的 IP 地址
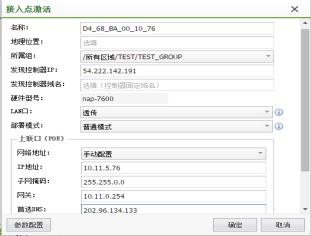
图 2-7
步骤 4:等待两分钟后,在【无线状态】页面可看见激活的 AP。
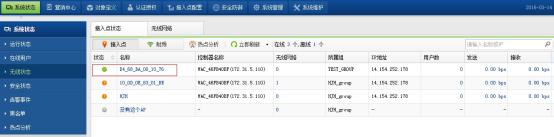
图 2-8
步骤 5:为 AP 置无线网络,创建一个 PSK 认证方式的无线网络 TEST-PSK
步骤 6:根据实际网络配置 AP 的 IP 地址。例如使用 AP 作为网关,则要将 AP 部署成网关模式(同时为店铺 AP 设置登录帐号和密码,此帐号和密码需告 知店铺相关人员)。
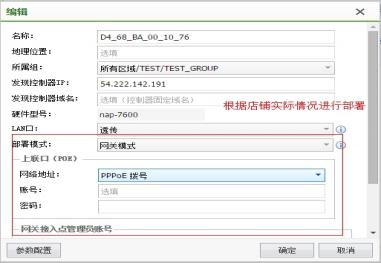
图 2-9
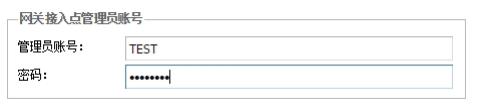
图 2-10
2.4 店铺安装 AP
步骤 1:店铺人员将根据店内网络对 AP 进行部署,若已有公网网络且启用 DHCP 服务,则 AP 上电后接入网络便可在云控制器中上线;若没有公网网络, 需要使用 AP 进行拨号设置,具体参考下列步骤。
步骤 2:终端(例如手机)接入无线网络,对 AP 的 IP 进行设置。打开终端 的浏览器, 输入 IP 地址 192.168.1.1 ,会进入 AP 管理页面, 使用图 2-11 的帐号 登录
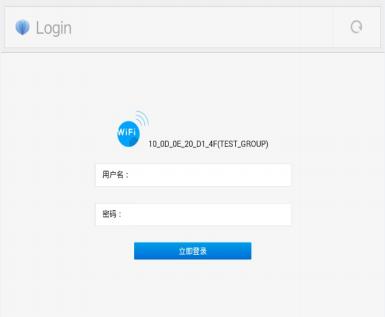
图 2-11
步骤 3:在【接入点配置】中输入运营商提供的上网帐号和密码
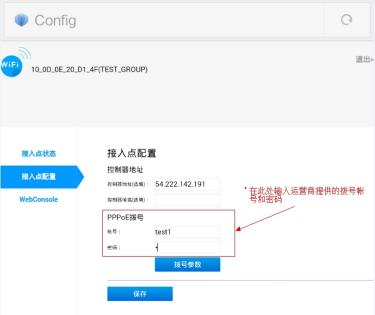
图 2-12
步骤 4:终端登录无线网络 TEST-PSK,在【接入点状态】页面查看拨号是 否成功。
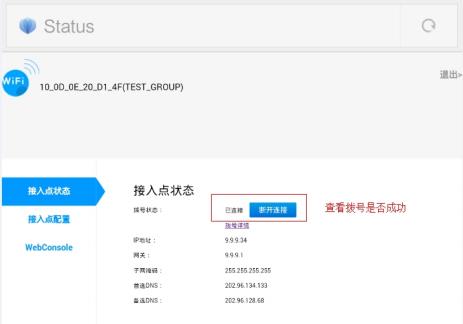
图 2-13
步骤 5:店铺相关人员使用 2.4 章节中创建的帐号登录云控制器,部署无线 网络及营销推送规则。
附录 1 AP 诊断工具的使用
(1)运行环境说明
AP 诊断工具支持在 Windows XP/Win7/2008R2/Win8/Win10(x86 and x64)上 运行,运行此工具之前请您确保您的 PC 上已经安装了 WinPcap,如果您没有安 装,请到 http://www.winpcap.org/下载并安装。
(2)使用说明
运行 AP 诊断工具。在使用的过程中,您必须确保运行诊断工具的 PC 和您 的 AP 在同一个局域网当中,否则 AP 诊断工具无法扫描到 AP。双击刚刚下载的 诊断工具运行,请您先阅读工具运行界面右边的提示内容,工具运行界面左边的 显示的是您的 PC 上的所有网卡(如图 1)。请您选择本机的物理网卡来扫描局域 网中的 AP,如图 3 就是扫描到的局域网中的 AP。
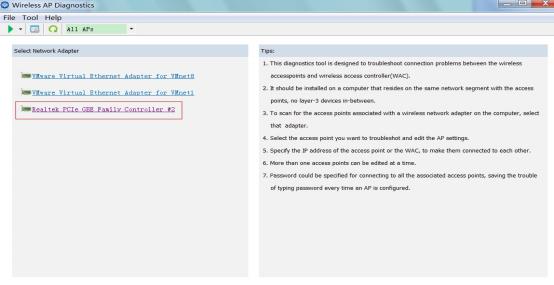
图 1
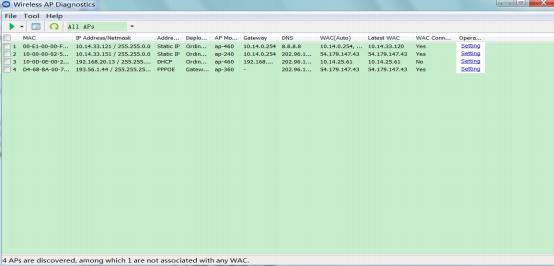
图 2
附录 2 如何查看产品帮助文档
登录本产品控制台之后,打开任意一个 WEB 页面,在网页的右上方可以看 到一个问号形状的按钮,点击按钮即可查看相关的帮助信息(如下图 1 所示)。
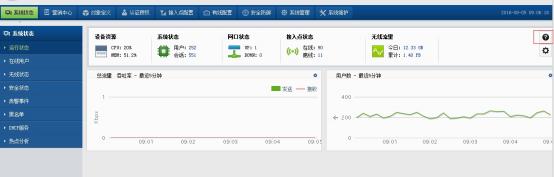
图 1
点击问号按钮下方的按钮,即可进入帮助文档(如图 2)。
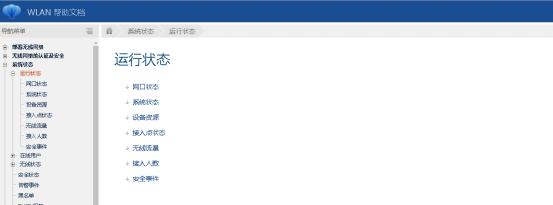
图 2