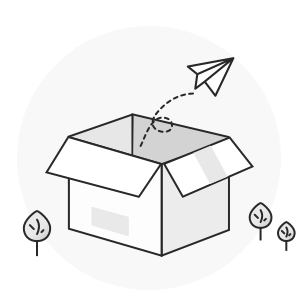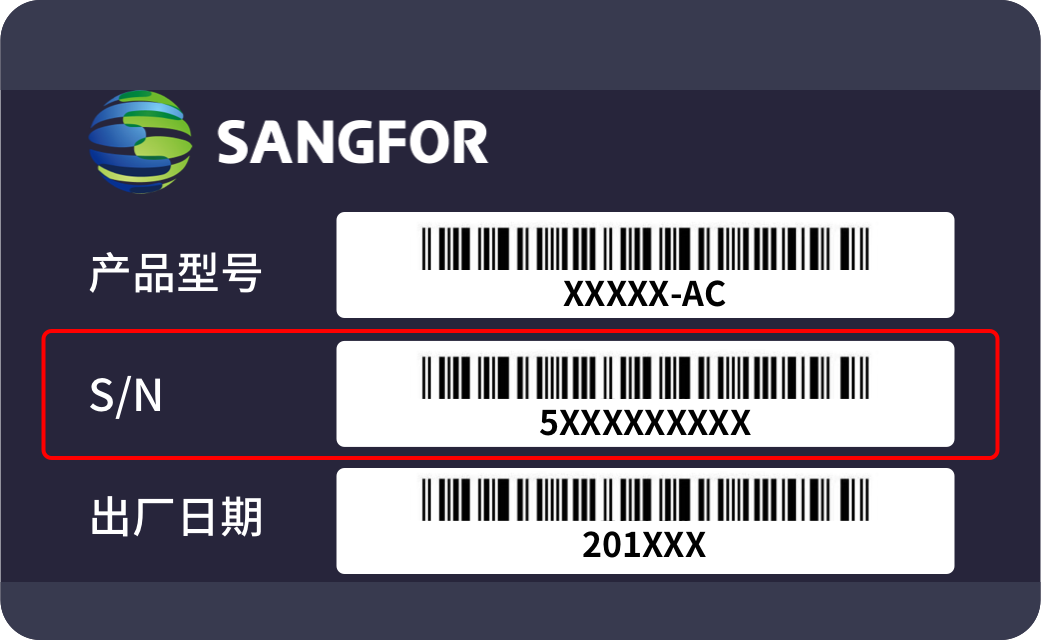更新时间:2023-12-26
1 产品说明
1.1 会议主机云平台介绍
1)能够对会议主机进行集中管理;
2)能够对未开局的会议主机进行快速开局;
3)能检测会议主机的情况,发生异常能通过告警告知管理员;
4)能够给会议主机进行投屏配置;
5)能够集中管理会议主机的管理员;
6)能够对会议主机进行维护;
1.2 会议主机云平台域名
https://tongpin.sundray.com.cn
2 登录、退出与账号设置
2.1 登录和注册云平台
功能:用你的账号进入云平台,开始对你的设备进行管理。
2.1.1首次登录
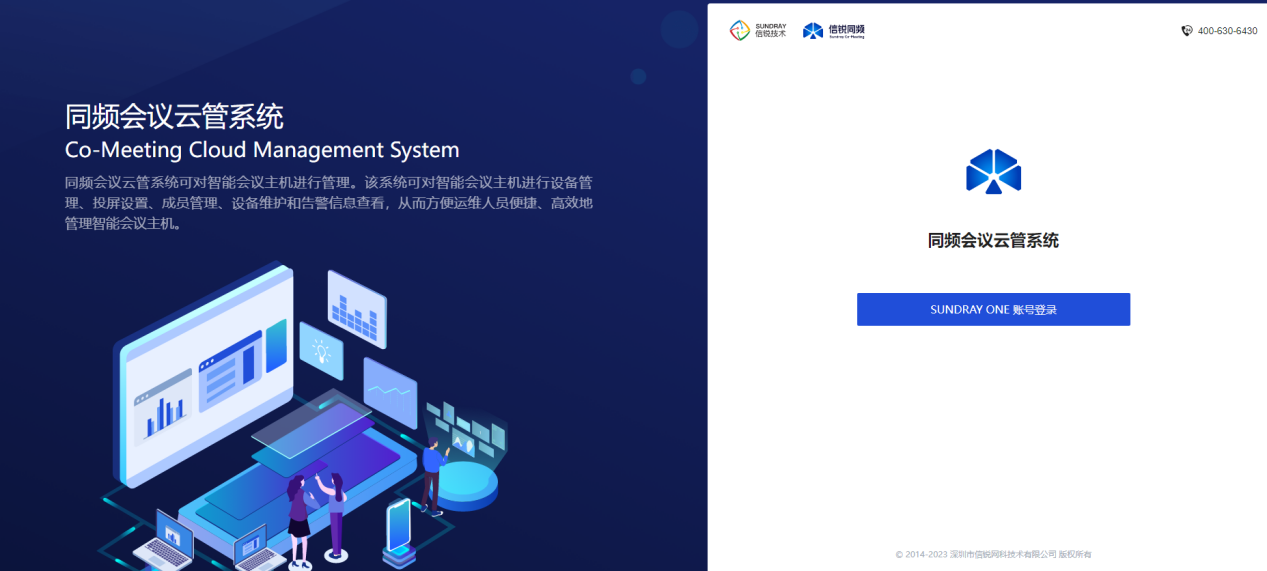
1)首次使用,如无账号,点击“注册账号”进行注册。
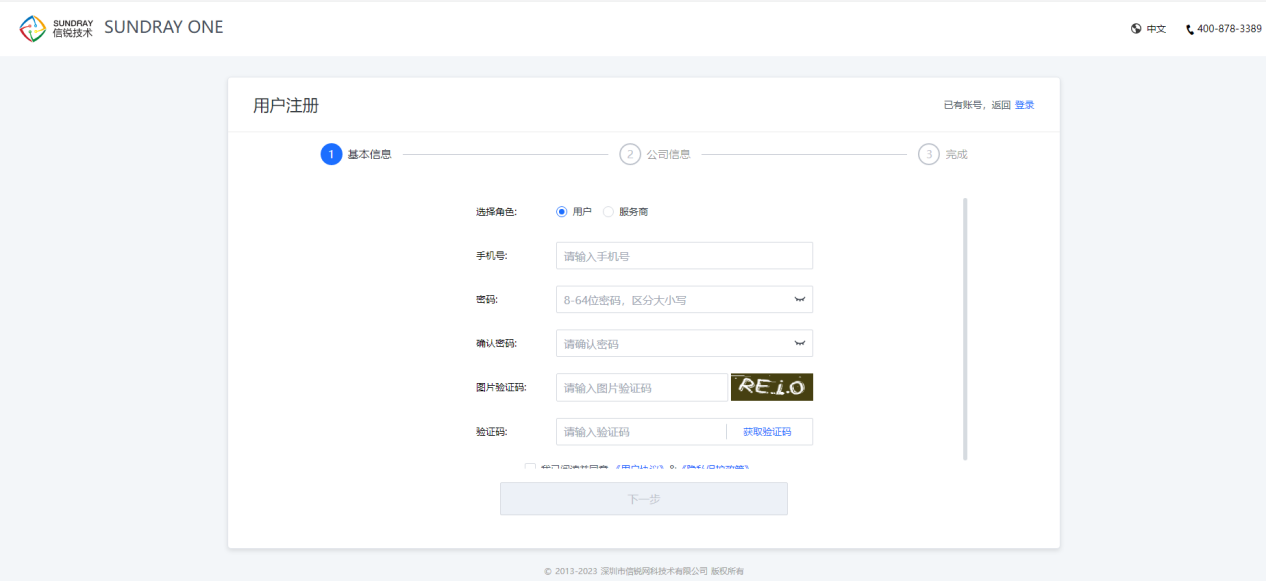
2)注册完成后,页面会跳转到登录页面,在登录页面输入你的账号密码进行登录。
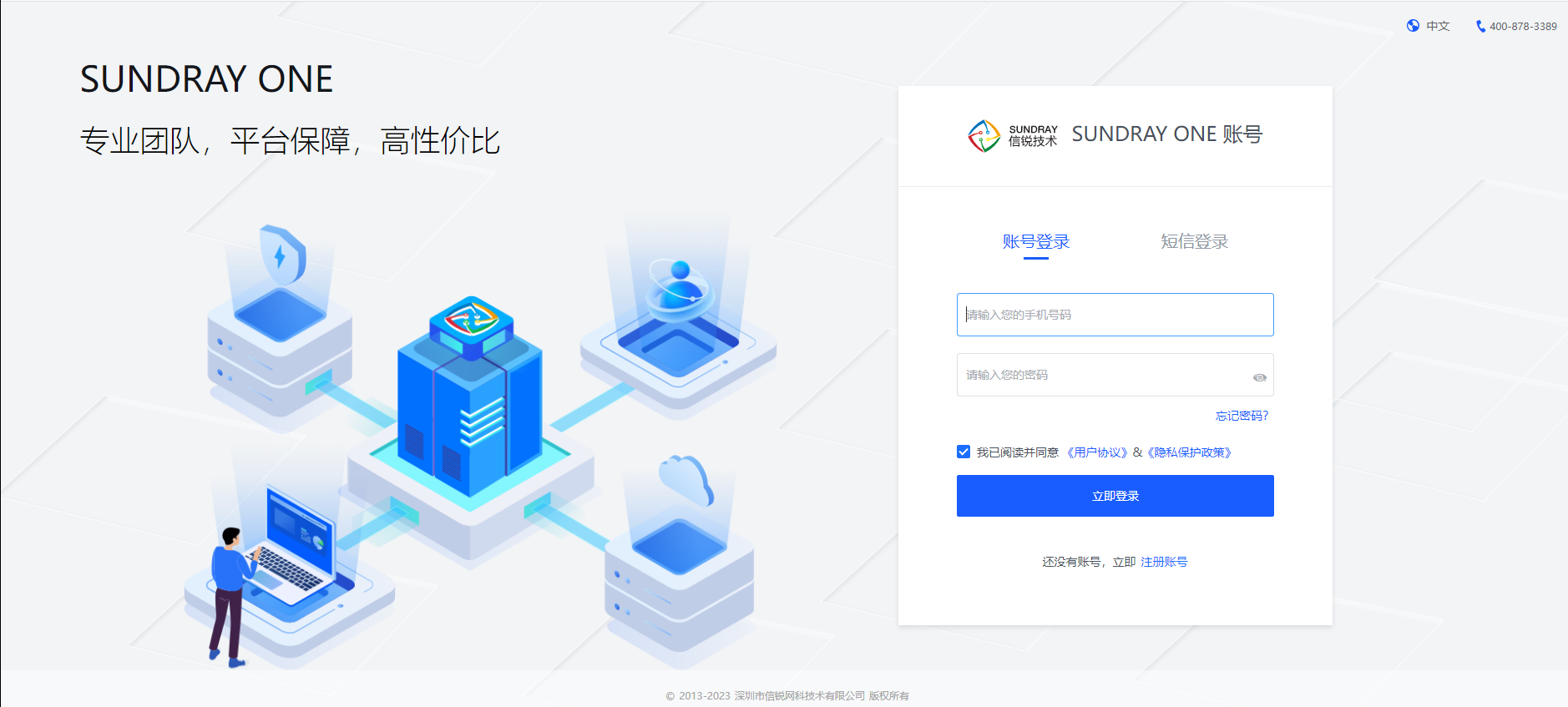
2.1.2再次使用
1)点击登录后输入账号密码登录。
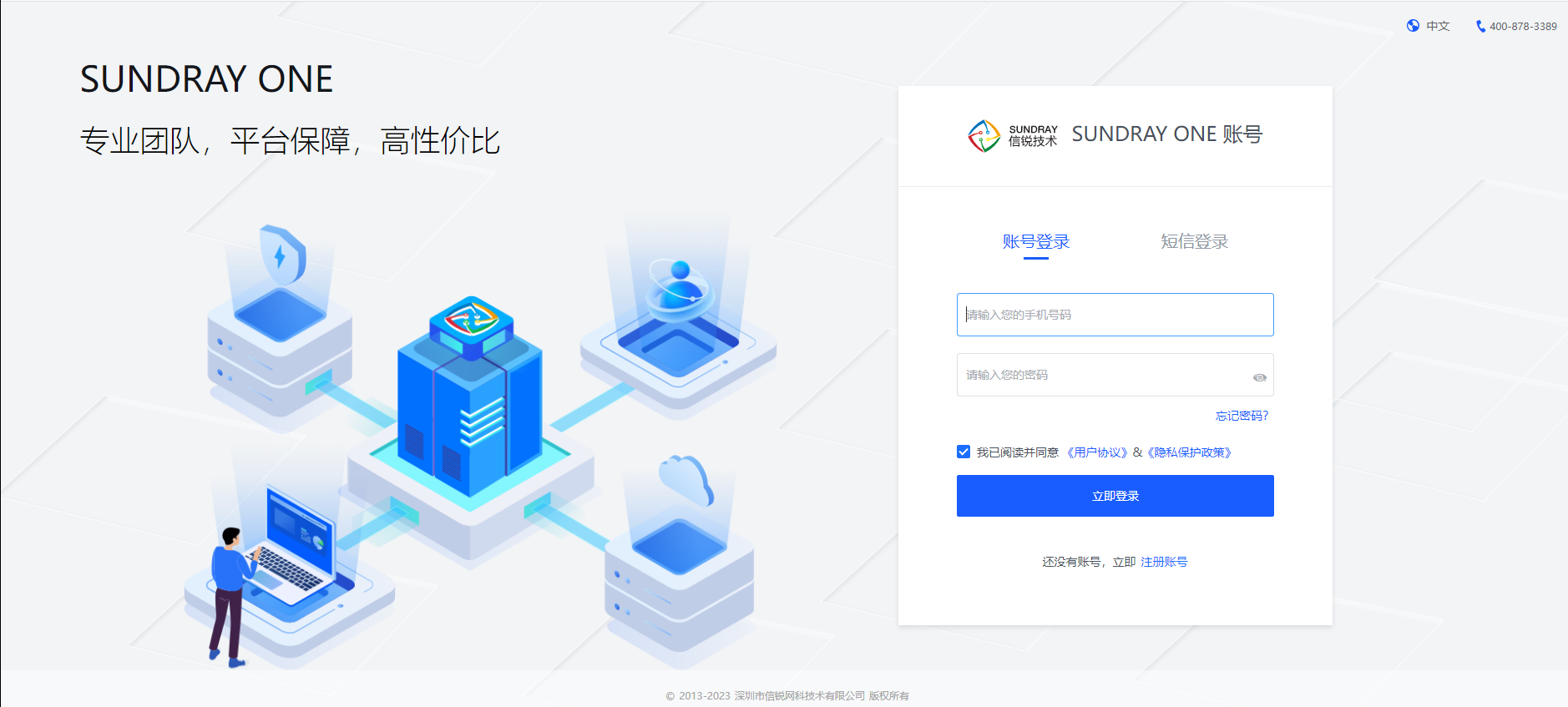
2.2 退出云平台
功能:当想切换账号管理设备或者不想使用这个账号的时候,可以退出登录。
2.2.1退出云平台
1)点击如图所示位置,再点退出。
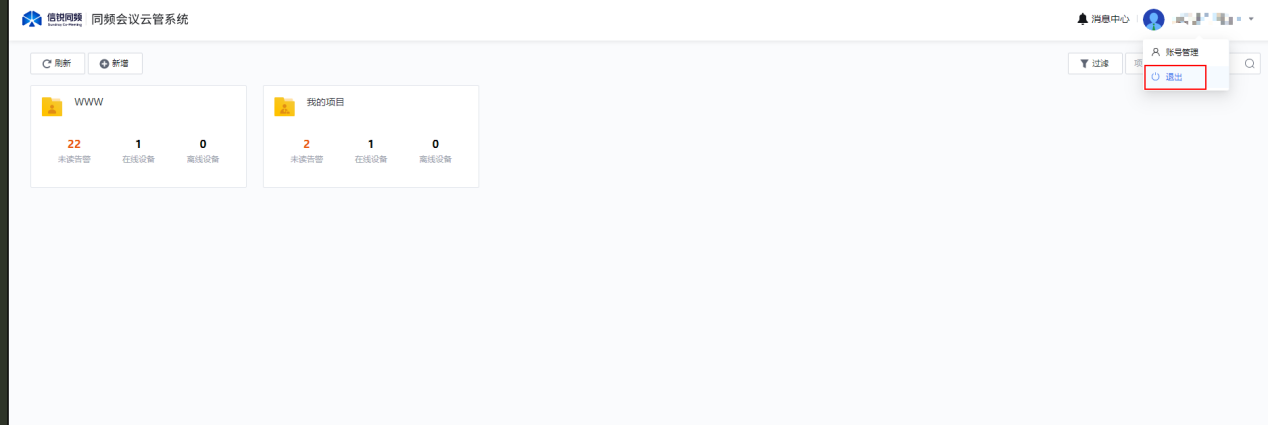
2)点击确定,至此退出登录成功。
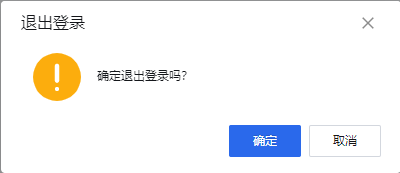
2.3 账号设置
功能:对你的账号设置邮箱用于收取告警,设置登录状态持续时间确保你的账号安全和修改密码、注销账号。
2.3.1设置邮箱
1)点击如图下图所示位置。
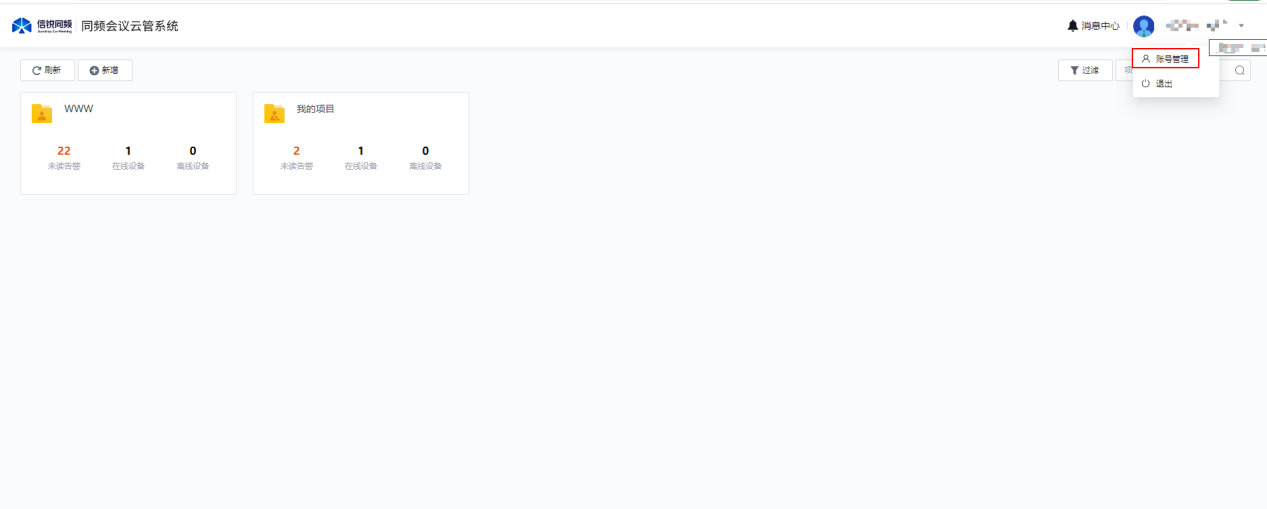
2)跳转到账号中心后,点击邮箱处的修改、输入你想设置的邮箱,点击确定,至此设置邮箱成功。
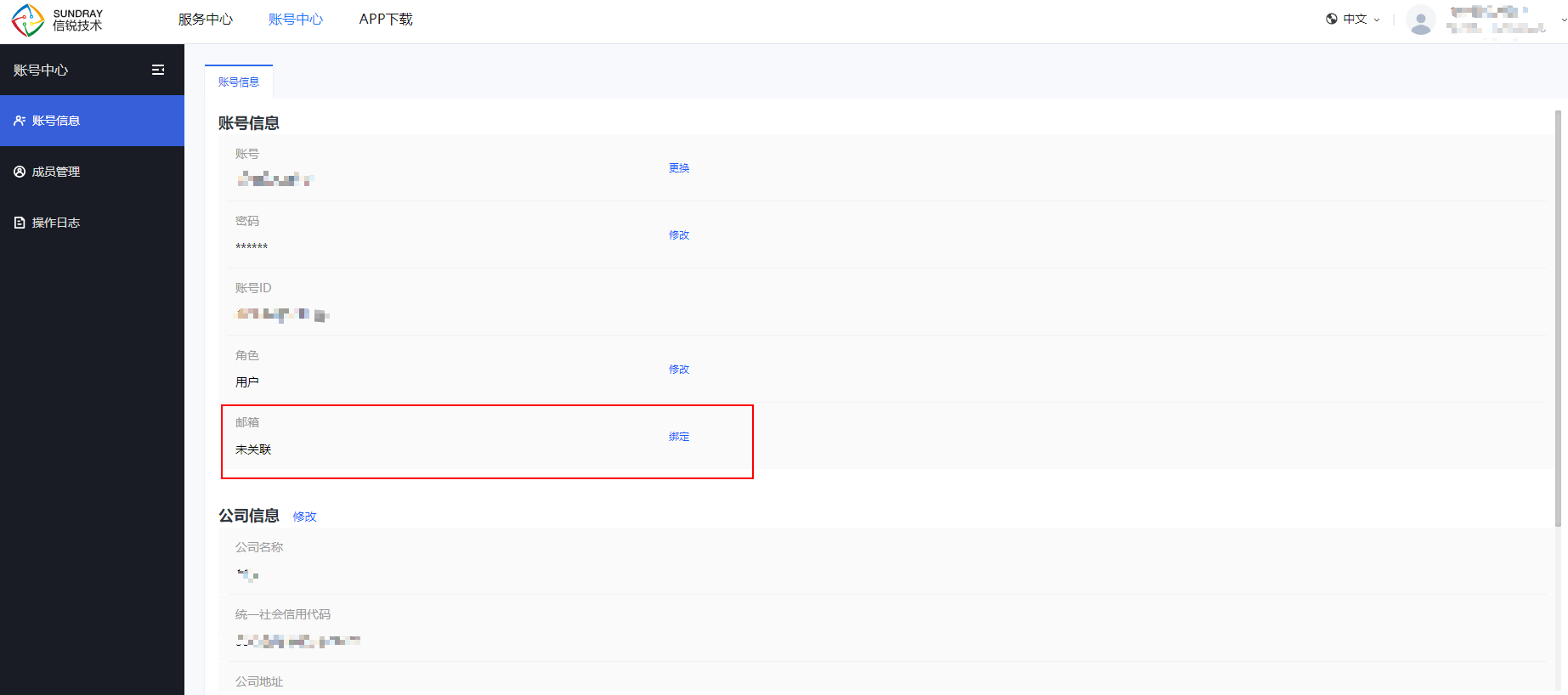
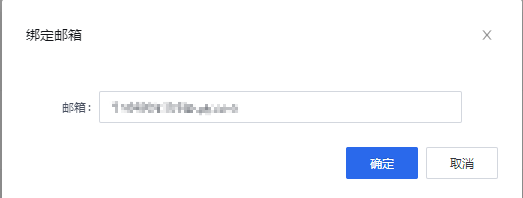
2.3.2修改密码
1)跳转登录到账号中心,步骤同2.3.1 ,1)、2)、3)。
2)点击密码处的修改。
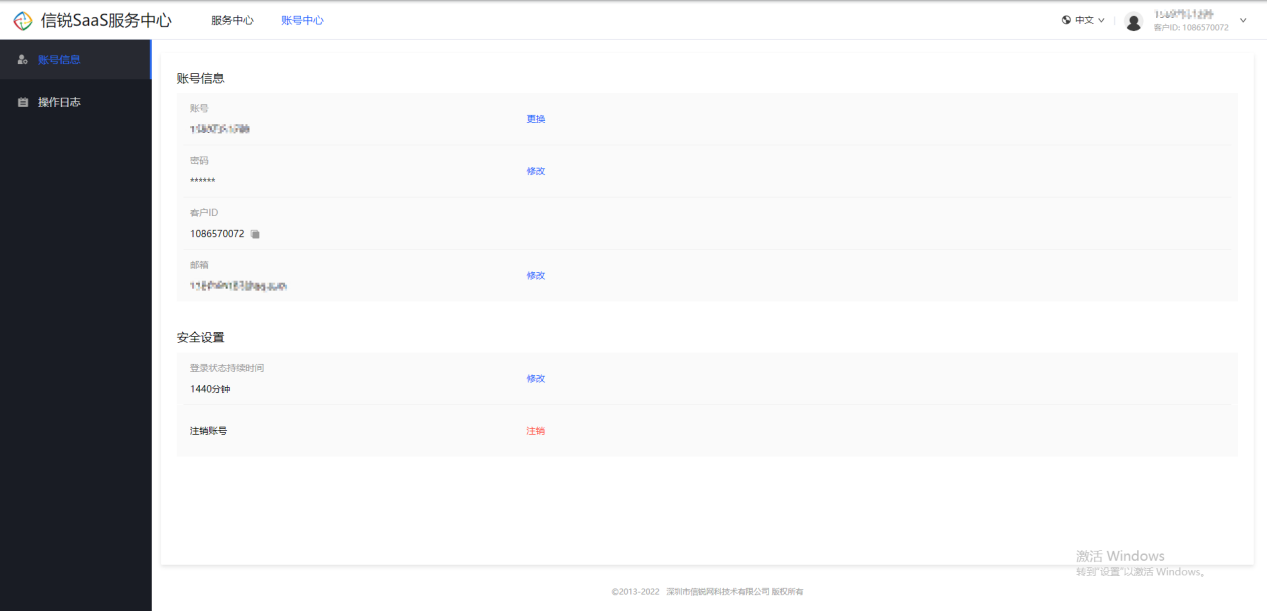
3)输入你的当前密码和新密码,点击确定,至此修改密码成功。
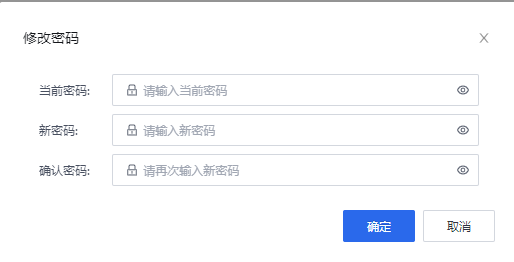
2.3.3设置登录状态持续时间
1)跳转登录到账号中心,步骤同2.3.1 ,1)、2)、3)。
2)点击如下图位置。
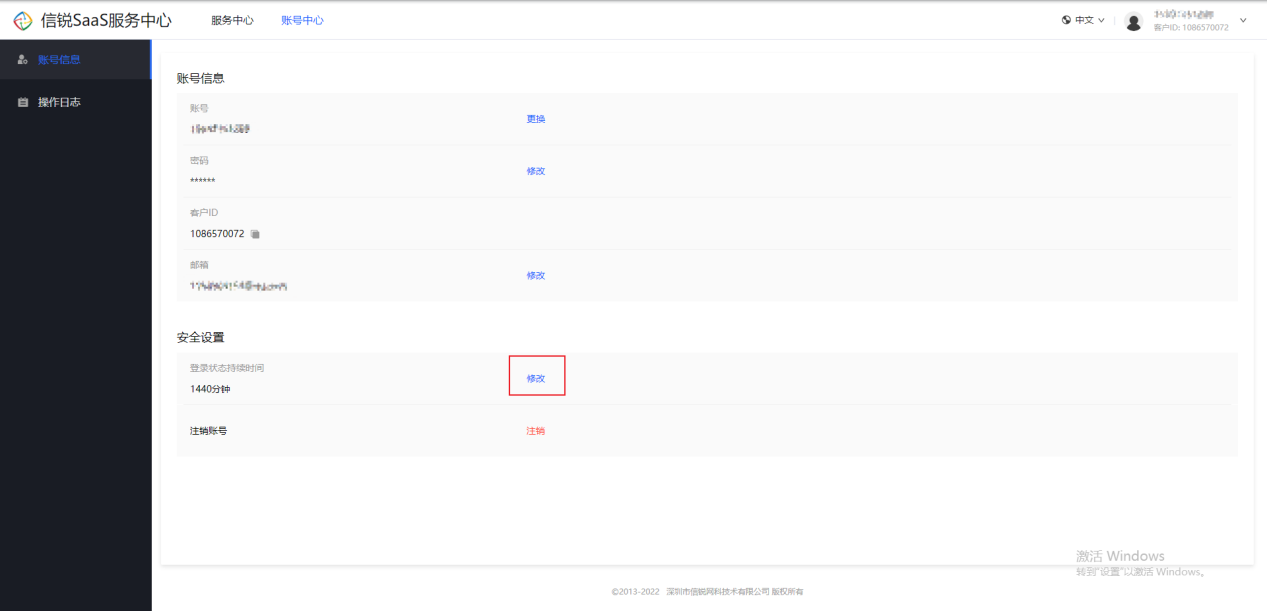
3)选择你想设置的时间,点击确定,至此设置登录状态持续时间成功。
2.3.4注销账号
跳转登录到账号中心,步骤同2.3.1 ,1)、2)、3)。
2)点击如下图位置。
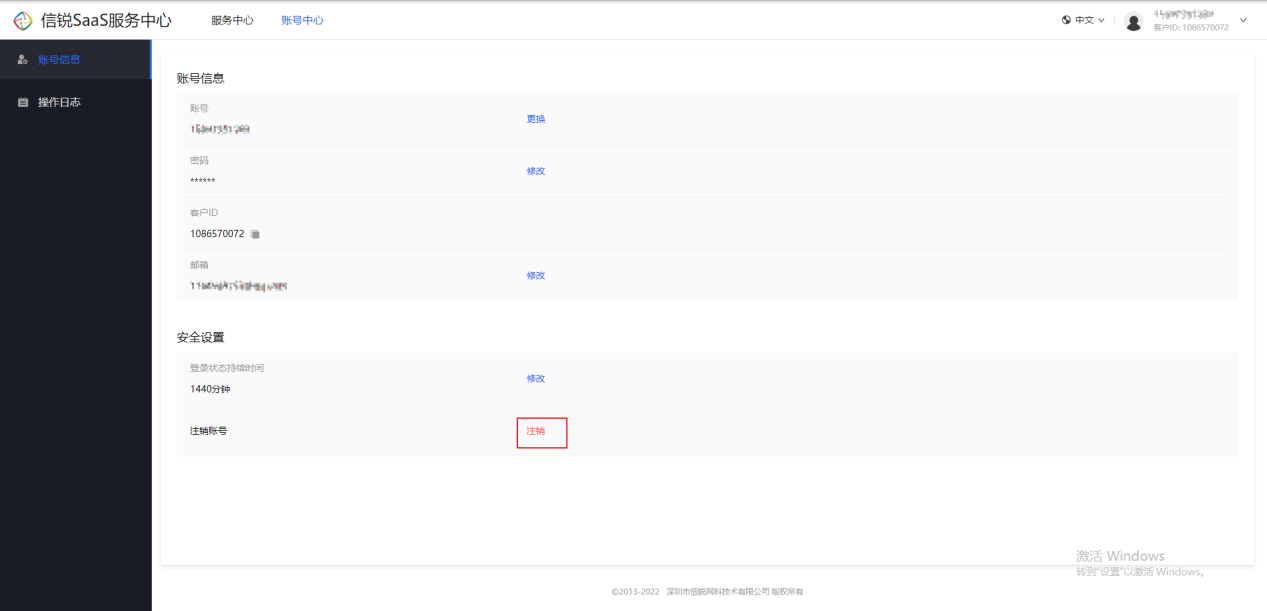
3)点击确定,至此你的账号注销成功。
3 项目管理
3.1 项目管理页面
功能:用于管理在拥有很多会议主机项目时,对项目的集中管理。
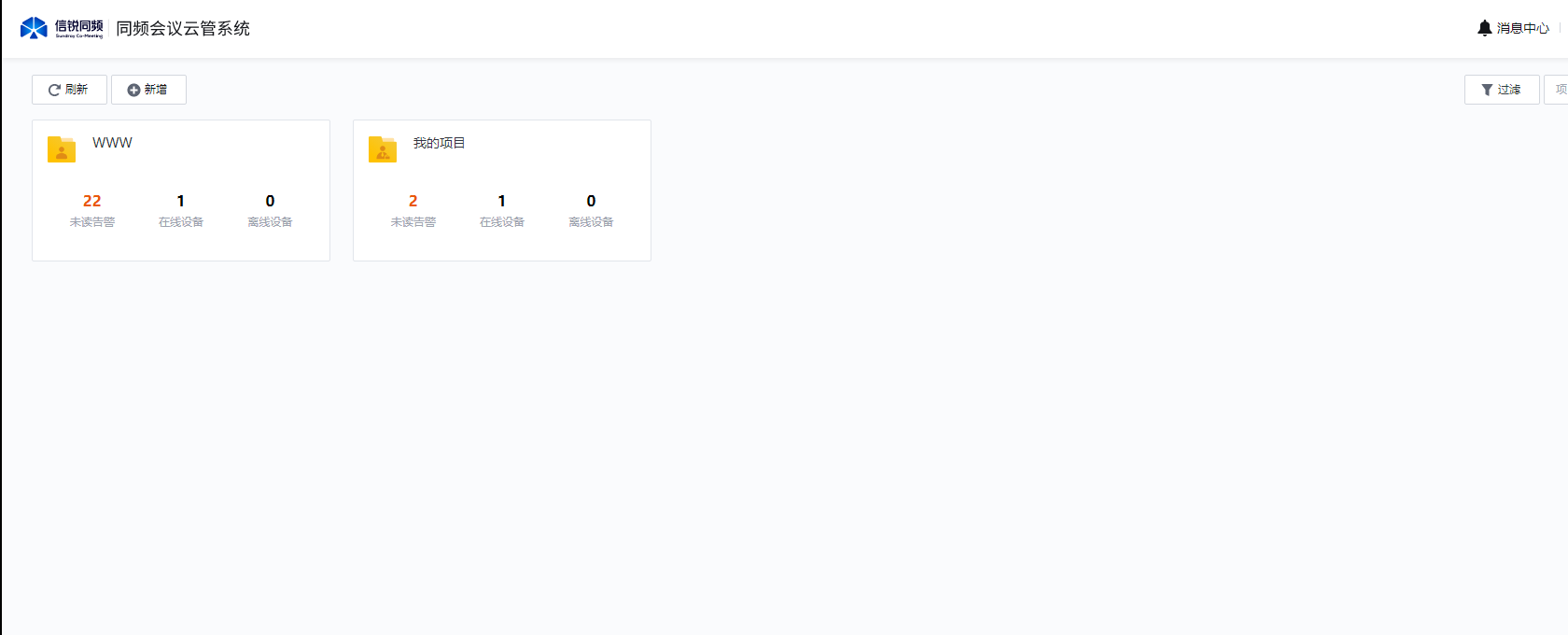
3.2 项目的增删改查(注意:当账号下只有一个项目时,不支持进行增删改查)
功能:可以添加新的项目,来管理你的设备,删除不需要的项目,修改有问题的项目,查找你想找的项目。
3.2.1新增项目
1)点击新增。
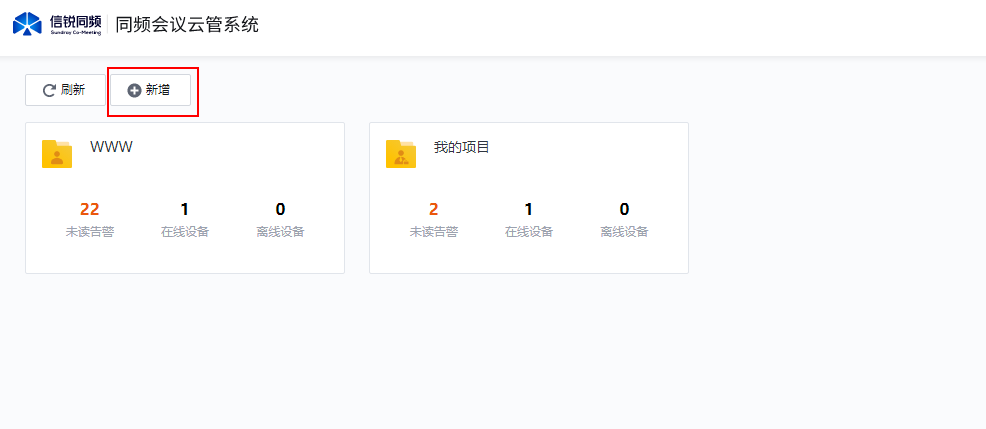
2)输入名称和描述,用于区别你的项目。(名称和描述都只能输入95个字符或者31个汉字且只支持中文、字母、数字、下划线_、中横线-。)
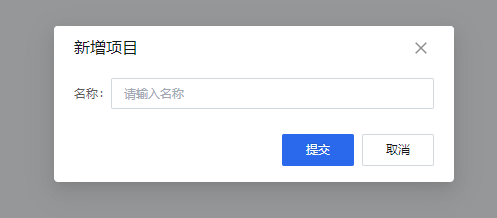
3.2.2删除项目
1)将鼠标放到要删除的项目上,点击删除项目。
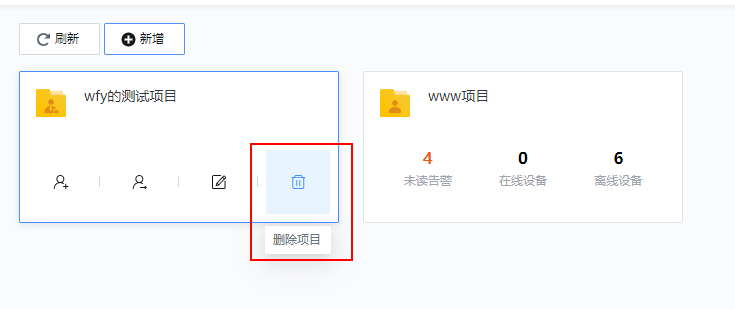
2)勾选我已知晓、点击确定。(确定删除之后将无法复原,删除之前请慎重考虑!)
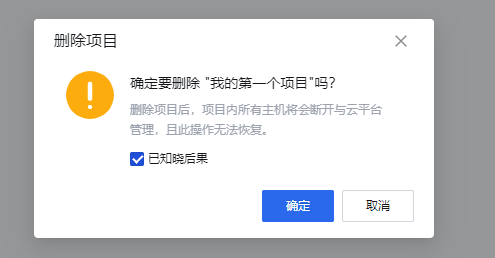
3.2.3修改项目
1)将鼠标放到项目修改上,点击编辑项目。
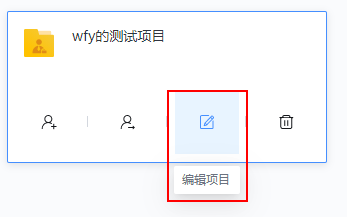
2)编辑名称,点击提交。(名称和描述都只能输入95个字符或者31个汉字且只支持中文、字母、数字、下划线_、中横线-。描述为选填)

3.2.4项目查找
1)项目管理页面右上角输入框输入你想查找的项目名,点击放大镜搜索。
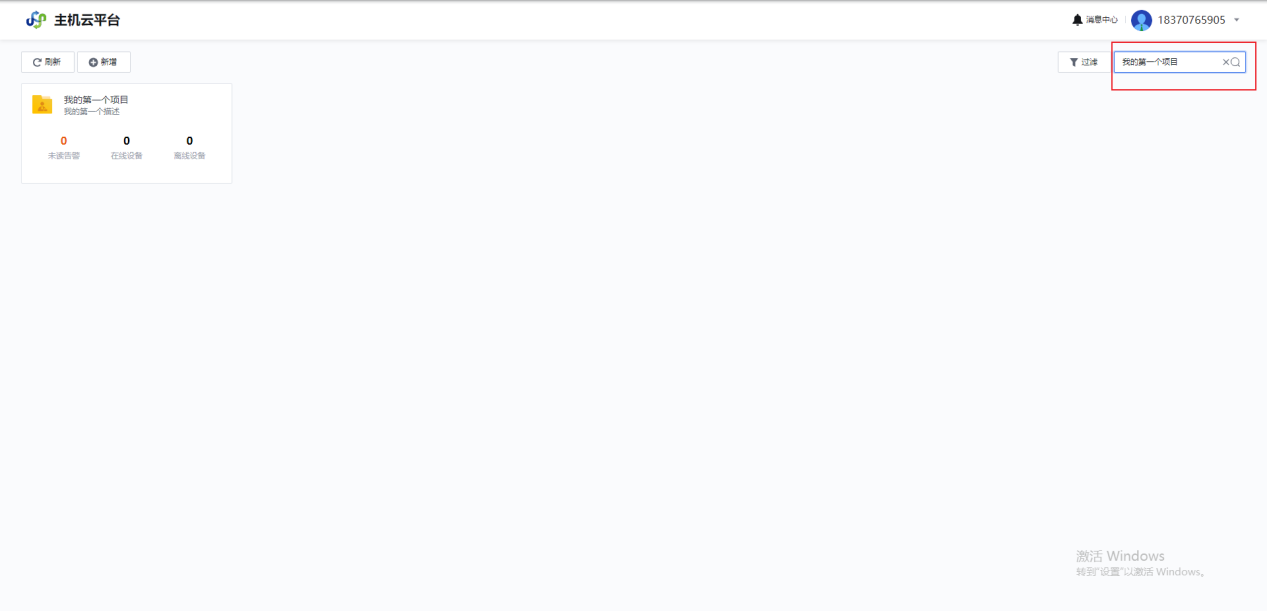
2)项目管理页面右上角输入框输入你想查找的模糊项目名,点击放大镜搜索。(能将含有你输入的模糊名字的项目全显示出来)
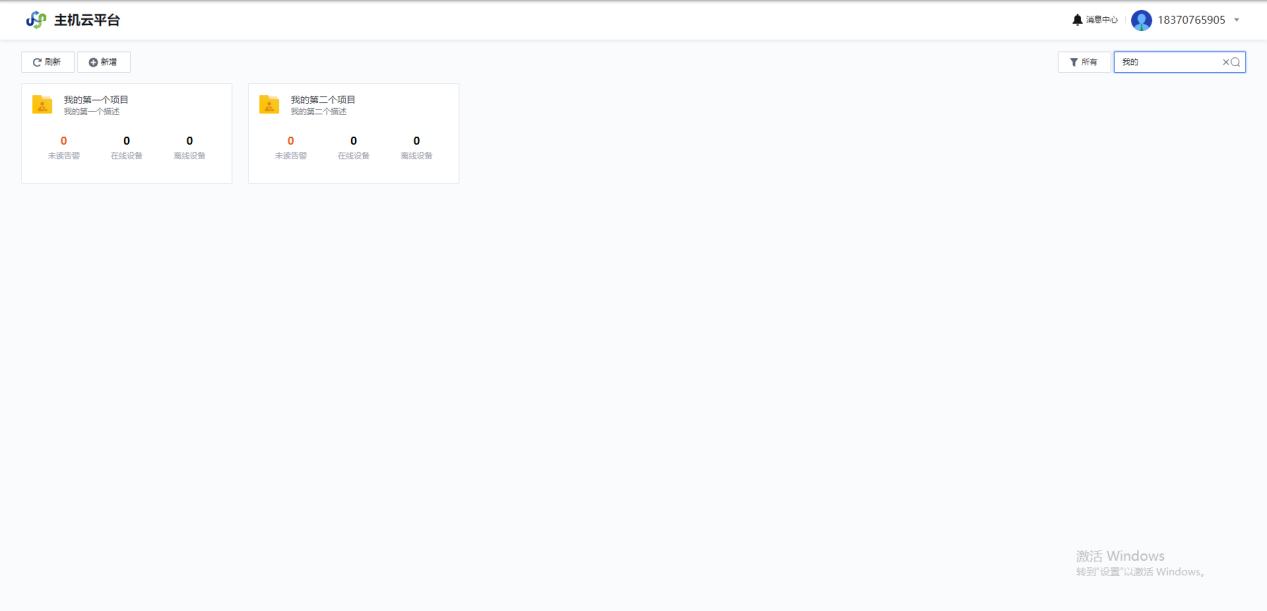
3) 点击项目管理页面右上角搜索框旁边图标,可以筛选有未读告警项目和存在离线设备的项目。(可以和搜索框组合使用)
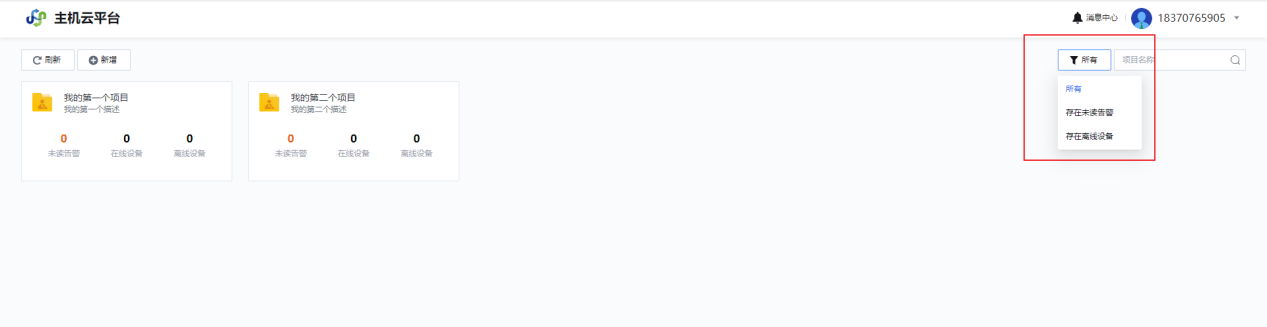
3.3 项目管理员管理
功能:添加管理员来协助管理该项目。
3.3.1在项目管理页面添加管理员
1)在项目管理页面将鼠标放在项目上,点击邀请成员。
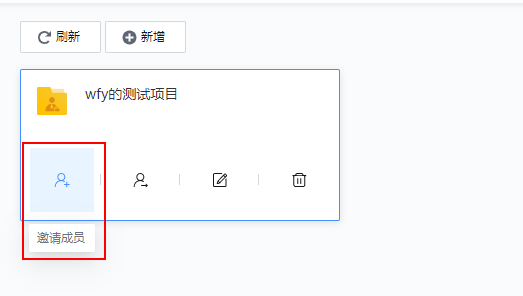
2)填写邀请信息。(“角色”的具体权限在此不做赘述,在成员管理处会细讲),点击提交
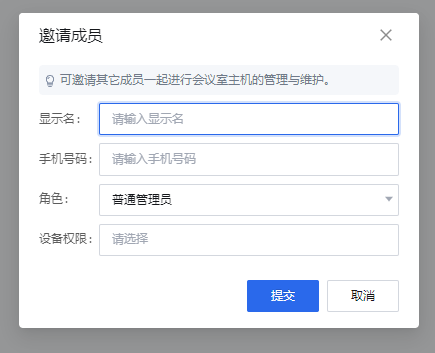
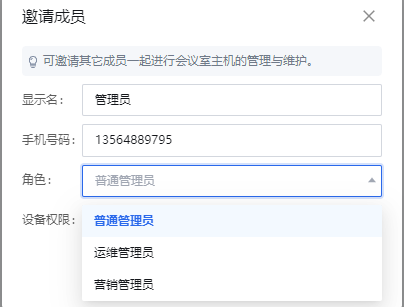
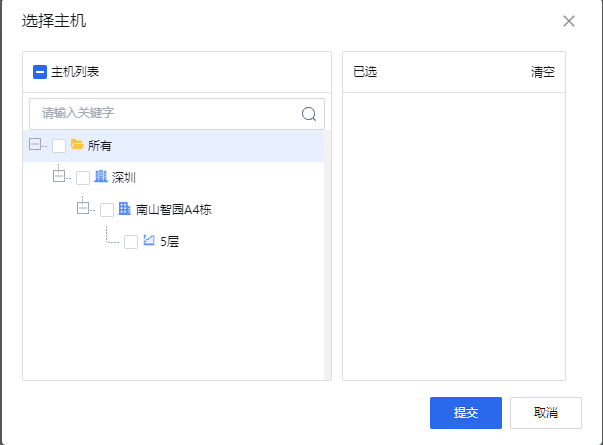
3.3.2在成员管理页面添加管理员
1)点击【项目名称】进入【成员管理】点击邀请成员。
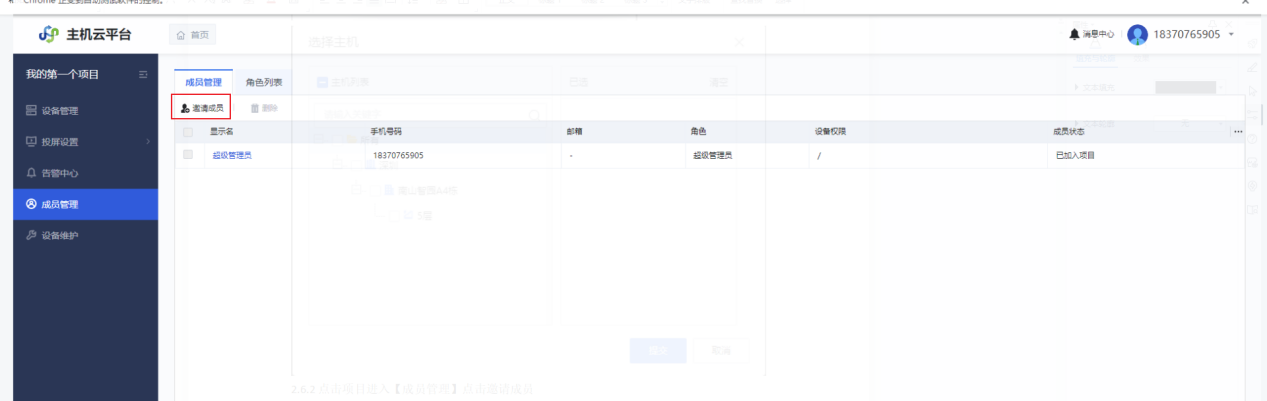
2)填写邀请信息,点击提交。
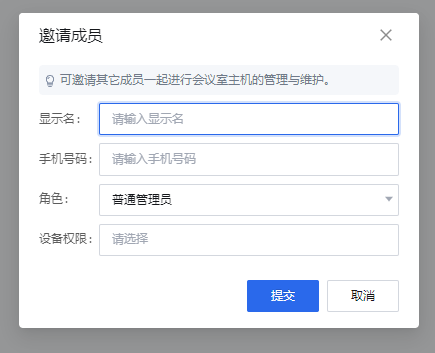
3.3.3在项目移交页面进行成员添加。(在此不做赘述)
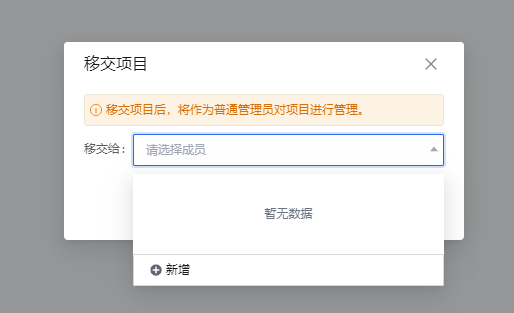
3.4 项目移交
功能:将项目移交给别的管理员来做管理,自己不负责管理该项目了。
3.4.1想要移交的成员已添加至成员列表里
1)在项目管理页面,鼠标放到要移交的项目上点击移交项目
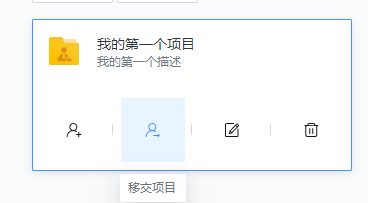
2)选择想要移交的管理员(未注册的管理员不可以作为移交对象)
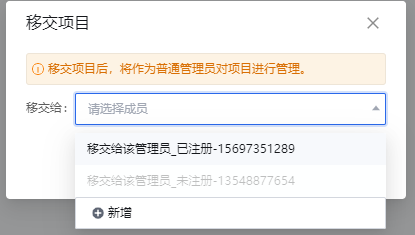
3.4.2想要移交的成员未添加至成员列表里
1)在项目管理页面,鼠标放到要移交的项目上点击移交项目
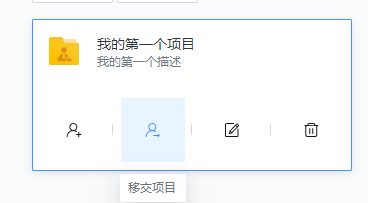
2)点击新增
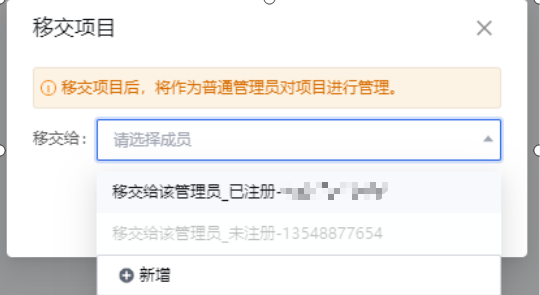
3)填写成员信息(同3.6成员添加)点击提交
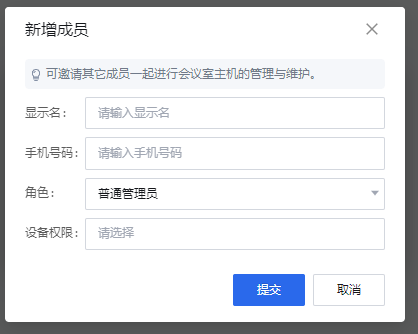
4)再选择刚刚添加的成员进行移交
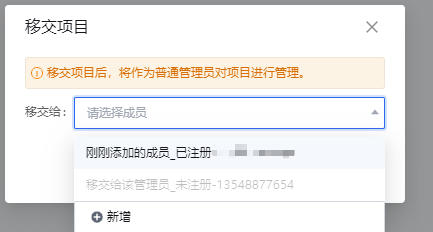
4 设备管理
4.1 设备管理页面
功能:管理设备存放位置、显示设备各项状态、新增设备、删除设备、修改设备信息、查找设备、升级设备、重启设备、设置设备实际、调试设备。
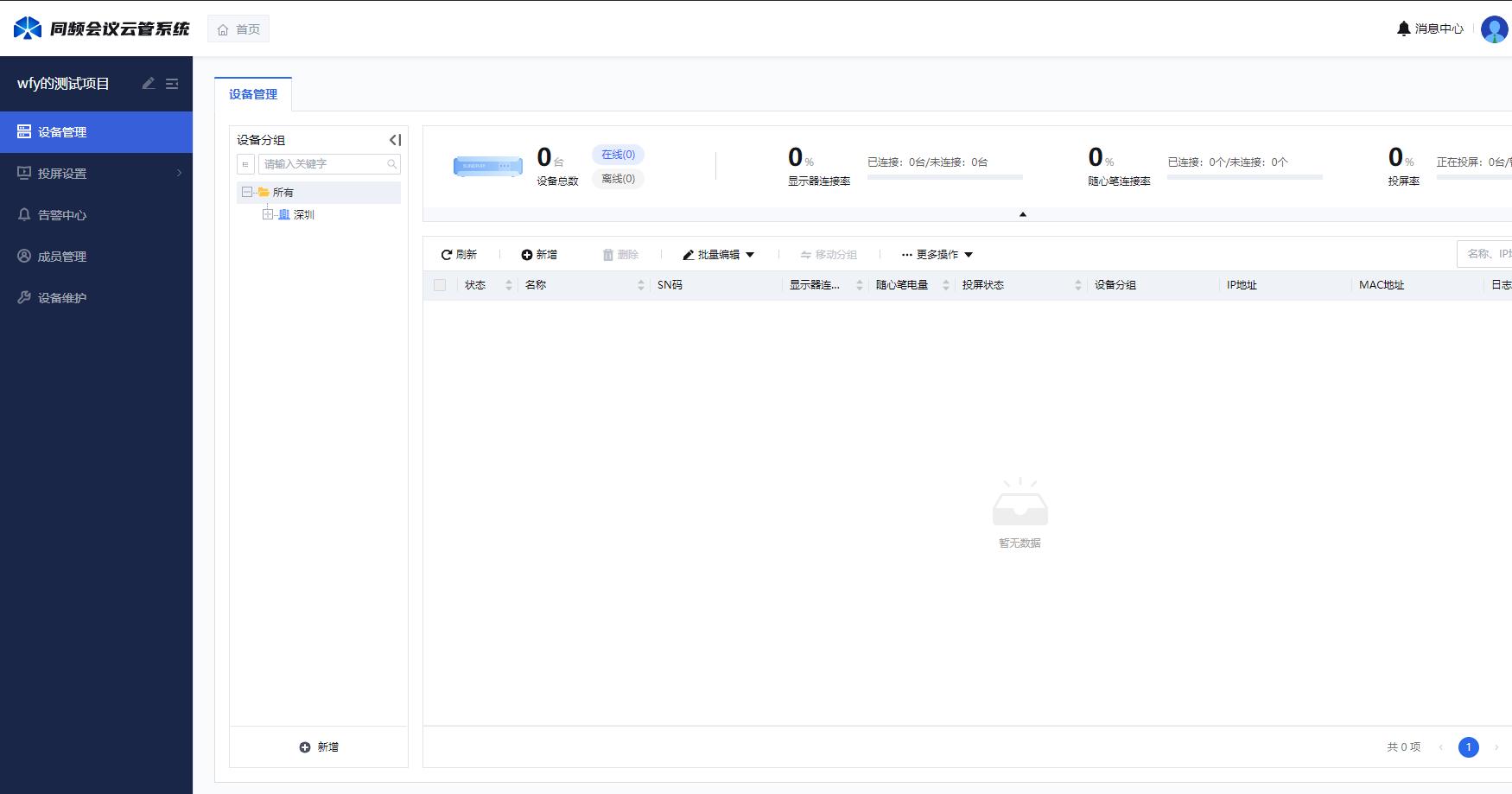
4.1.1进入设备管理页面
1)在登录后在项目管理页面,点击你所管理的项目,进入设备管理页面。
4.2 设置分组
功能:对分组进行增删改查,方便你对设备分布进行合理规划,收起、隐藏分组能使页面看起来更整洁。
4.2.1新增分组
1)在设备管理页面点击新增
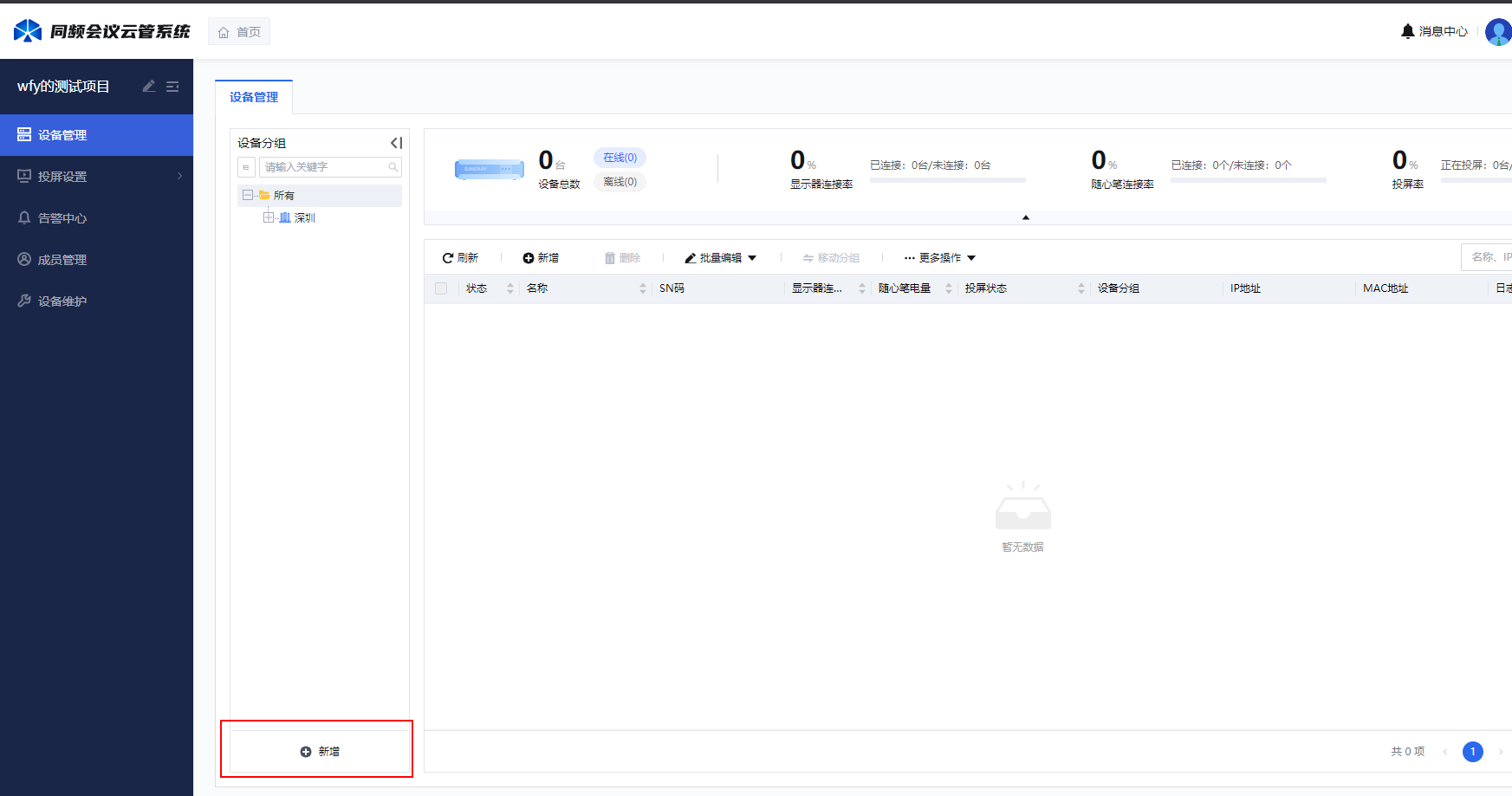
2)填写分组信息点击提交。
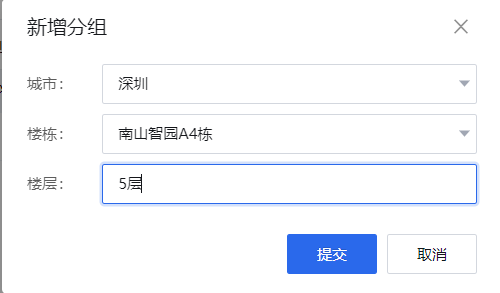
3)在新增设备时新增分组。(在这里不做过多赘述,在新增设备时会做说明)
4.2.2删除分组
1)将鼠标放到你想删除的城市或楼栋或楼层上,点击右方“垃圾桶”图标。(删除分组时,分组中不能有设备存在,如果有请将设备移动至其他分组或删除设备后再进行操作)
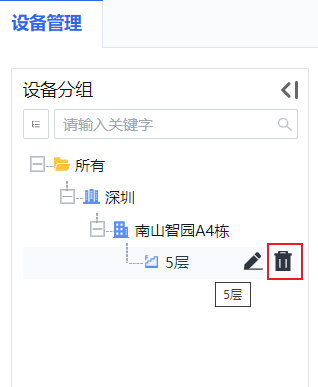
2)点击确定
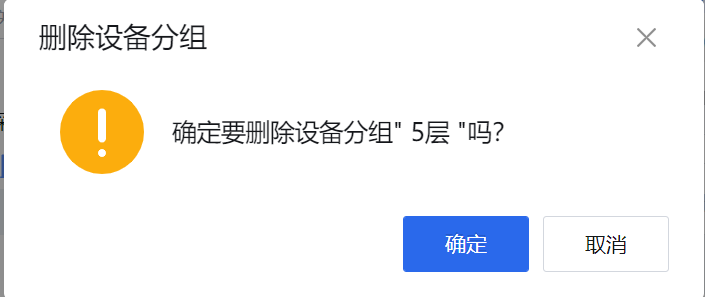
4.2.3修改分组
1)将鼠标放到你想删除的城市或楼栋或楼层上,点击修改图标
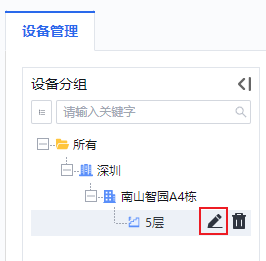
2)修改信息点击提交
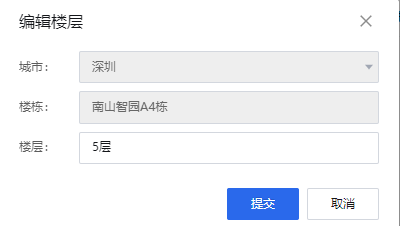
4.2.4查找分组
1)在搜索框内输入你想搜索的关键词(支持模糊搜索且不区分大小写)
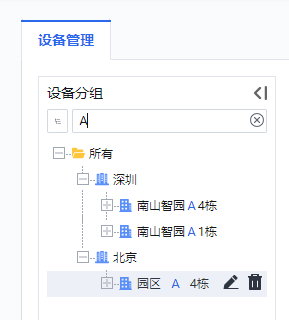
4.2.5收起、展开分组
1)收起分组点击左方按键
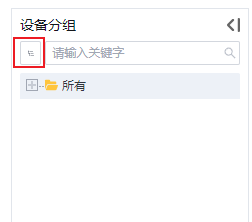
2)展开分组点击左方按键
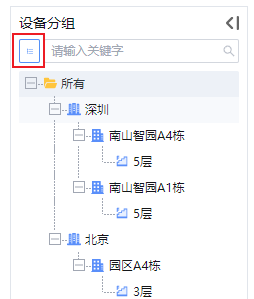
4.2.6隐藏、展示分组
1)隐藏分组,点击如图按键
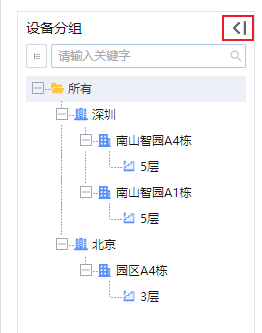
2)展示分组,点击如图按键
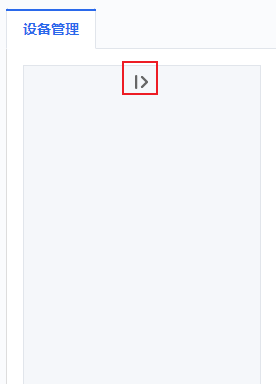
4.3 新增设备并完成快速开局
功能:将你的设备添加上线至平台并完成相关配置(一台会议主机只可以添加至一个人的项目中)
4.3.1SN码新增设备
1)在设备管理页面,点击新增
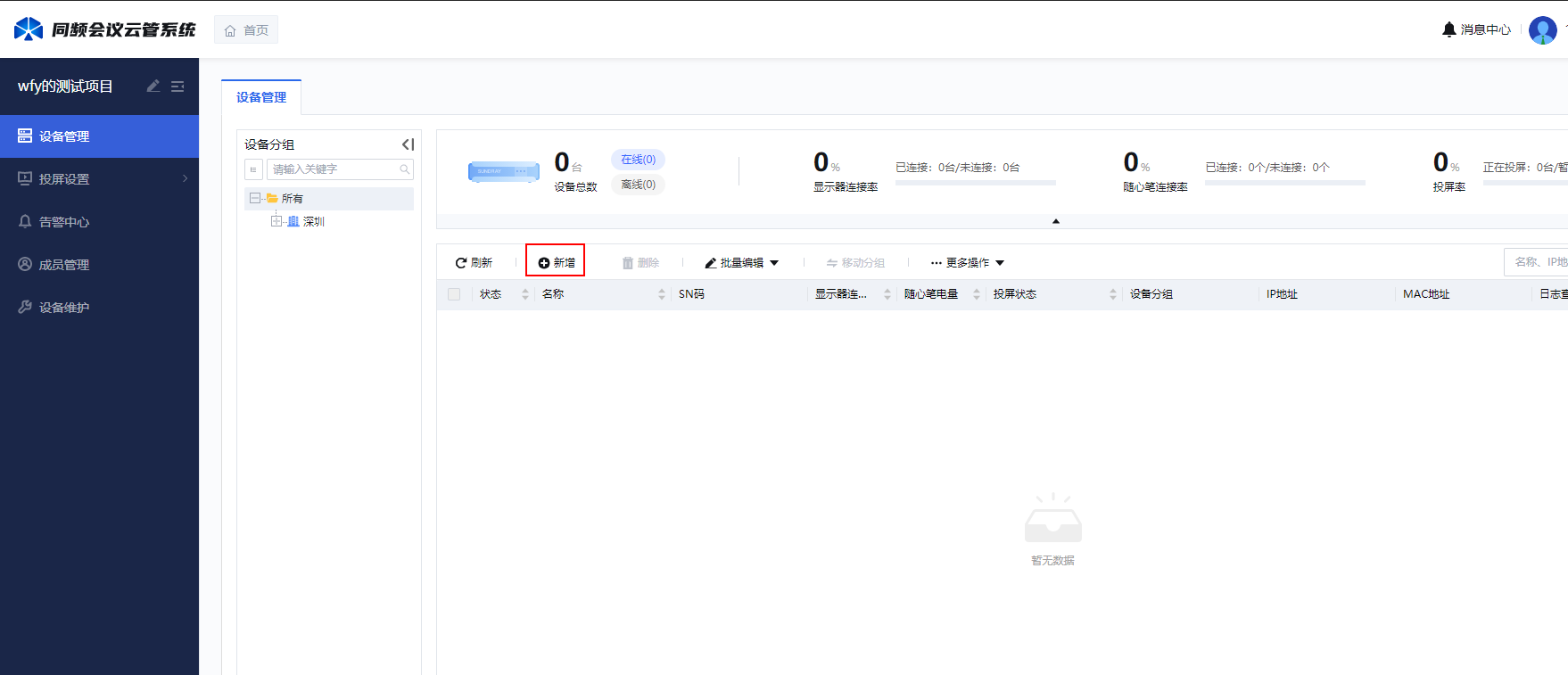
2)填写信息(如果设备所在位置的分组没有添加,可以直接在所属分组处进行添加,如下图,点击新增填写分组信息),点击添加。(SN,MAC在主机的外壳上查看)
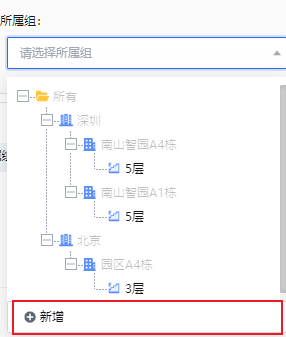
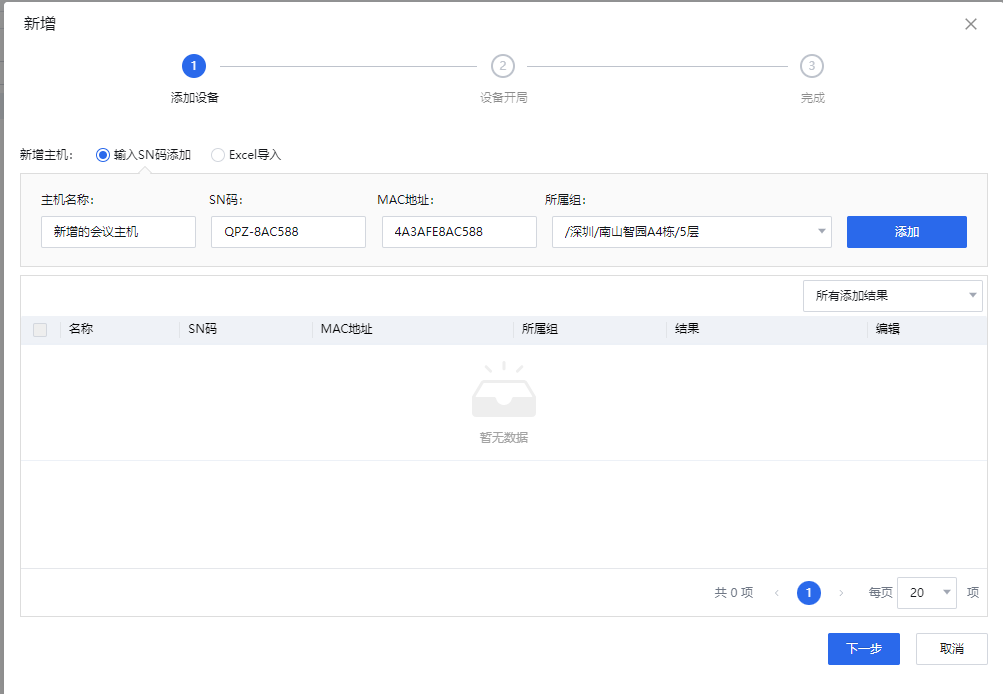
3)查看主机是否添加成功(成功失败会有提示)下拉框可以进行成功失败过滤如下图。
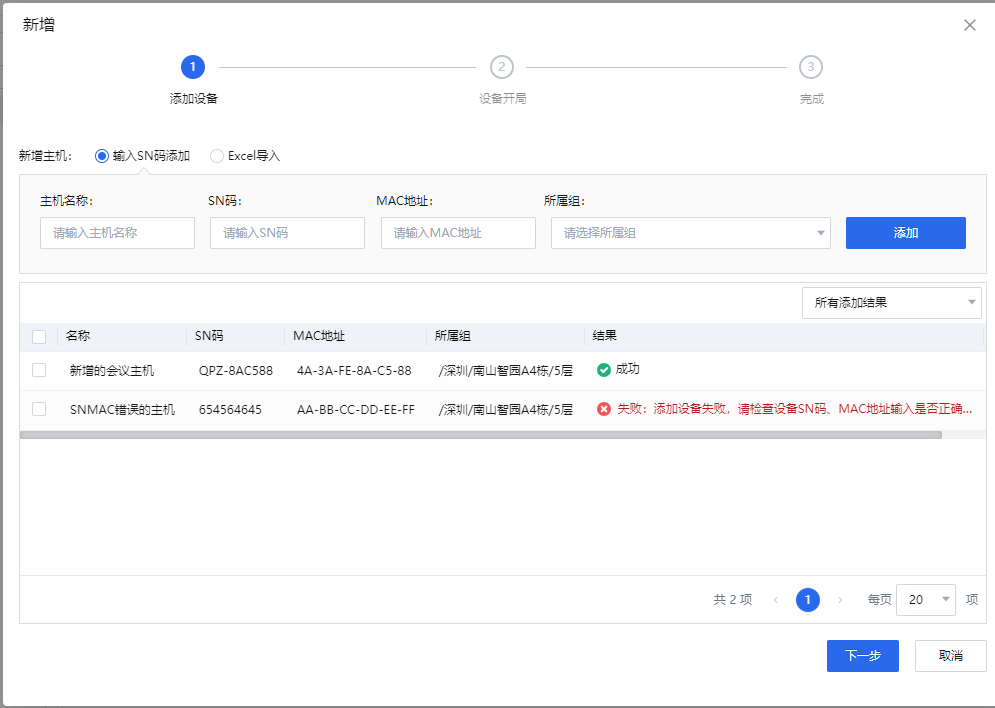
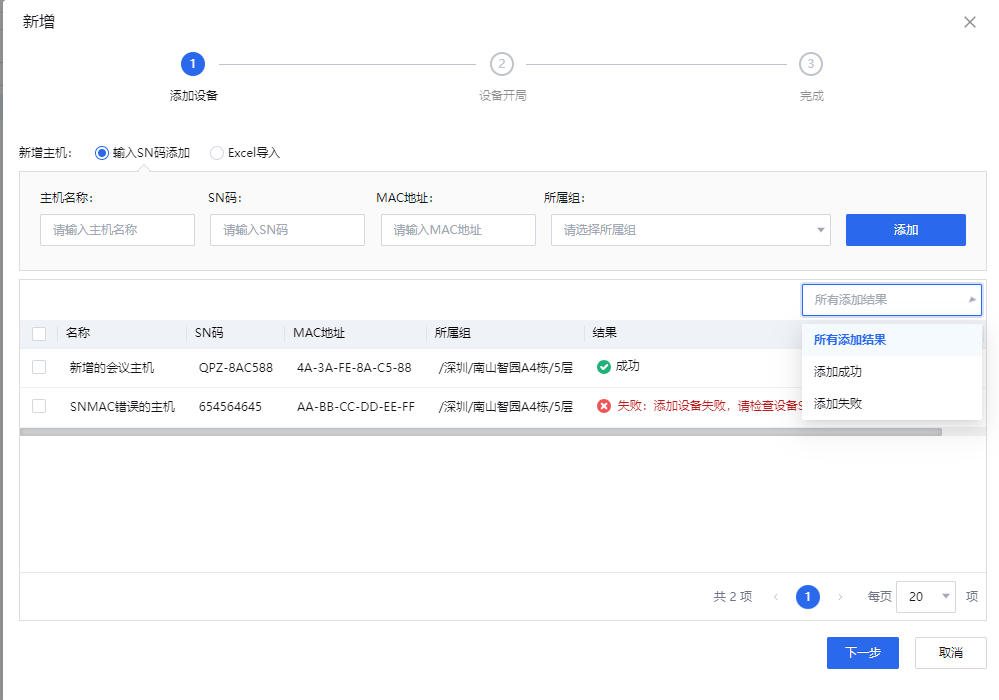
4)如有添加失败的设备,右移进度条点击编辑根据错误原因进行修改,如无点击下一步。
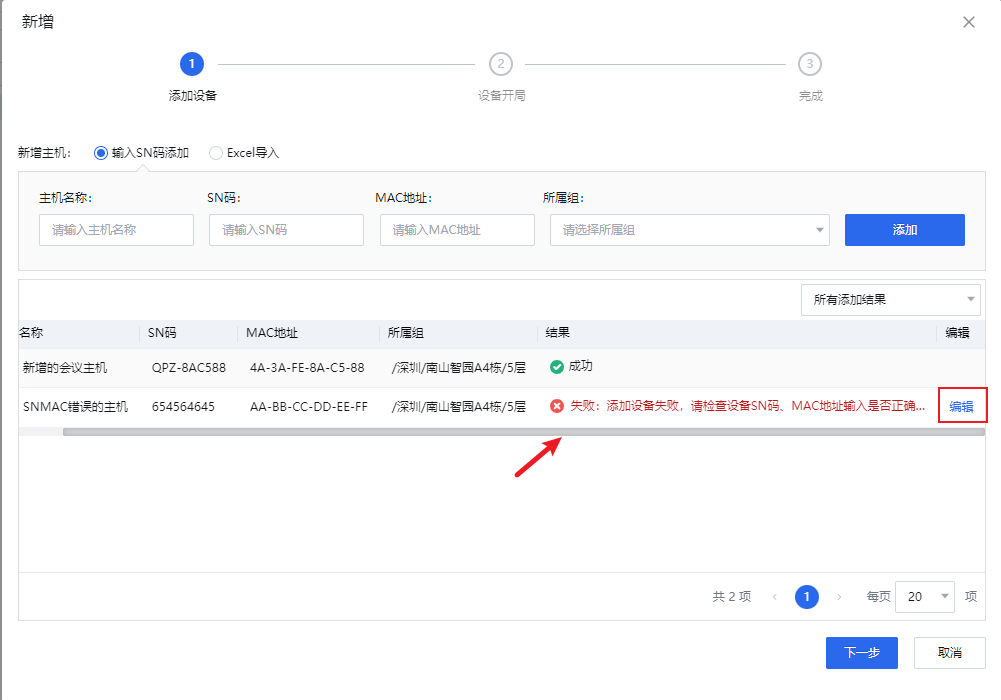
5)设置上联网络。(只配置有线时会议主机也必须连接网线,有线无线均配置时,如果会议主机有连网线的话会议主机默认有线上联)
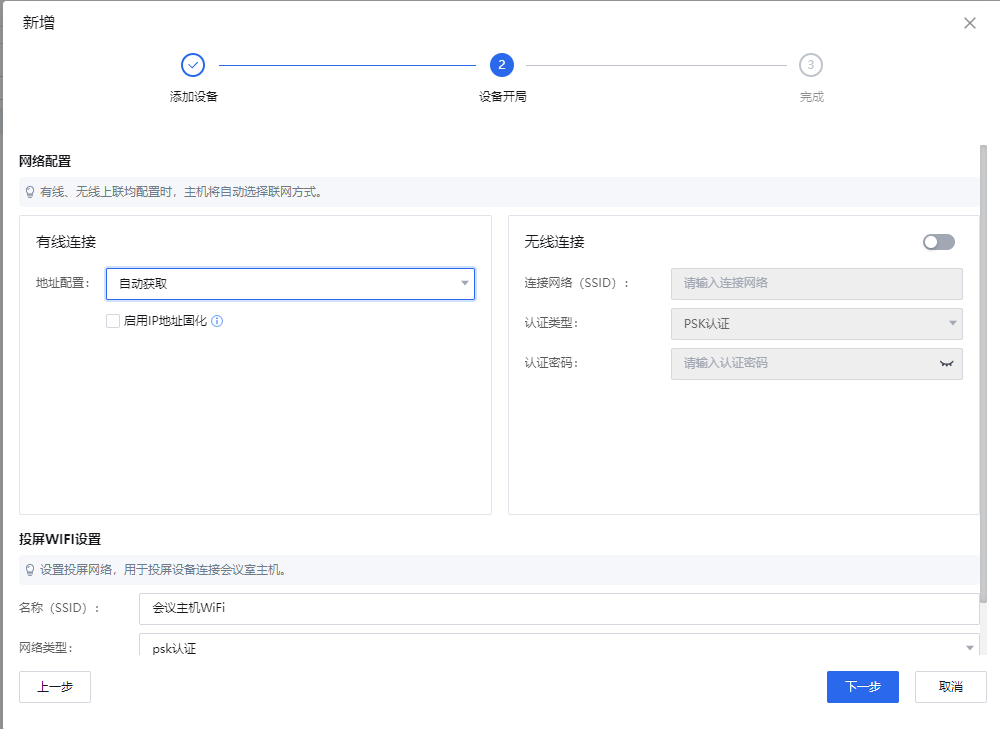
6)配置投屏WIFI。(网络类型有psk认证和开放式)
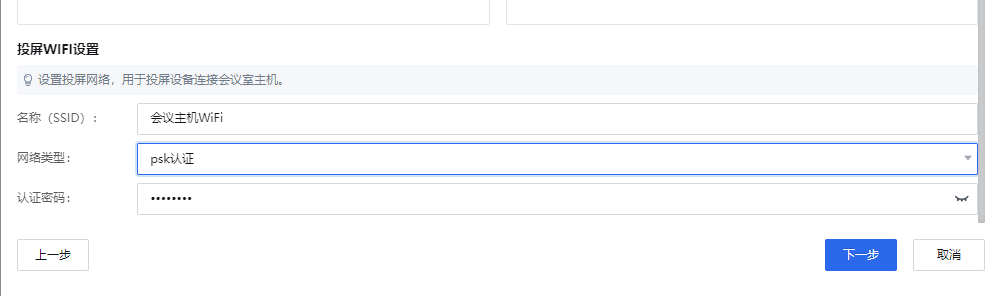
7)点击下一步,完成设备新增与开局。
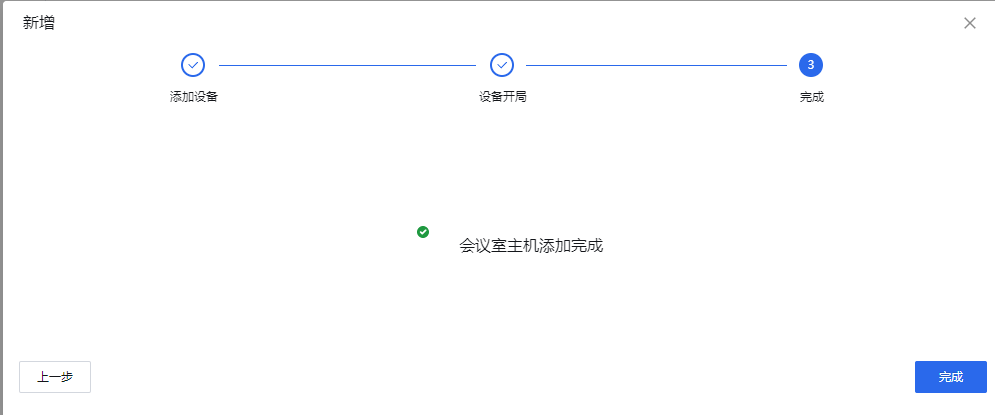
4.3.2Excel导入添加设备并完成快速开局
功能:当有大量会议主机需要添加进项目时,可以使用Excel导入更方便快捷
1)在设备管理页面,点击新增。
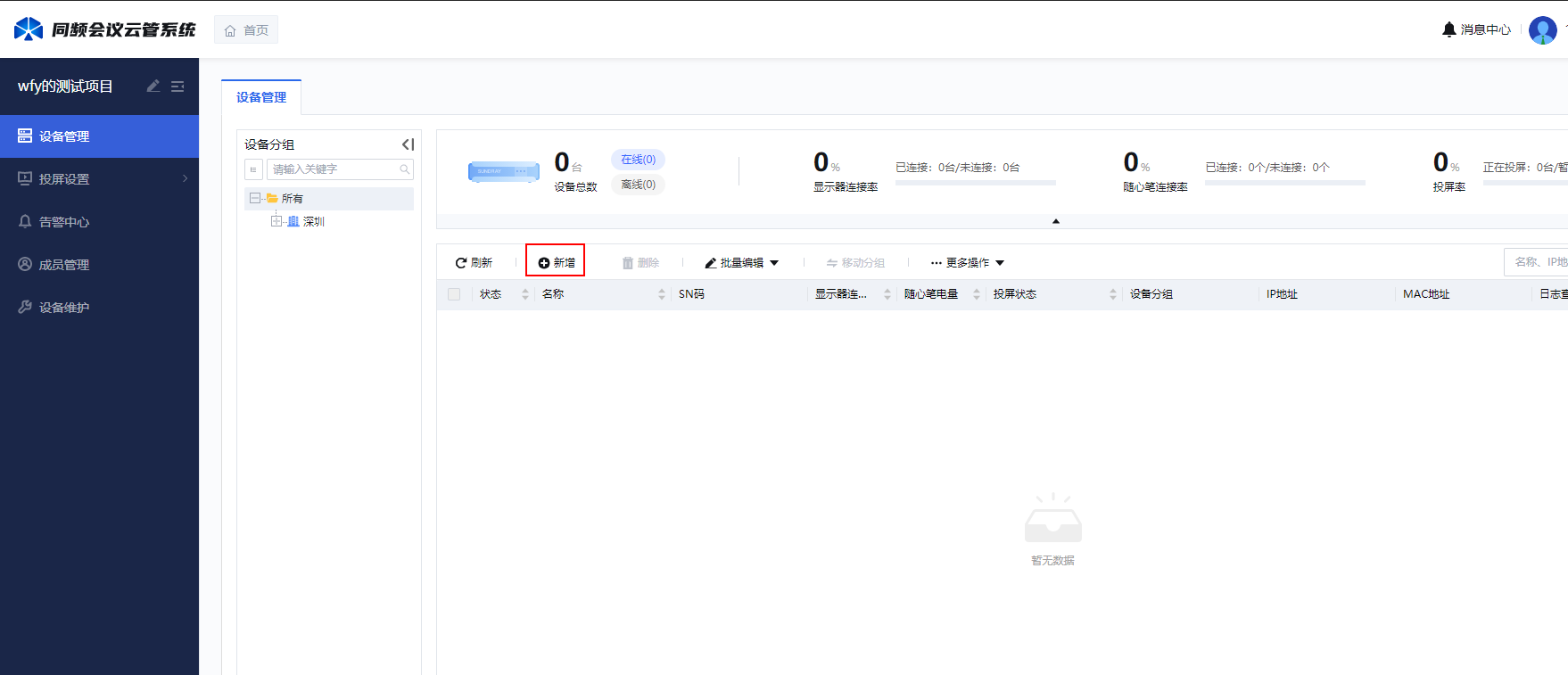
2)点击Excel导入。
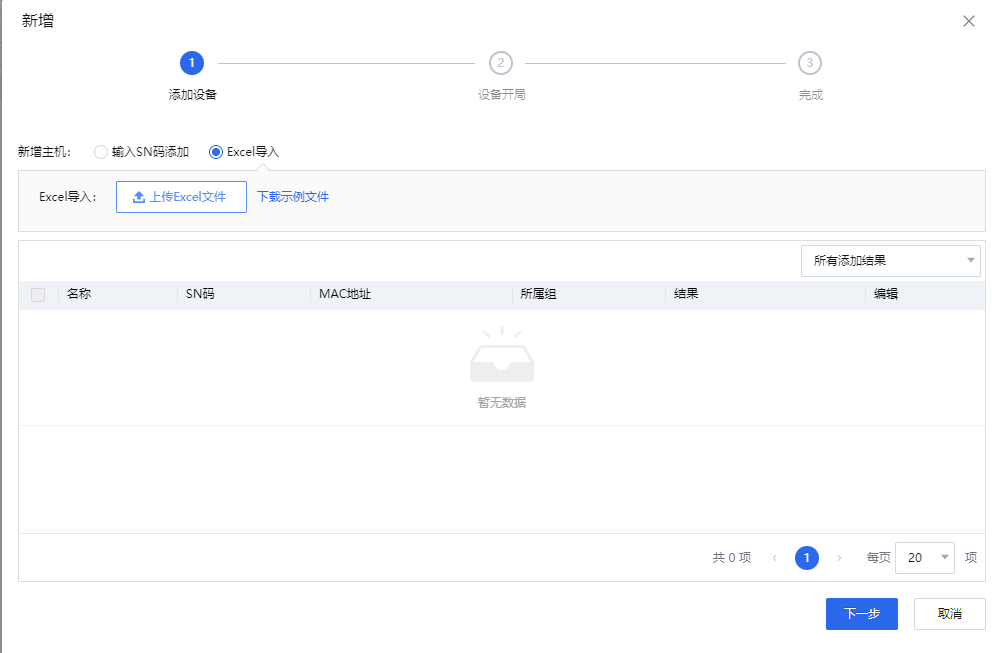
3)首次使用该方法请先下载示例文件进行信息填写。
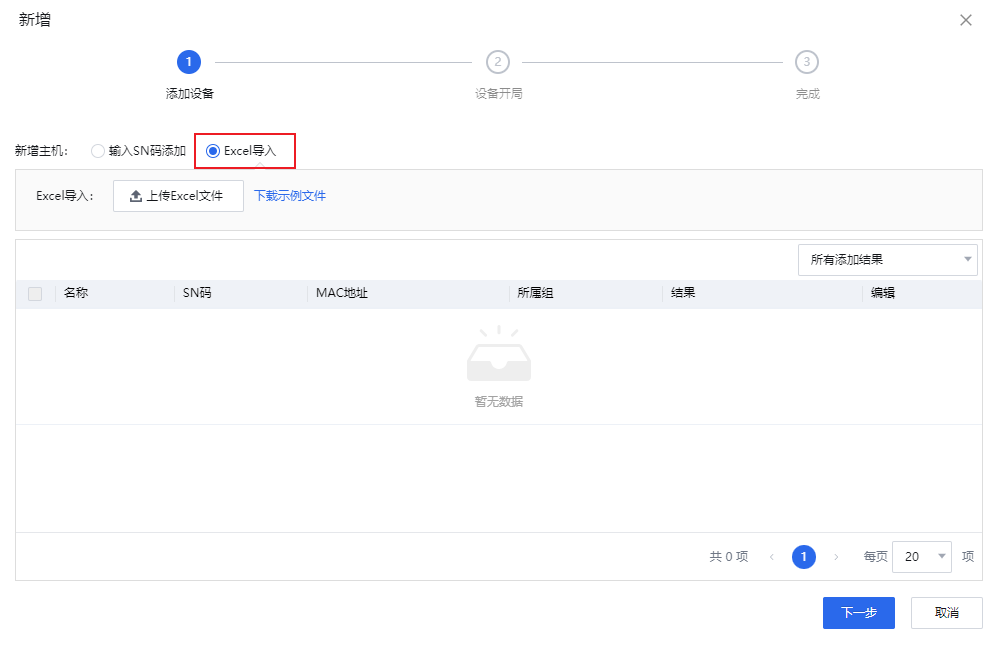
4)根据文件提示填写完信息后,点击“上传Excel文件”选择你的文件,点击“打开”。
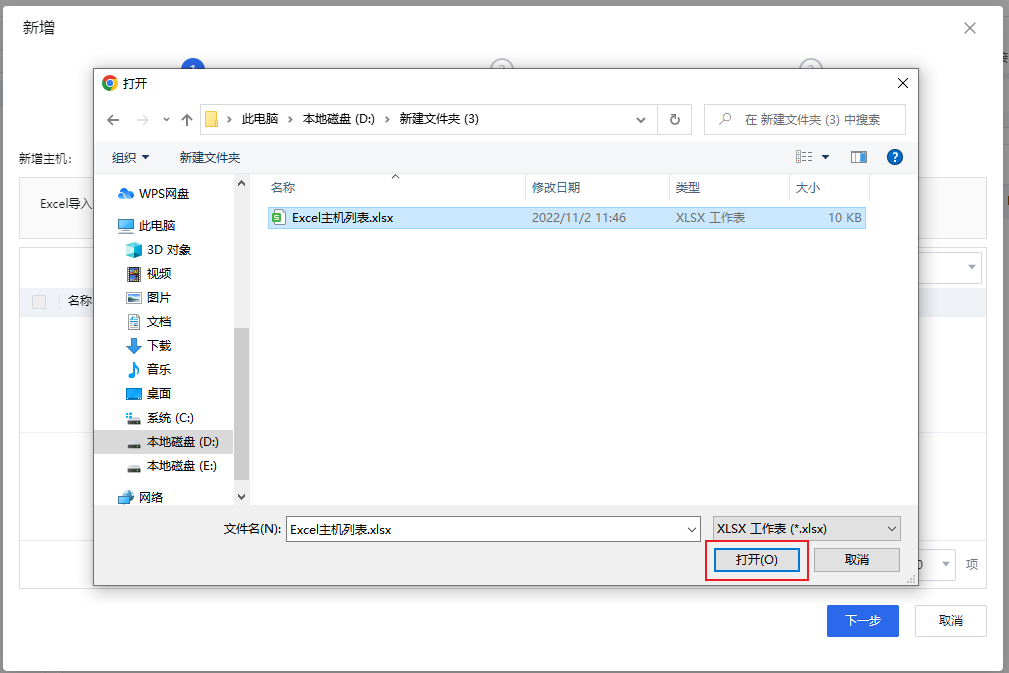
5)查看主机是否添加成功(成功失败会有提示)下拉框可以进行成功失败过滤如下图。
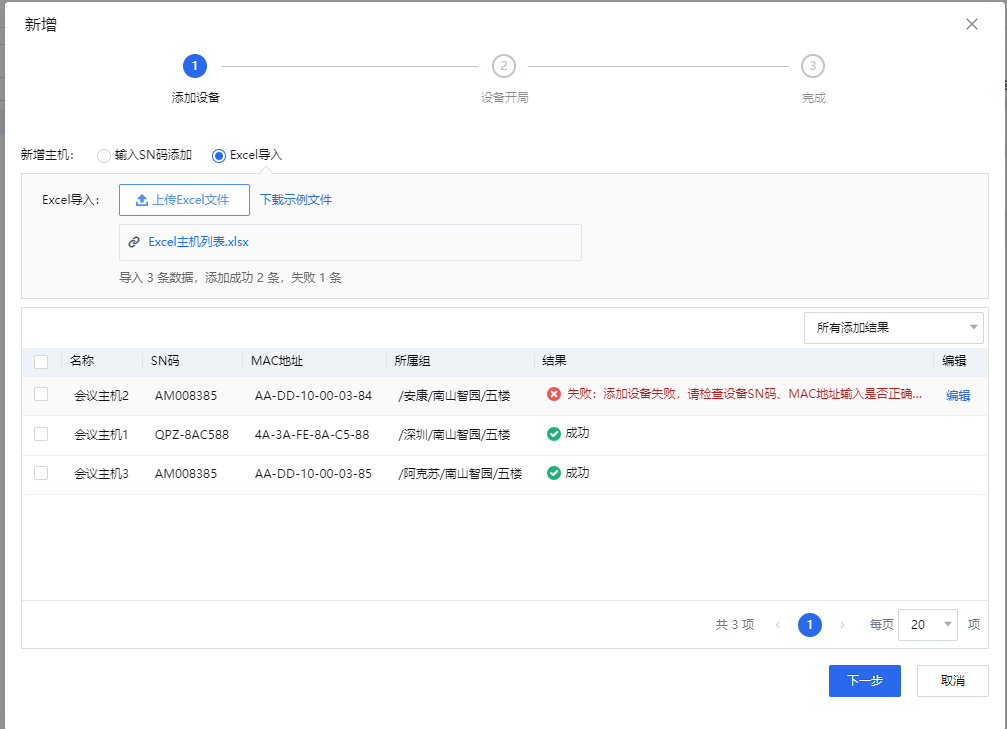
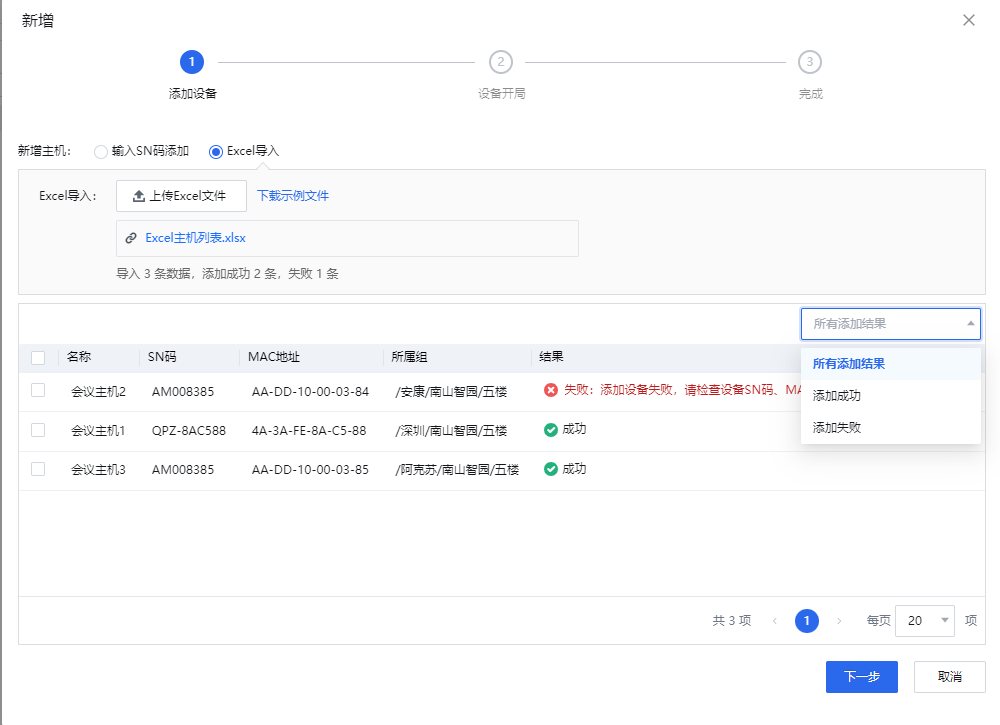
6)如有添加失败的设备,点击编辑根据错误原因进行修改,如无点击下一步。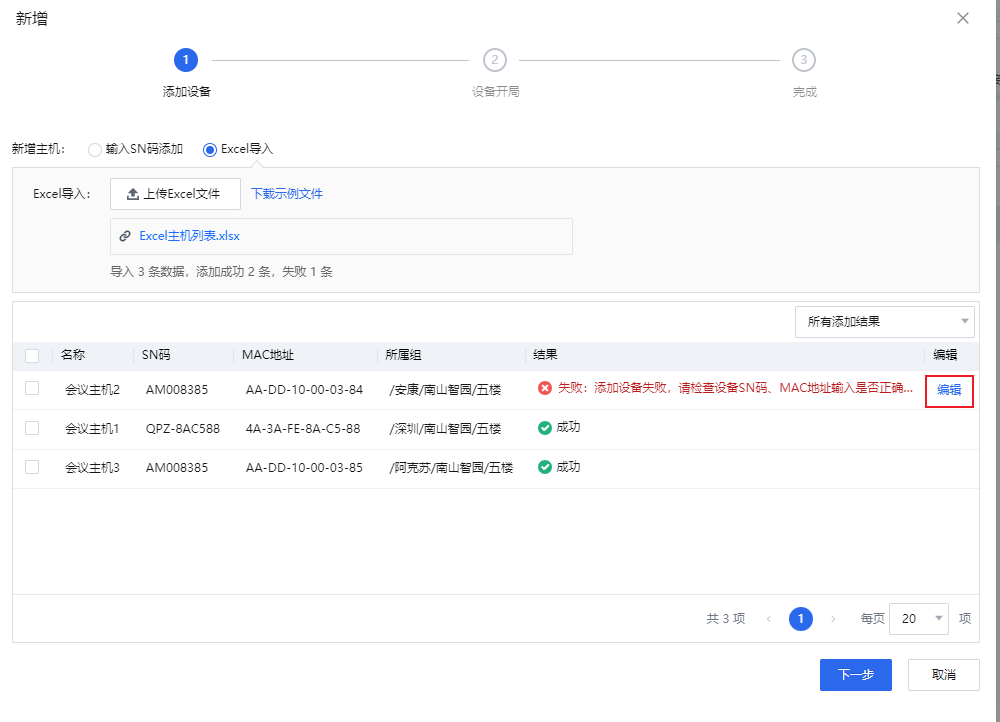
7)设置上联网络。(只配置有线时会议主机也必须连接网线,有线无线均配置时,如果会议主机有连网线的话会议主机默认有线上联)
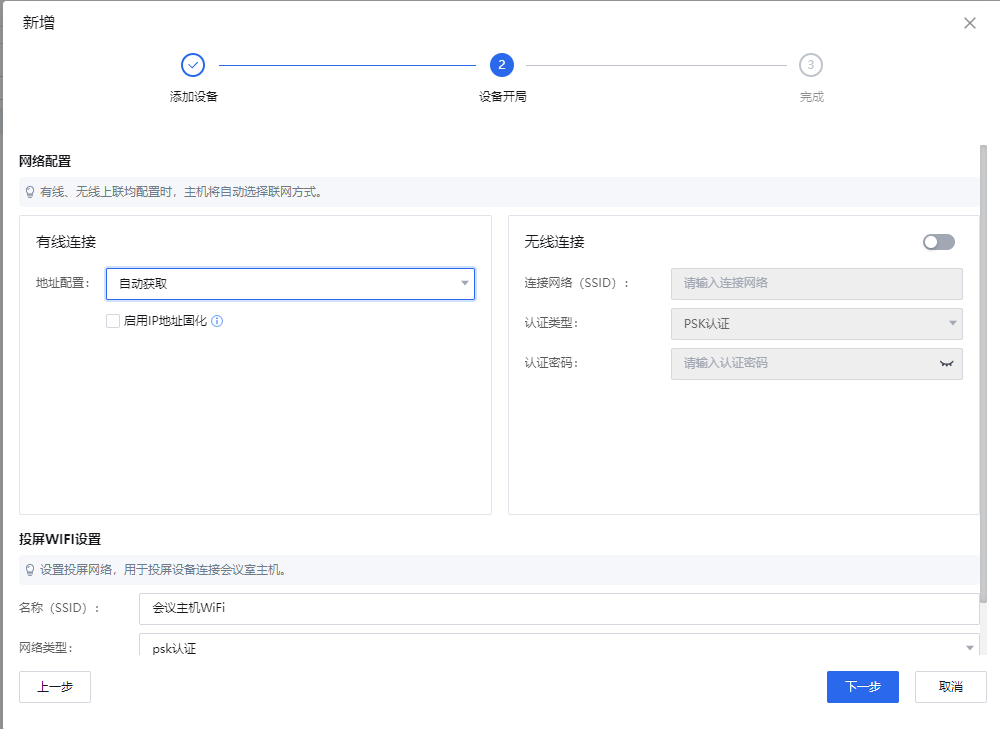
8)配置投屏WIFI。(网络类型有psk认证和开放式)
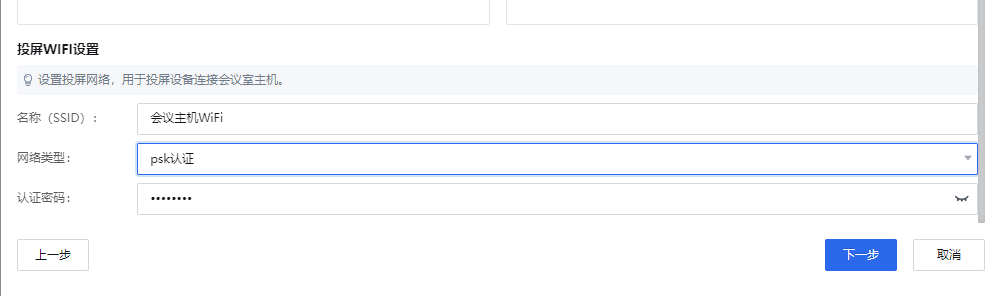
8)点击下一步,完成设备新增与开局。
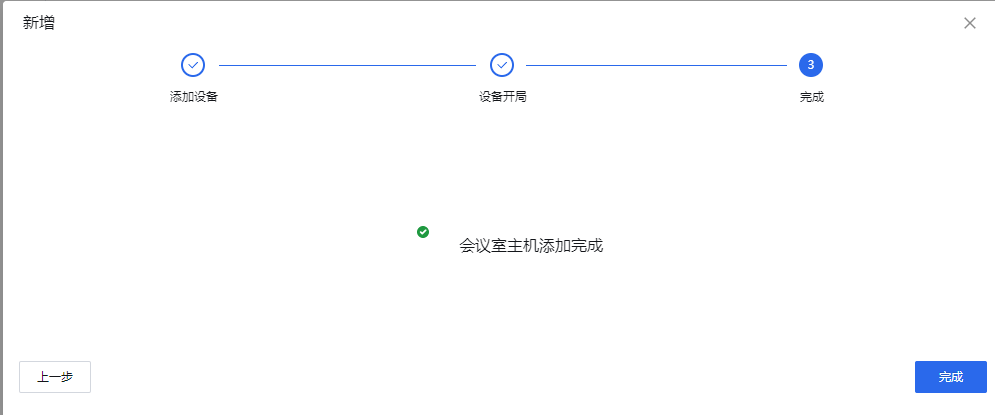
4.4 会议主机状态、信息栏和图标统计显示
功能:能一眼看出会议主机的名称、状态和主要信息以便于察觉主机的各种情况方便管理人员监控设备,用图表的方式呈现出来就更加的直观了。
4.4.1图表统计显示
a、能查看在线、离线,显示器连接情况、飞鼠连接情况、投屏情况。
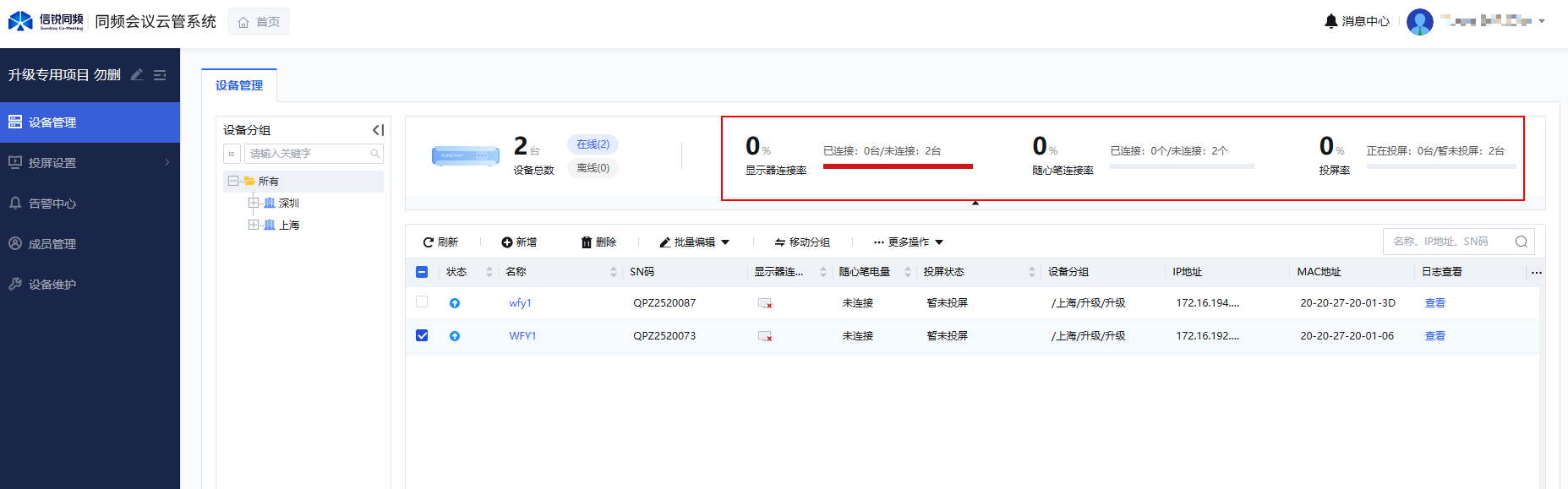
b、过滤主机状态。(在此不做过多赘述,在查找设备时说明)
4.4.2主机状态、信息栏

a、状态项的图标属性如下图。
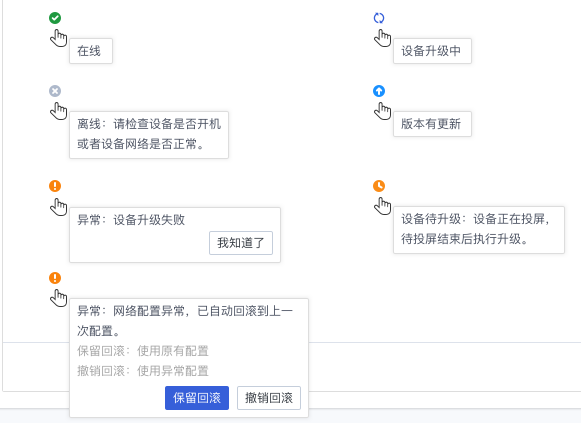
b、显示器连接项的图标属性如下图。
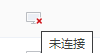
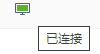
c、飞鼠连接状态(电量)图标属性如下。

d、布局设置。点击如下图所示位置,并勾选你要展的信息 。
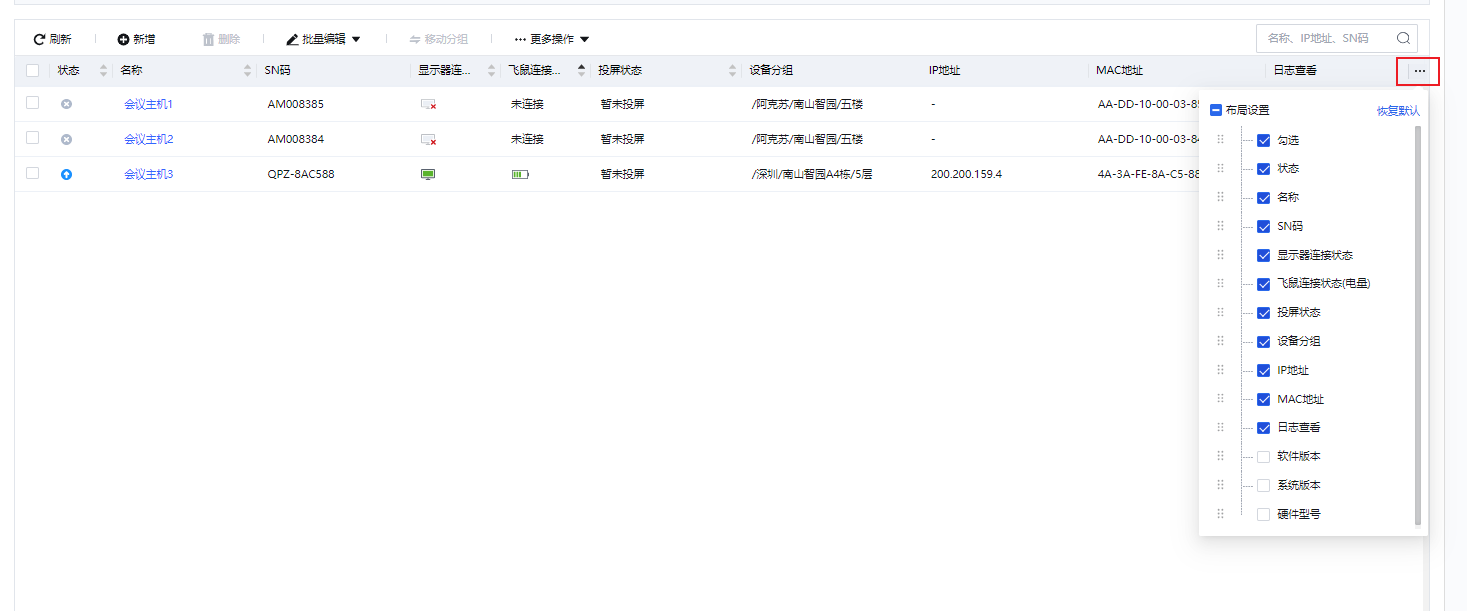
e、通过拖动蓝色框前方的六个点图标上下移动来移动布局位置。
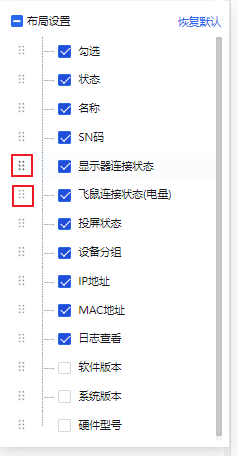
f、 通过如图所示位置来固定位置,左箭头表示固定在左,右箭头表示固定在右。
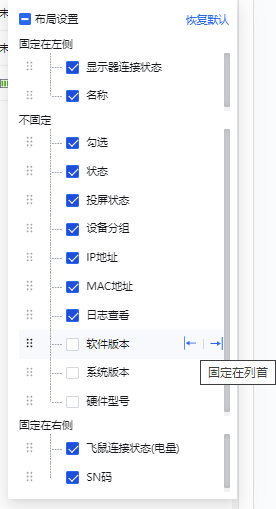

g、如果不满意现在的布局还是想恢复之前的样子就点“恢复默认”。
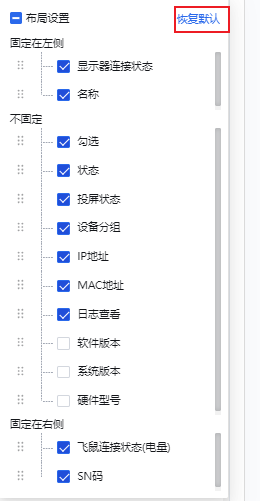
h、日志查看不在此过多赘述,在后方进行说明。
4.5 删除设备
功能:删除你不需要的设备
4.5.1删除单个设备
1)找到你要删除的设备,勾选前面的蓝色框,再点击删除。(删除设备后将不可以对这个设备进行管理,请确定好了再删除)
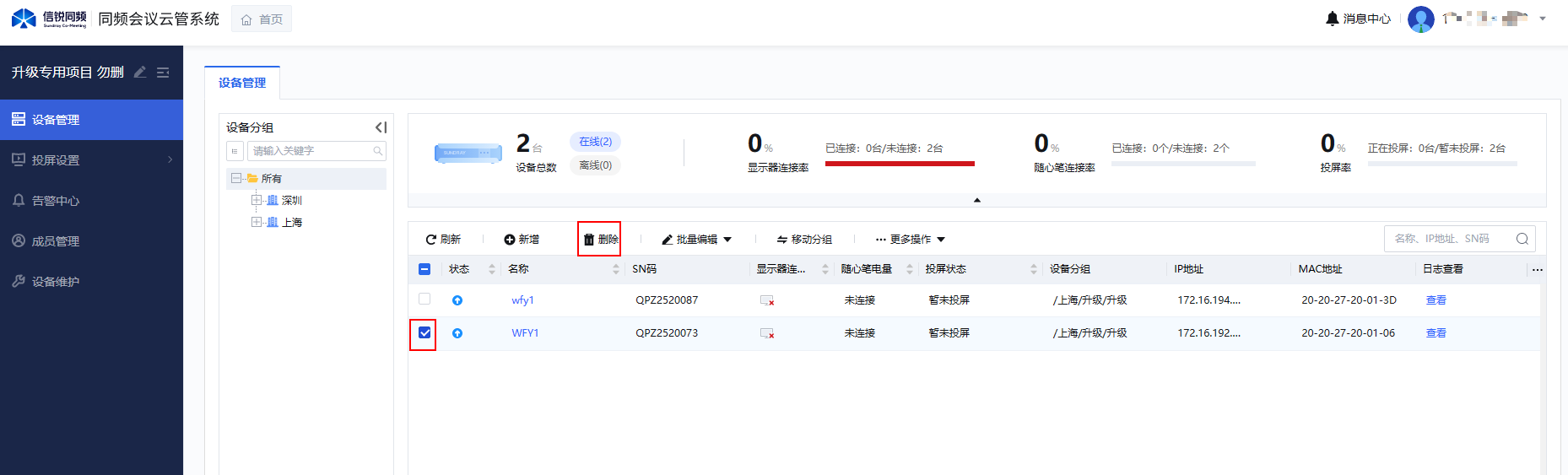
2)点击确定,删除设备。
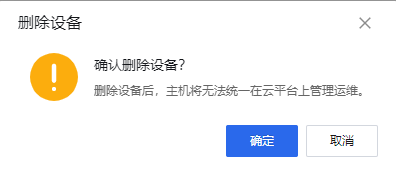
4.5.2批量删除设备
1)勾选如图所示位置栏。(如果存在多页设备需要删除,请点击“勾选所有页”)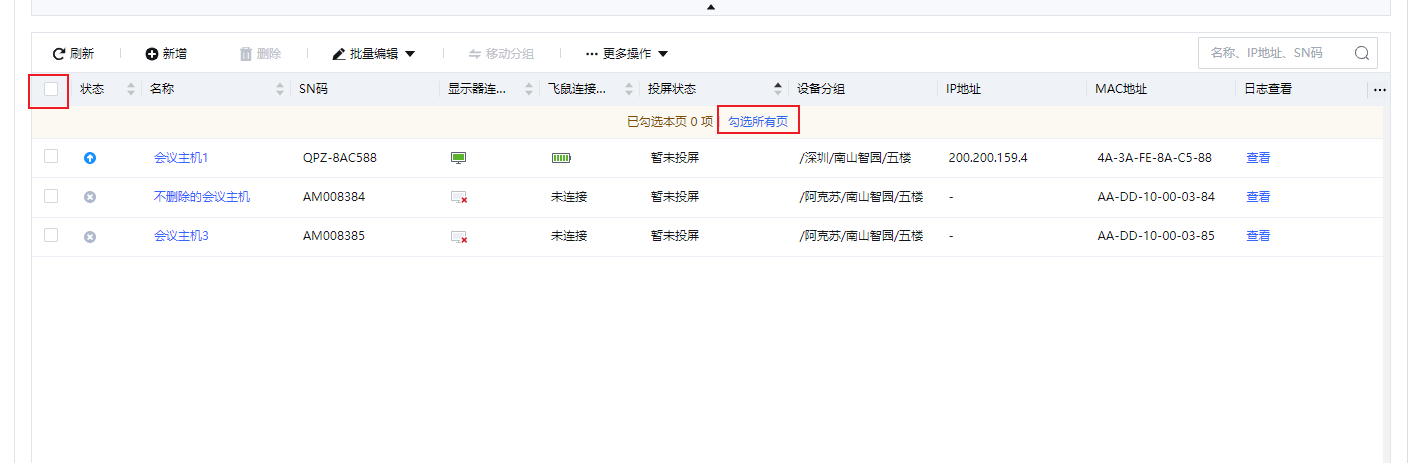
2)如果其中有你不想删除的设备,请点击对应设备前的蓝色框取消对其的选中。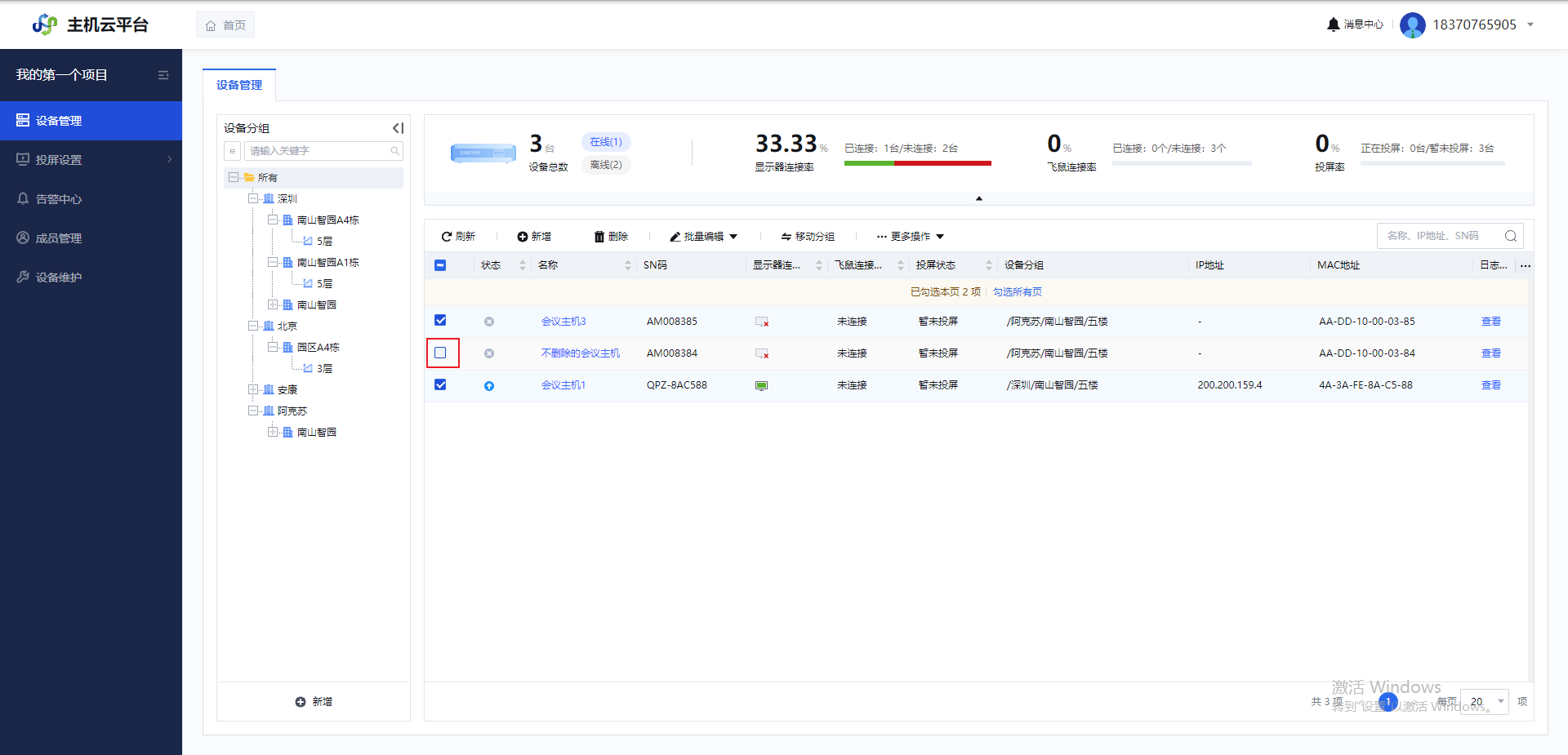
3)点击删除。
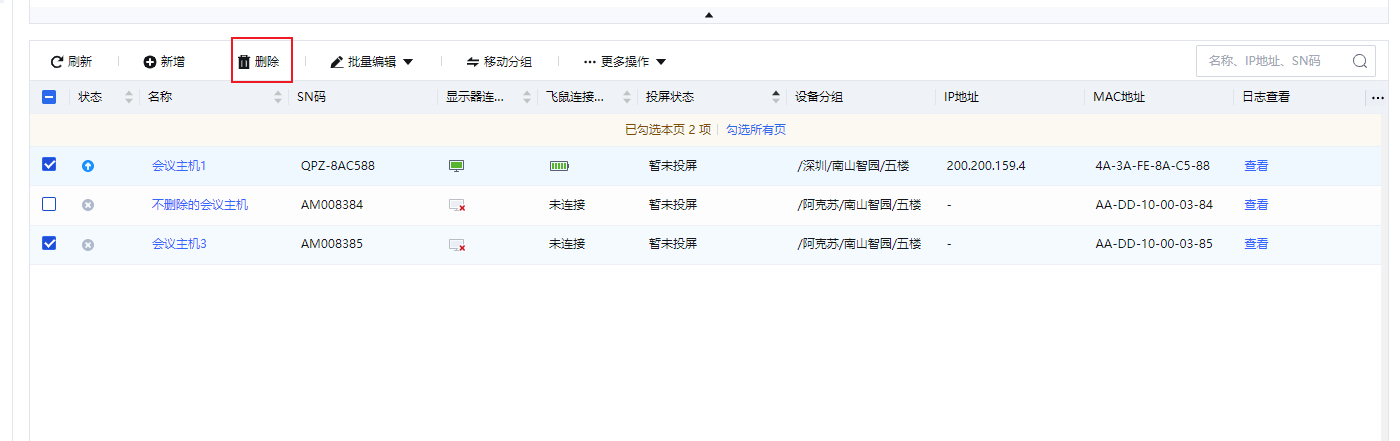
4)点击确定,删除设备。
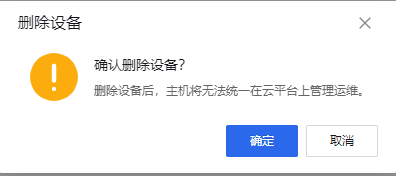
4.6 编辑设备、移动设备
功能:单个、批量修改设备名称、配置、密码、分组。
4.6.1单个设备编辑
1)点击你想编辑的设备名称。
2)编辑你想修改的配置(联网方式、投屏网络、投屏服务、安全配置)。
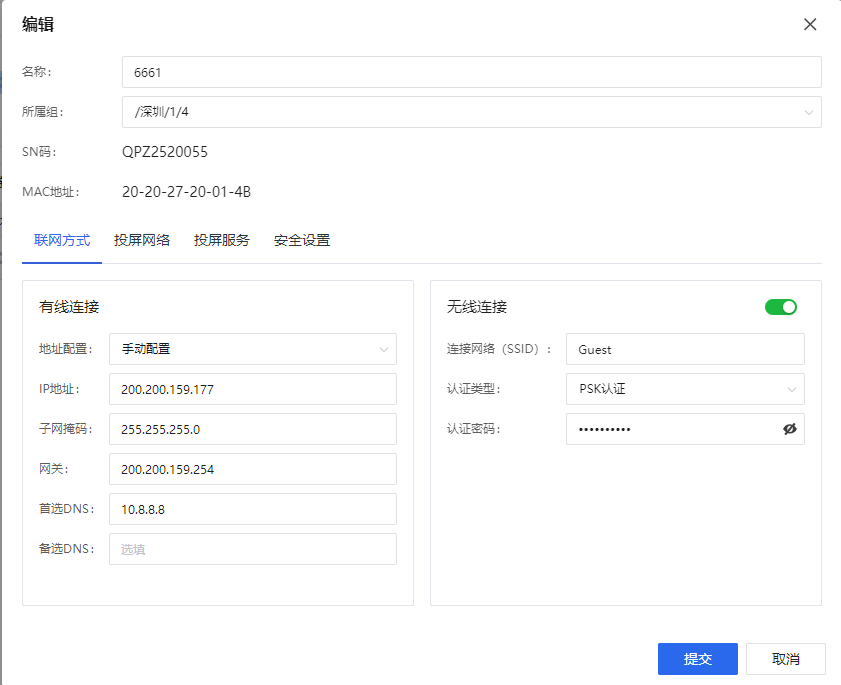
下方图片中,若不勾选wifi热点,即主机端的wifi热点将会关闭,勾选则会打开
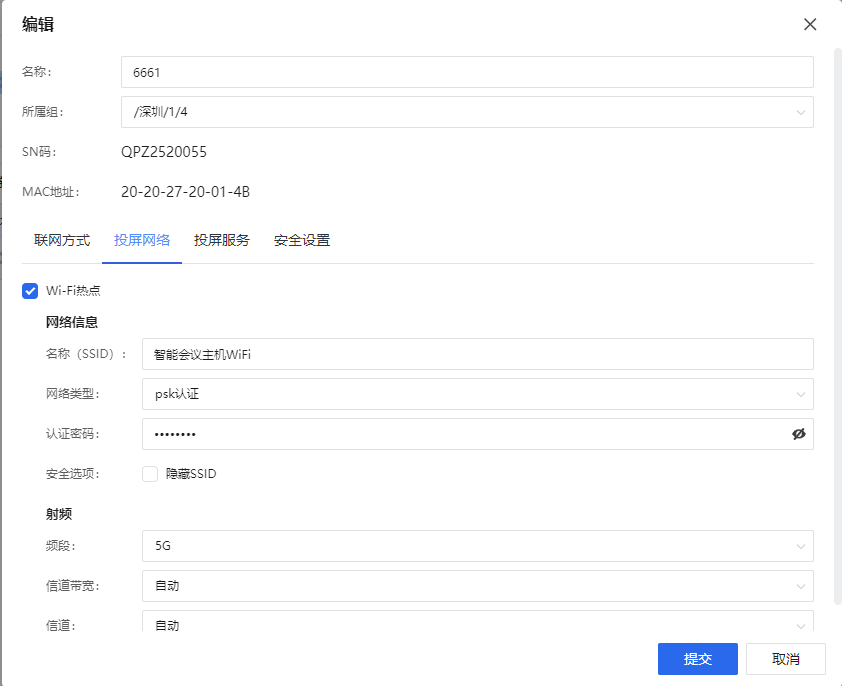
下方图片中,若不勾选wifi direct、AirPlay、miracast,即主机端相关服务将会关闭,若勾选则相关服务会打开
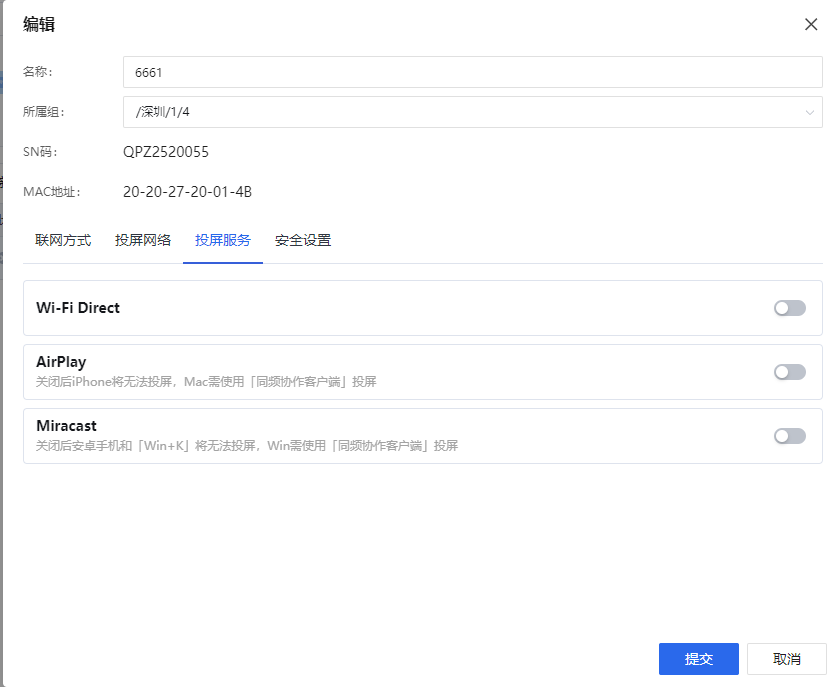
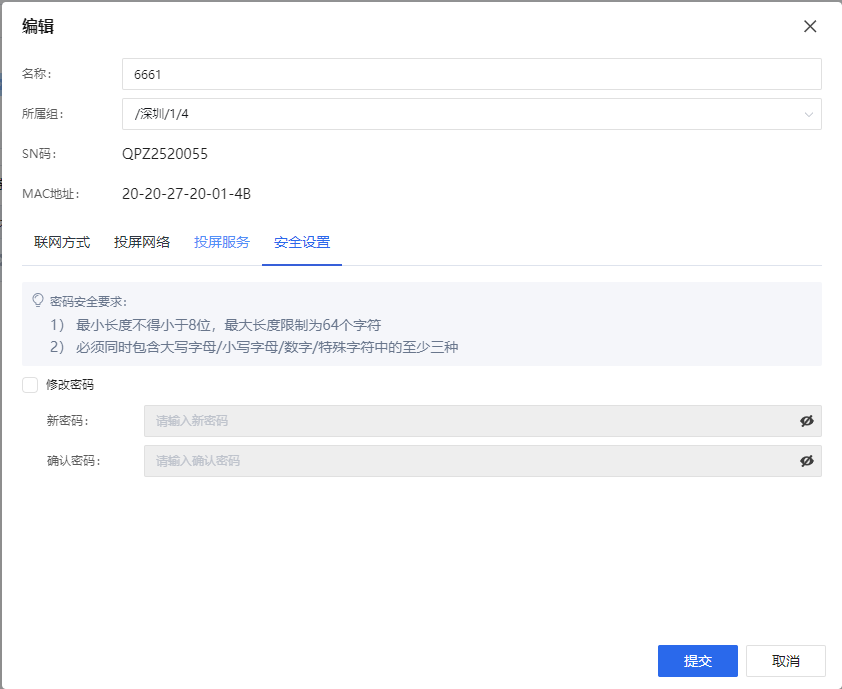
3)修改完成后点击提交。
4.6.2批量设备编辑
1)勾选如图所示位置栏。(如果存在多页设备需要编辑,请点击“勾选所有页”,但是勾选所有页之后不可以批量编辑名称和配置!)
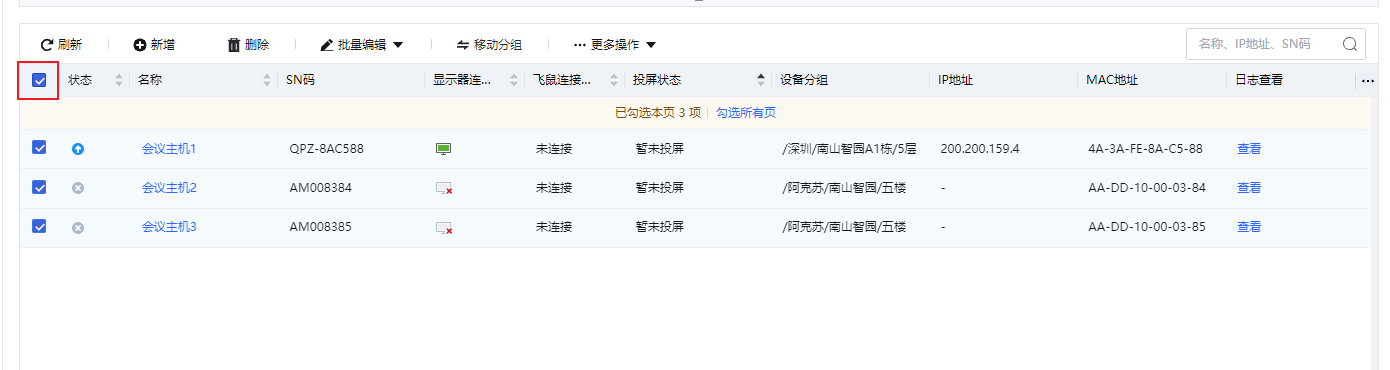
2)点击批量编辑(可以选择批量编辑名称、配置(联网方式、投屏网络、投屏服务)、密码)
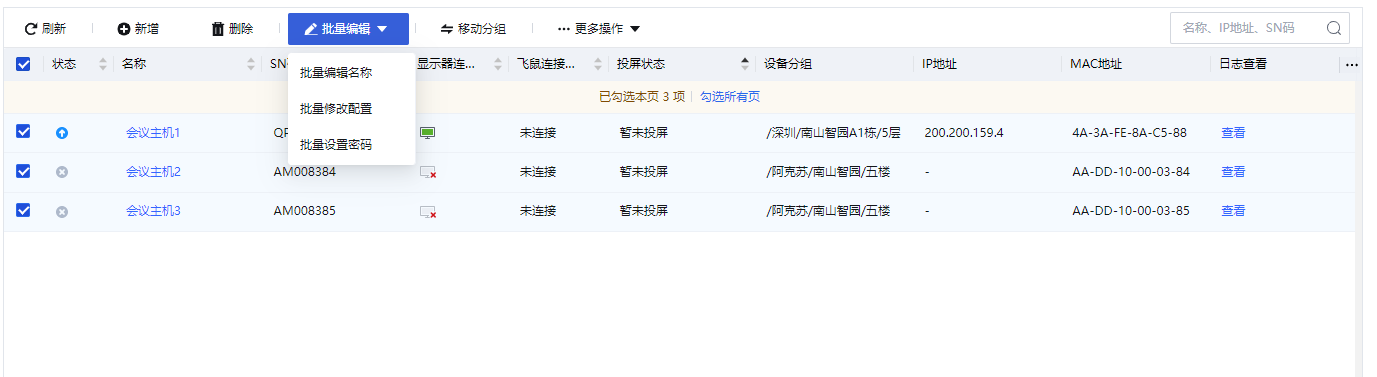
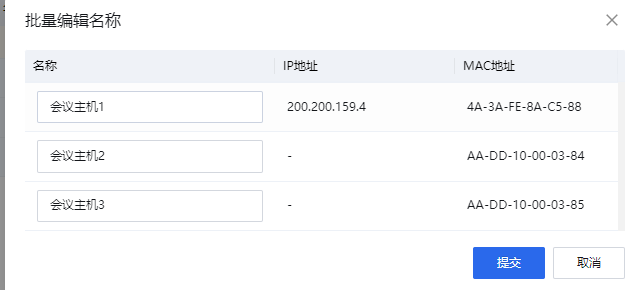
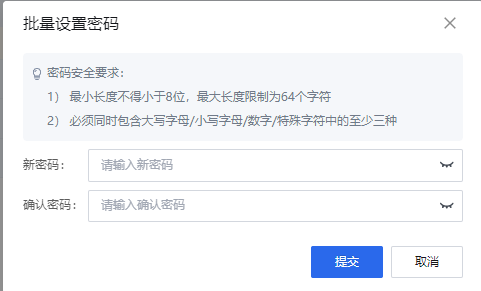
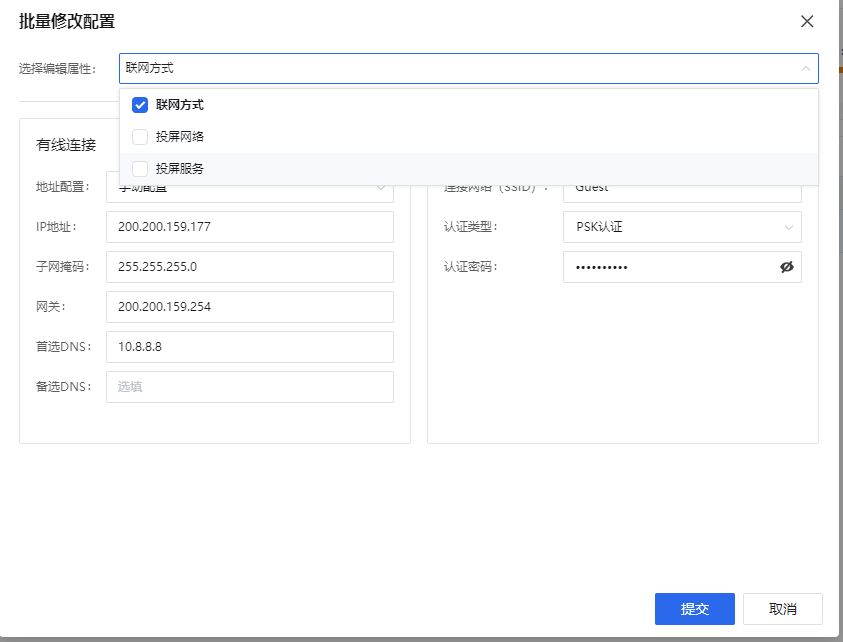
下方图片中,若不勾选wifi热点,即主机端的wifi热点将会关闭,勾选则会打开
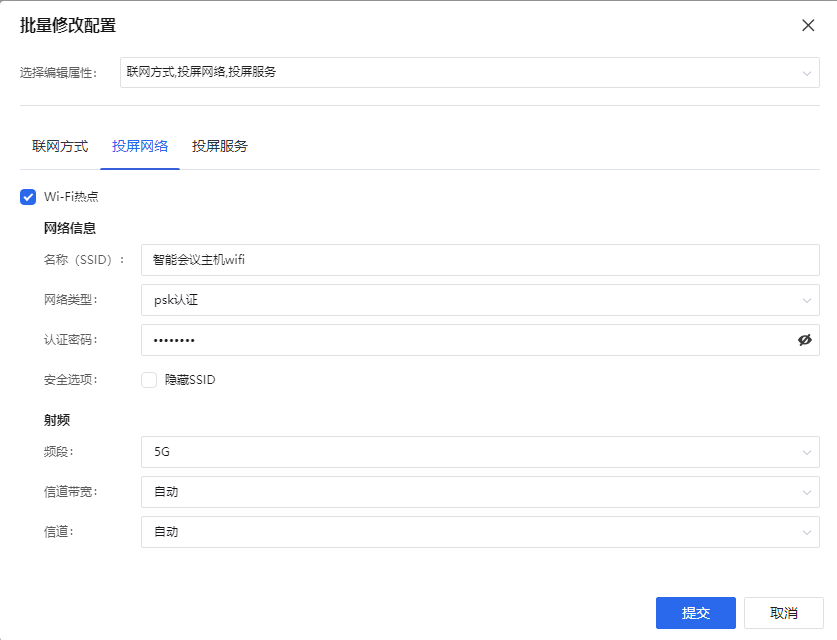
下方图片中,若不勾选wifi direct、AirPlay、miracast,即主机端相关服务将会关闭,若勾选则相关服务会打开
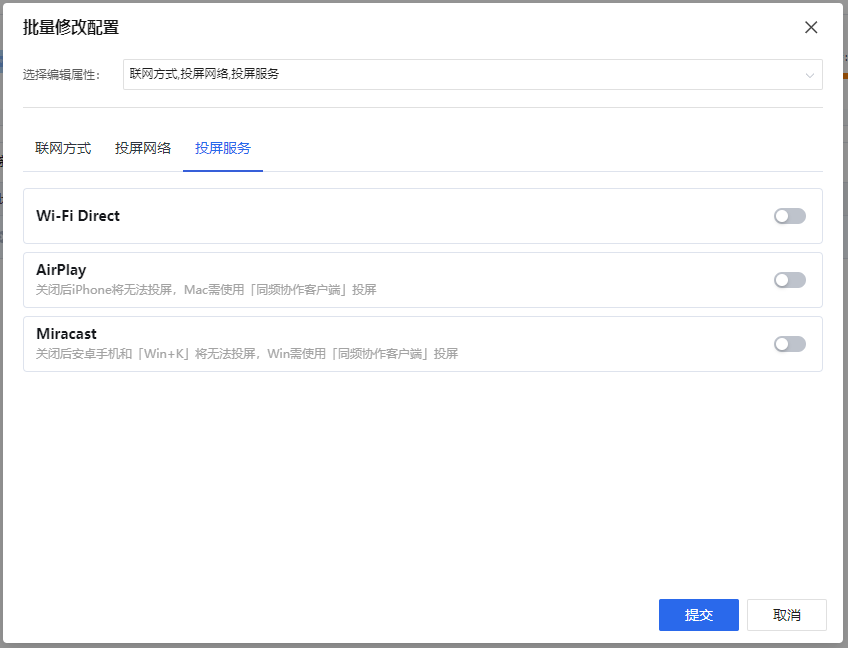
3)输入编辑的配置后点击提交完成编辑
4.6.3单个设备移动分组
1)勾选你想移动的设备左方的蓝色框,然后点击移动分组。如下图
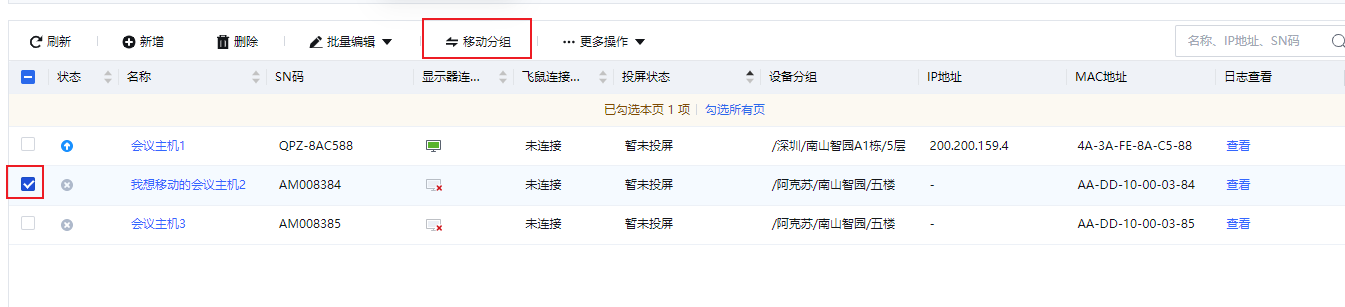
2)选择你要移动到的位置,点击确定,完成移动。
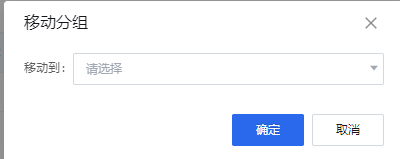
3)在编辑主机时移动分组,点击你想移动的设备名称。
4)在如下图所属位置,修改主机位置。
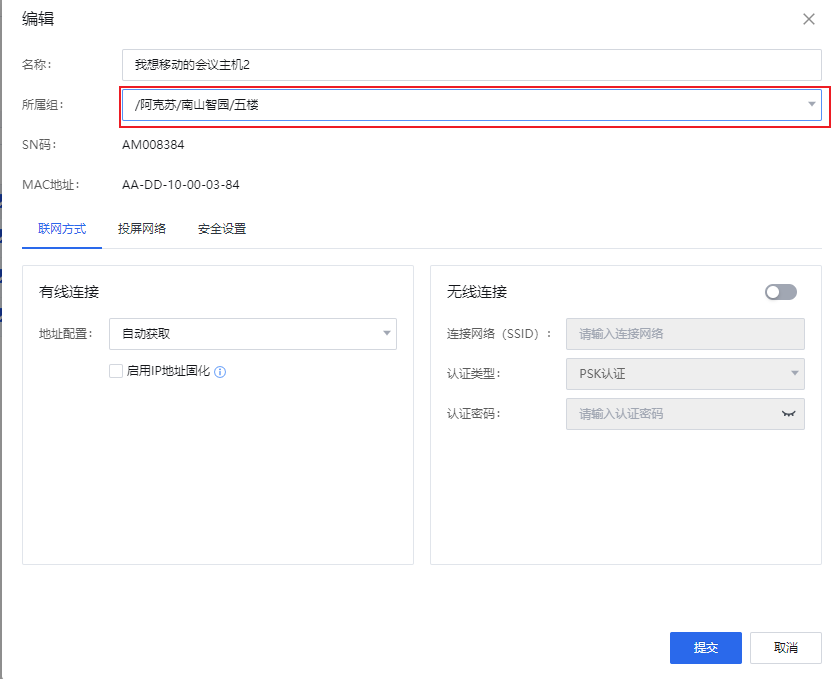
5)点击提交,完成移动分组。
4.6.4批量设备移动分组
1)勾选如图所示位置栏(如果存在多页设备需要移动,请点击“勾选所有页”)
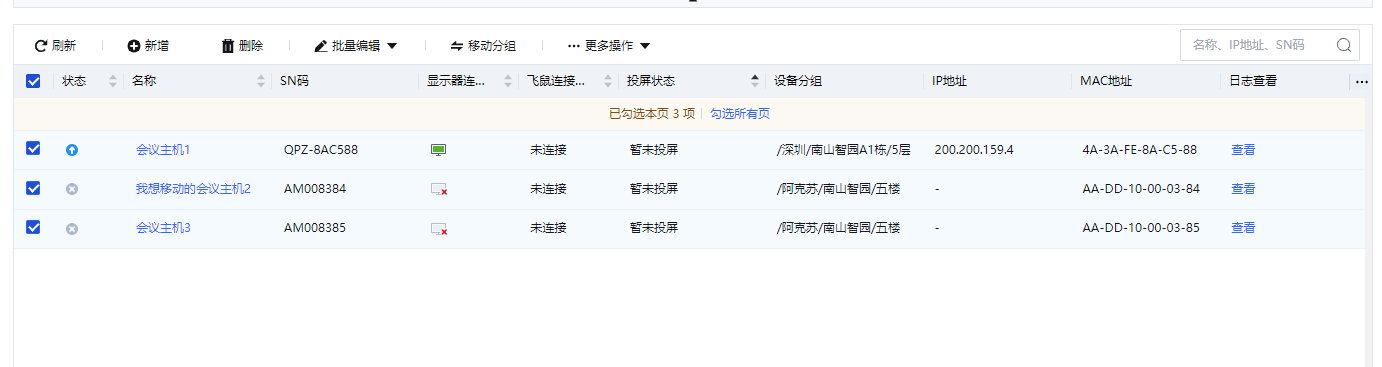
2)如果其中有你不想移动的设备,请点击对应设备前的蓝色框取消对其的选中
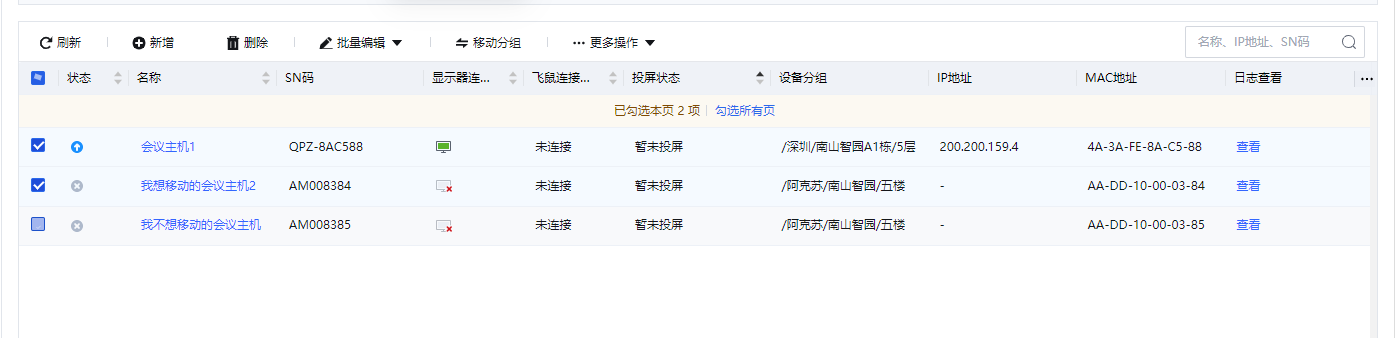
3)点击移动分组,选择想要移动到的分组
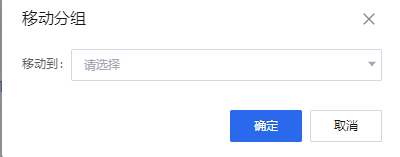
4)点击确定,完成移动分组
4.7 搜索设备
功能:查找你所想要寻找的设备。有两种搜索方式:1、在搜索框根据设备名称、SN码、IP地址查找。2、根据分组进行搜索。3、通过图标统计情况来进行搜索。(这三种搜索方式可以组合使用,且搜索框支持模糊搜索)
4.7.1根据分组查找设备
1)点击分组中你想查看的分组(城市、楼栋、楼层),该分组下的所有设备就会显示在其右方,如下图所示。
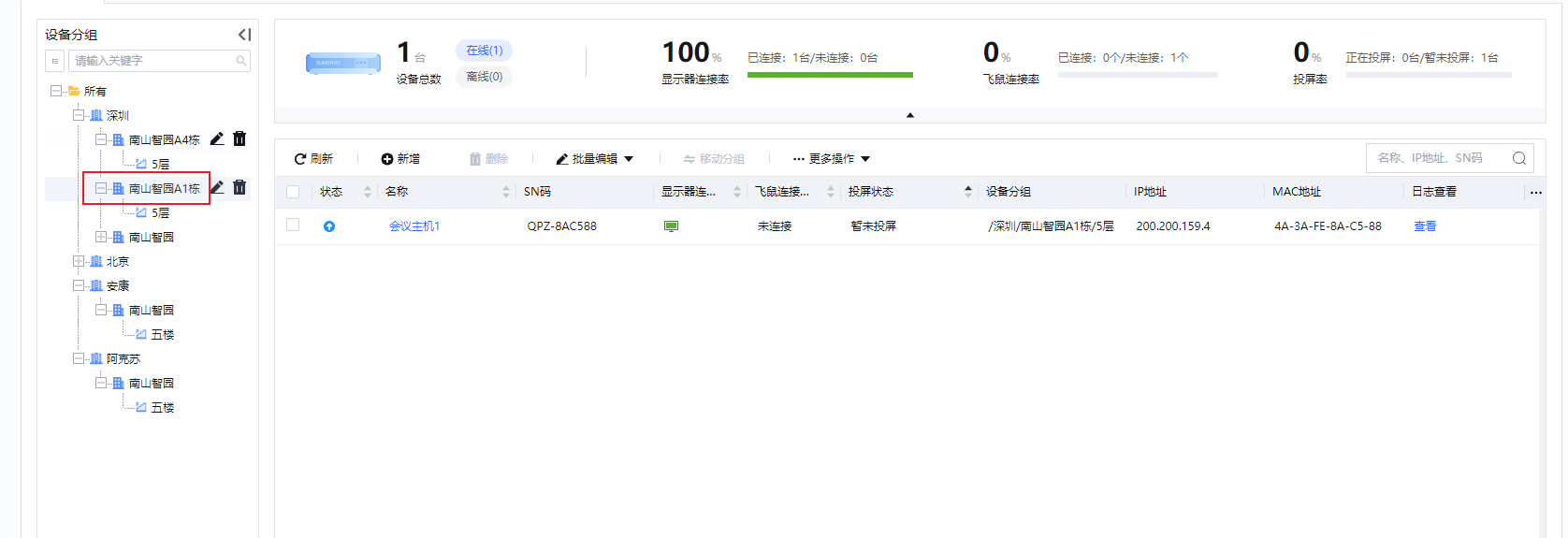
4.7.2在搜索框根据名称、IP地址、SN码查找设备
1)搜索框位置如下图。
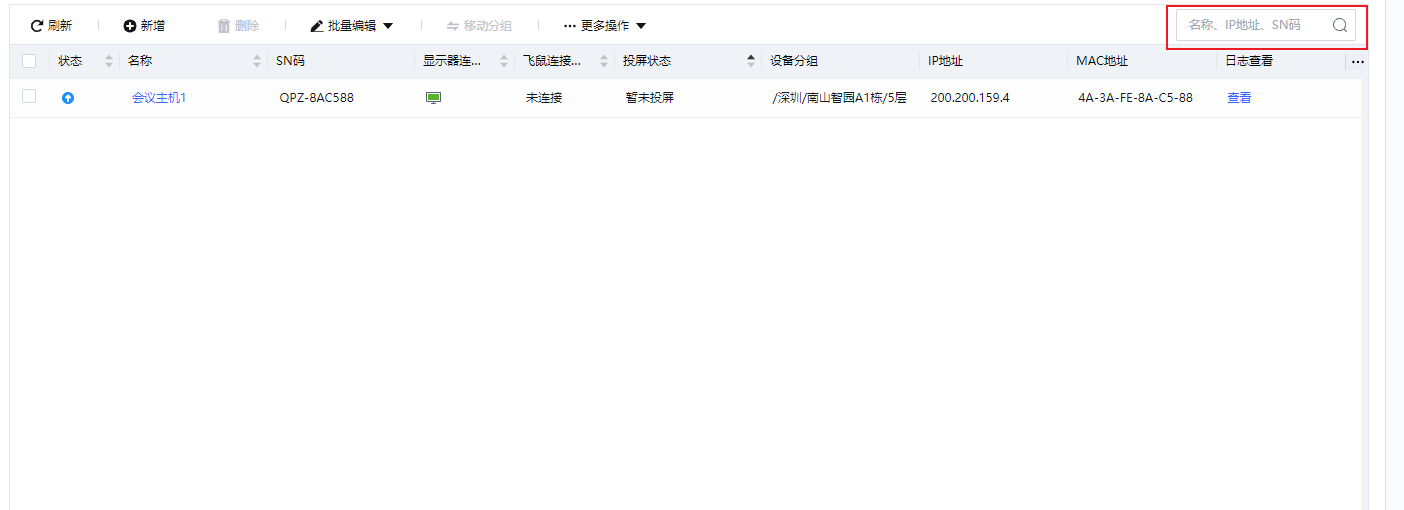
2)输入你想搜索的名称或者IP地址或者SN码,点击放大镜或者按回车键进行搜索
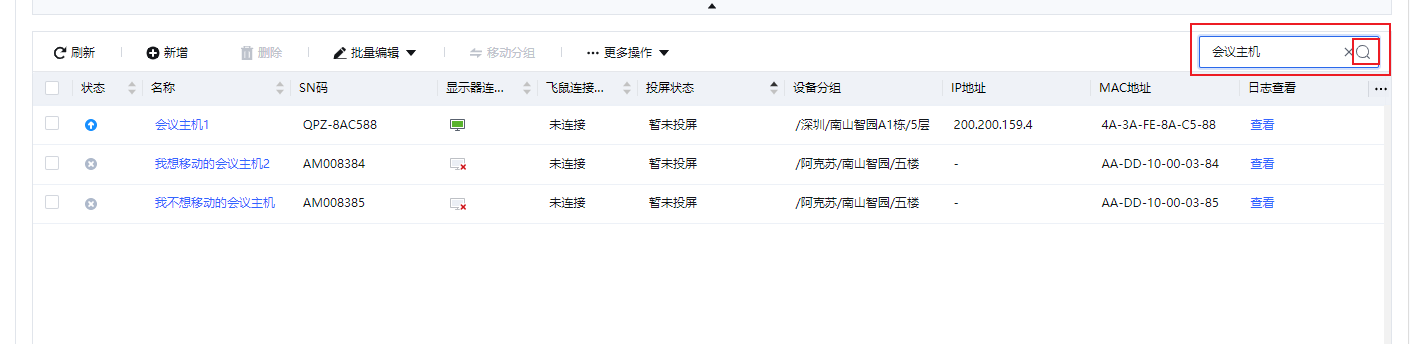
4.7.3图标状态搜索
(这搜索方式可以组合在一起使用,也可以跟上方两种方式一起使用)
1)点击“在线”或“离线”搜索处在线或者离线的会议主机
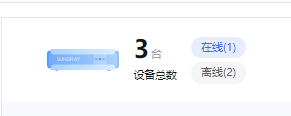
2)点击“已连接”或“未连接”搜索处在已连接显示器或未连接显示器的会议主机
3)点击飞鼠的电量范围或未连接飞鼠,搜索处在相对电量范围的会议主机
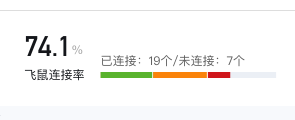
4)点击“已投屏”或者“未投屏”,搜索处在已投屏或未投屏的会议主机
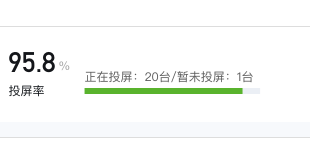
4.8 更多操作
功能:对设备进行远程升级、重启、调试、时间设置方便对设备的集中管理远程管理(当设备正在投屏时,进行远程升级、重启、时间设置时不会立刻生效等投屏结束之后才会生效)
4.8.1单个设备升级
1)当设备状态如图所示时即可开始升级,点击你要升级的设备的蓝色框选择该设备,如图所示。

2)点击“更多操作”,选择升级,点击确定。
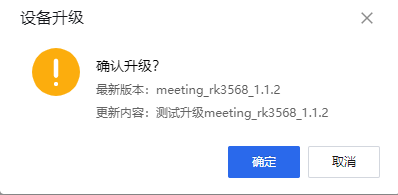
a、设备进入升级状态如下图所示。
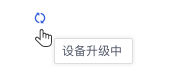
d、当设备升级失败时状态如下图所示。(可能是网络问题导致)
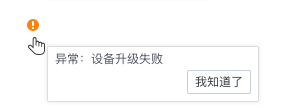
e、当设备升级成功后状态如下图所示。至此升级完成。
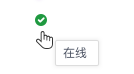
4.8.2批量设备升级
1)当设备状态如图所示时即可开始升级,点击如图所示全选框。(如果存在多页设备需要升级,请点击“勾选所有页”)
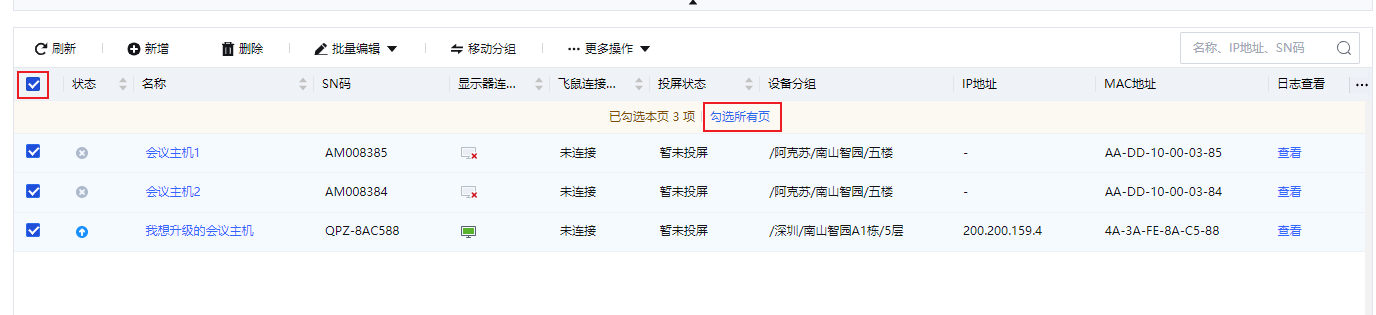
2)如果其中有你不想升级的设备,请点击对应设备前的蓝色框取消对其的选中
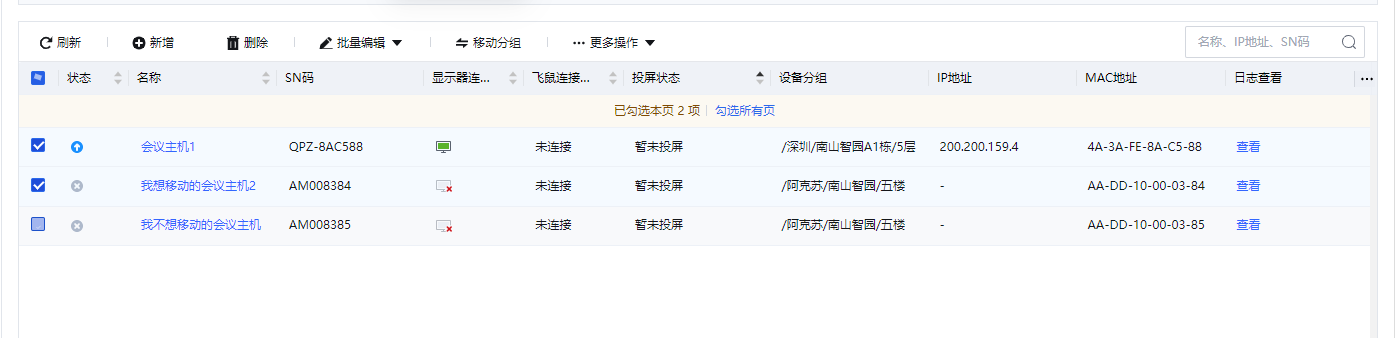
3)点击“更多操作”,选择升级,点击确定。
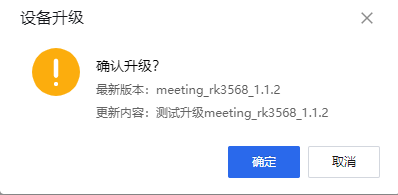
a、设备进入升级状态如下图所示。
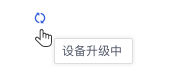
b、当设备升级失败时状态如下图所示。(可能是网络问题导致)
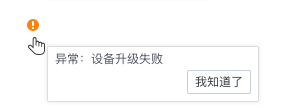
c、当设备升级成功后状态如下图所示。至此升级完成
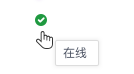
4.8.3单个设备重启
1)点击你要重启的设备的蓝色框选择该设备,如图所示。

2)点击“更多操作”,选择重启,点击确定
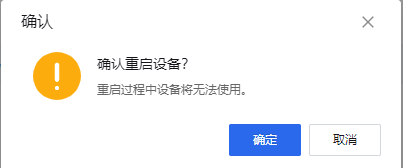
3)待主机重启完成后,重启成功。
4.8.4批量设备重启
1)点击如图所示全选框。(如果存在多页设备需要升级,请点击“勾选所有页”)
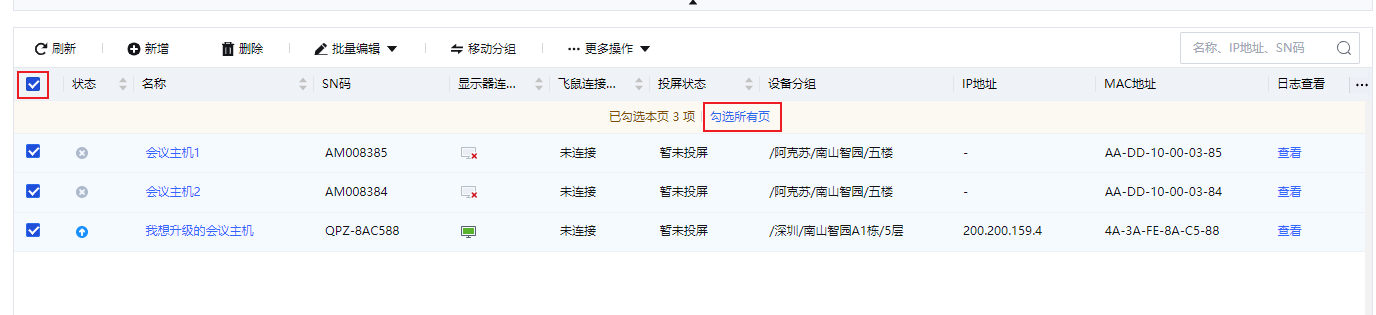
2)如果其中有你不想重启的设备,请点击对应设备前的蓝色框取消对其的选中
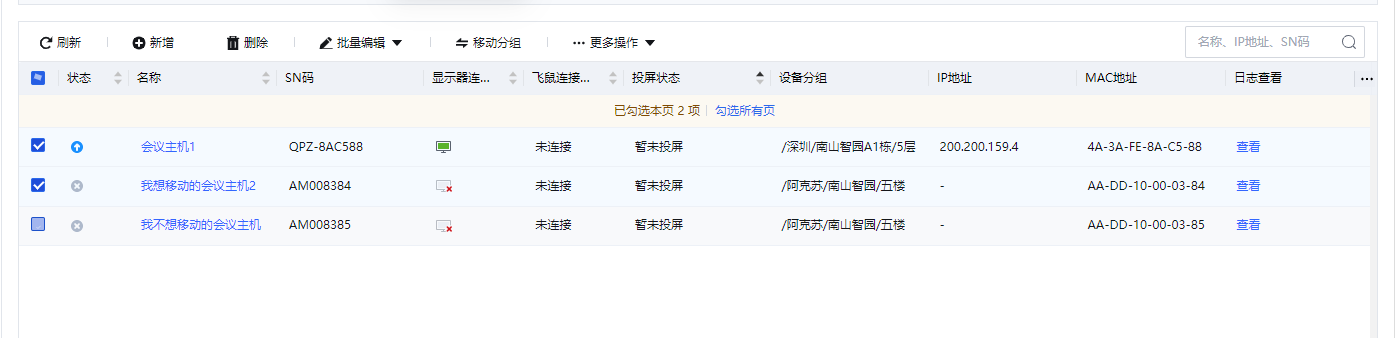
3)点击“更多操作”,选择重启,点击确定
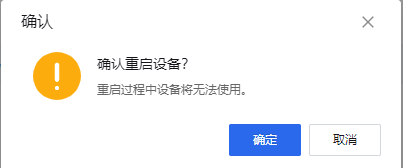
4)待主机重启完成后,重启成功。
4.8.5单个设备启用调试
1)点击你要启用调试的设备的蓝色框选择该设备,如图所示。

2)点击“更多操作”,选择启用调试。
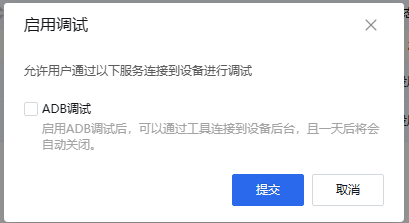
3)选择ADB调试,点击提交,出现操作成功即启用成功。
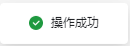
4.8.6批量设备启用调试
1)点击如图所示全选框。(如果存在多页设备需要启用调试,请点击“勾选所有页”)
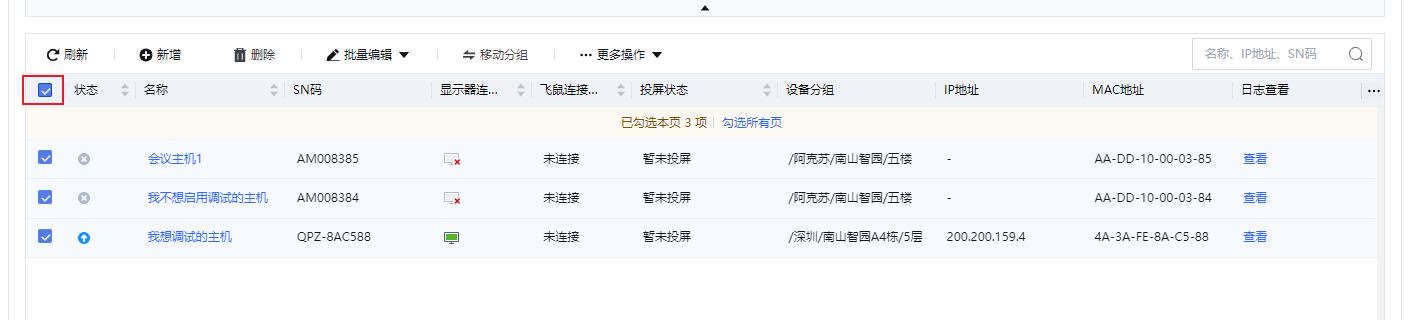
2)如果其中有你不想启用调试的设备,请点击对应设备前的蓝色框取消对其的选中。
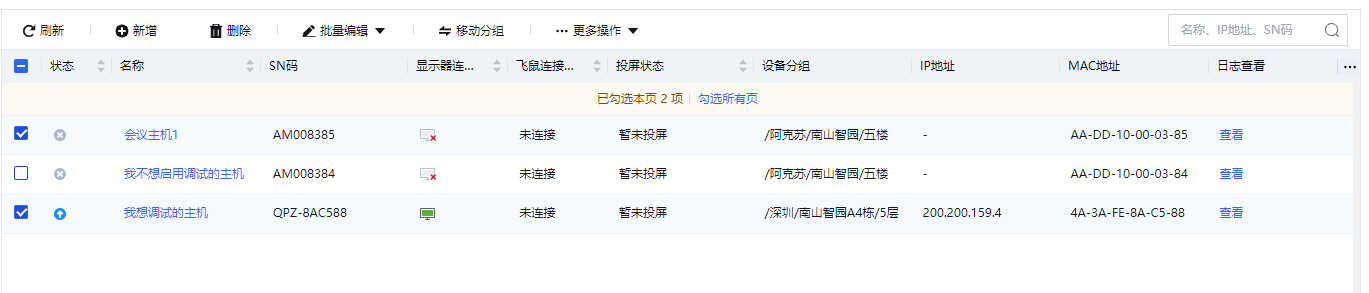
3)点击“更多操作”,选择启用调试。
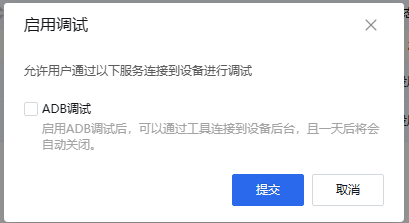
4)选择ADB调试,点击提交,出现操作成功即启用成功。
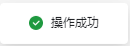
4.8.7单个设备时间设置
1)点击你要设置时间的设备的蓝色框选择该设备,如图所示。
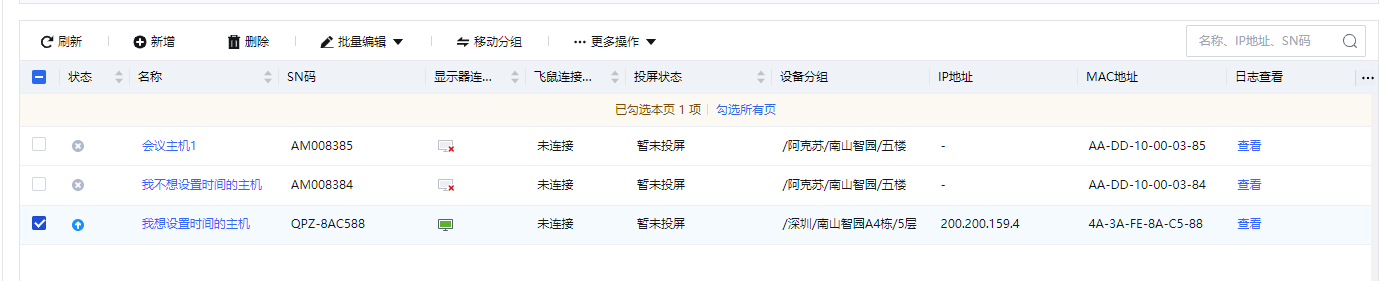
2)点击“更多操作”,选择时间设置。
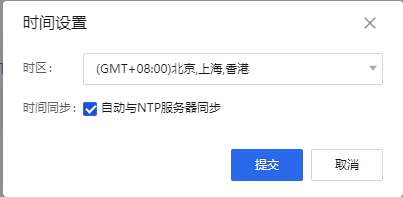
3)选择时区和是否时间同步,点击提交,出现操作成功即设置成功。
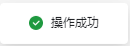
4.8.8批量设备时间设置
1)点击如图所示全选框。(如果存在多页设备需要时间设置,请点击“勾选所有页”)
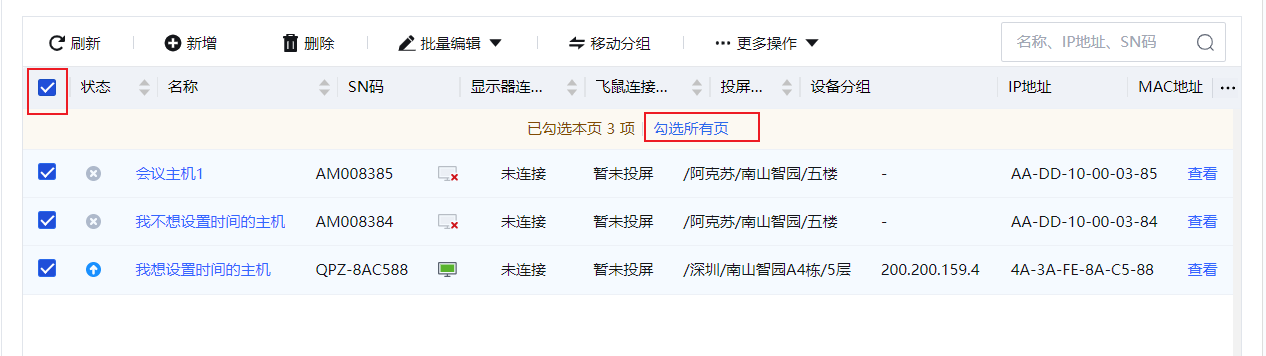
2)如果其中有你不想时间设置的设备,请点击对应设备前的蓝色框取消对其的选中。
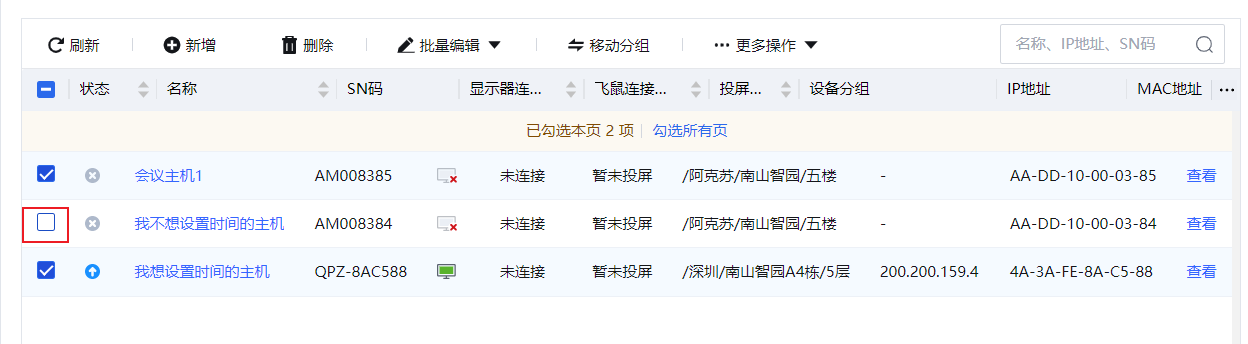
3)点击“更多操作”,选择时间设置。
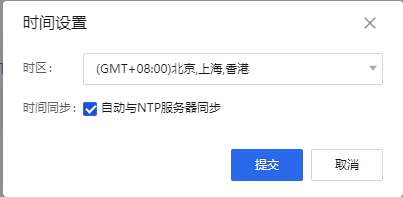
4)选择时区和是否时间同步,点击提交,出现操作成功即设置成功。
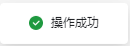
4.9 设备日志
功能:记录设备动作,在设备出现异常的情况下能回溯做过的事情。(有三种日志过滤的方法,可以组合使用)
4.9.1打开设备日志
1)点击如下图“查看”,设备日志就打开了

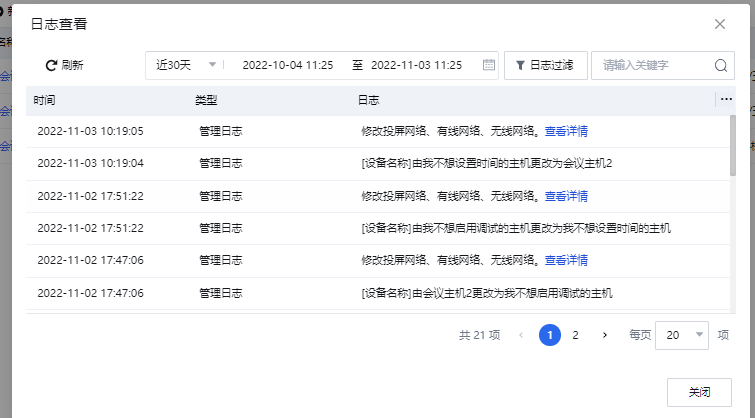
4.9.2过滤日志
1)固定时间过滤日志
a、点击如图位置,可以选择“近24小时”,“近7天”,“近30天”的日志进行查看
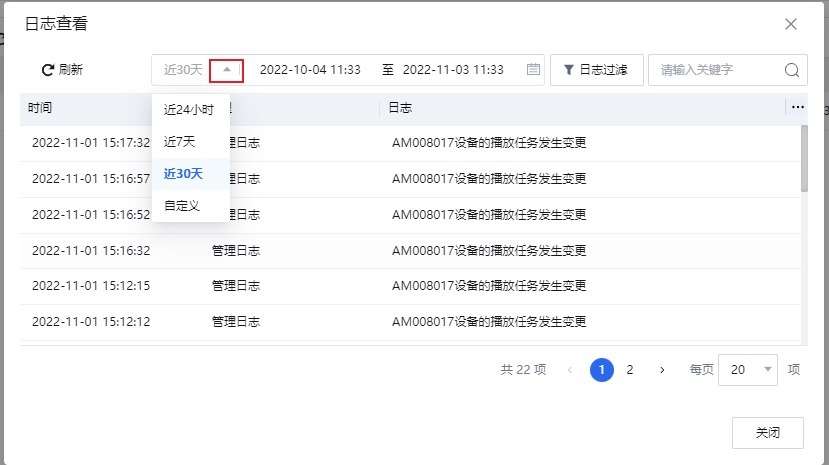
2)自定义时间过滤日志
a、点击如图位置,选择“自定义”或者直接点击时间如“2022-10-04-11:33”。
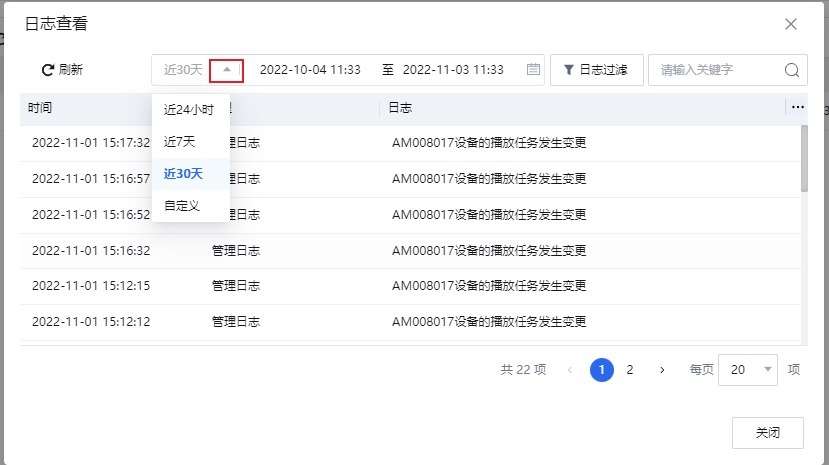
b、选择时间范围。(最大范围1年)
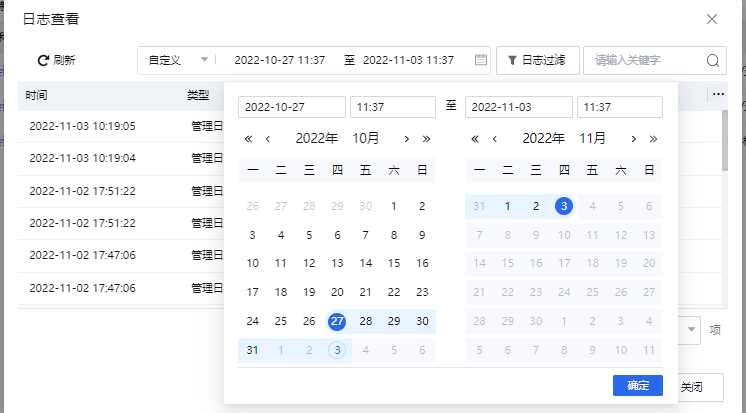
c、点击提交。
3)日志类型过滤日志
a、点击如下图位置,选择你要查看的日志类型。
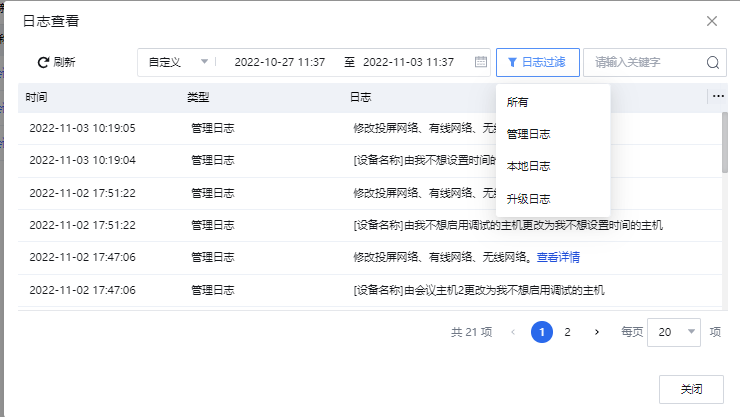
4)搜索框搜索日志
a、在如下图位置搜索关键词搜索日志。
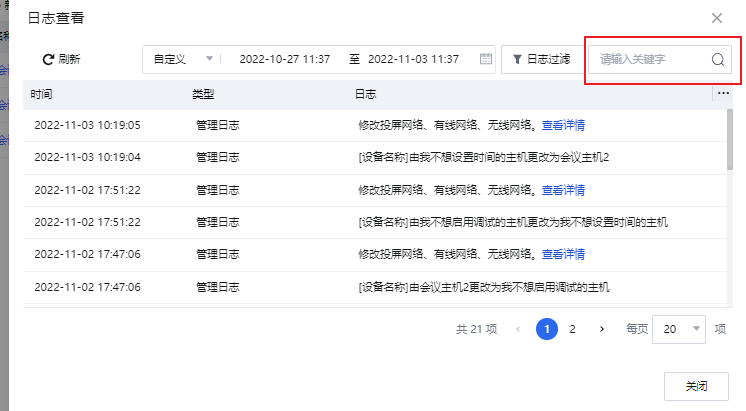
5 投屏设置
5.1 投屏设置引导页
功能:投屏引导页就是投屏的主页,这里可以将主页的图标修改成主机公司的log,显示时间、添加一些帮助语进行提醒和修改信锐同频客户端的下载网站,对多屏互动指南和随心笔窗口内容进行设置。
5.1.1进入投屏引导页
1)登录后点击你想进入的项目,进入项目后点击【投屏设置】,选择【投屏引导设置】如图所示位置。
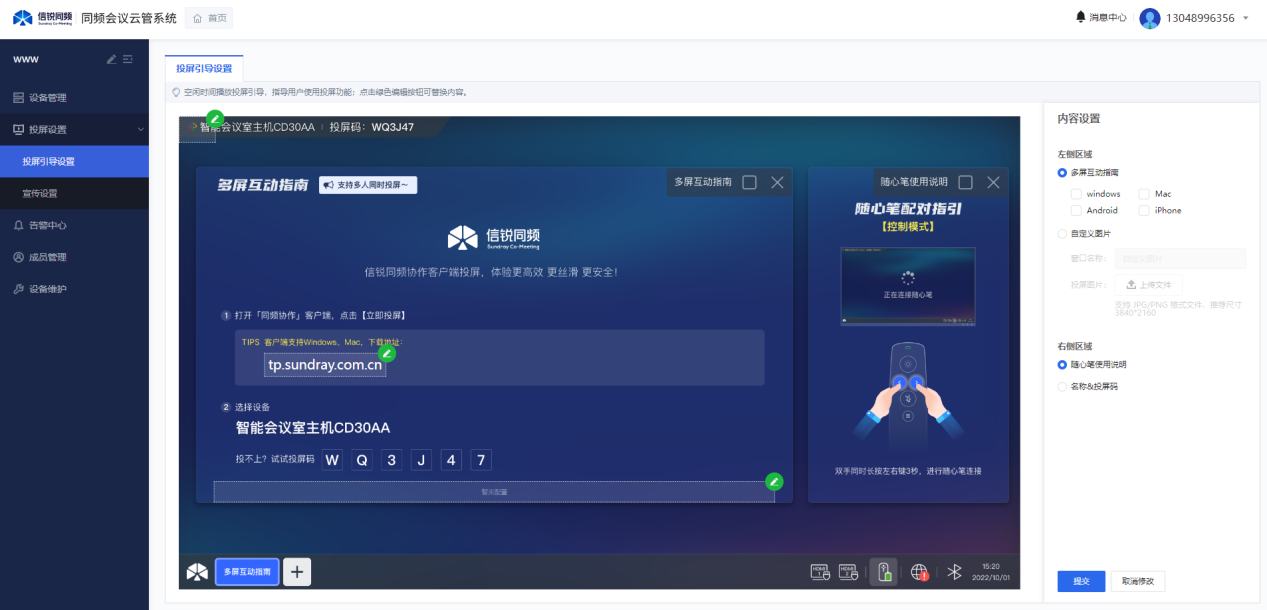
5.1.2投屏引导页设置logo
1)点击如下图位置。
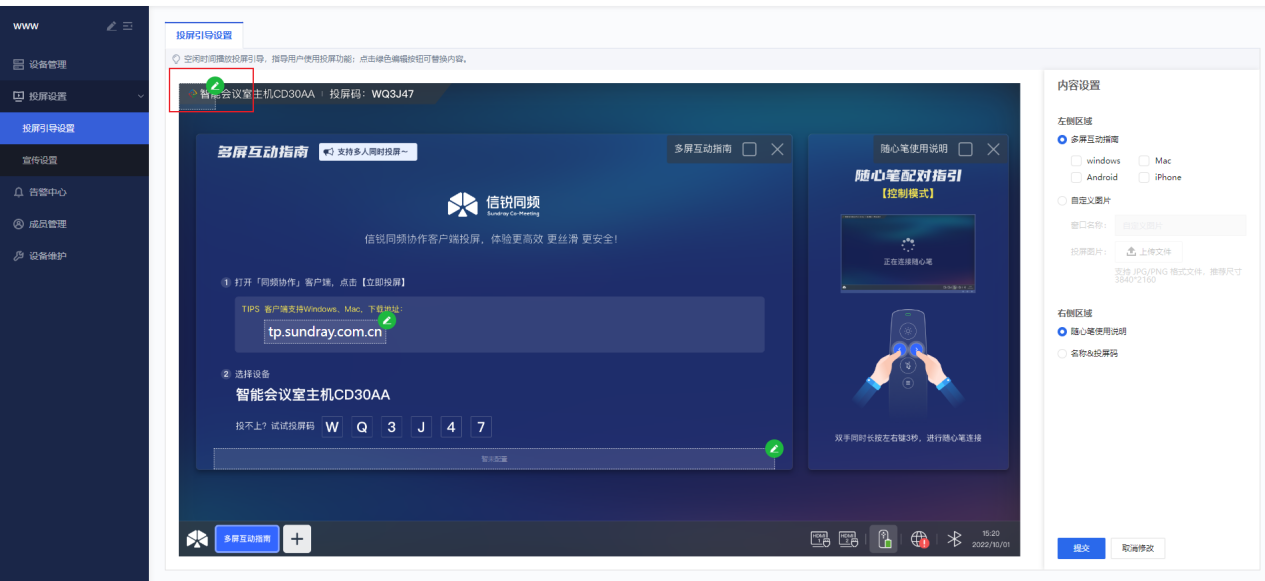
2)点击“上传”选择你需要的logo,点确定提交。
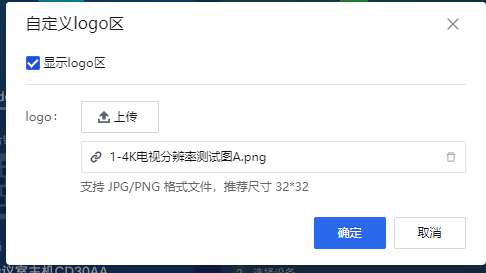
5.1.3设置帮助提示区
1)点击如下图所示位置。
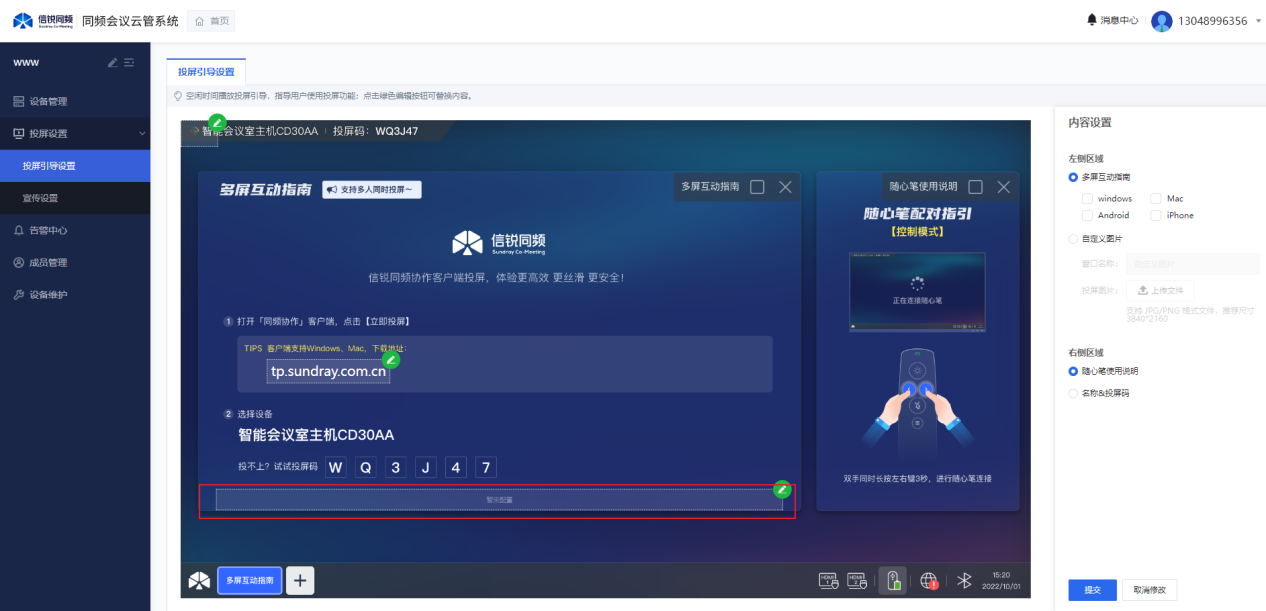
2)勾选显示帮助区,输入提示语,点击提交。
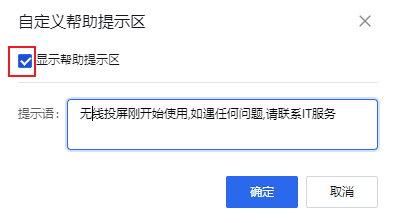
5.1.4内容设置
1)点选多屏互动指南组件,多屏互动指南窗口默认设置如下
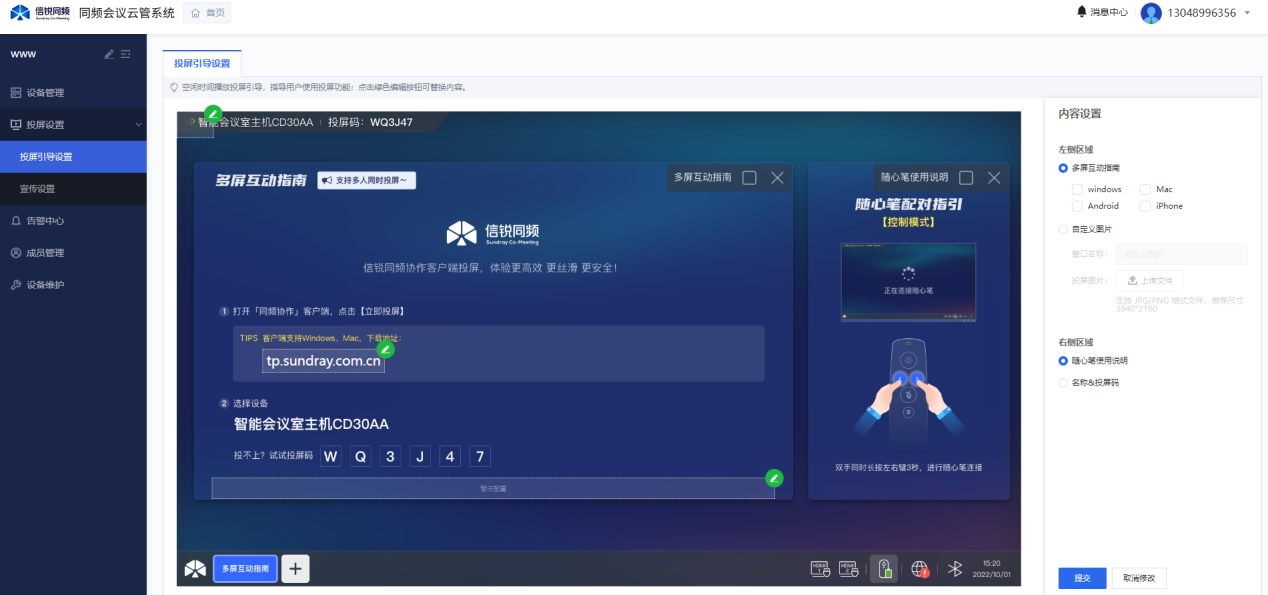
2)给多屏互动指南窗口设置多种投屏方式(windows、Mac、Android、iphone)指引,勾选(windows、Mac、Android、iphone)任意组件,点击提交。
全选图如下:
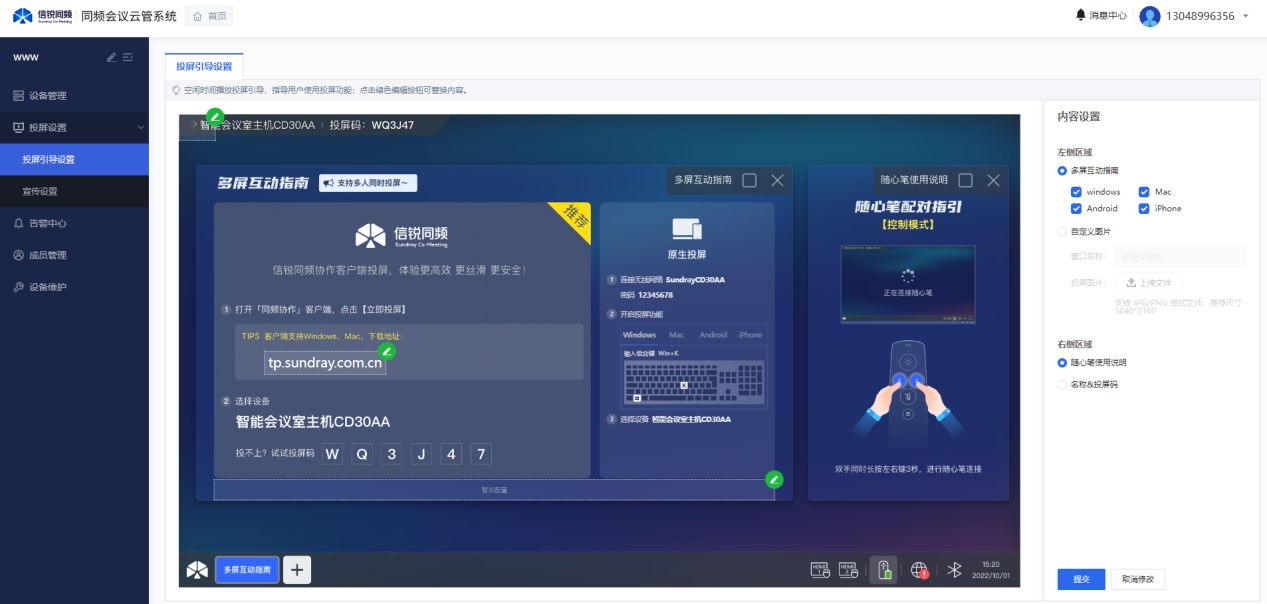
3)点选自定义设置按钮,然后点击上传JPG/PNG格式图片,提交
如下图:
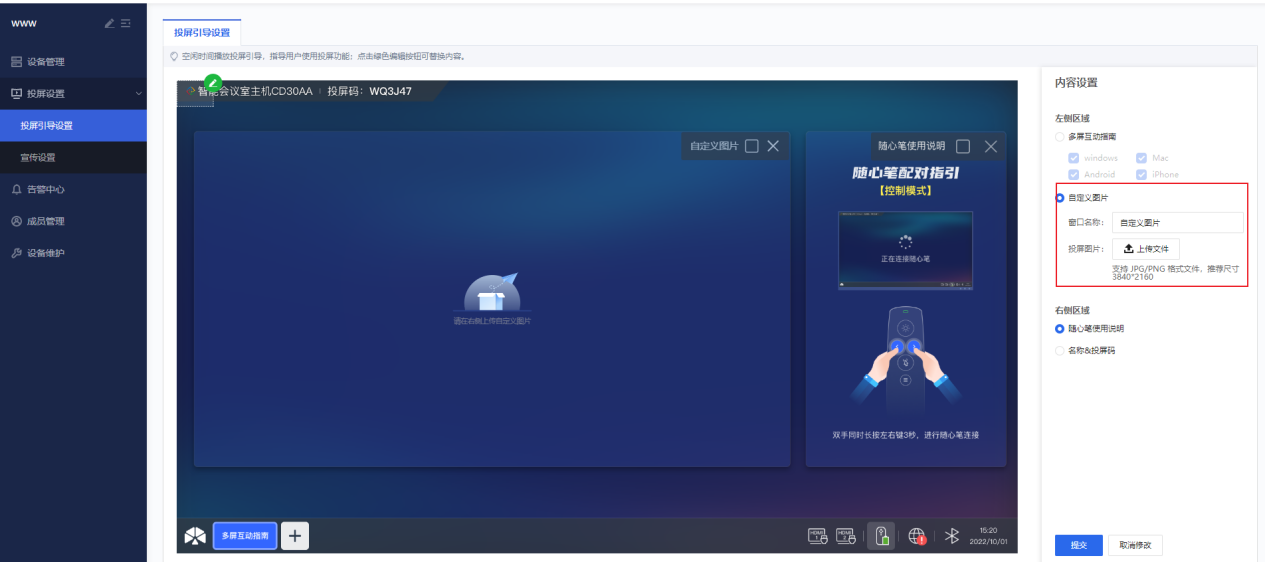
4)在随心笔使用说明和名称&投屏码按钮中,任意点选一个然后点击提交,对随心笔窗口进行设置
选随心笔使用说明如下图:
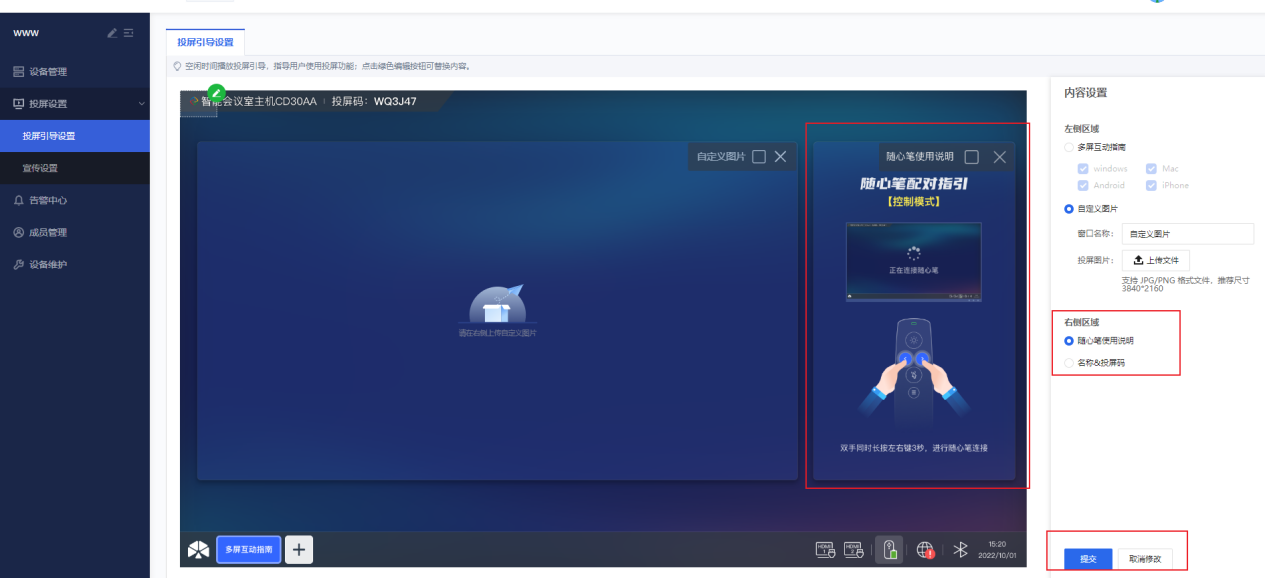
选名称&投屏码按钮如下图:
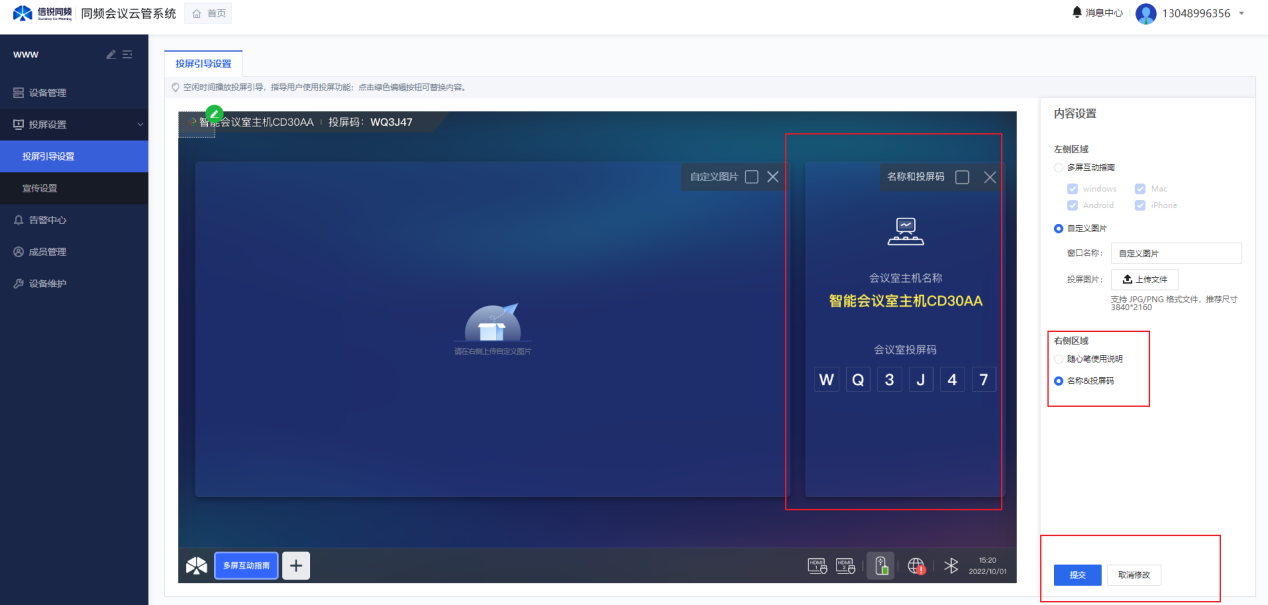
5.2 投屏策略和模板
功能:可以使会议主机在空闲的时候播放相应的图片。
5.2.1进入宣传策略和模板页面
1)登录后点击你想进入的项目,进入项目后点击【投屏设置】,选择【宣传策略和模板】如图所示位置
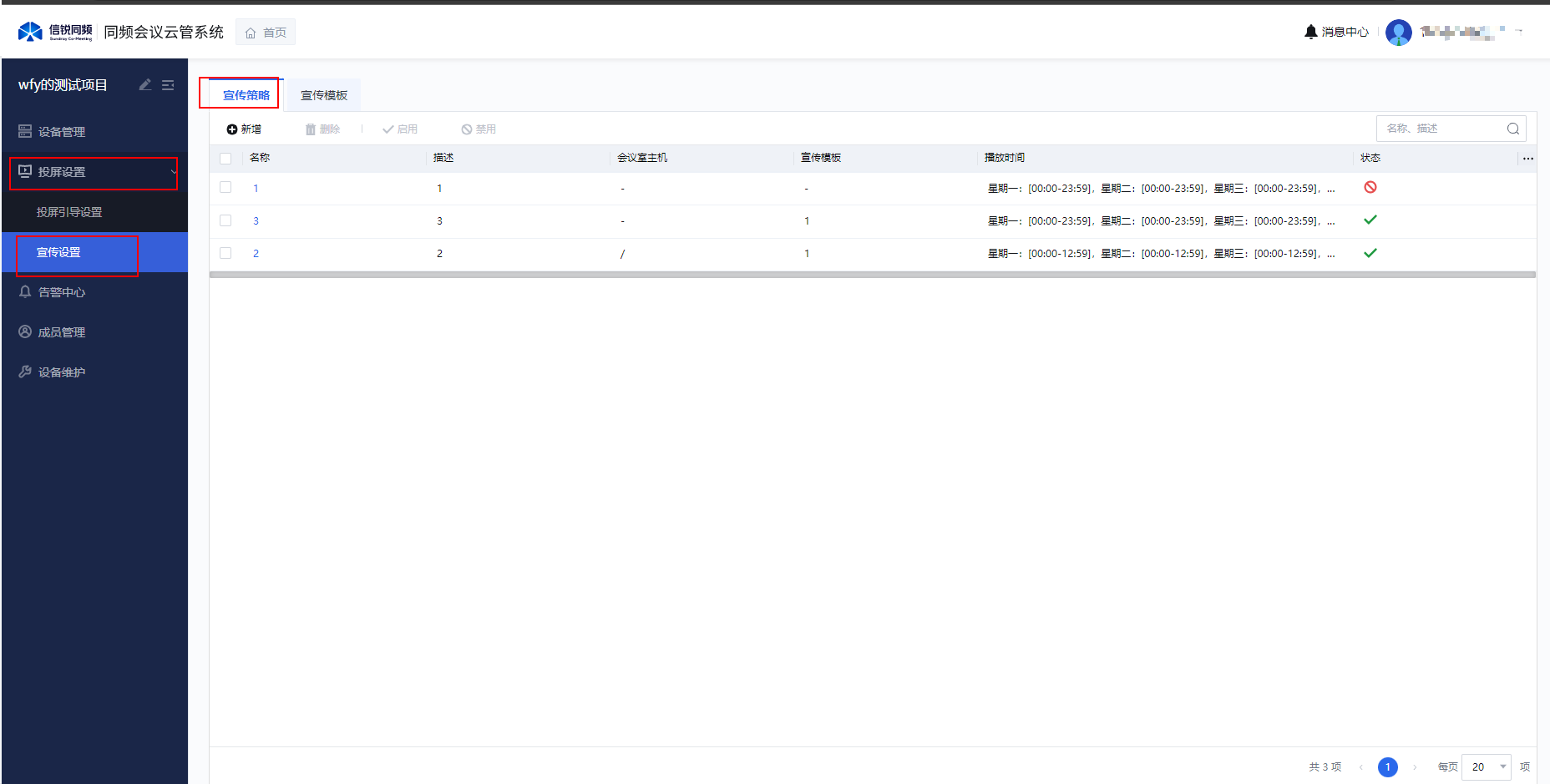
5.2.2新增宣传模板
1)点击如图所示位置,进入宣传模板页面。
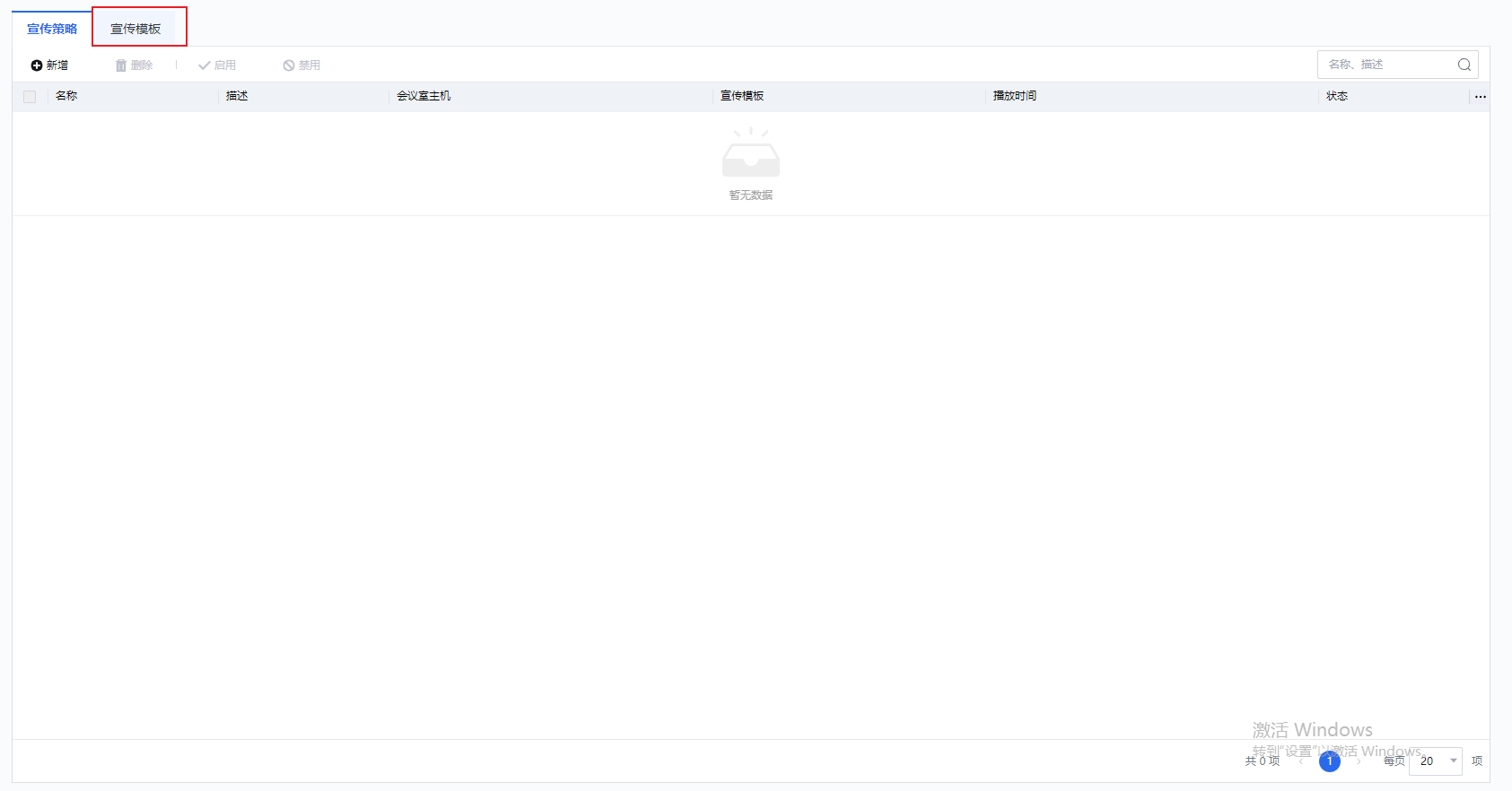
2)点击“新增”。
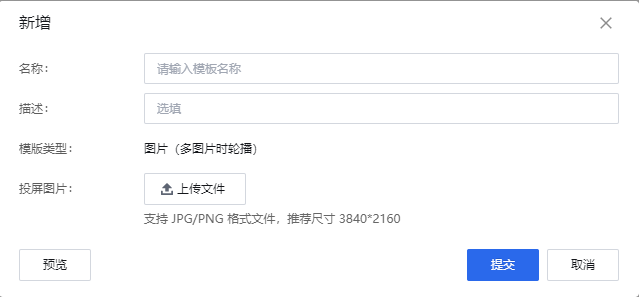
3)填入“名称”,“描述”(选填),再将你想使用的图片上传。
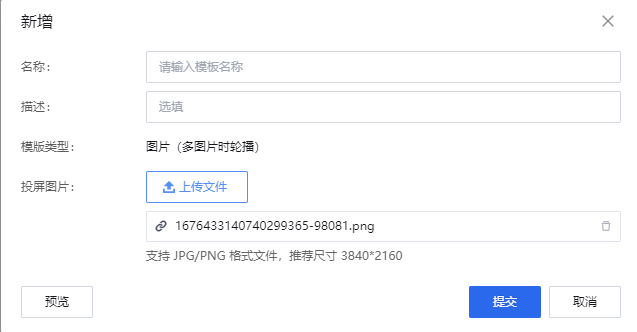
4)点击“预览”可以查看提前查看你所添加的图片(会跳转到一个新页面)。
5)预览完成,点提交完成新增。
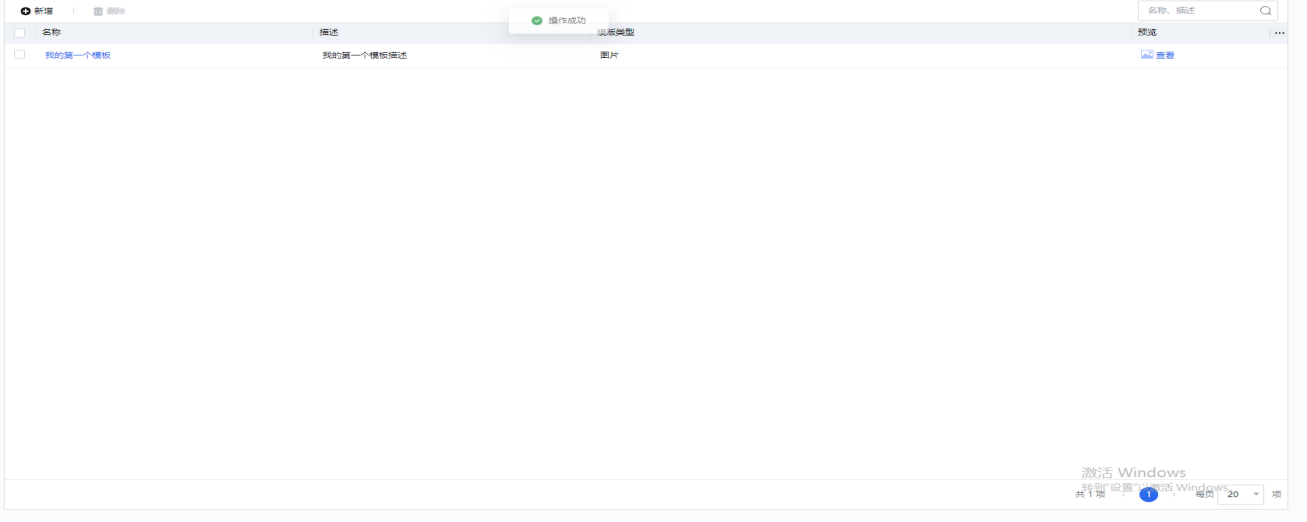
5.2.3删除单个宣传模板
1)选择要删除的宣传模板前方的蓝色框。
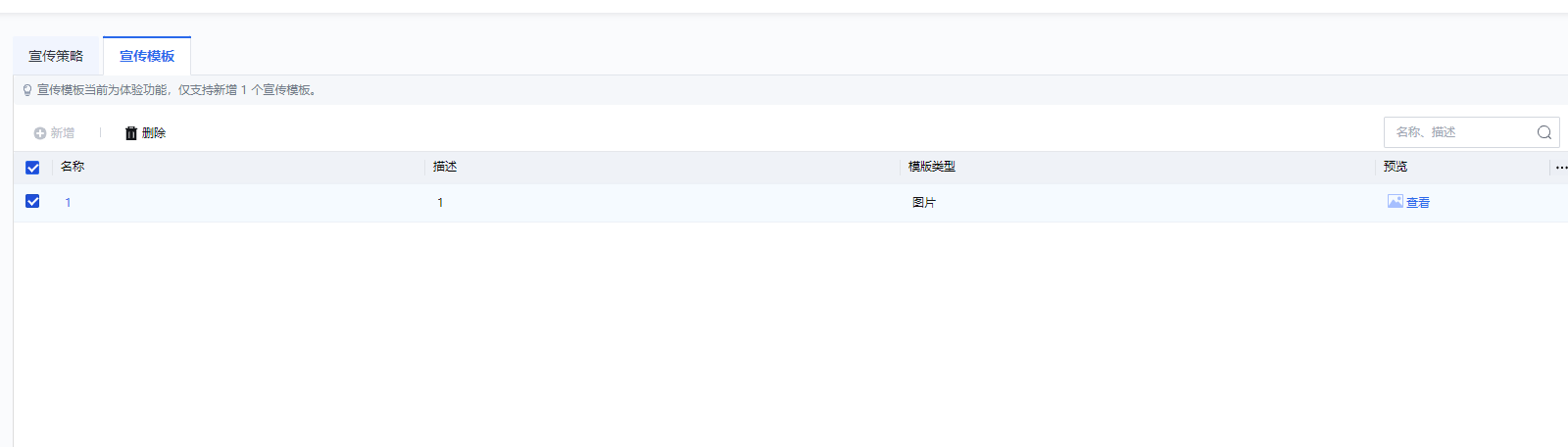
2)点击删除(有两种情况:没有关联宣传策略、关联了宣传策略)
a、没有关联宣传策略,点确定删除宣传模板。
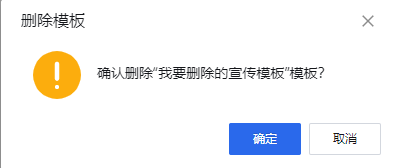
b、关联了宣传策略,点确定删除宣传模板,至此删除成功。删除的后果是宣传策略没有宣传模板了且被禁止了如下图效果。
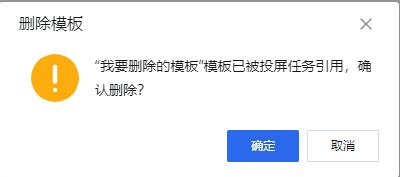
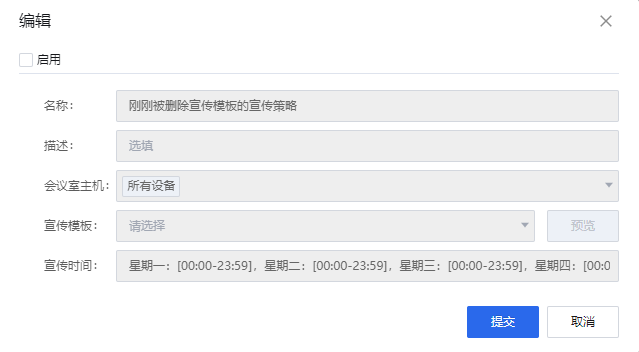
5.2.4修改宣传模板
1)点击你想修改的宣传模板。
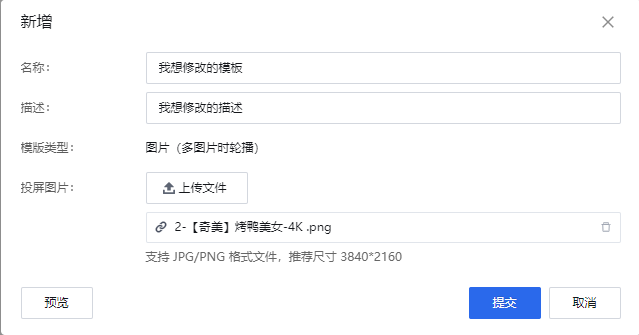
2)将你想修改的内容修改,点提交,修改就完成了。
5.2.5查找宣传模板
1)如图所示位置,输入名称或者描述按回车或者点击“放大镜图标”进行搜索。(支持模糊搜索)
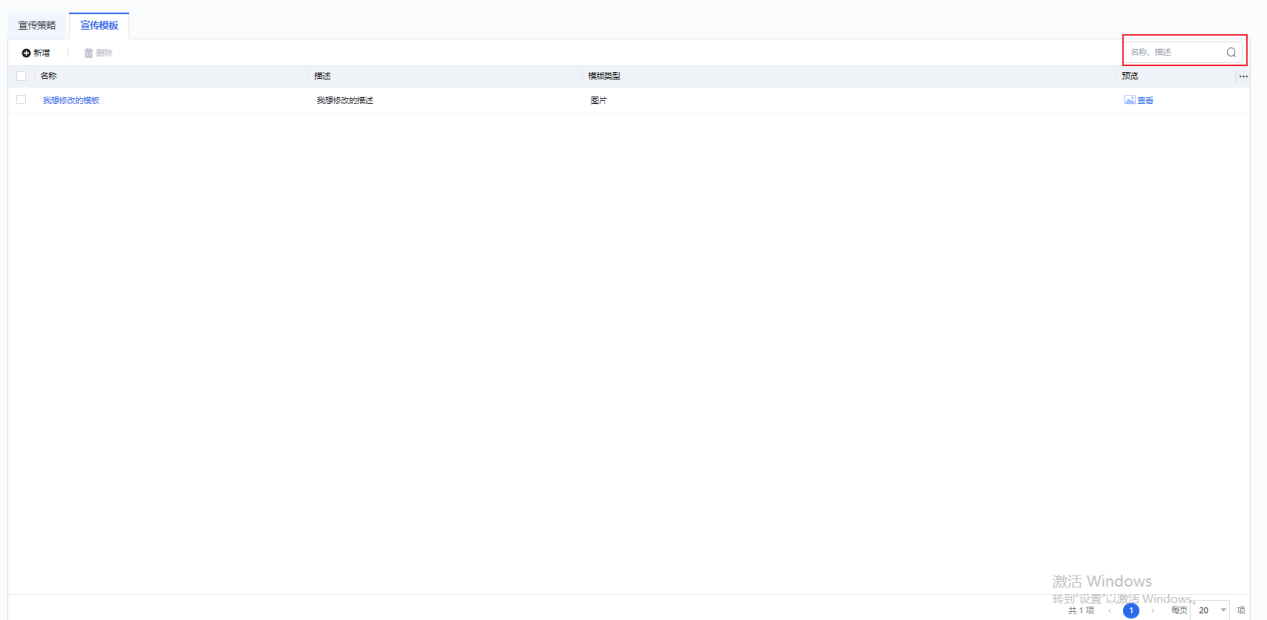
5.2.6设置布局
1)点击如下图位置进行布局设置。
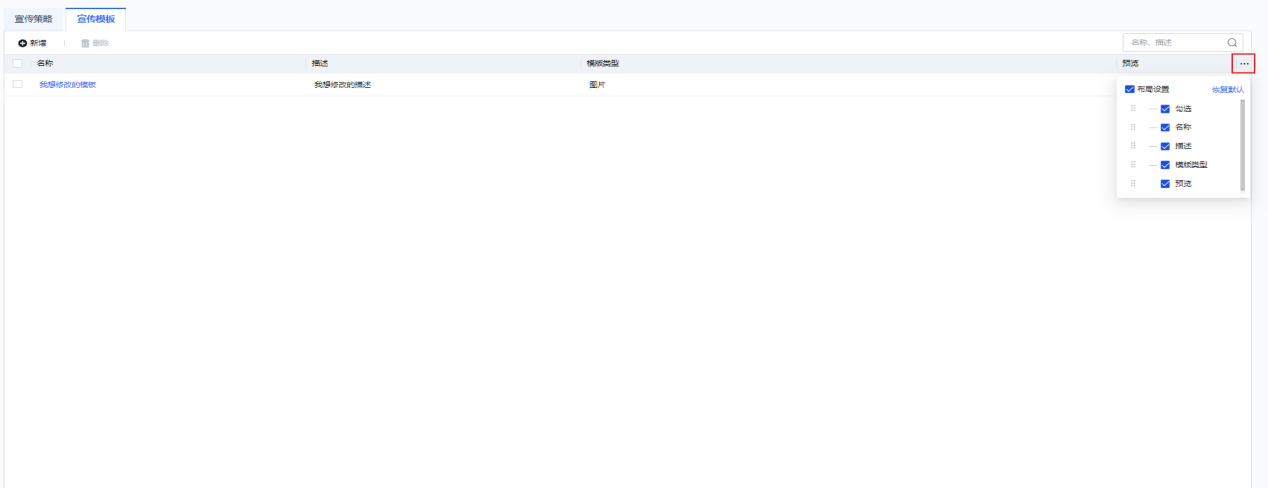
2)通过拖动蓝色框前方的六个点图标上下移动来移动布局位置。
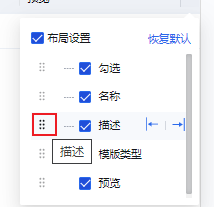
3) 通过如图所示位置来固定位置,左箭头表示固定在左,右箭头表示固定在右。
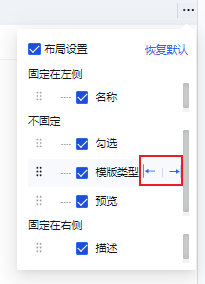
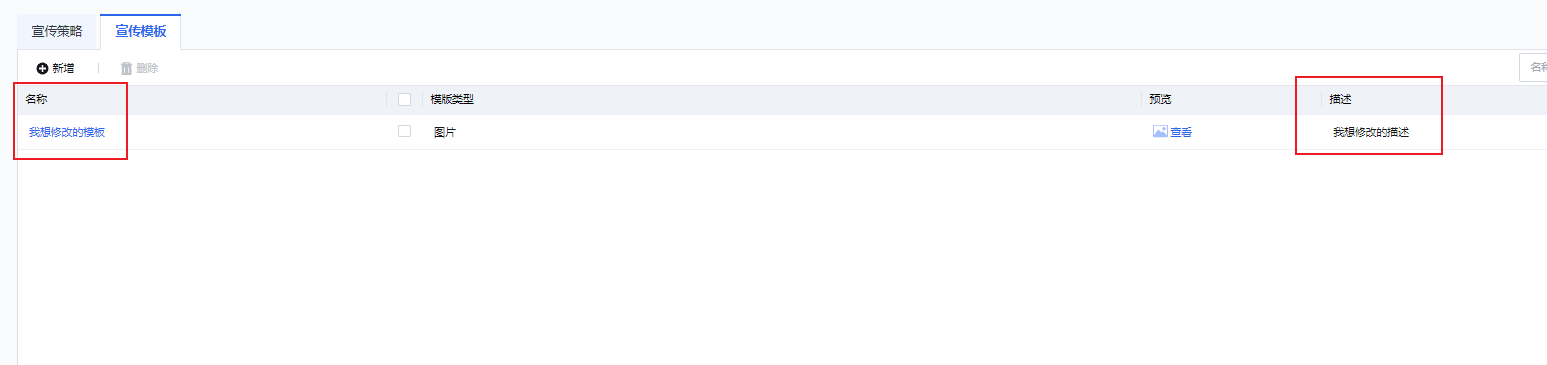
4)如果不满意现在的布局还是想恢复之前的样子就点“恢复默认”
5.2.7新增宣传策略
1)点击“新增”。
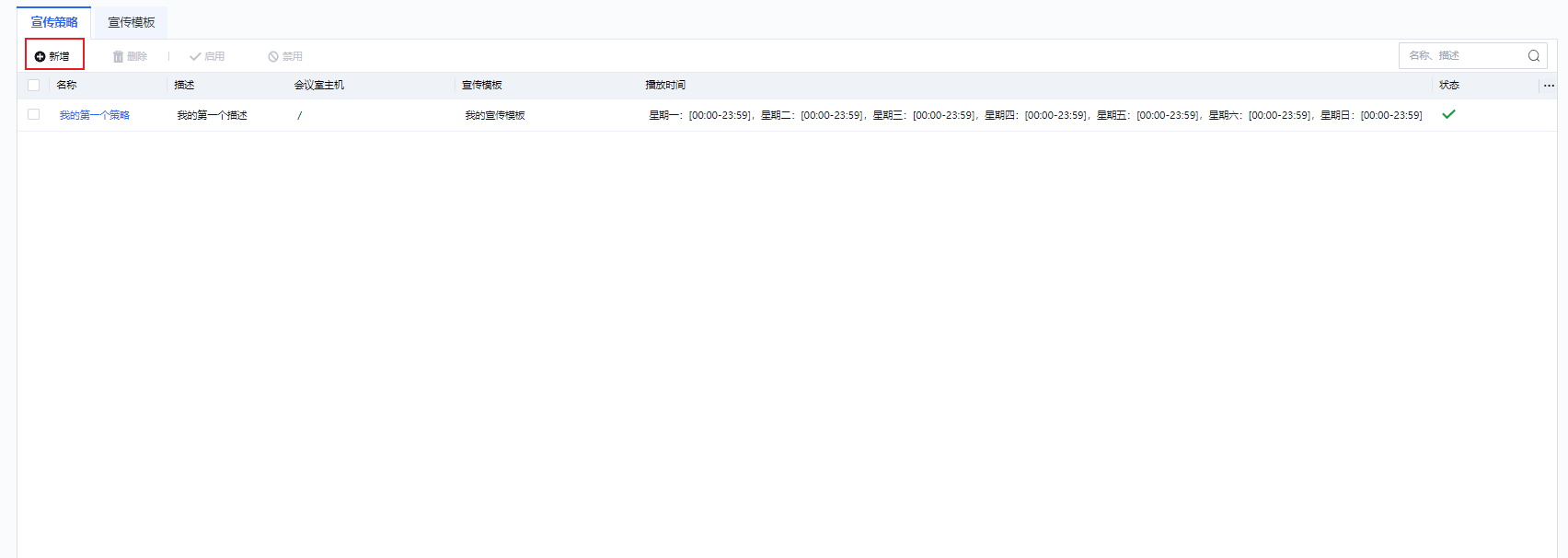
2)启用策略且绑定相同主机的情况下,宣传时间跟已有的宣传策略时间不冲突
a、填写信息,选择宣传模板,点击提交,宣传策略新增完成。
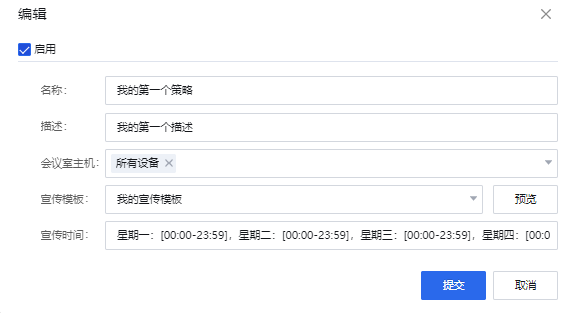
3)启用策略且绑定相同主机的情况下,宣传时间跟已有的宣传策略时间冲突。
a、填写信息,选择宣传模板,启用,点击提交
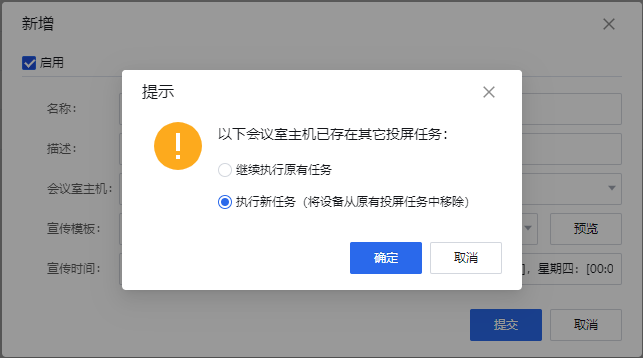
b、根据你的需求进行选择,点确定,至此新增宣传策略成功
4)不启用策略情况下。
a、填写名称,选择任意主机、模板时间,点击提交至此新增宣传策略成功
5.2.8删除单个宣传策略
1)选择要删除的宣传策略前方的蓝色框
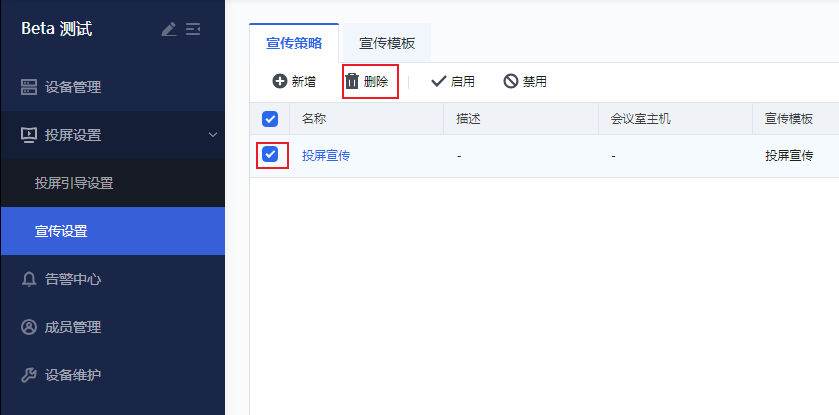
2)点击删除,点确认,至此成功删除宣传策略
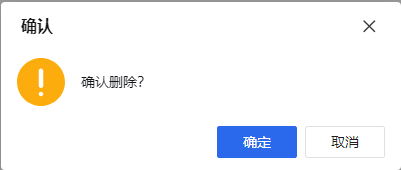
5.2.9批量删除宣传策略
1)选择全选框如下图所示(选择当前页的全部,如果还有其他页,可以在右下方将一页调整至100个)
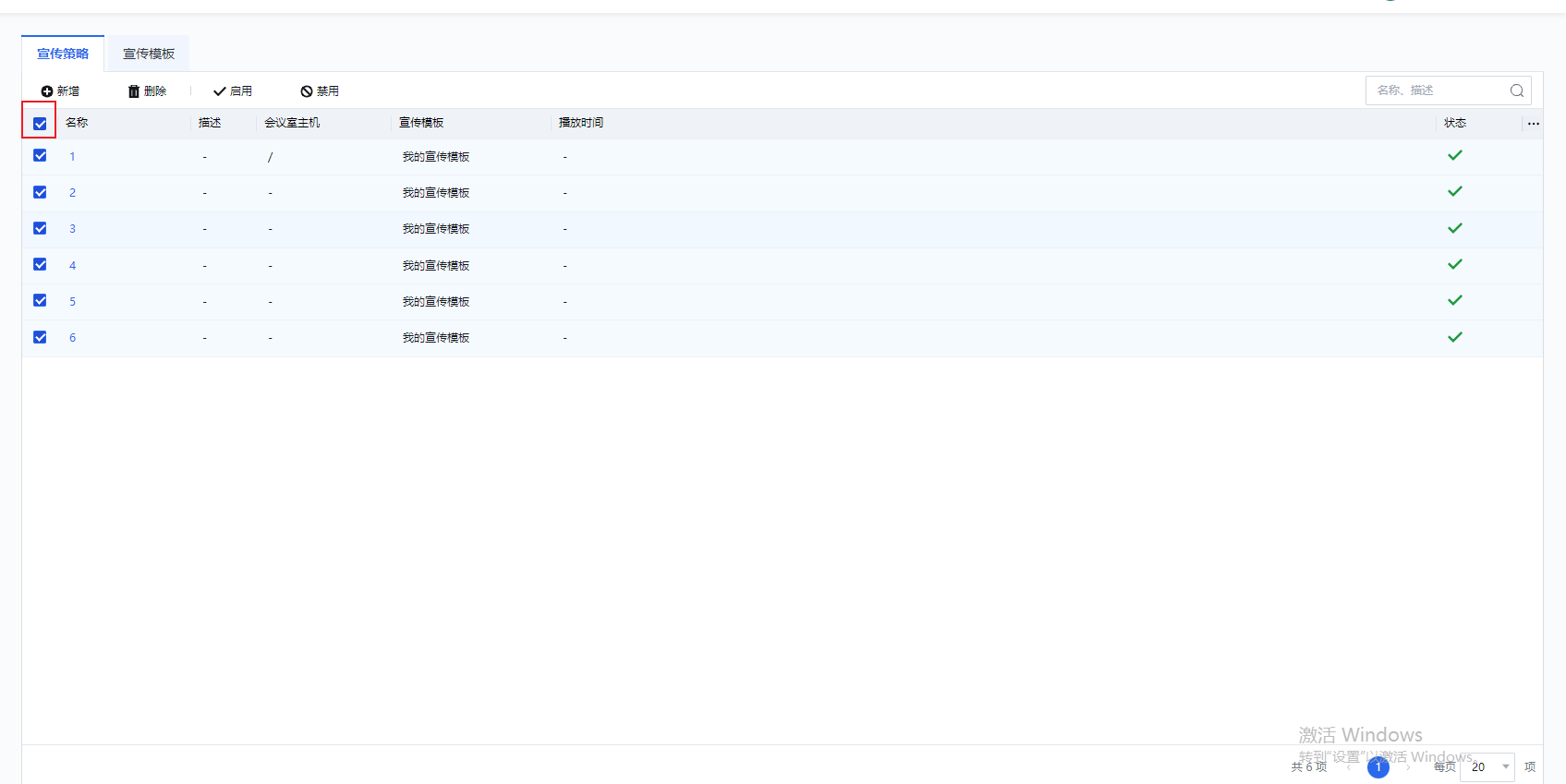
2)如果其中有你不想删除的设备,请点击对应设备前的蓝色框取消对其的选中
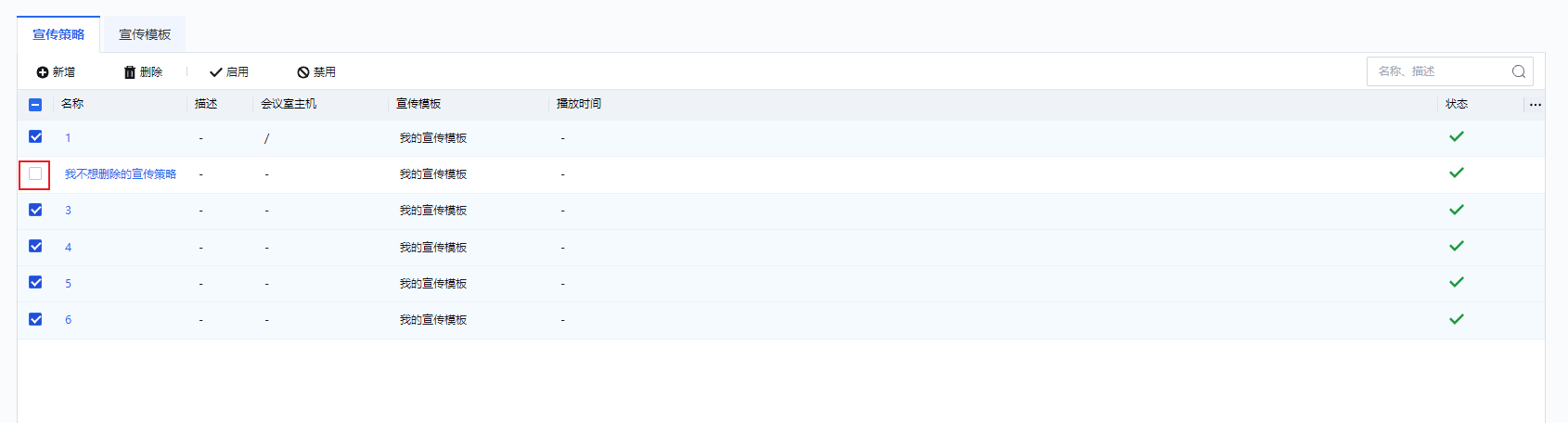
3)点击删除,再点确定,至此批量删除宣传策略成功
5.2.10修改宣传策略
1)点击你想修改的宣传策略
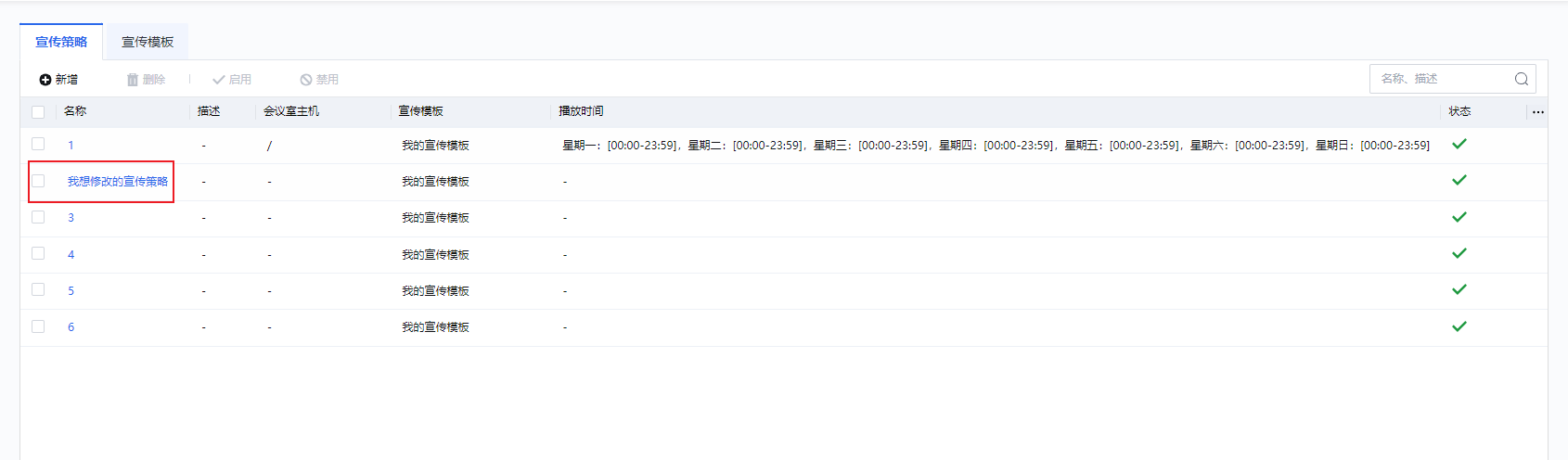
2)启用策略且绑定相同主机的情况下,修改的宣传时间跟已有的宣传策略时间不冲突
a、修改你想修改的信息,点击提交,至此修改策略成功。
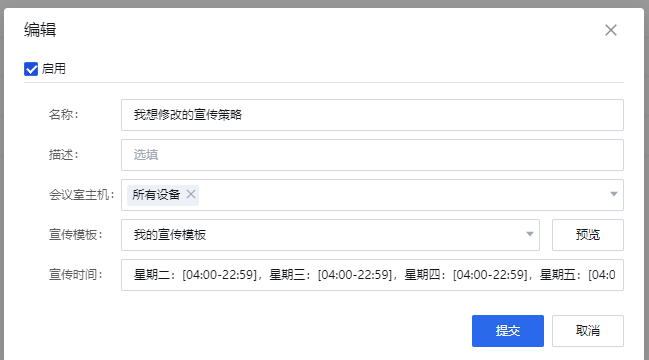
3)启用策略且绑定相同主机的情况下,修改的宣传时间跟已有的宣传策略时间冲突。
a、修改你想修改的信息,点击提交。
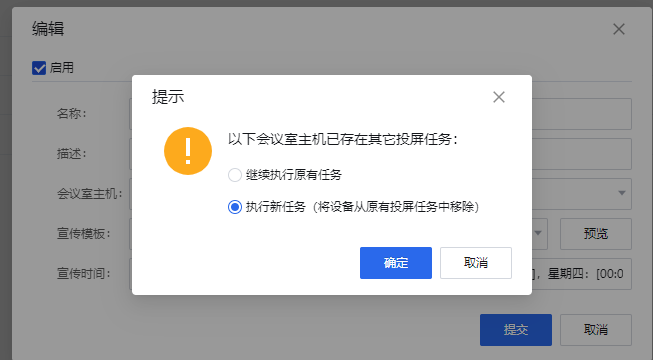
b、根据你的需求进行选择,点确定,至此修改宣传策略成功
4)不启用策略情况下。
a、填写名称,选择任意主机、模板时间,点击提交至此新增宣传策略成功
5.2.11查找宣传策略
1)如图所示位置,输入名称或者描述按回车或者点击“放大镜图标”进行搜索(支持模糊搜索)
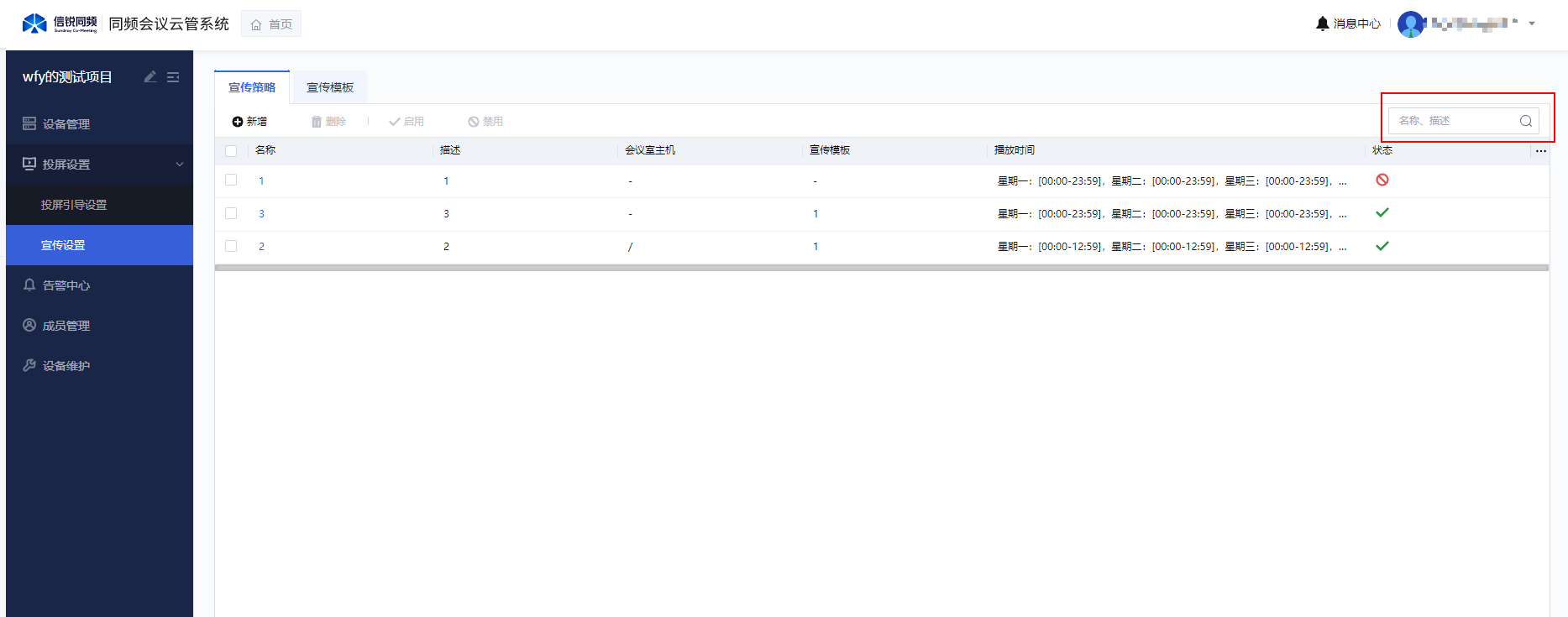
6 告警中心
6.1 告警事件
功能:在会议主机发生异常变化后及时的告知管理员。
6.1.1进入告警事件页面
1)登录后点击你想进入的项目,进入项目后点击【告警中心】如图所在位置。

6.1.2查找告警事件
(有四种查找方式,可以组合使用)
1)根据时间查找告警事件。(最大跨度1年)
a、点击如图所示位置。
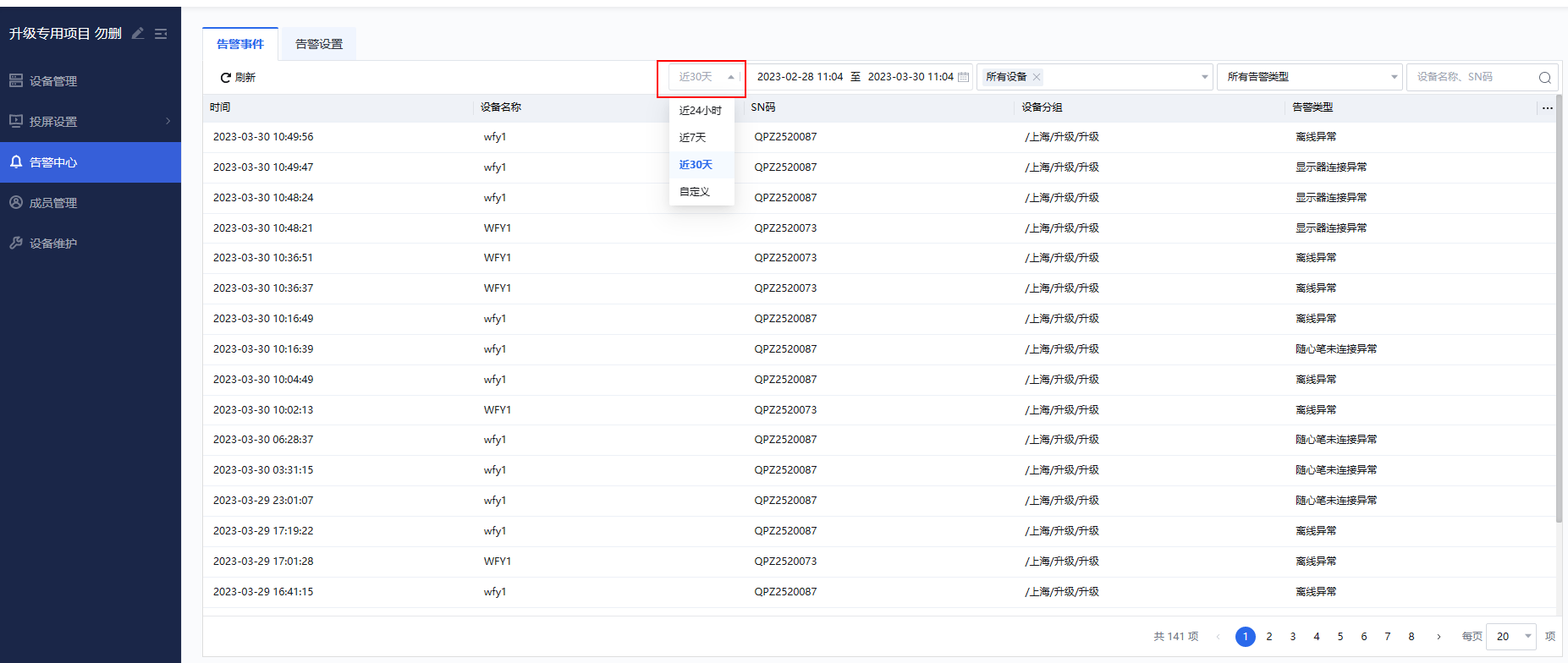
b、根据自己的需求进行时间选择。
2)根据主机来查找告警事件
a、点击如图所示位置
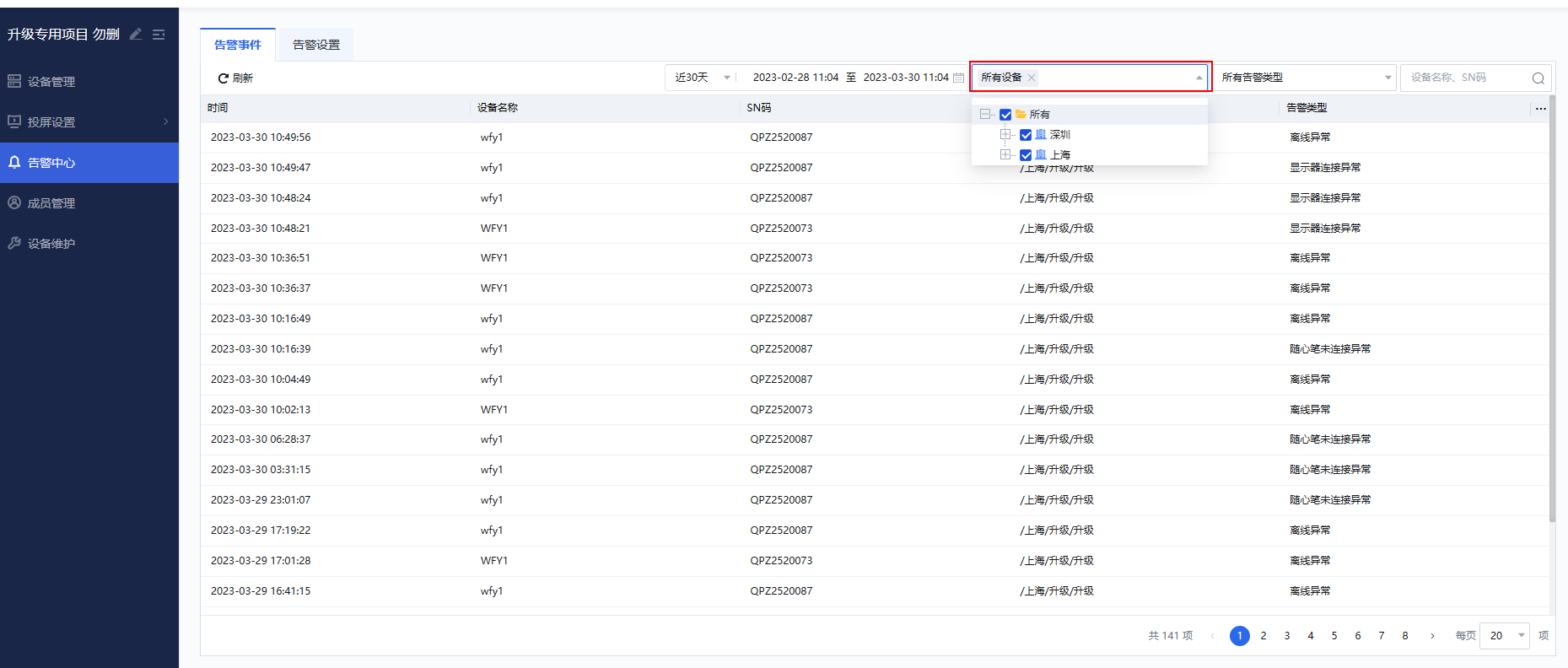
b、根据自己的需求进行主机选择。
3)根据告警类型来查找告警事件
a、点击如图所示位置
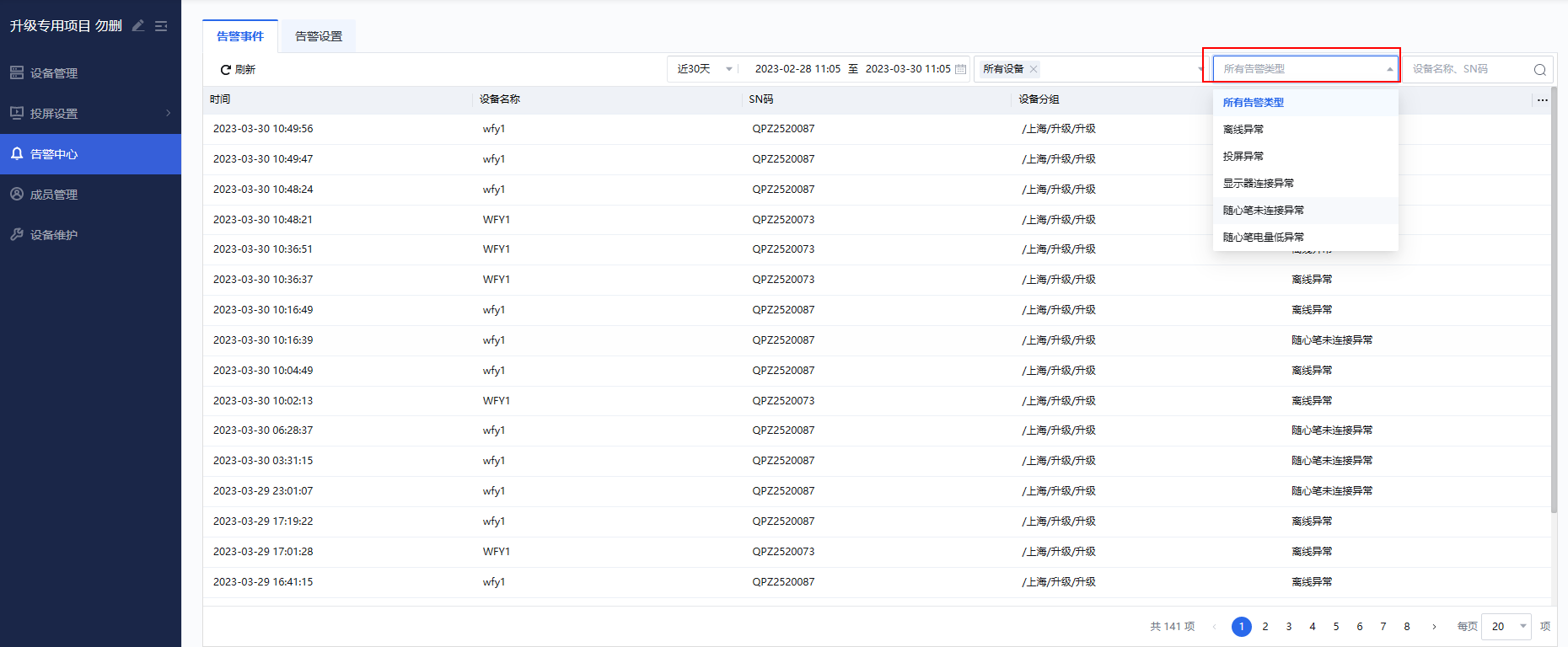
b、根据自己的需求进行类型选择。
4)根据搜索框来搜索告警事件
a、点击如图所示位置
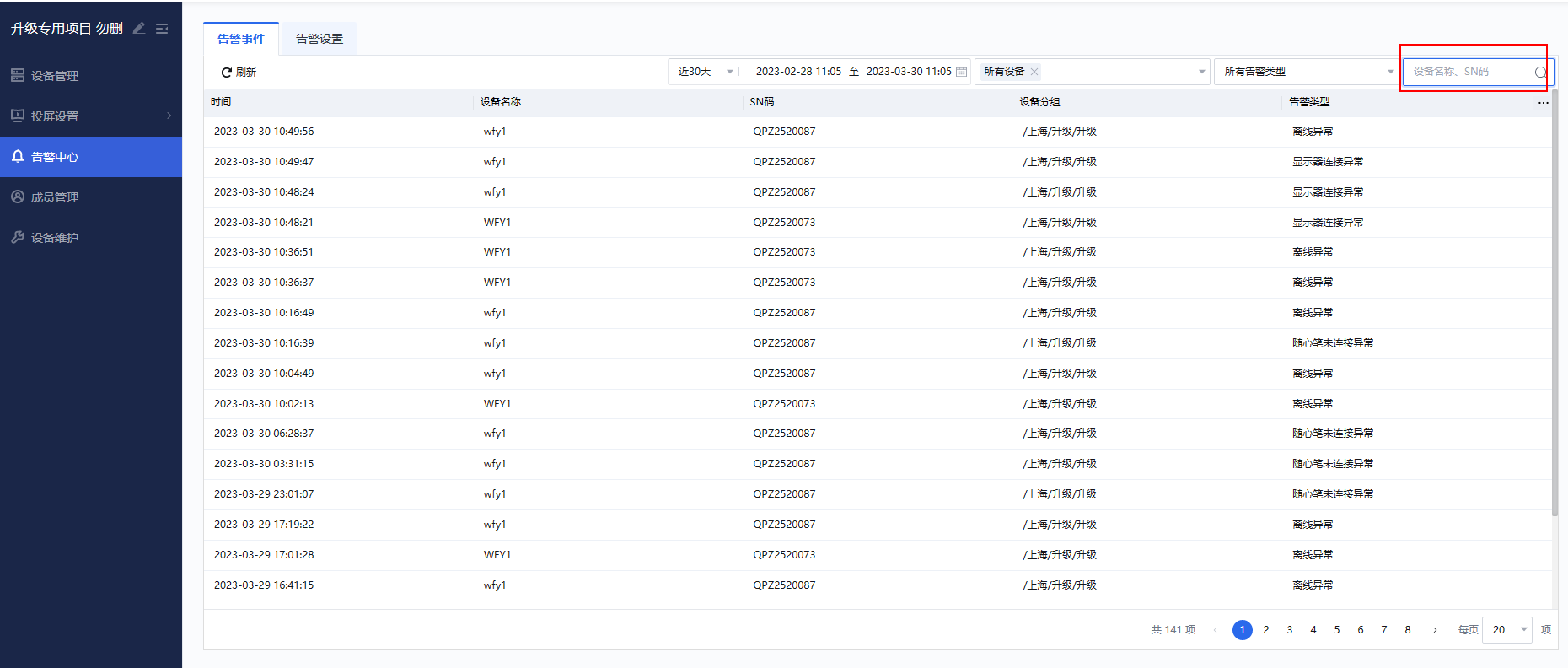
b、根据自己的需求进行关键词搜索。
6.2 告警设置
功能:可以通过设置通过短信和邮件的方式通知被绑定的管理员会议主机发生的异常
6.2.1告警设置流程
1)勾选你想添加异常和告警方式前方的蓝色框
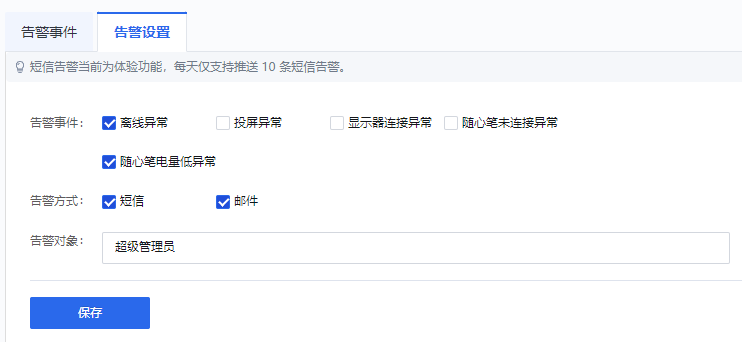
2)点击告警对象

3)选择你想添加的告警对象
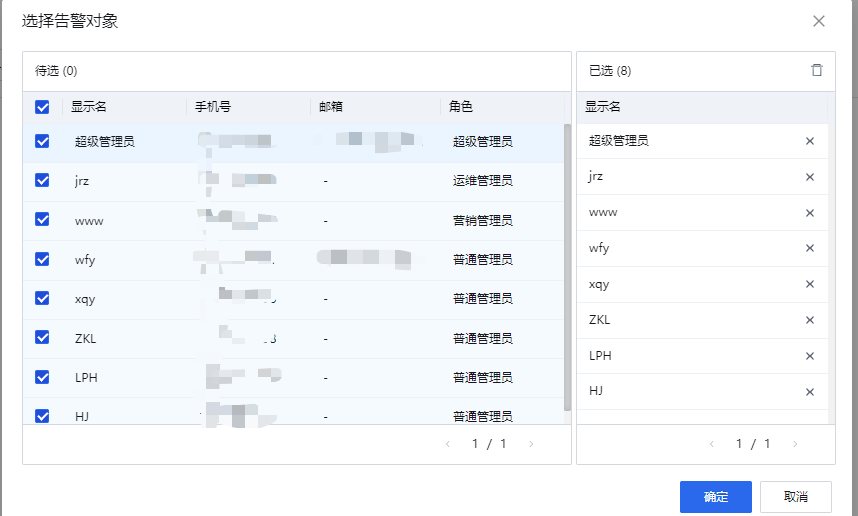
4)点击确定,再点保存,至此告警设置完成

7 成员管理
7.1 成员管理
功能:集中管理,管理该项目的管理员们。
7.1.1进入成员管理页面
登录后点击你想进入的项目,进入项目后点击【成员管理】如图所示位置
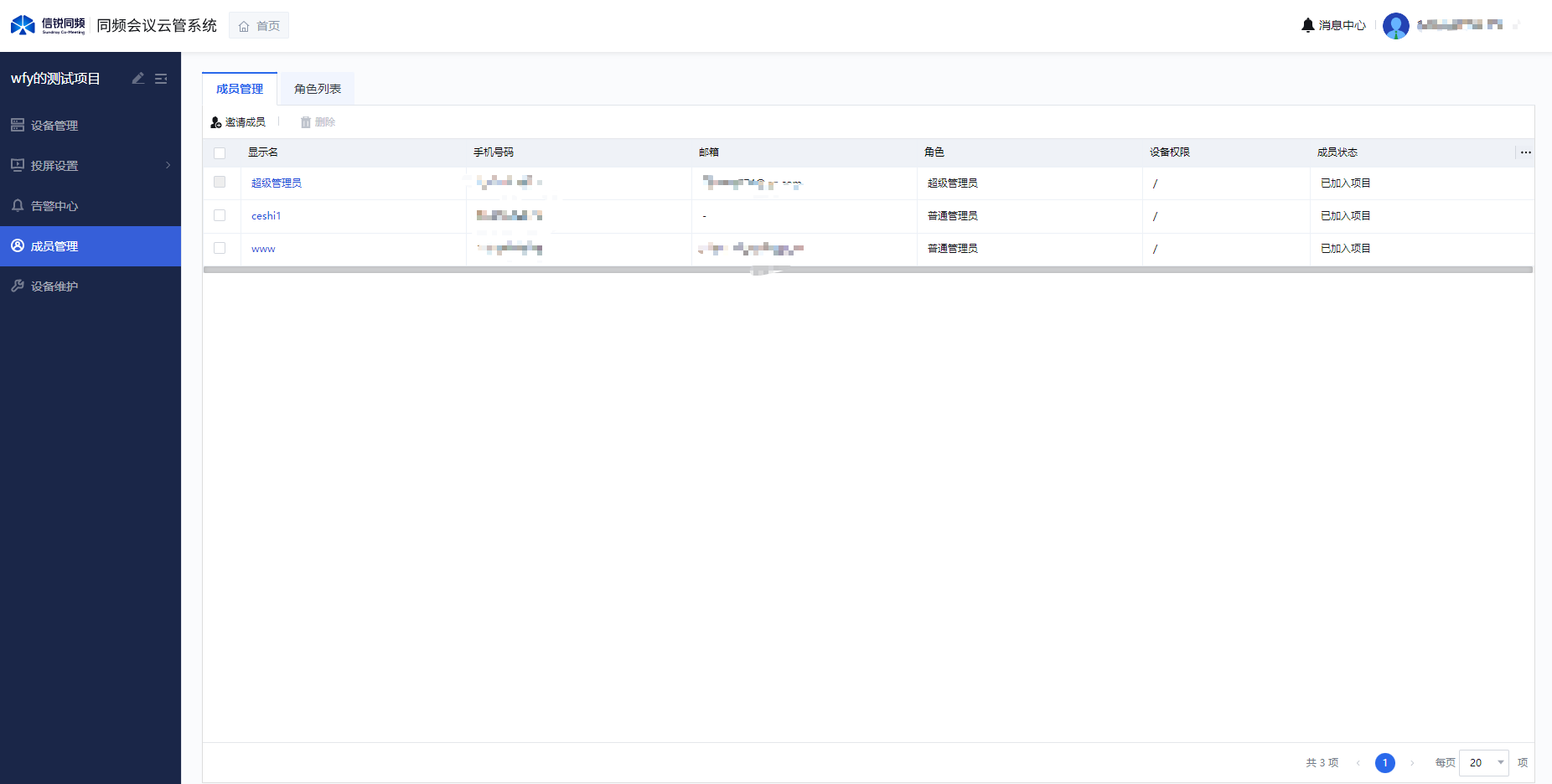
7.1.2邀请管理员
(管理员最多50个)
1)点击邀请成员。
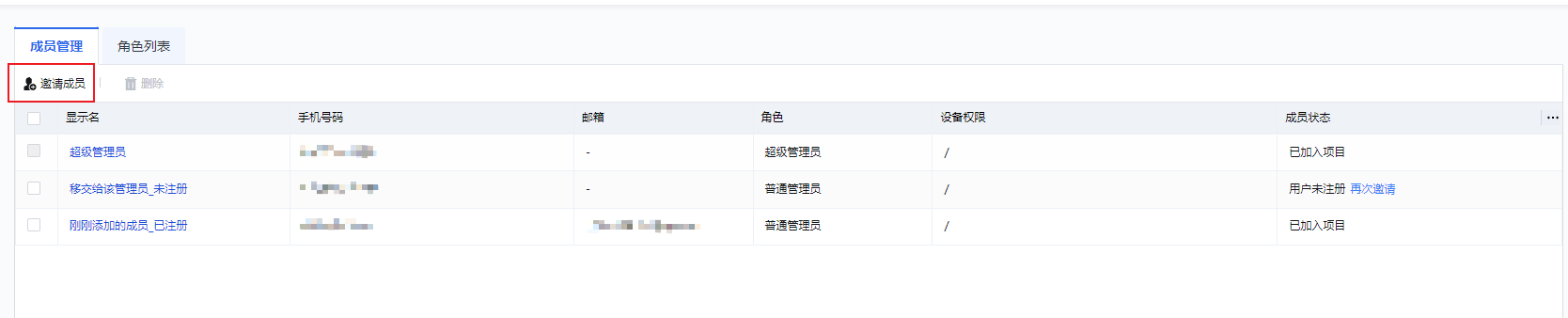
2)填写成员信息,点确定至此邀请成功。
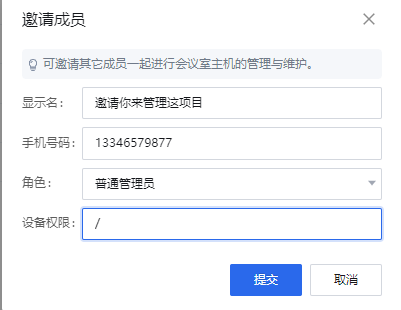
3)如果你邀请的用户还没注册会议主机云平台的话可以点“再次邀请”再一次邀请他来管理该项目。
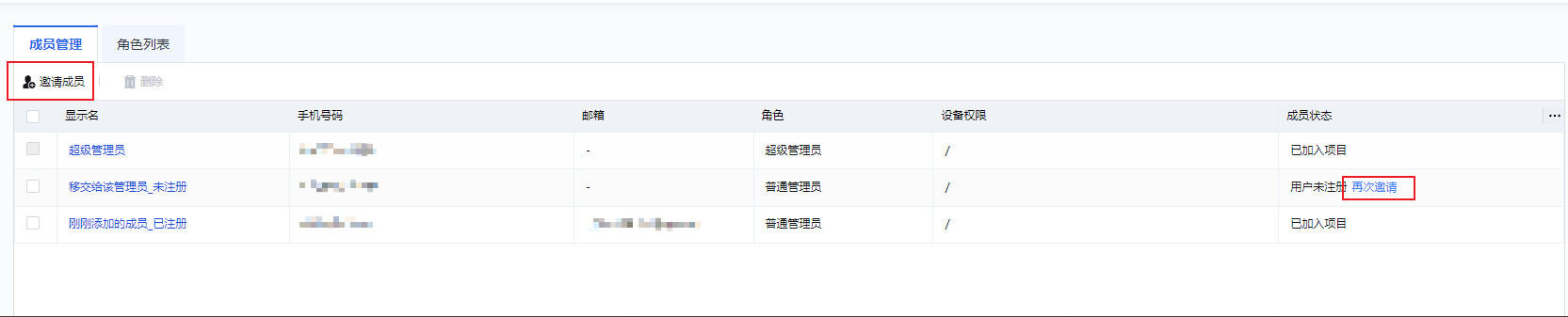
7.1.3单个删除管理员
(超级管理员不能删除)
1)点击你要删除的管理员前面的蓝色框,然后点击删除。
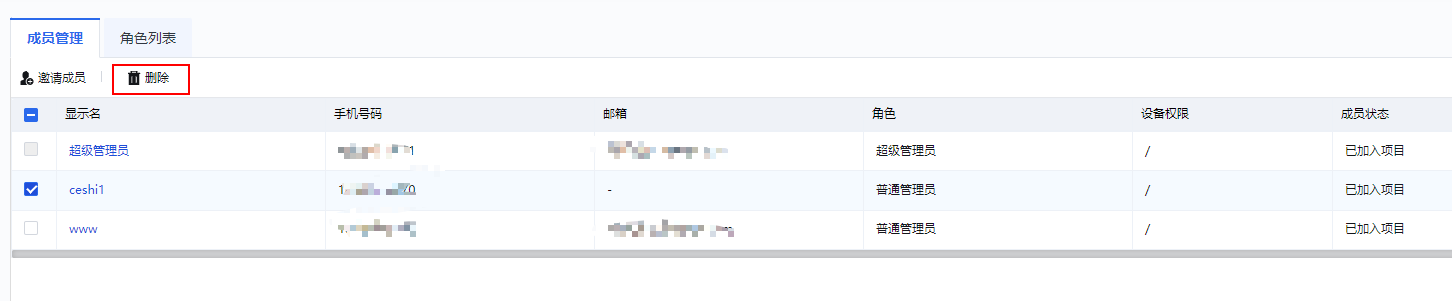
2)点击确定,至此删除管理员成功。
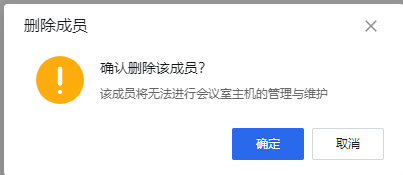
7.1.4批量删除管理员
1)选择全选框如下图所示。(选择当前页的全部,如果还有其他页,可以在右下方将一页调整至100个)
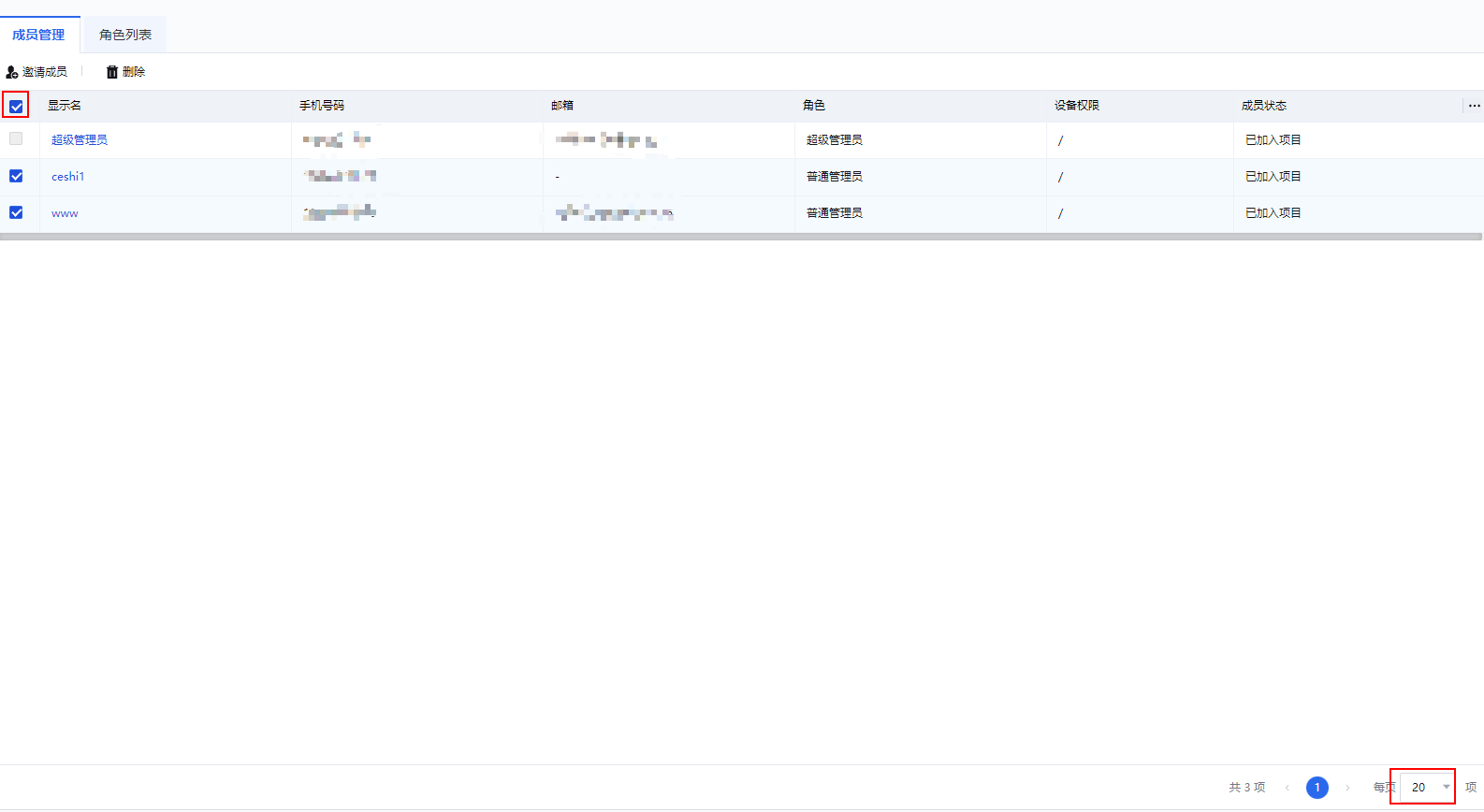
2)如果其中有你不想删除的管理员,请点击对应设备前的蓝色框取消对其的选中。

3)点击删除,再点确定,至此批量删除管理员成功
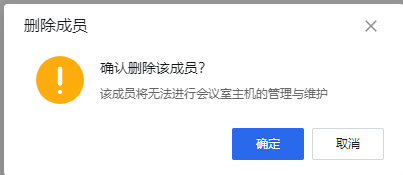
7.1.5修改管理员
1)点击你想修改的管理员。
2)按你的需求修改管理员,点击提交,至此修改管理员成功。
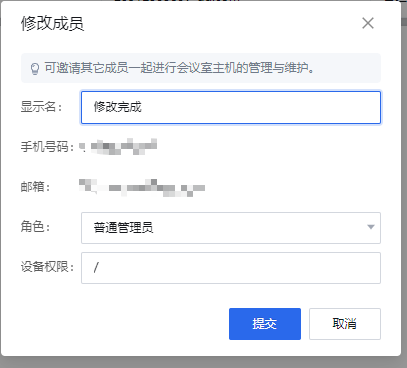
7.1.6成员权限
1)超级管理员:拥有项目所有权限。如:设备管理(增删设备、管理设备)、投屏设置(投屏引导设置、宣传策略和模板)、告警中心(告警事件、告警设置)、成员管理(成员管理、角色列表)、设备维护(设备重启)
8 设备维护
8.1 设备重启
8.1.1进入设备重启页面
1)登录后点击你想进入的项目,进入项目后点击【设备维护】如图所示位置
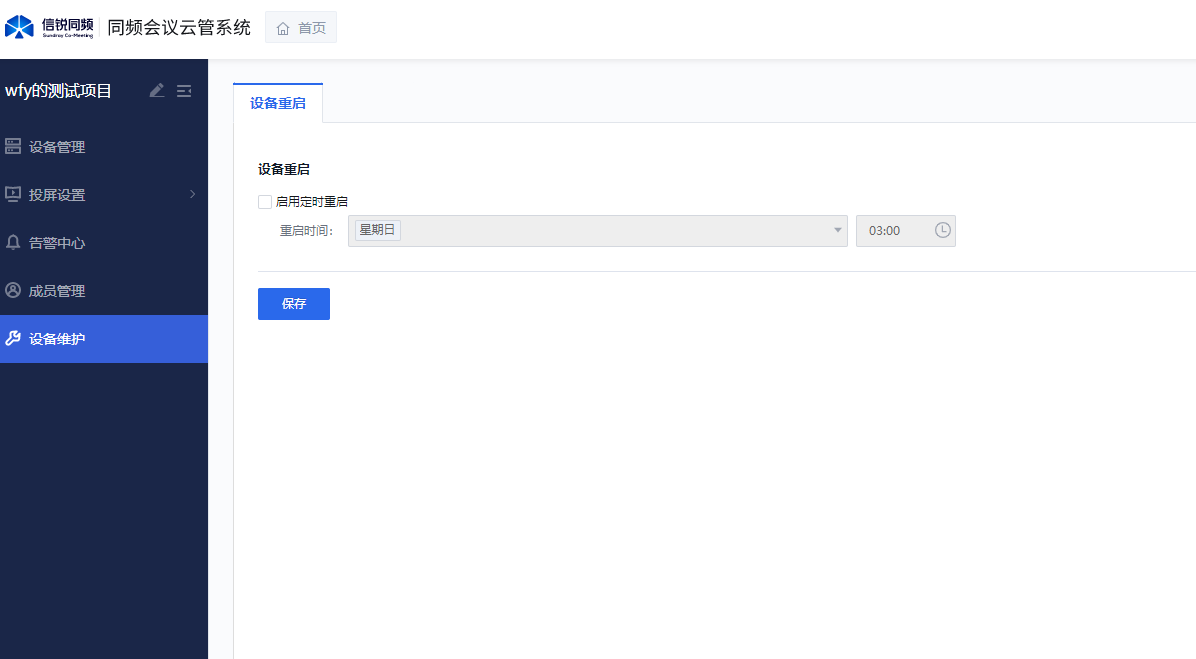
8.1.2设备重启
1)启用定时重启,再设置重启的时间,点击保存,至此设置重启成功。
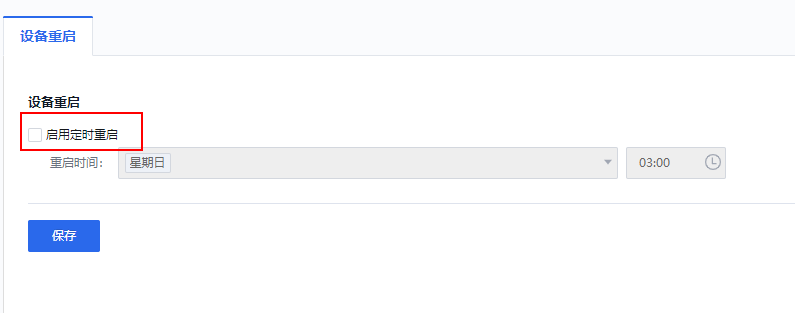
9 消息中心
9.1 消息中心
功能:将管理员的操作和设备的告警以消息的形式通知出来。
9.1.1打开消息中心
在所有页面的右上方都会有消息中心