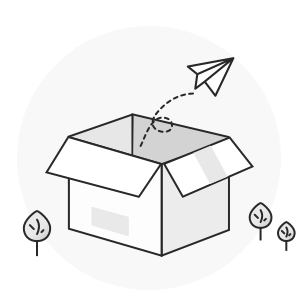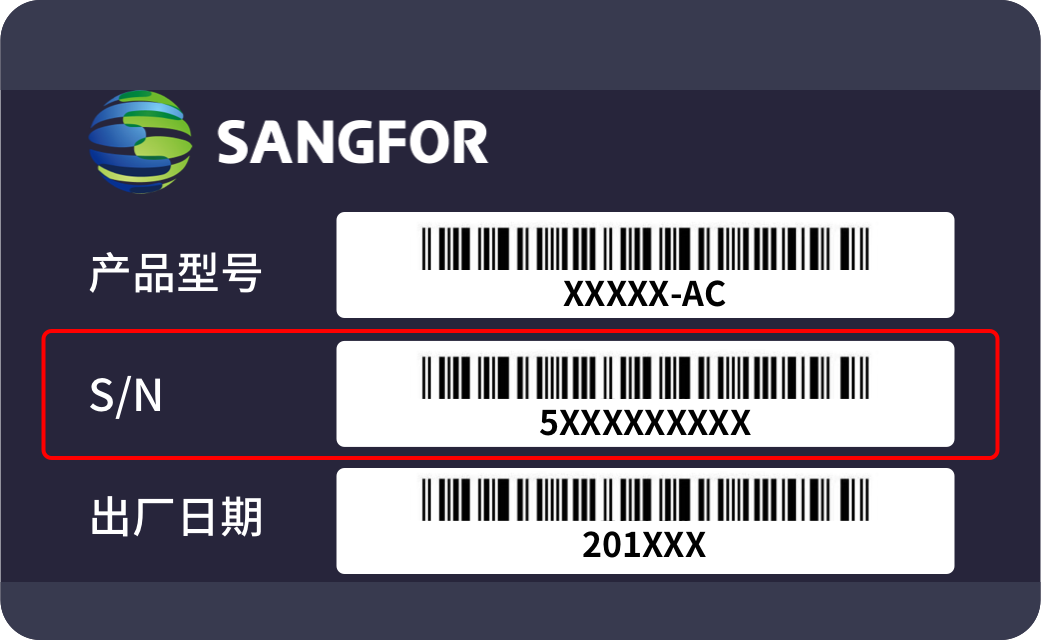更新时间:2024-04-07
1功能介绍
部署管理图做好以后的效果有点类似热点地图,只不过热点地图是显示人流密度的热力
图,而部署管理图显示的是信号强弱图。
部署管理图的几个要素:
建筑物列表页面:用于管理建筑物。基于建筑物创建的楼层会继承建筑物的尺寸数据、
单位及接入点型号。
楼层列表页面:
1) 固定接入点个数。 要求用户指定 AP 的个数。该选项用于用户知道 AP 数量但不知
道如何部署的场景, 系统可以给出参考性的部署建议。
2) 确定接入点个数。要求用户输入编辑楼层大概有多少数量的用户接入到无线网络。 该选项用于用户不知道 AP 的数量,也不知道如何部署的场景。系统可以给出参考
性的 AP 数量和部署建议。
部署页面:
1) 障碍物。 所有对无线射频信号产生衰减作用的物体的统称。比如砖墙,混凝土墙,
木门, 玻璃窗等等。
2) 不需要覆盖 WLAN 的区域。 在该区域标识的范围内, 系统不会部署任何 AP。
3) WLAN 覆盖区域。 该区域可以用于因接入人数不同而有特殊要求的场景,例如食 堂等大部分时间没有人的地方可能不需要部署太多的 AP,但又要求有信号覆盖的 时候, 可以用该区域; 或者在会议室这种接入人数比较密集的地方也可以使用该区
域。
4) 信号视图。 该视图将显示 AP 的信号覆盖状态。
5) 布局视图。 该视图将隐藏 AP 的信号覆盖状态,用户只能看到 AP 的布放位置。
2背景转换
一般 CAD 文件的图纸背景是黑色的, 不适合做成部署图, 可以利用 AutoCAD 把背景
转成白色的。
在 CAD 命令框里输入 OP 并回车, 配色方案改成明, 颜色选成白色,点击应用即可转
换背景。
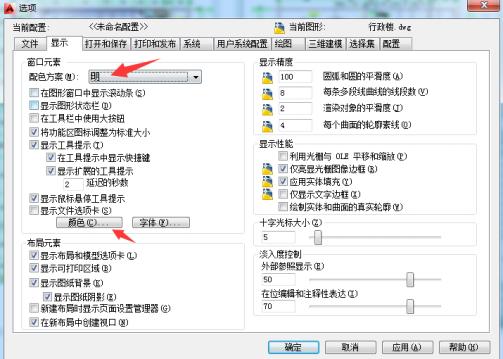
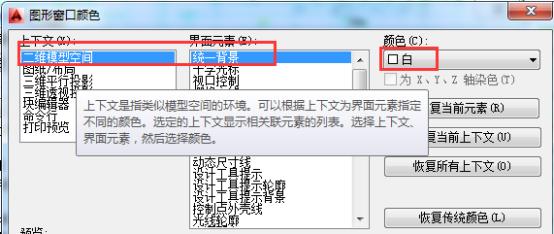
转换背景前后效果对比:
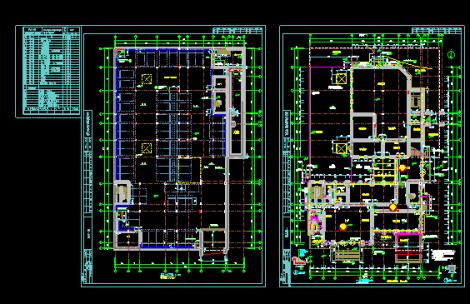
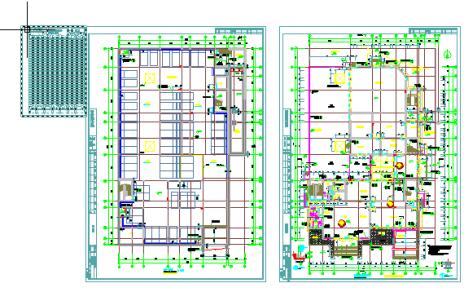
3NAC 配置
3.1新增 LDAP 服务器
1 、【接入点配置】-【部署管理图】新增建筑物
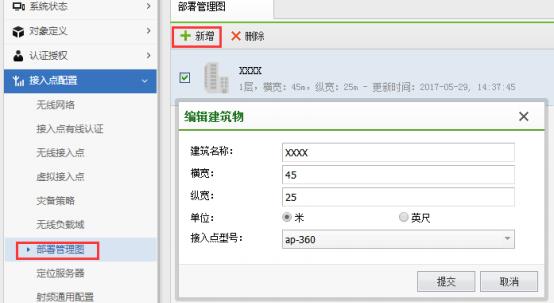
2、新增完建筑物点击查看,新增楼层(注意蓝图比例尺,图标比例要和楼层实际比例相近),
比图图中楼层实际比例横宽纵宽差不多 2:1。所以图片长宽比例也差不多 2:1

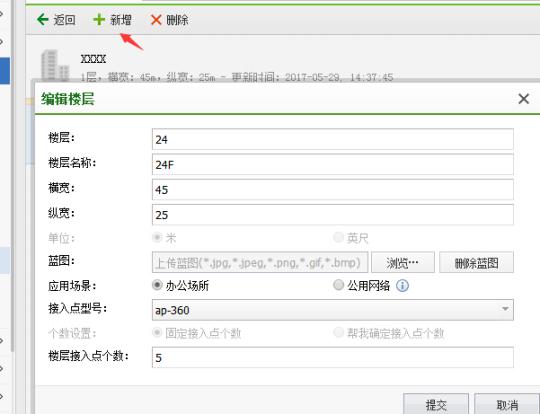
3、新增完楼层信息点击开始部署, 运用指针工具把 AP 移动到实际位置, 在编辑好 AP 的属
性点击锁定此热点再应用即可
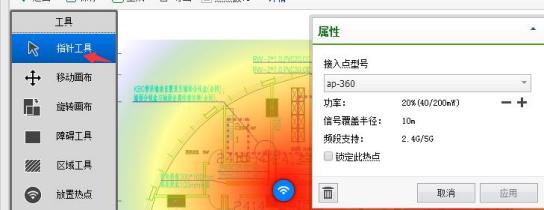
4 、为了使信号显示更加准确,按实际情况添加障碍物