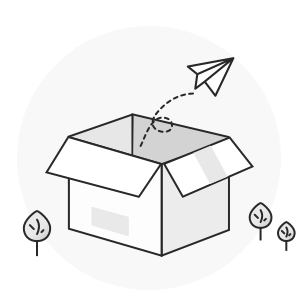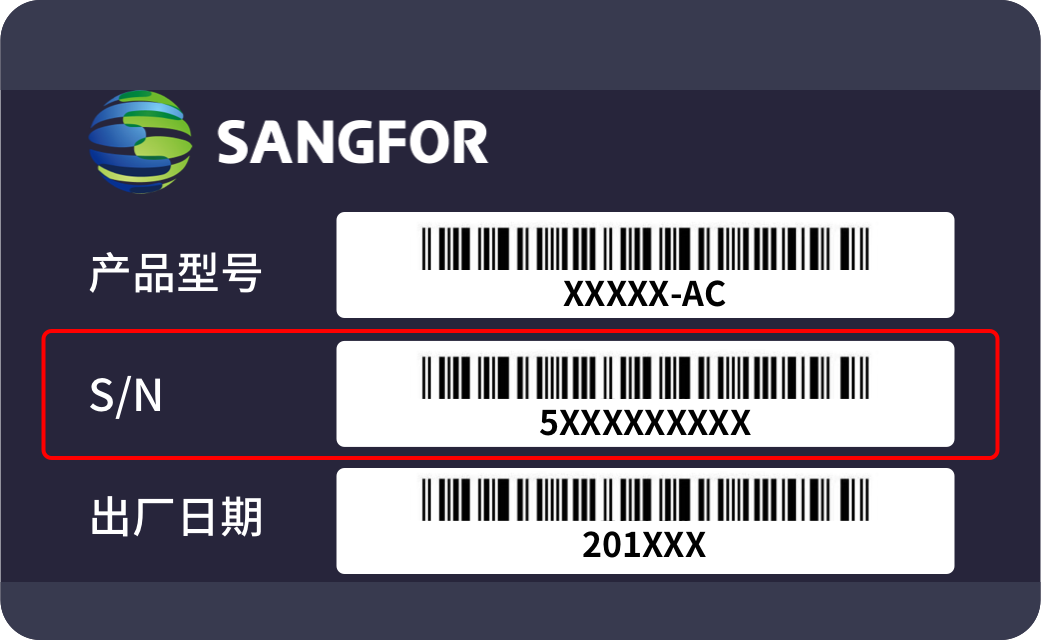更新时间:2024-09-27
1、产品说明
1.1会议主机云平台介绍
1)能够对会议主机进行集中管理;
2)能够对未开局的会议主机进行快速开局;
3)能检测会议主机的情况,发生异常能通过告警告知管理员;
4)能够给会议主机进行投屏配置;
5)能够集中管理会议主机的管理员;
6)能够对会议主机进行维护;
7)能够进行序列号管理,开启或者关闭会议主机的外设功能服务;
1.2会议主机云平台域名
https://tongpin.sundray.com.cn
2、登录、退出与账号设置
2.1登录和注册云平台
功能:使用账号进入云平台,开始对项目内所属的设备进行管理。
2.1.1首次登录
浏览器访问云平台域名,显示如下界面,点击右侧“SUNDRAY ONE 账号登录”按钮,跳转至登录页面。
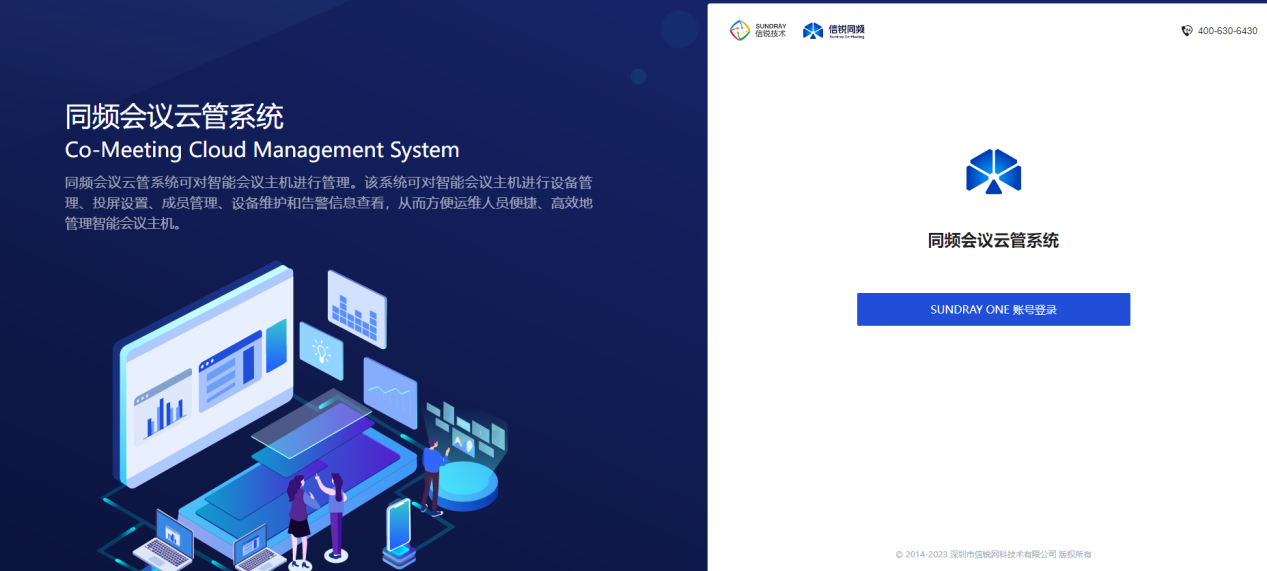
1)首次使用,如无账号,点击“注册账号”进行注册。
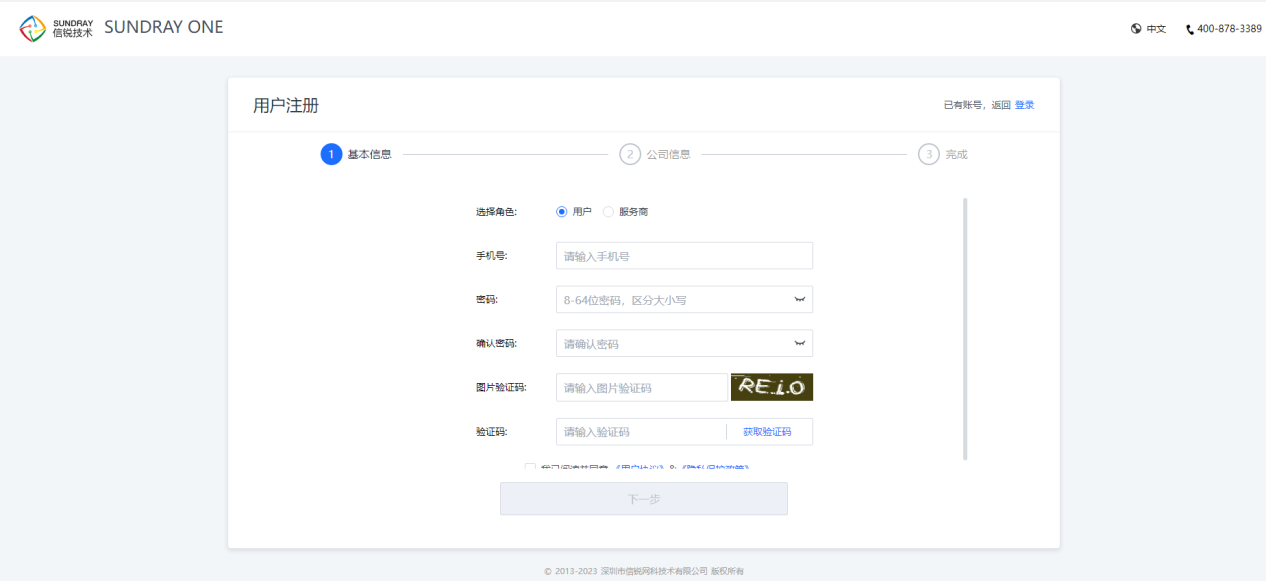
2)注册完成后,页面会跳转到登录页面,在登录页面输入账号、密码进行登录。
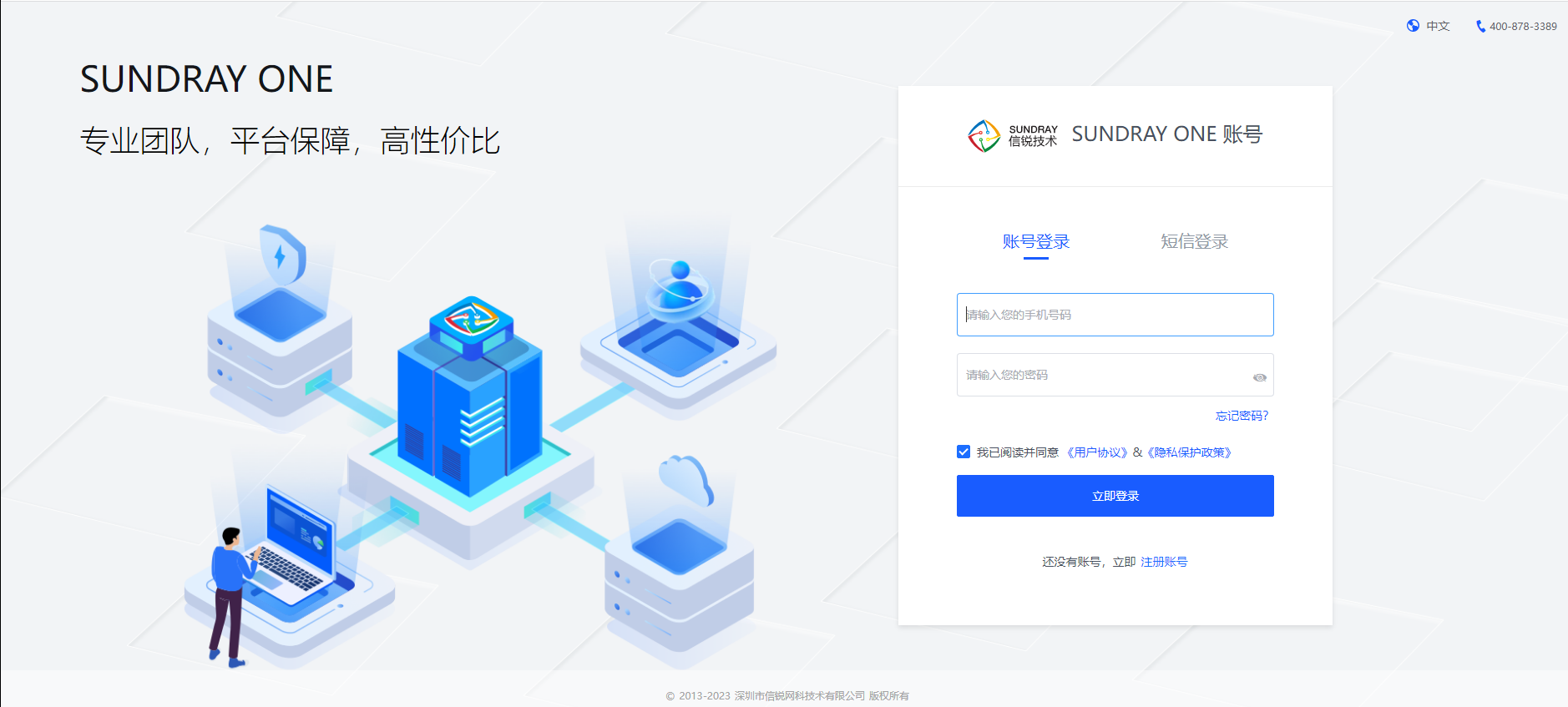
2.1.2 二次使用
1)点击登录后输入账号密码登录。
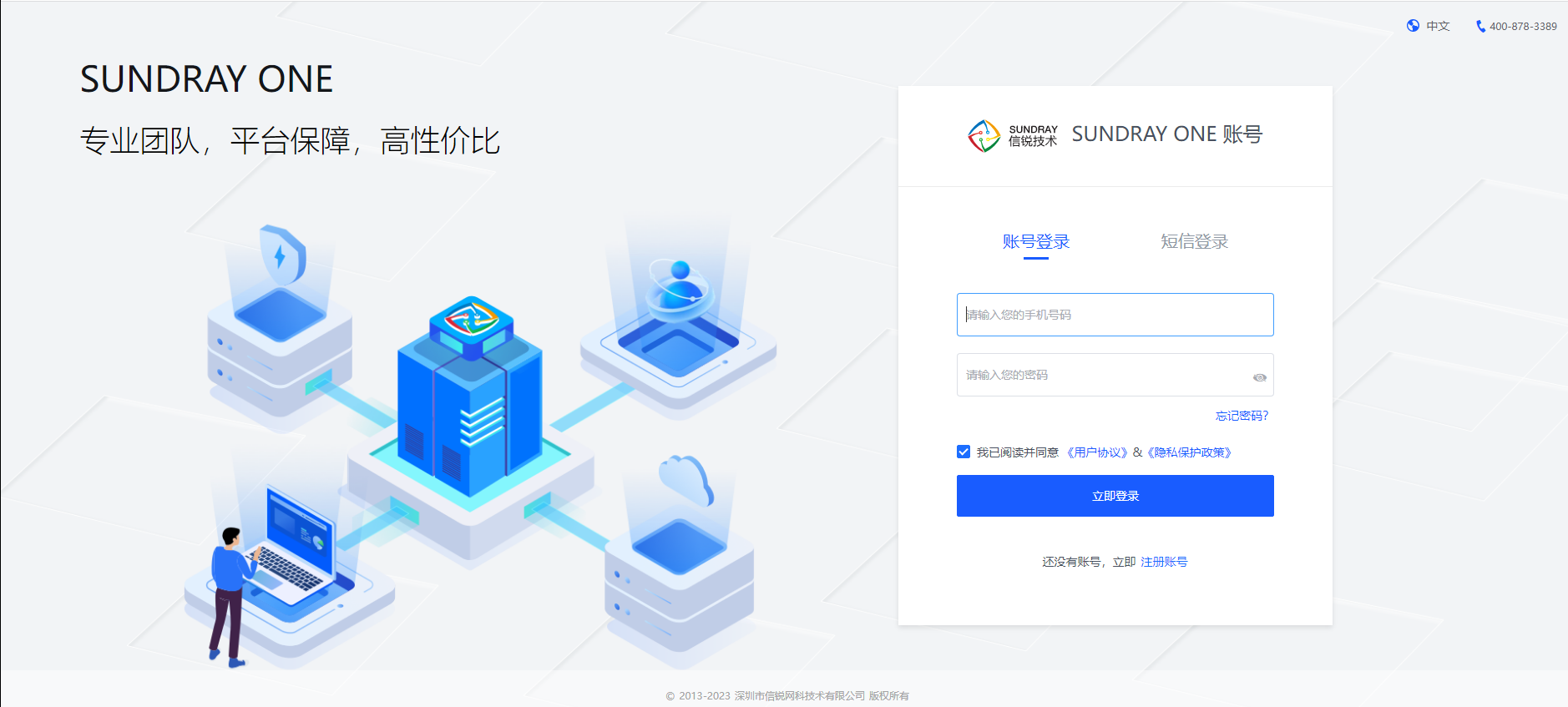
2.2退出云平台
功能:当想切换账号管理设备或者不想使用这个账号的时候,可以退出登录。
2.2.1退出云平台
1)点击如图所示位置,再点退出。
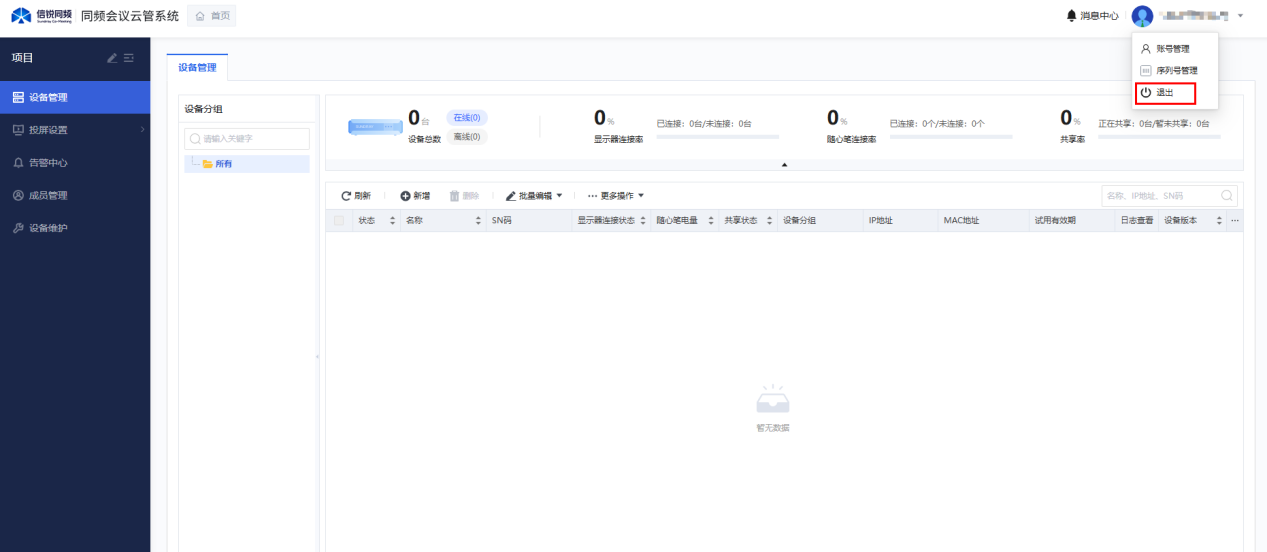
2)点击确定,至此退出登录成功。
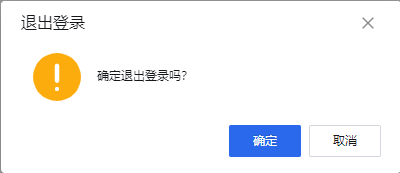
2.3账号设置
功能:对当前账号设置邮箱用于收取告警,设置登录状态持续时间确保账号安全和修改密码、注销账号。
2.3.1设置邮箱
1)点击下图所示位置。
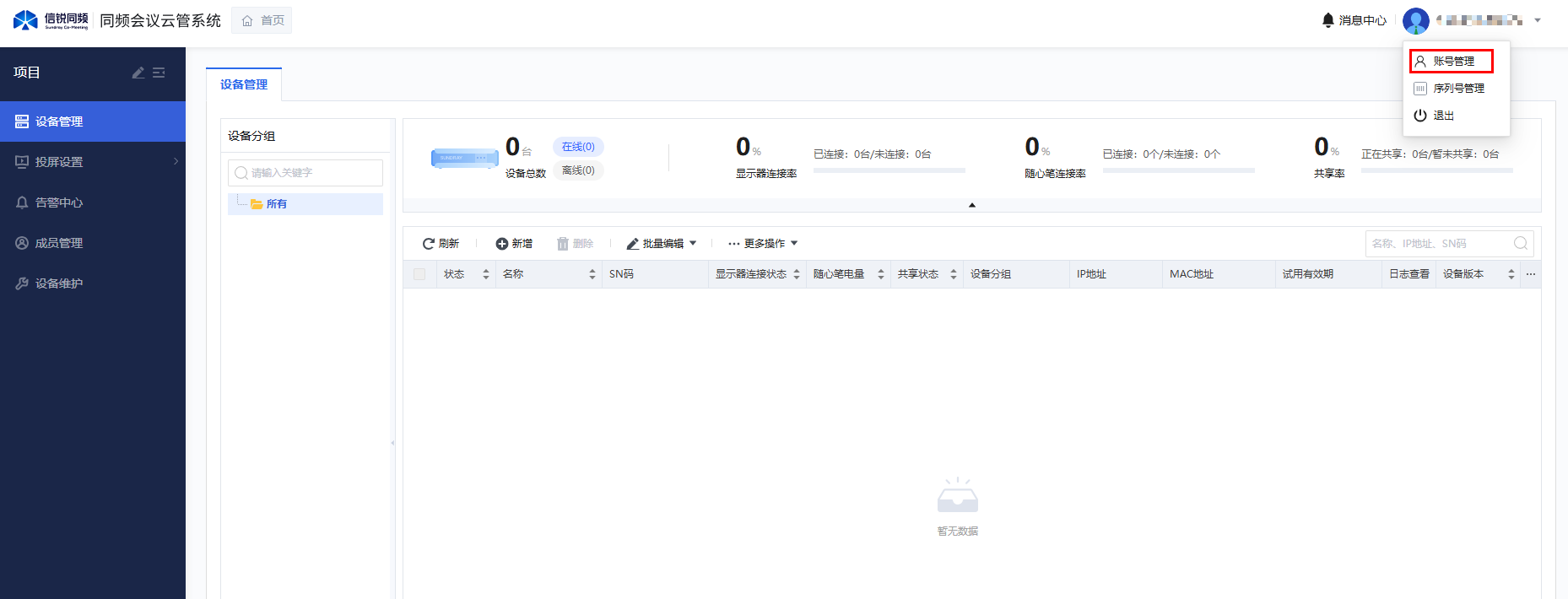
2)跳转到账号中心后,点击邮箱处的修改、输入你想设置的邮箱,点击确定,至此设置邮箱成功。
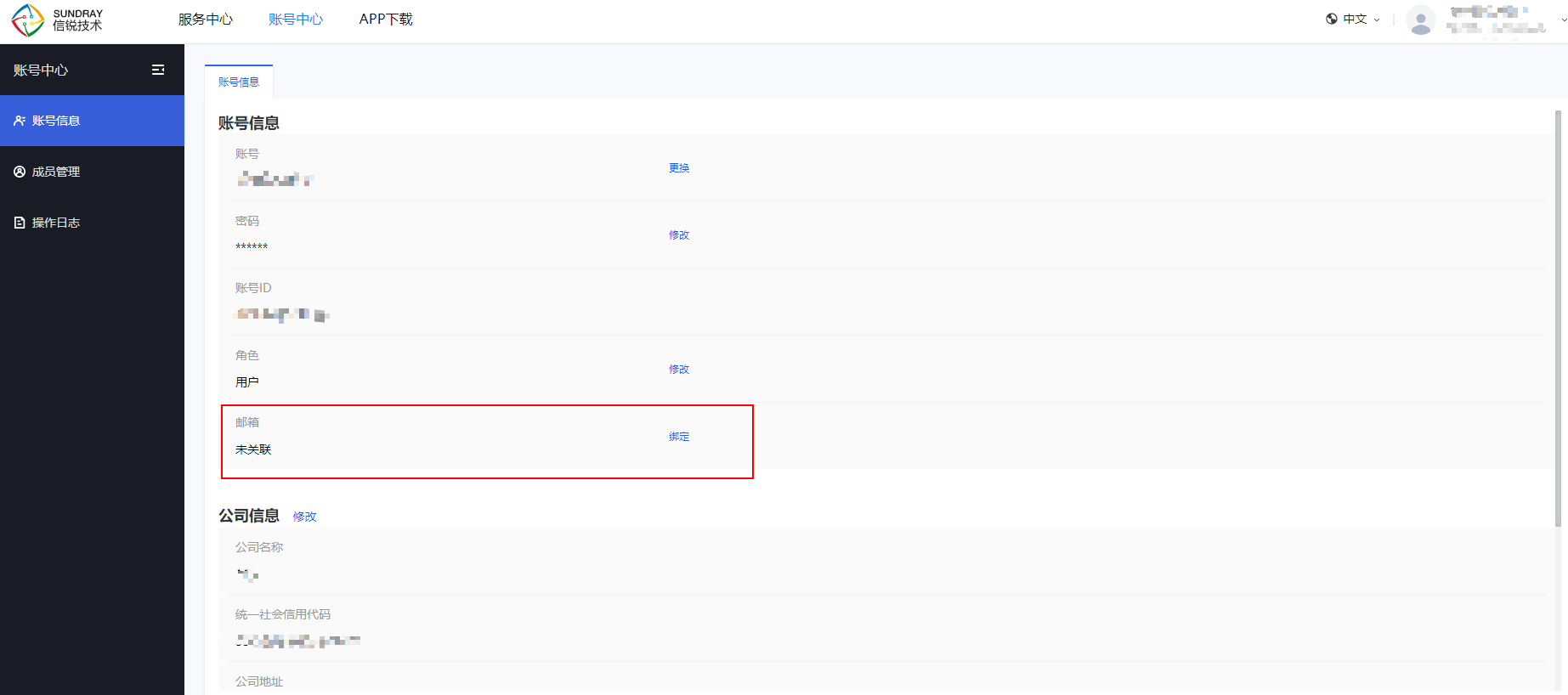
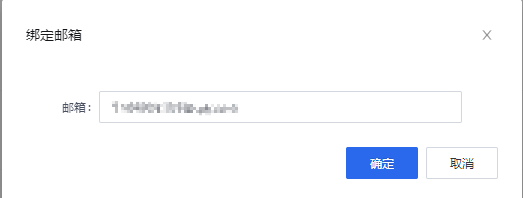
2.3.2修改密码
1)跳转登录到账号中心
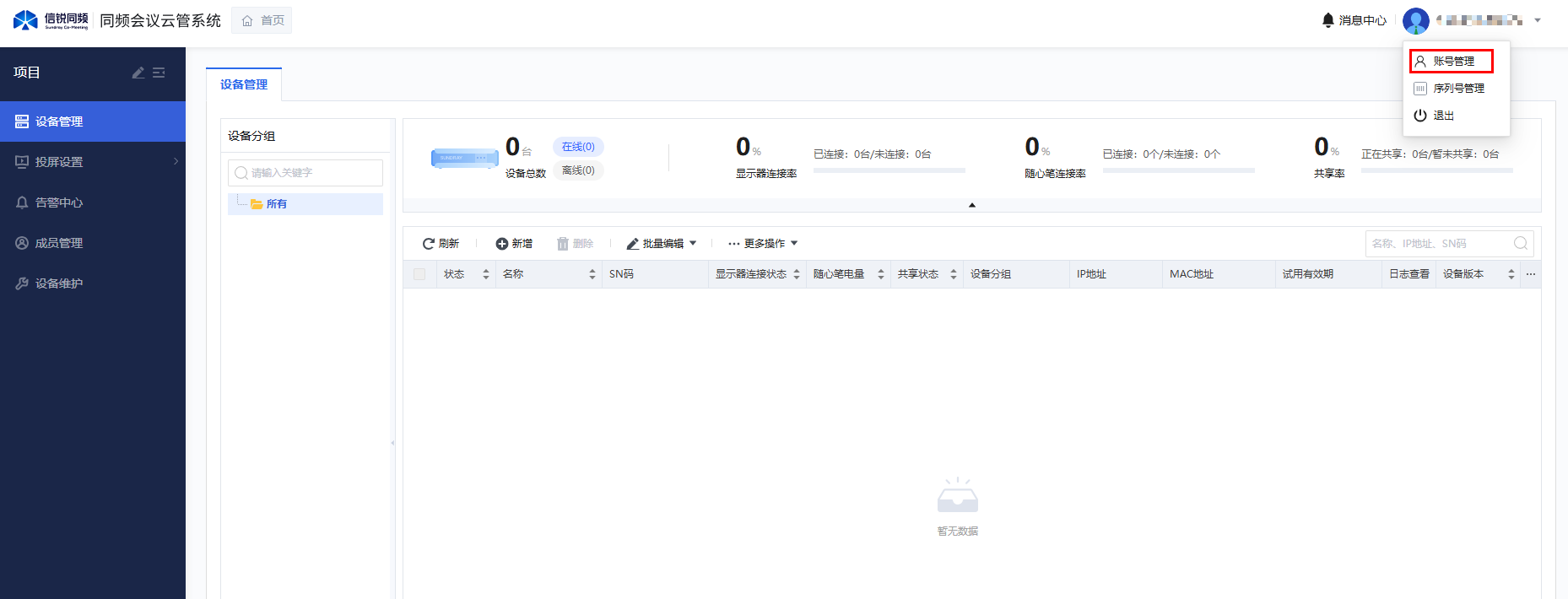
2)点击密码处的修改。
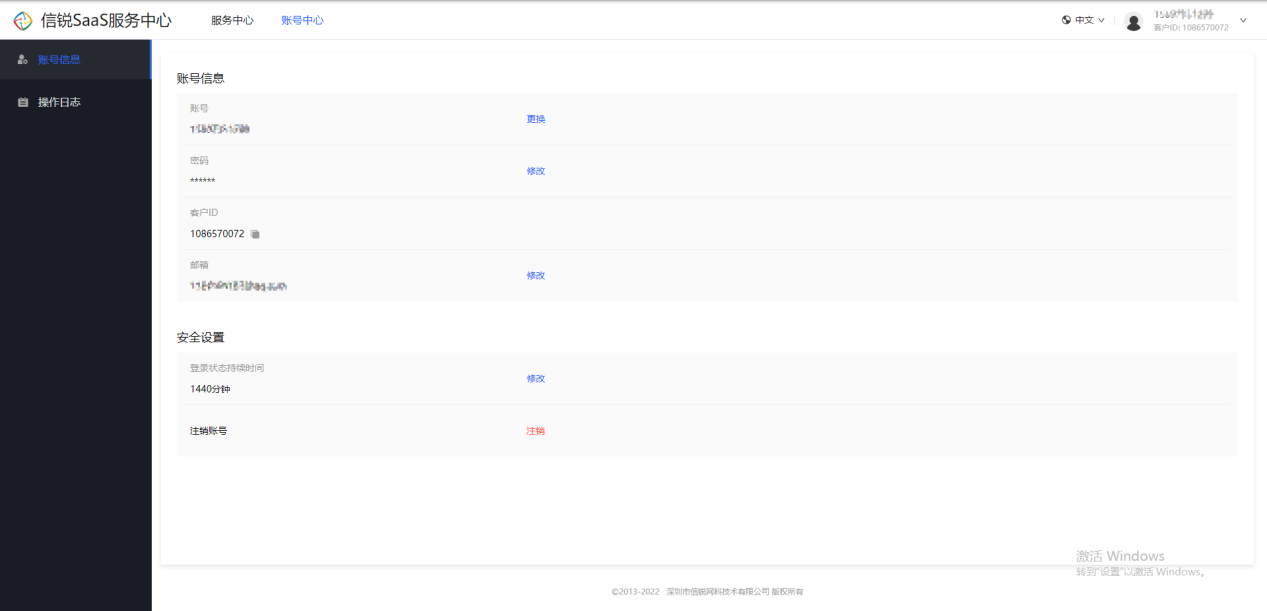
3)输入你的当前密码和新密码,点击确定,至此修改密码成功。
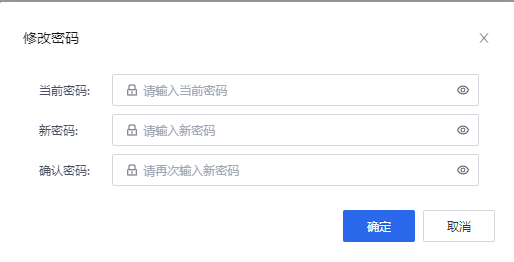
2.3.3设置登录状态持续时间
1)跳转登录到账号中心
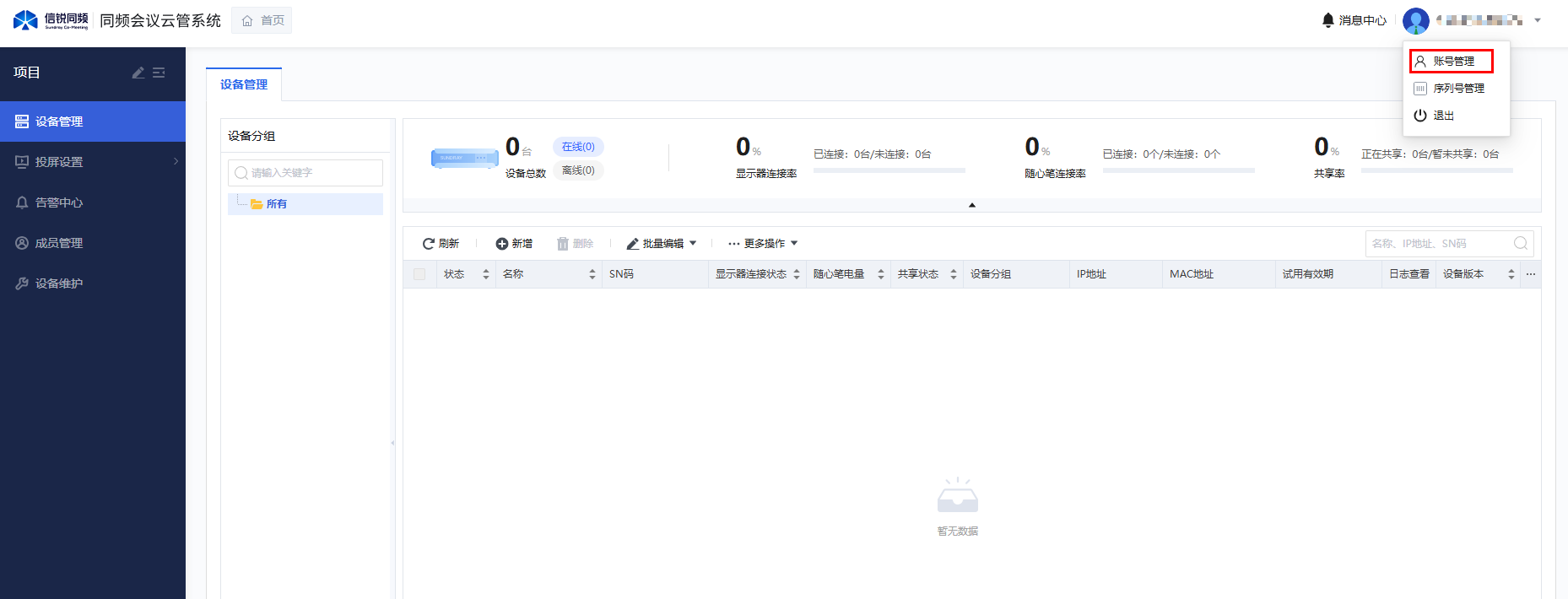
2)点击如下图位置。
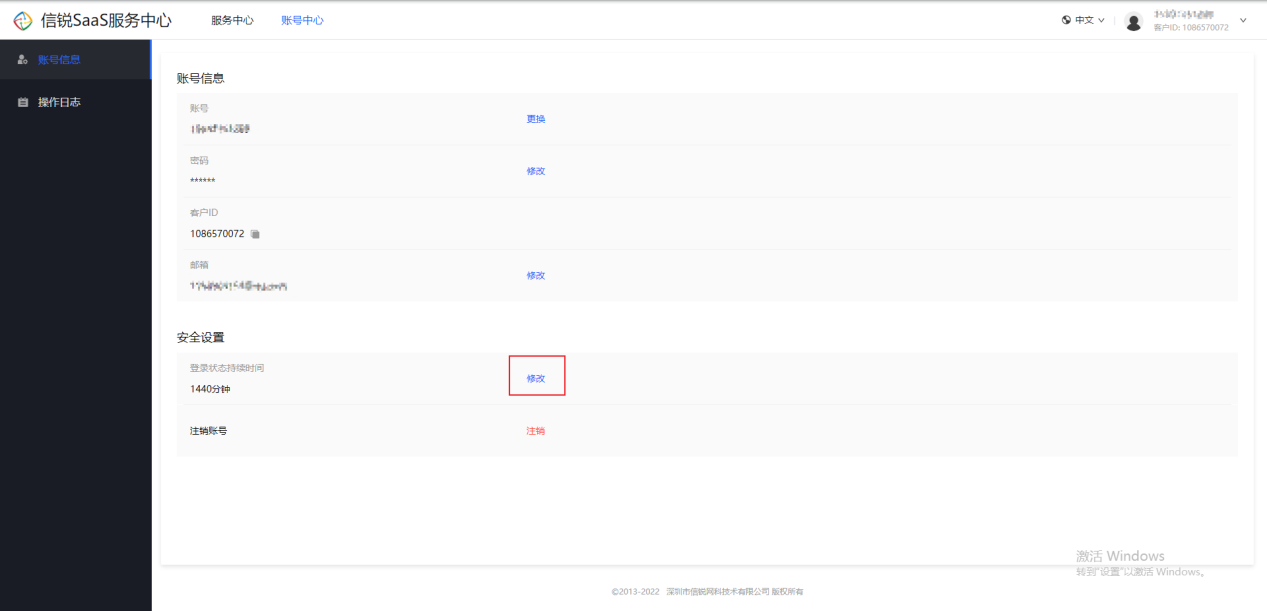
3)选择你想设置的时间,点击确定,至此设置登录状态持续时间成功。
2.3.4注销账号
1)跳转登录到账号中心
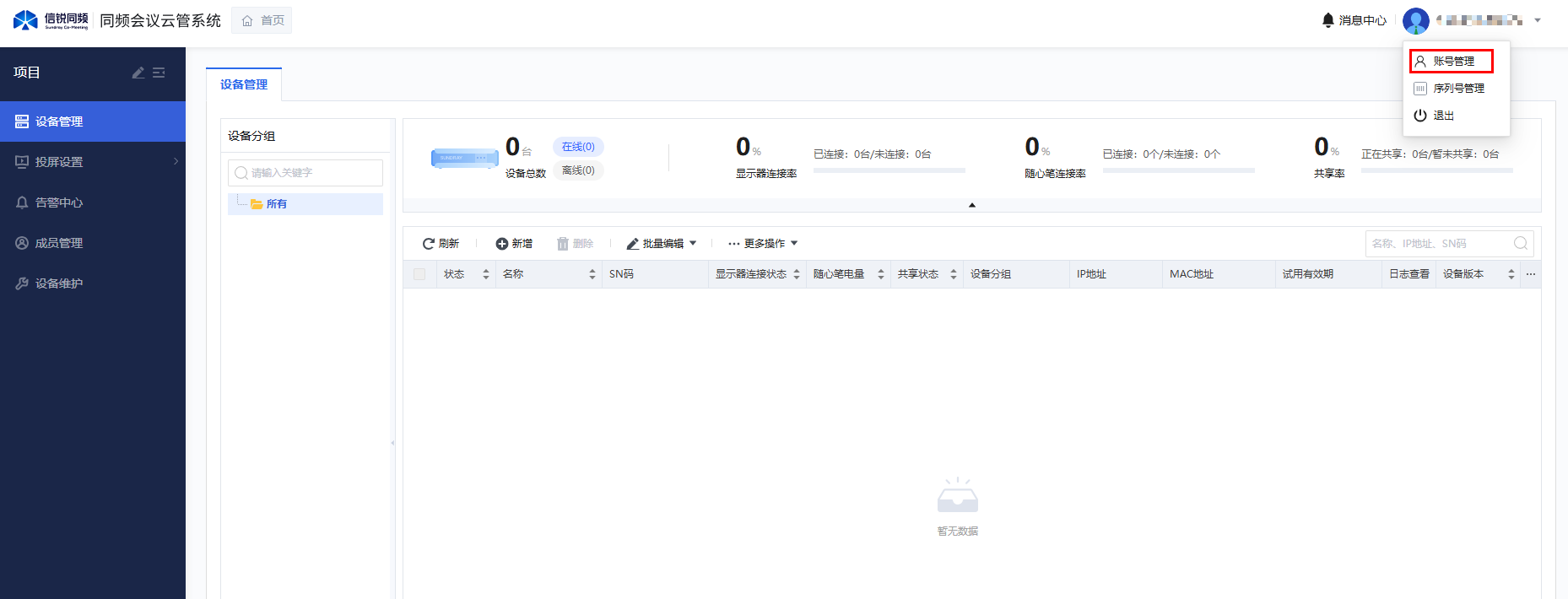
2)点击如下图位置。
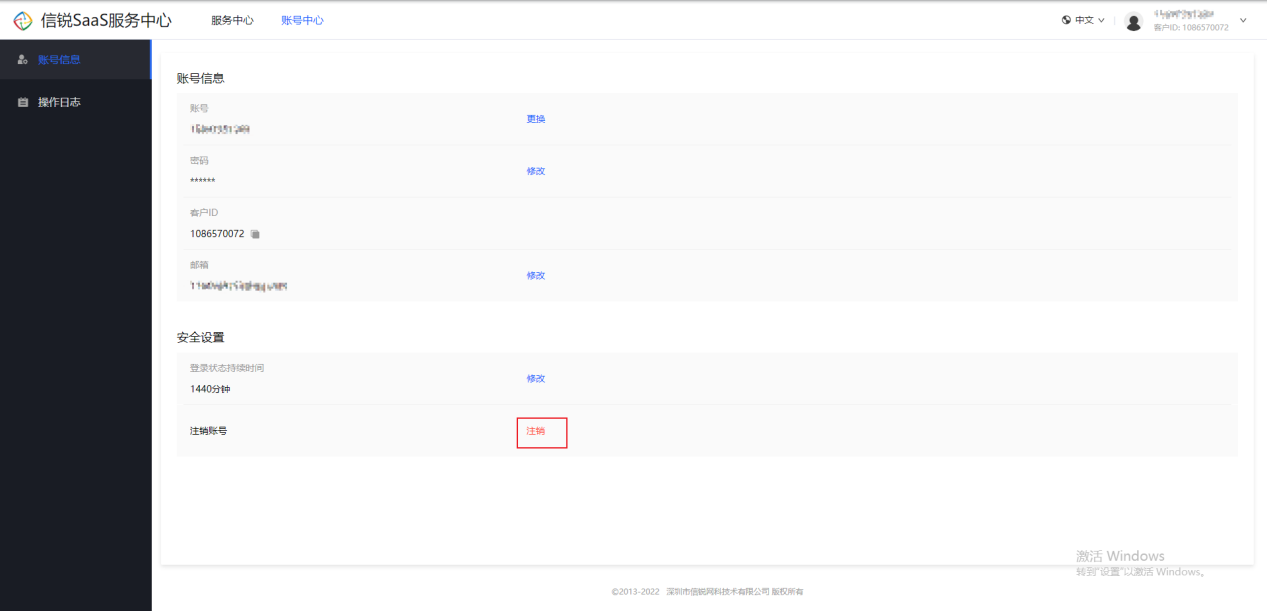
3)点击确定,至此你的账号注销成功。
2.4序列号管理(重点关注)
功能:
1)对当前账号的云服务时间序列号、主机管理个数序列号、外设功能序列号的进行查看和管理。
2)对主机进行外设功能授权。
2.4.1查看序列号授权信息
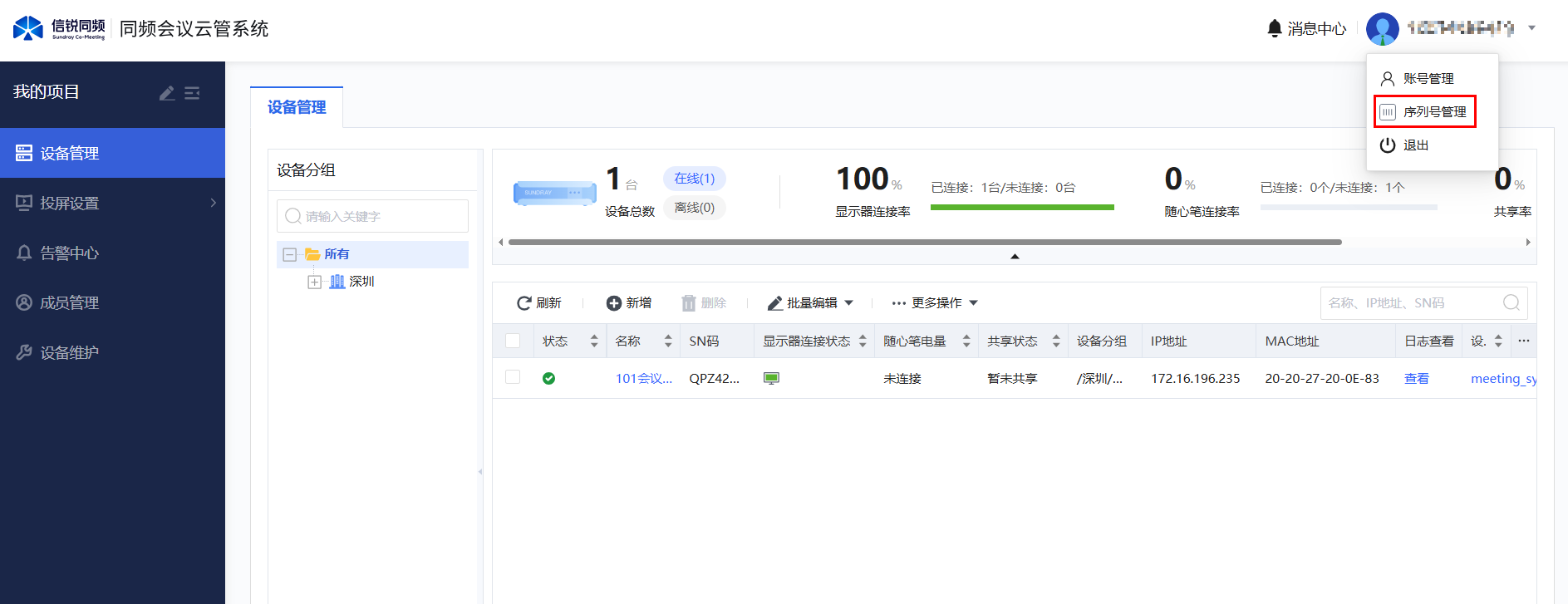
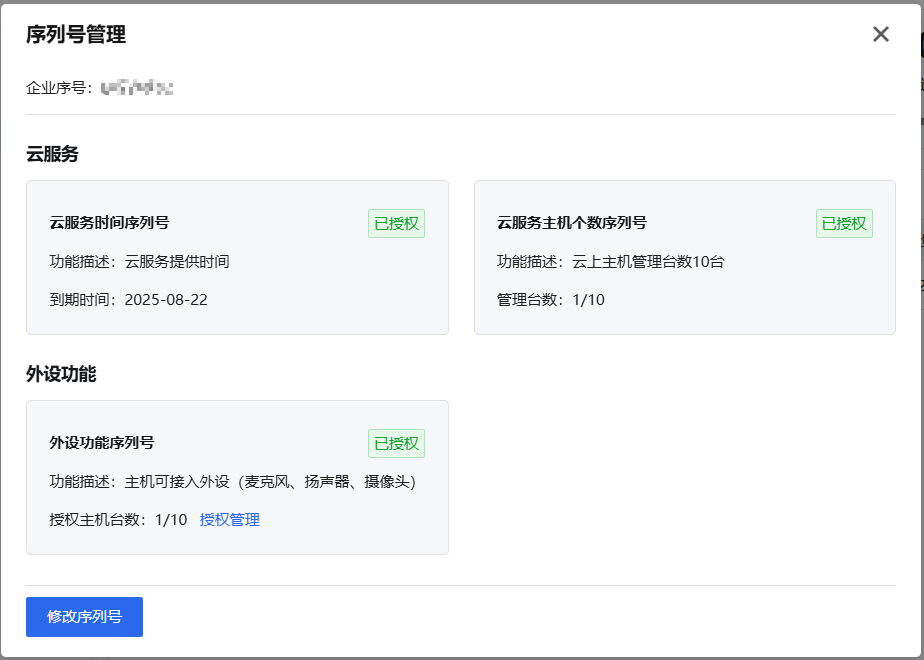
2.4.2查看会议主机的外设功能授权情况
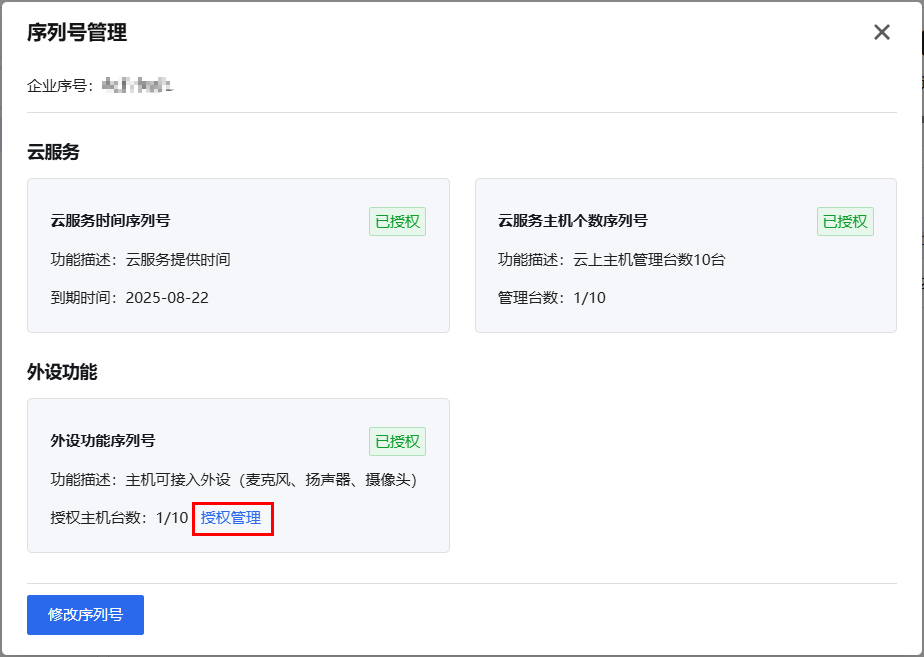
在显示的授权管理页面中,右栏可查看到所有外设功能已授权的主机。
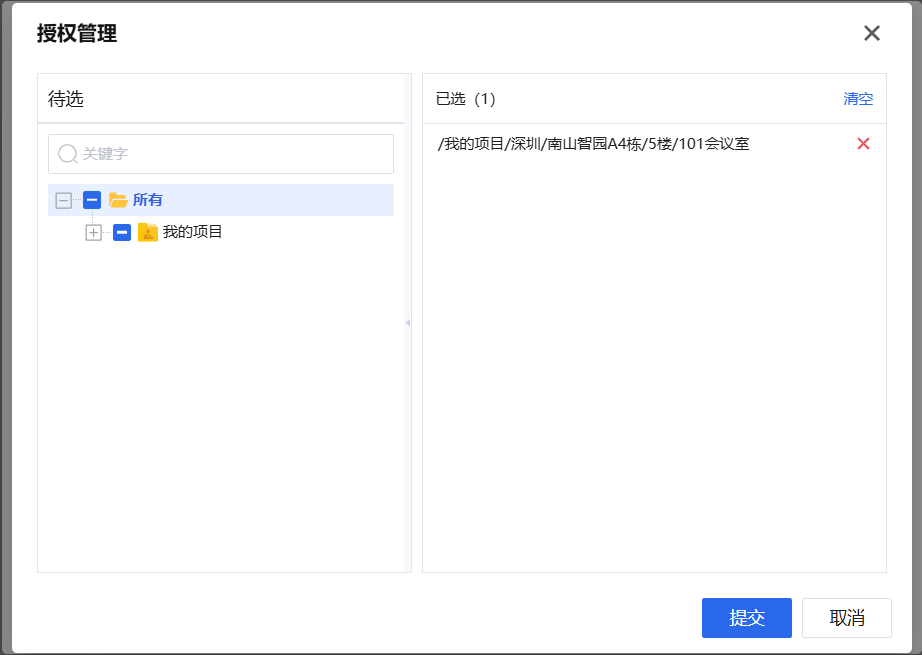
2.4.3授权管理
对会议主机进行外设功能授权,授权后会议主机才可以使用外设功能
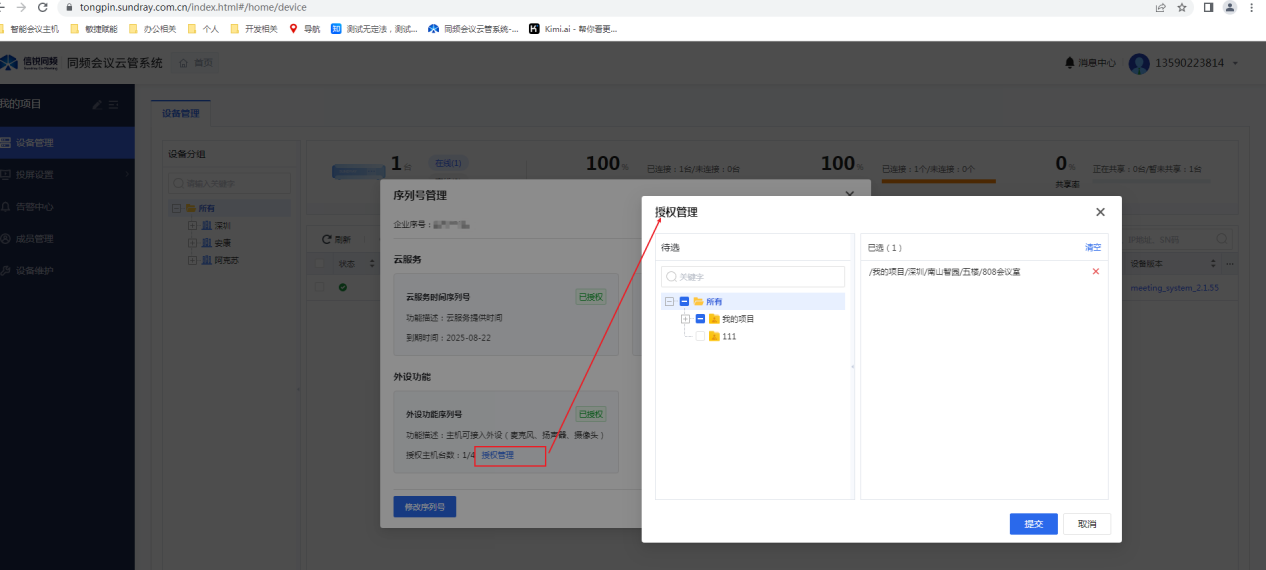
2.4.4修改序列号授权信息
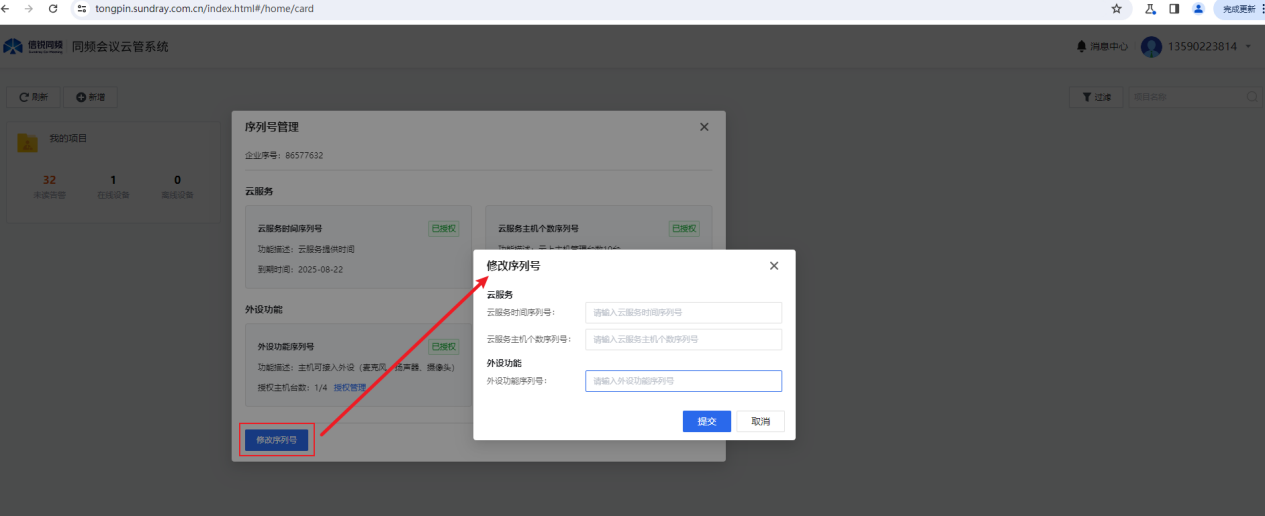
备注:
云服务时间序列号提交生效后,再次提交新的序列号,可在当前已有云服务时间的基础上进行累加延长。
云服务主机个数序列号和外设功能序列号提交生效后,再次提交新的序列号,会覆盖当前的可授权数目配置,不会进行累加。
3、项目管理
3.1项目管理页面
功能:用于管理在拥有很多会议主机项目时,对项目的集中管理。
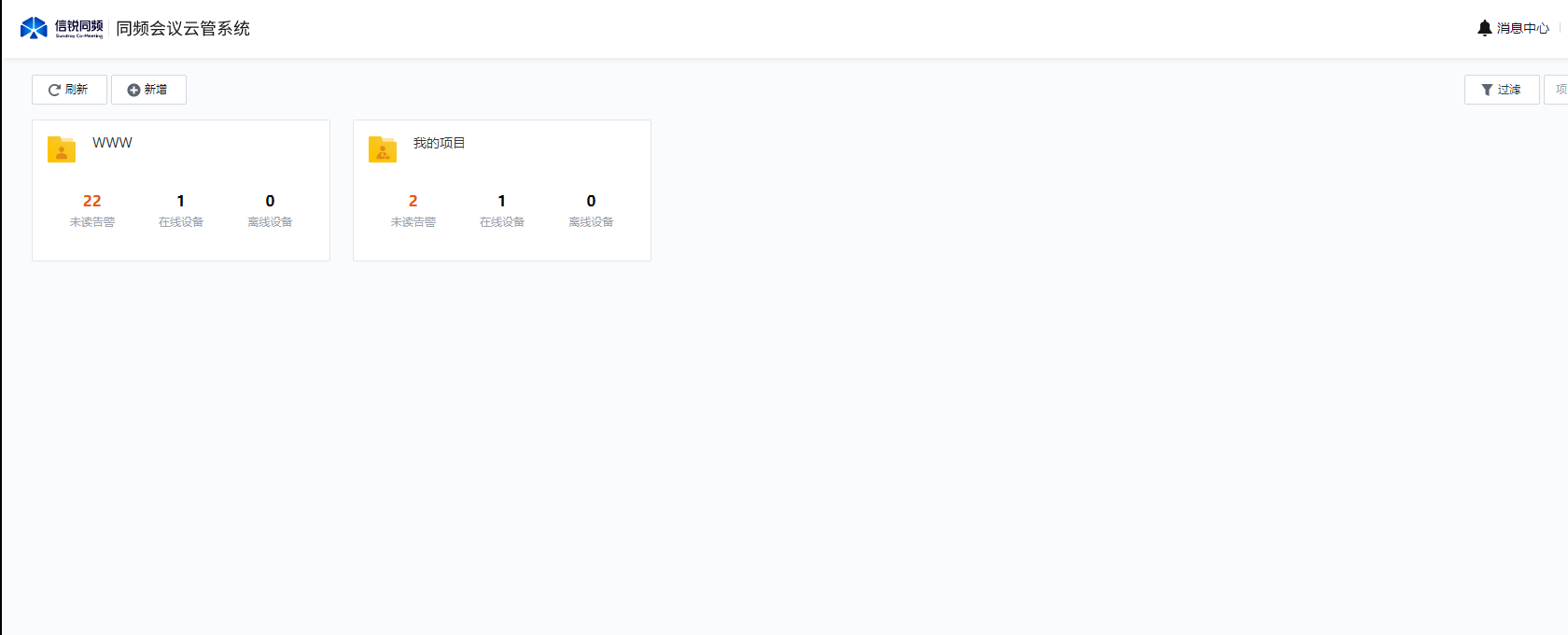
3.2项目的增删改查
注意:当账号下只有一个项目时,不支持进行增删改查
功能:可以添加新的项目,来管理你的设备,删除不需要的项目,修改有问题的项目,查找你想找的项目。
3.2.1新增项目
1)点击新增。
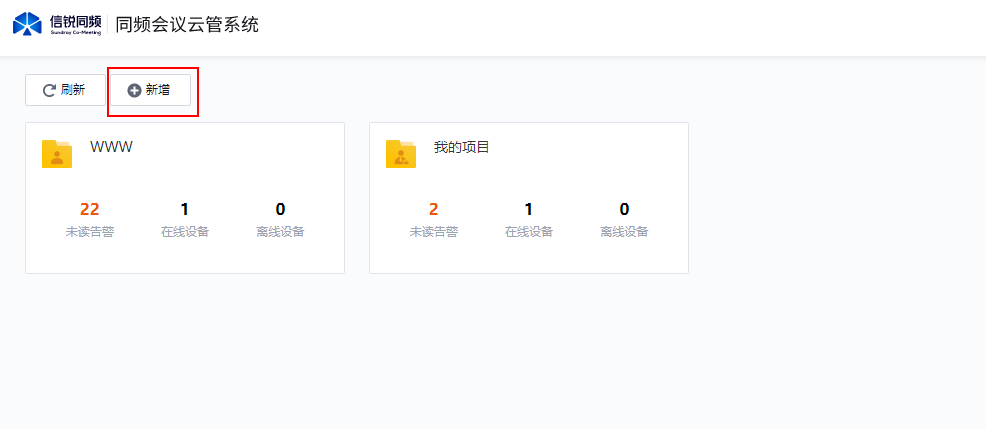
2)输入名称和描述,用于区别你的项目。(名称和描述都只能输入95个字符或者31个汉字且只支持中文、字母、数字、下划线_、中横线-。)
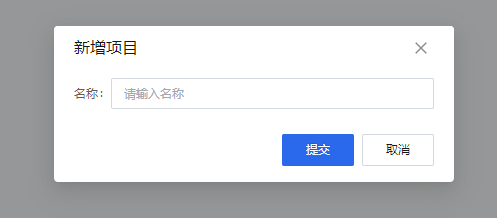
3.2.2删除项目
1)将鼠标放到要删除的项目上,点击删除项目。
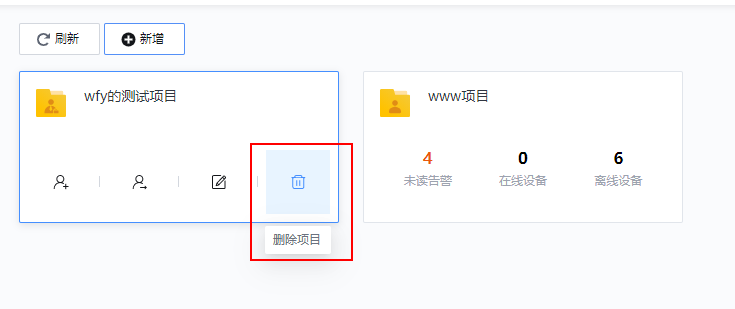
2)勾选我已知晓、点击确定。(确定删除之后将无法复原,删除之前请慎重考虑!)
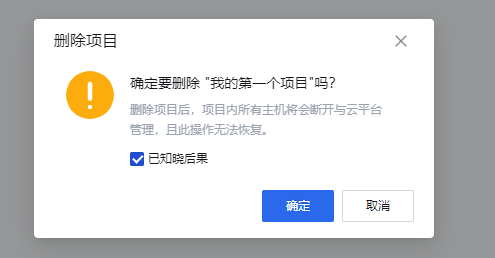
3.2.3修改项目
1)将鼠标放到项目修改上,点击编辑项目。
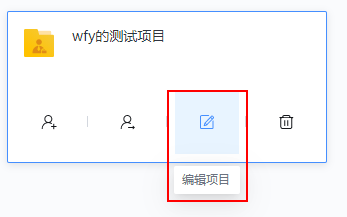
2)编辑名称,点击提交。(名称和描述都只能输入95个字符或者31个汉字且只支持中文、字母、数字、下划线_、中横线-。描述为选填)
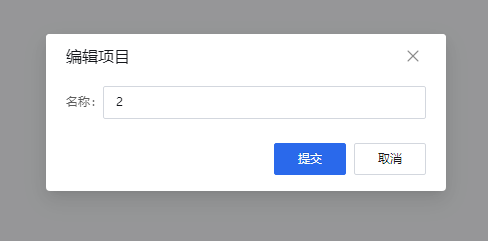
3.2.4项目查找
1)项目管理页面右上角输入框输入你想查找的项目名,点击放大镜搜索。
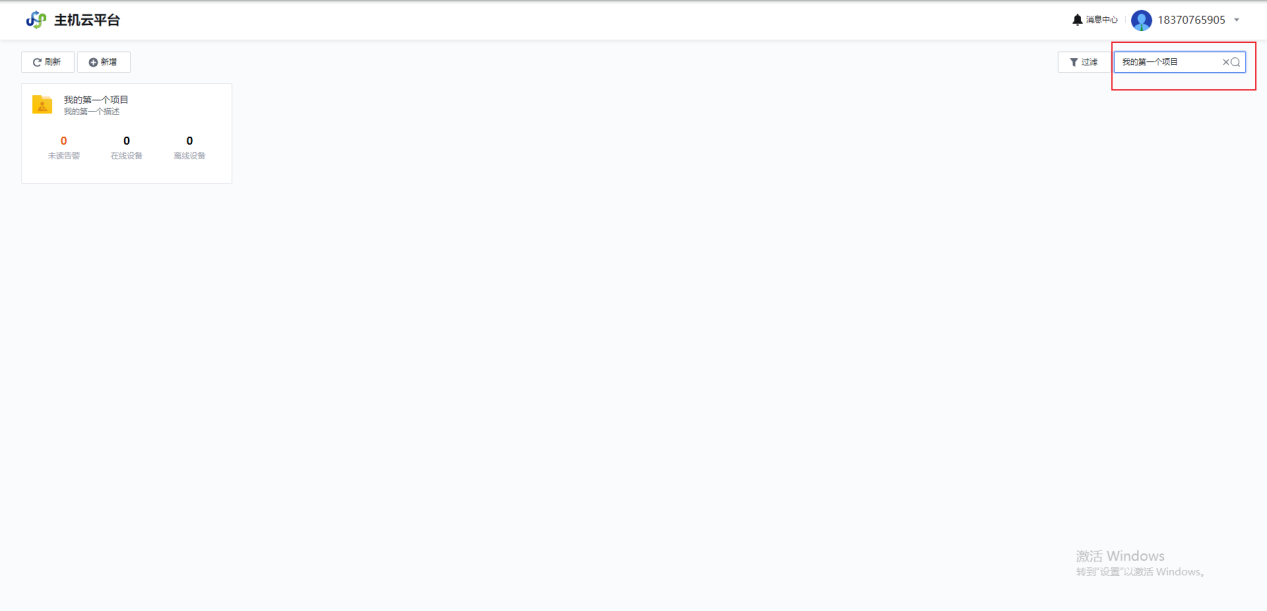
2)项目管理页面右上角输入框输入你想查找的模糊项目名,点击放大镜搜索。(能将含有你输入的模糊名字的项目全显示出来)
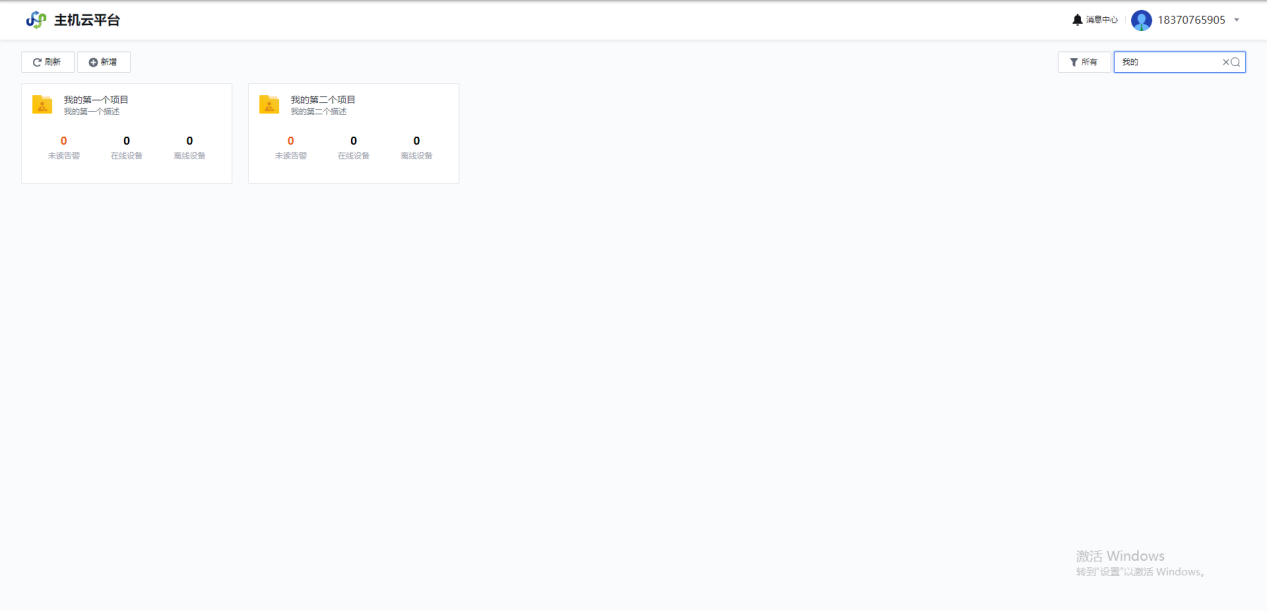
3) 点击项目管理页面右上角搜索框旁边图标,可以筛选有未读告警项目和存在离线设备的项目。(可以和搜索框组合使用)
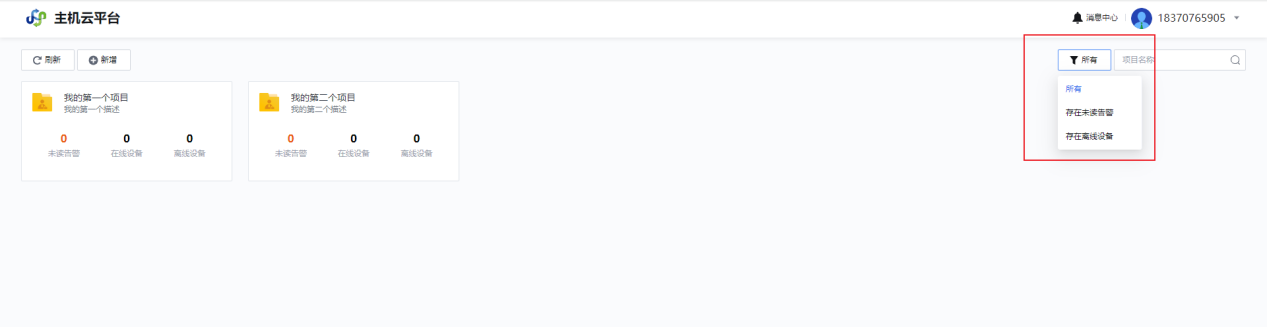
3.3项目管理员管理
功能:添加管理员来协助管理该项目。
3.3.1在项目管理页面添加管理员
1)在项目管理页面将鼠标放在项目上,点击邀请成员。
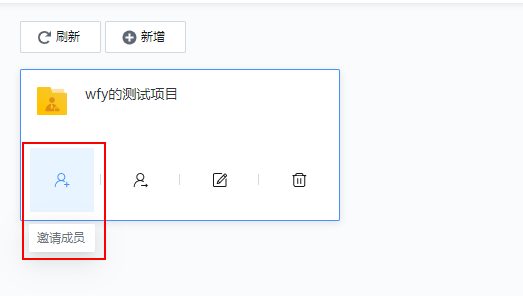
2)填写邀请信息。(“角色”的具体权限在此不做赘述,在成员管理处会细讲),点击提交
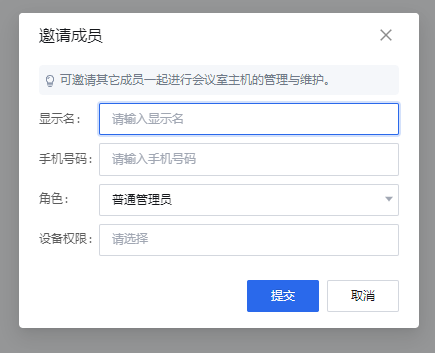
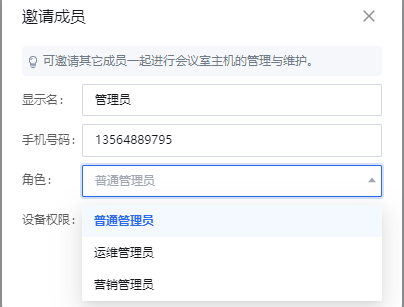
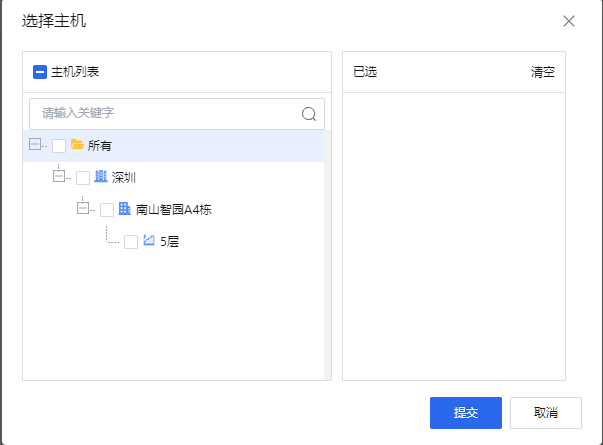
3.3.2 在成员管理页面添加管理员
1)点击【项目名称】,进入【成员管理】,点击邀请成员。
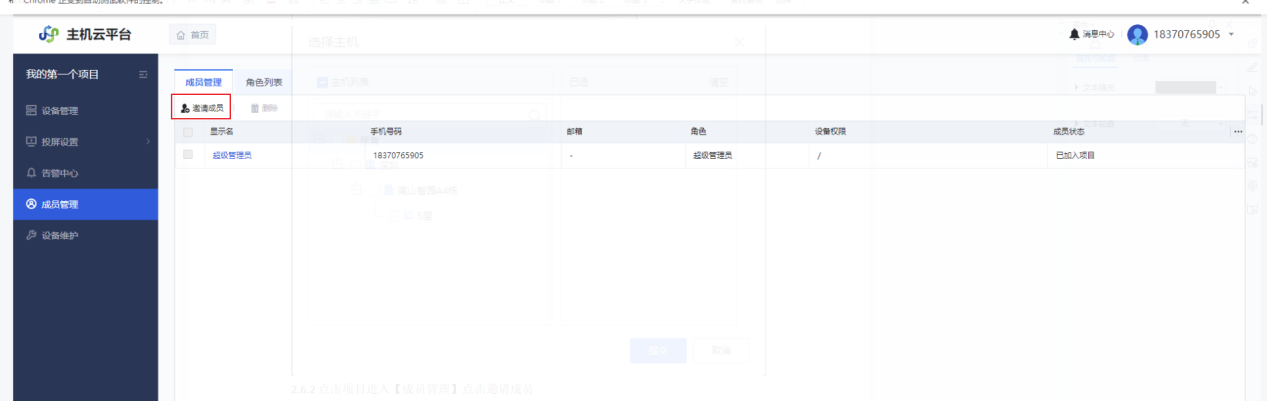
2)填写邀请信息,点击提交。
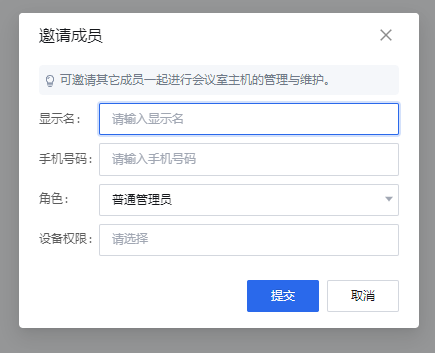
3.3.3 在项目移交页面进行成员添加。(在此不做赘述)
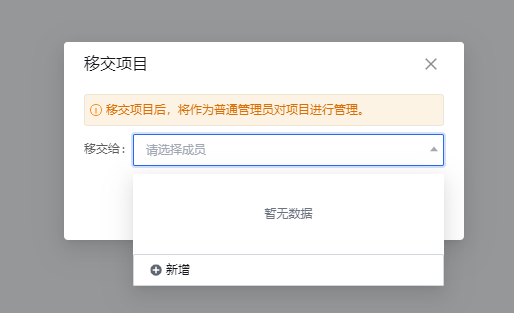
3.4项目移交
移交项目后,将作为普通管理员对项目进行管理。
3.4.1想要移交的成员已添加至成员列表里
1)在项目管理页面,鼠标放到要移交的项目上点击移交项目
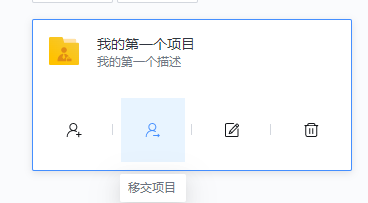
2)选择想要移交的管理员(未注册的管理员不可以作为移交对象)
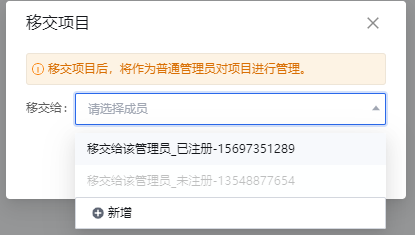
3.4.2想要移交的成员未添加至成员列表里
1)在项目管理页面,鼠标放到要移交的项目上点击移交项目
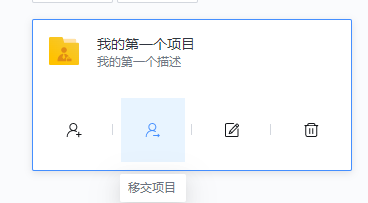
2)点击新增
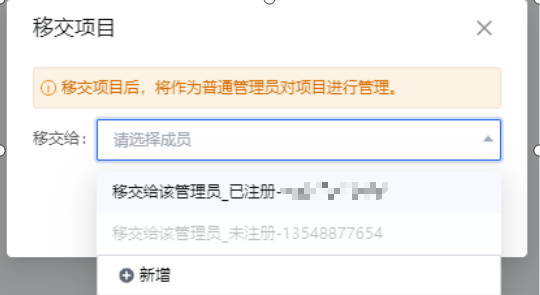
3)填写成员信息(同3.6成员添加)点击提交
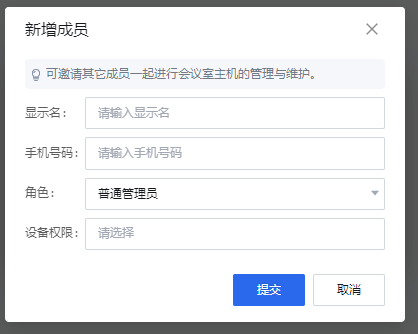
4)再选择刚刚添加的成员进行移交
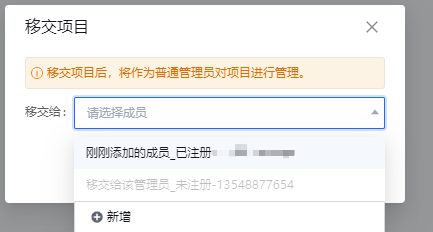
4、 设备管理
4.1设备管理页面
功能:对会议主机进行管理。(当设备正在使用时,配置不生效,等主机空闲后,配置才生效)
4.1.1进入设备管理页面
在登录后在项目管理页面,点击你所管理的项目,进入设备管理页面,只有一个项目时,登录后直接进入设备管理页面。
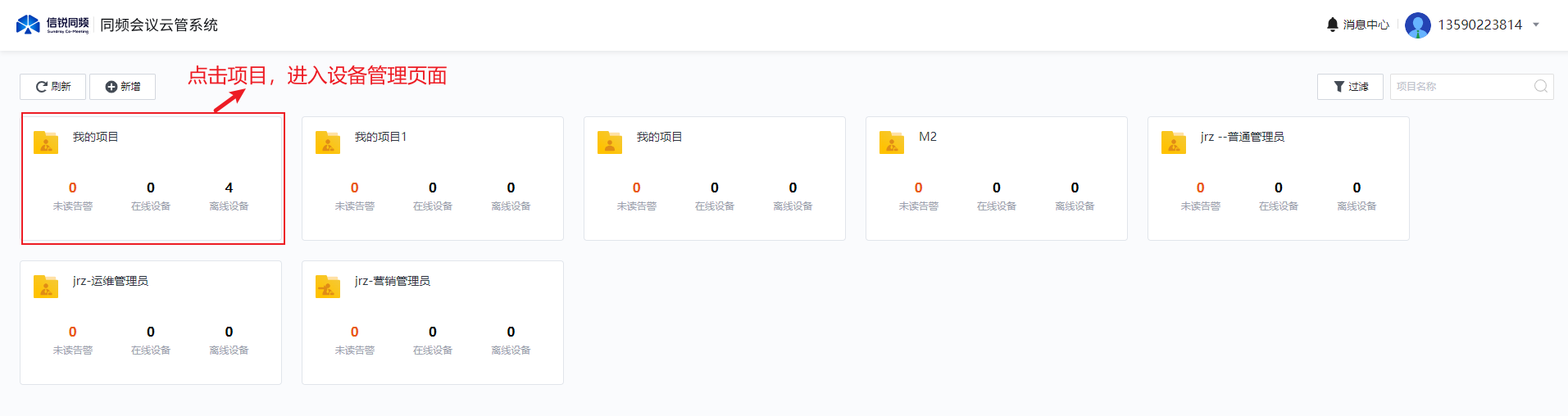
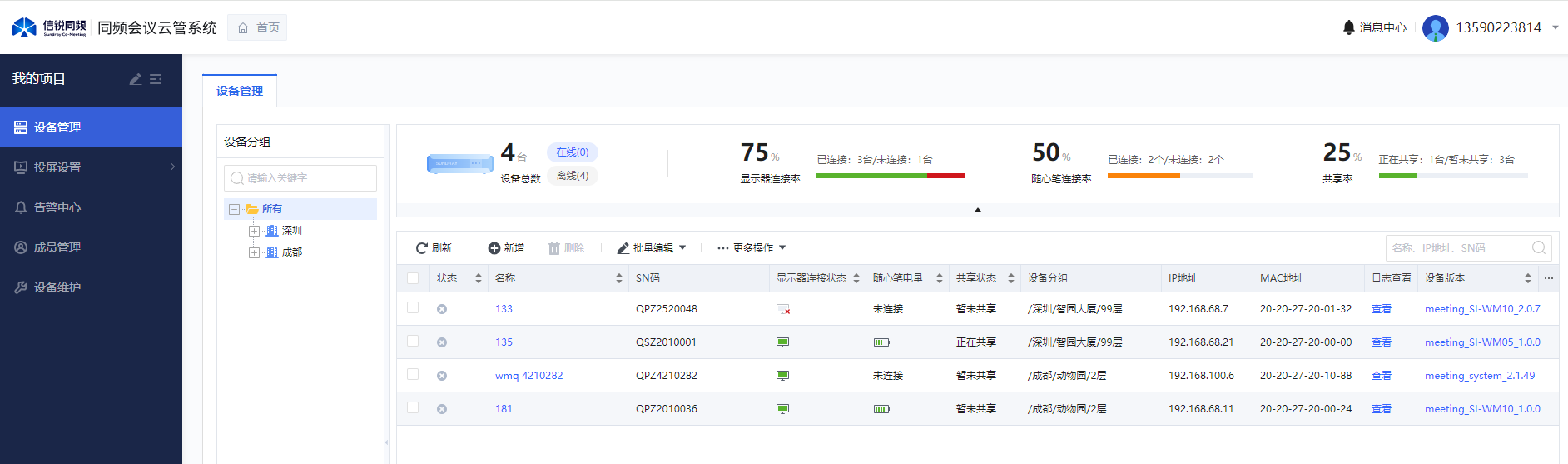
4.2设置分组
功能:对会议主机进行分组管理
4.2.1新增分组
1)在设备管理页面点击新增
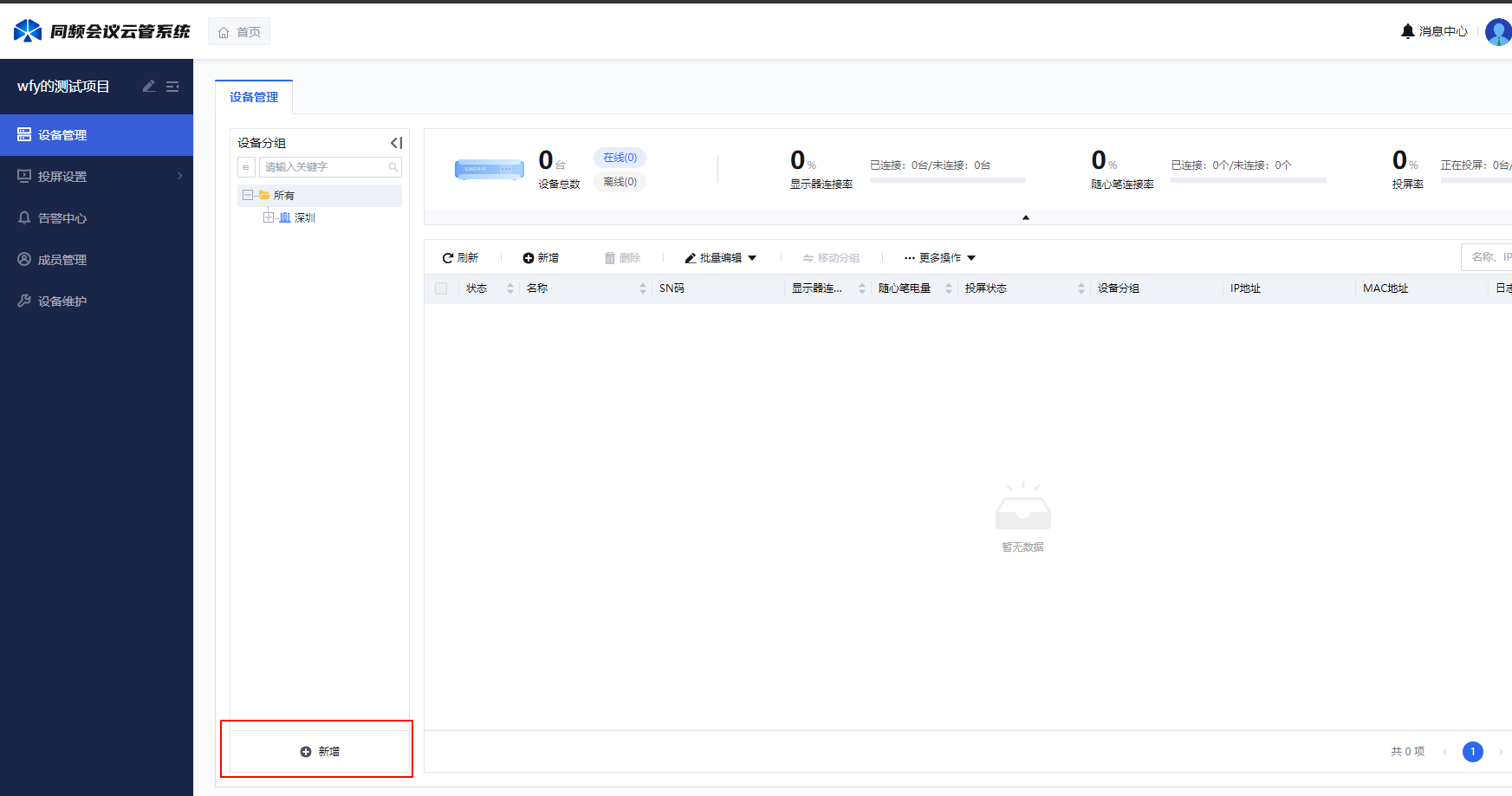
2)填写分组信息点击提交。
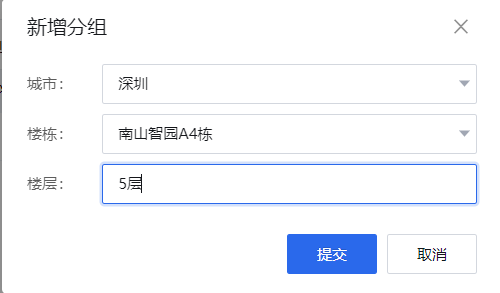
3)在新增设备时新增分组。(在这里不做过多赘述,在新增设备时会做说明)
4.2.2删除分组
1)将鼠标放到你想删除的城市或楼栋或楼层上,点击右方“垃圾桶”图标。(删除分组时,分组中不能有设备存在,如果有请将设备移动至其他分组或删除设备后再进行操作)
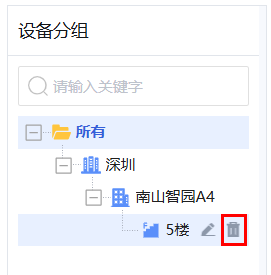
2)点击确定
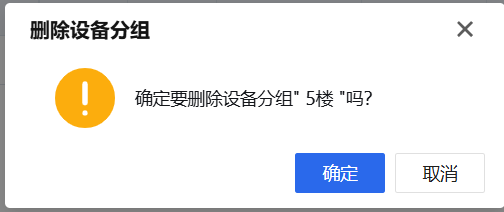
4.2.3修改分组
1)将鼠标放到你想删除的城市或楼栋或楼层上,点击修改图标
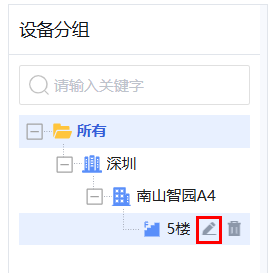
2)修改信息点击提交
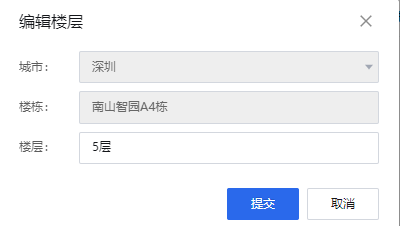
4.2.4查找分组
1)在搜索框内输入你想搜索的关键词(支持模糊搜索且不区分大小写)
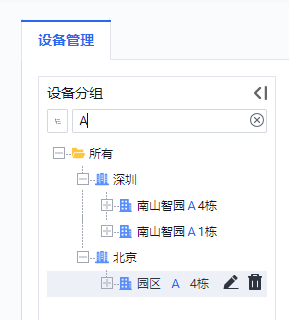
4.3新增会议主机并完成快速开局
功能:将会议主机添加上线至平台并完成相关配置(一台会议主机只可以添加至一个账号)
4.3.1 SN码新增设备
1)在设备管理页面,点击新增
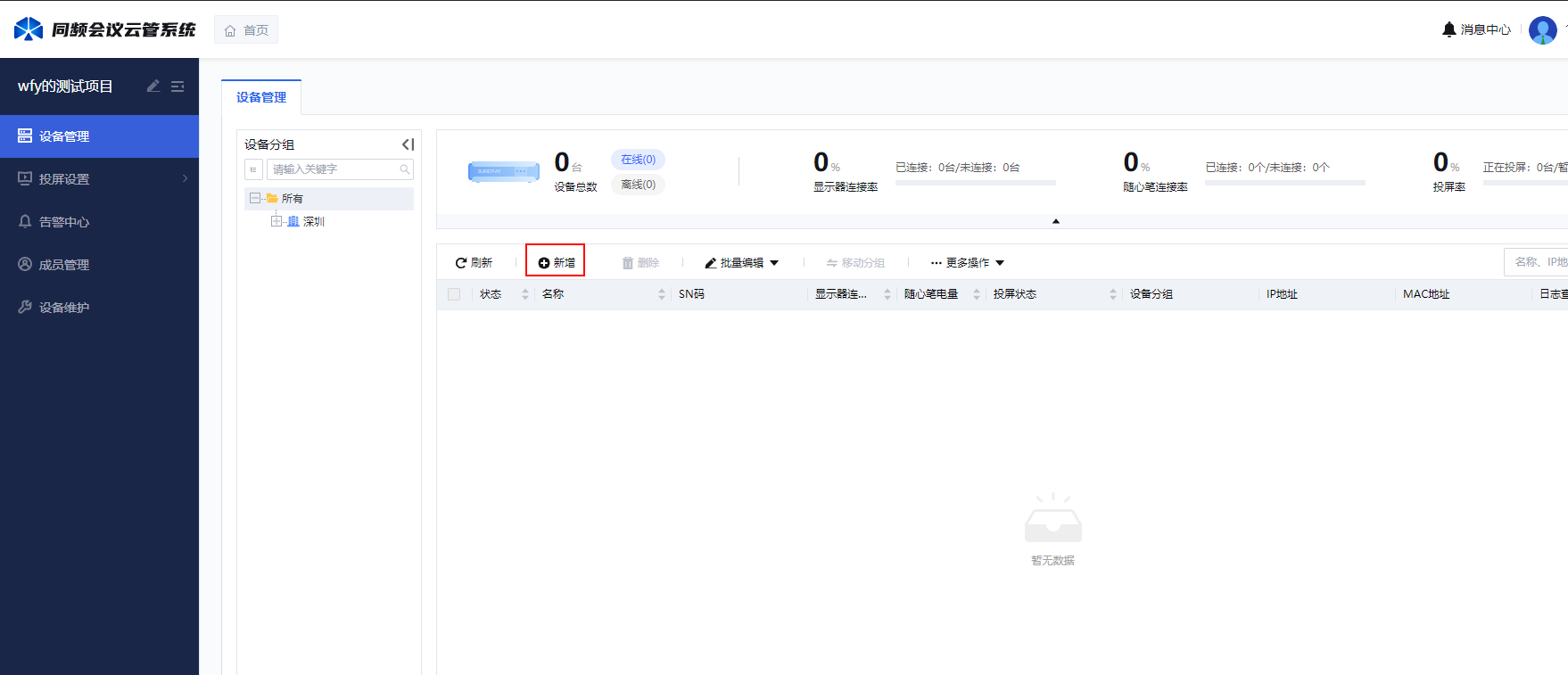
2)填写信息,点击添加。(SN,MAC在主机的外壳上可查看)
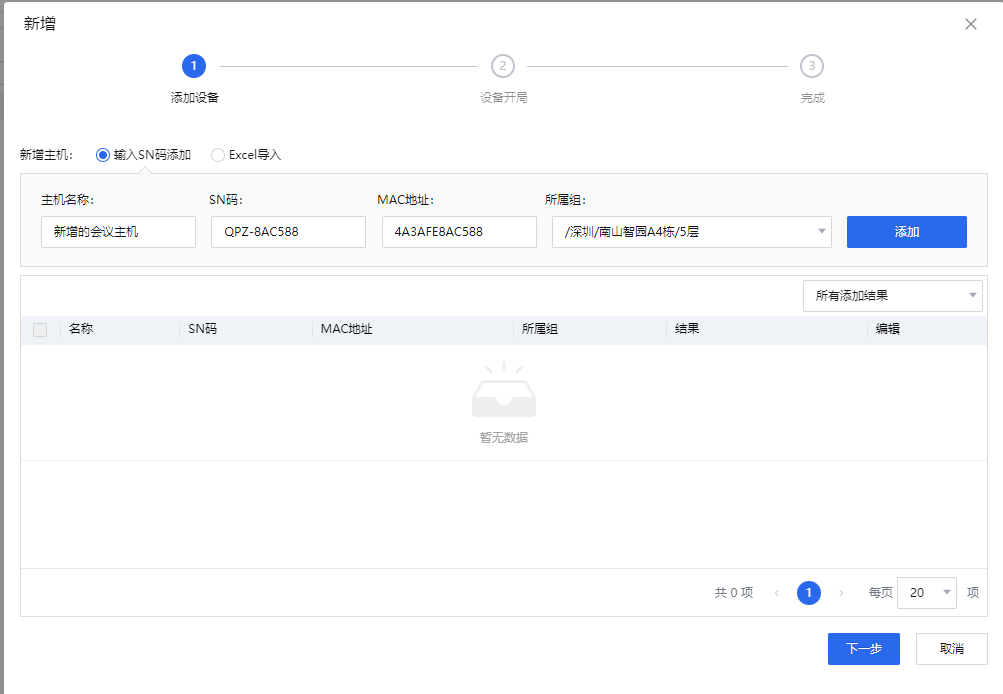
1)查看主机是否添加成功(成功失败会有提示)下拉框可以进行成功失败过滤如下图。
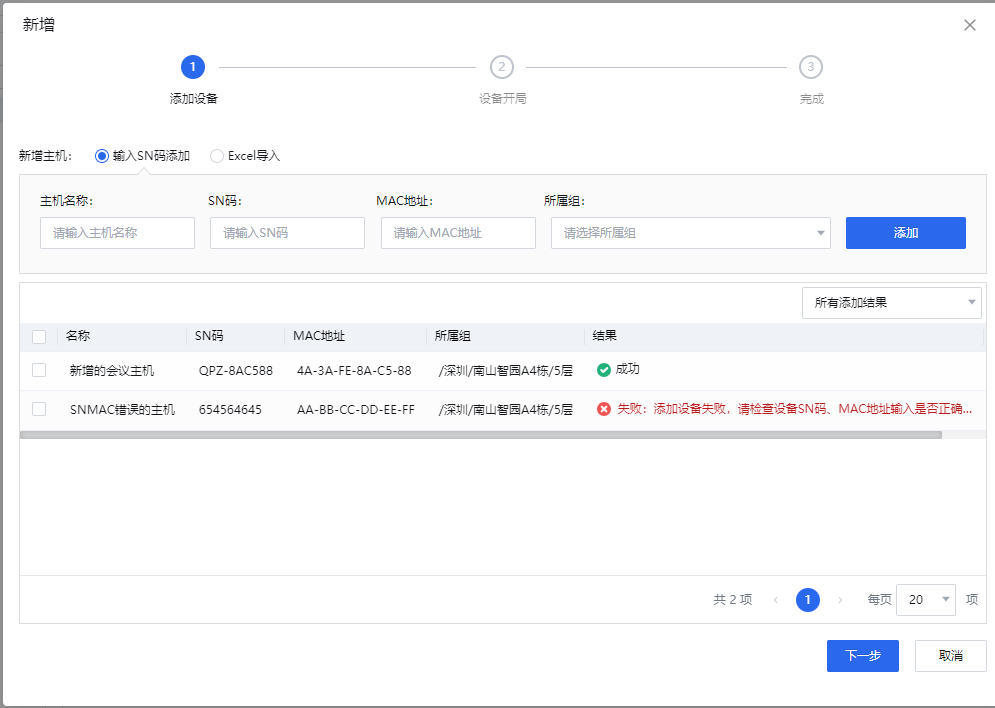
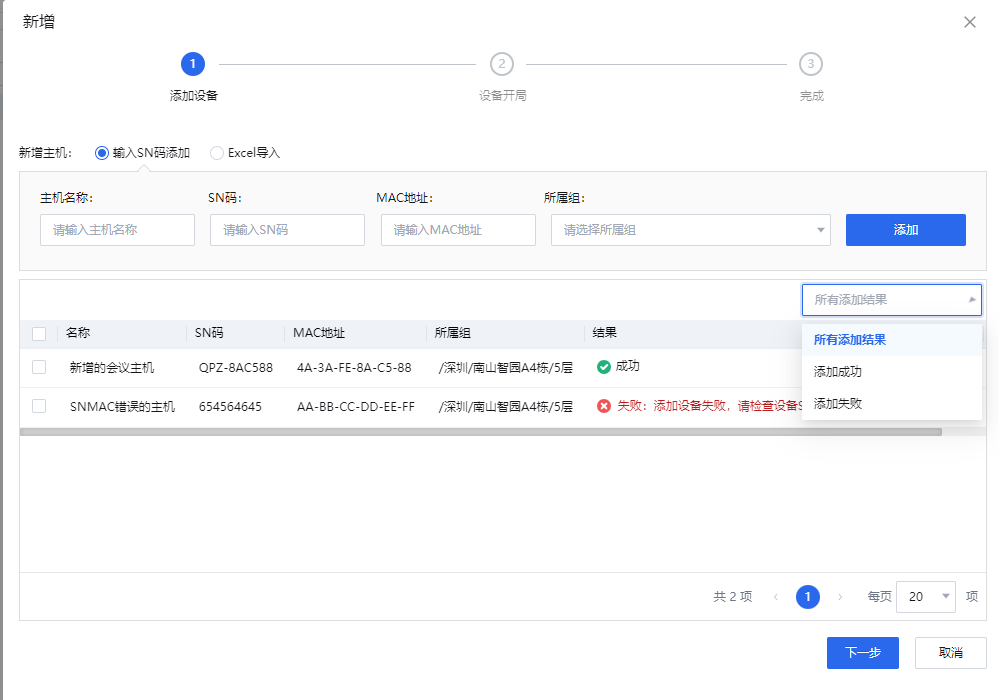
2)如有添加失败的设备,右移进度条点击编辑根据错误原因进行修改,如无点击下一步。
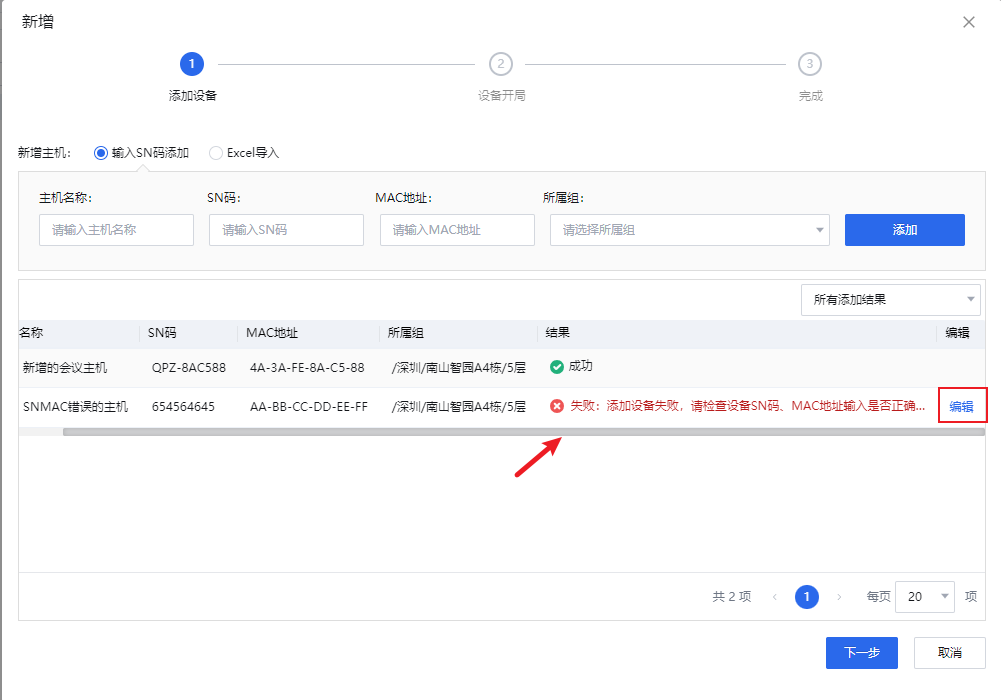
3)设置会议主机的上联网络。
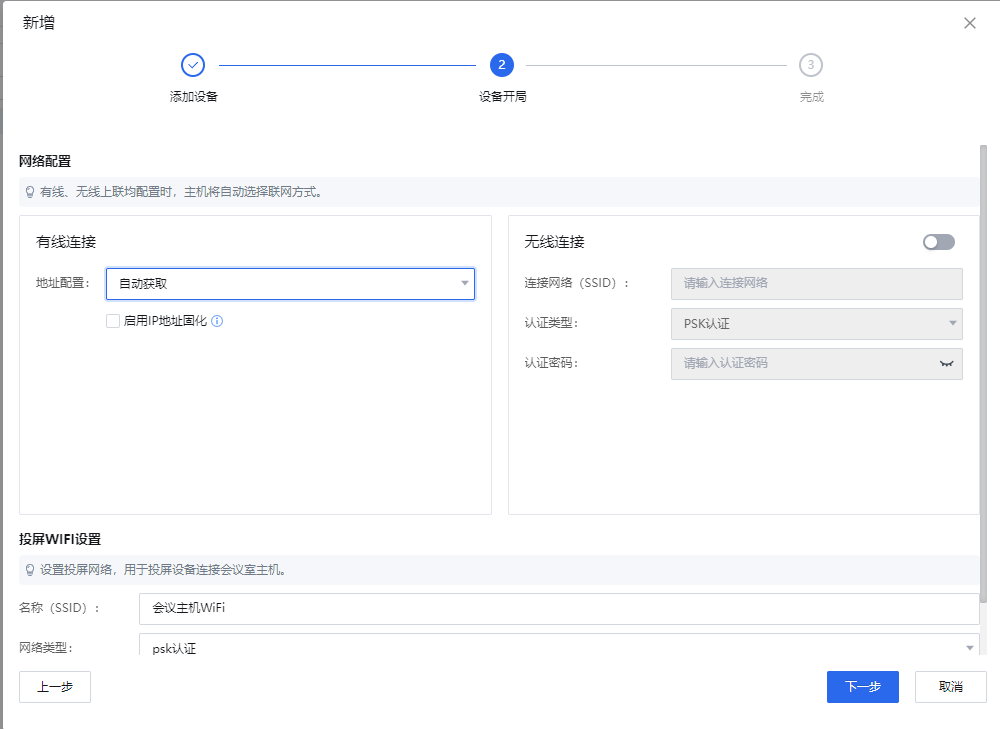
4)配置投屏WIFI。(网络类型有psk认证、企业认证、开放式)
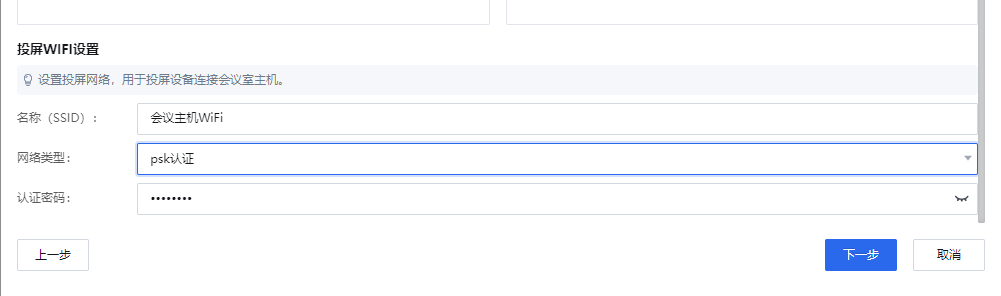
5)点击下一步,完成设备新增与开局。
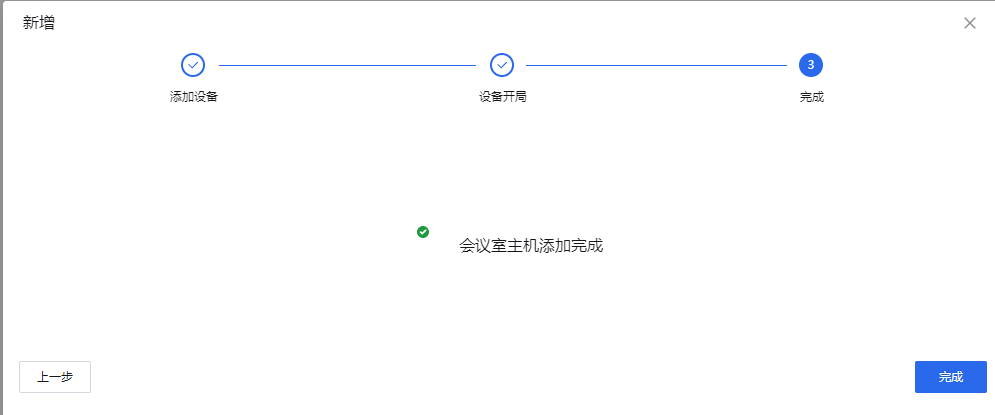
4.3.2 Excel导入设备并完成快速开局
功能:当有大量会议主机需要添加进项目时,可以使用Excel导入更方便快捷
1)在设备管理页面,点击新增。
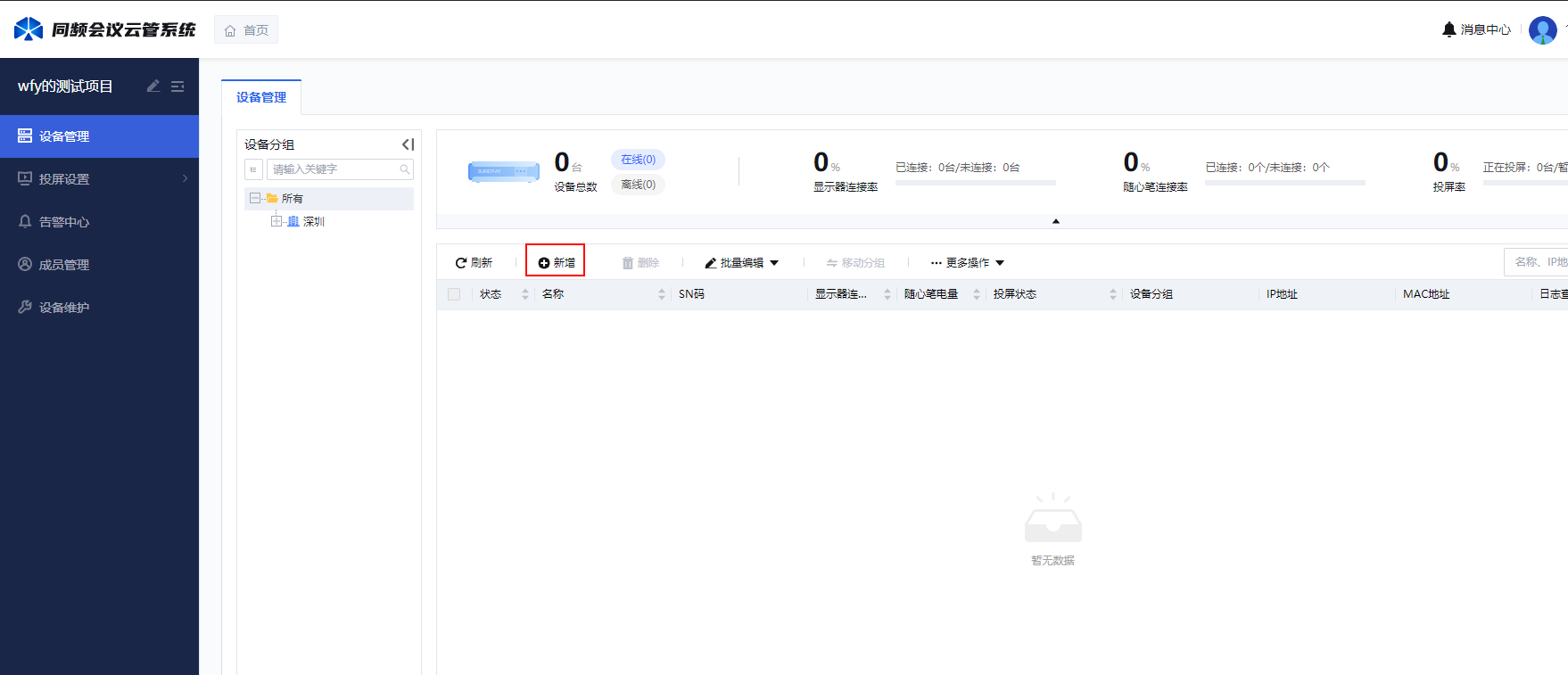
2)点击Excel导入。
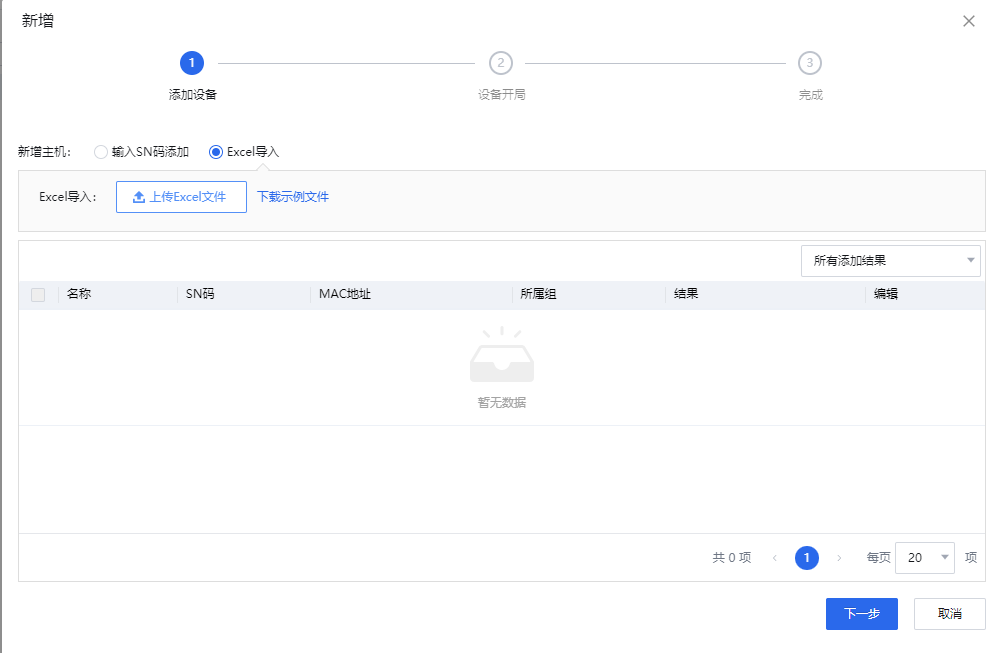
1)首次使用该方法请先下载示例文件进行信息填写。
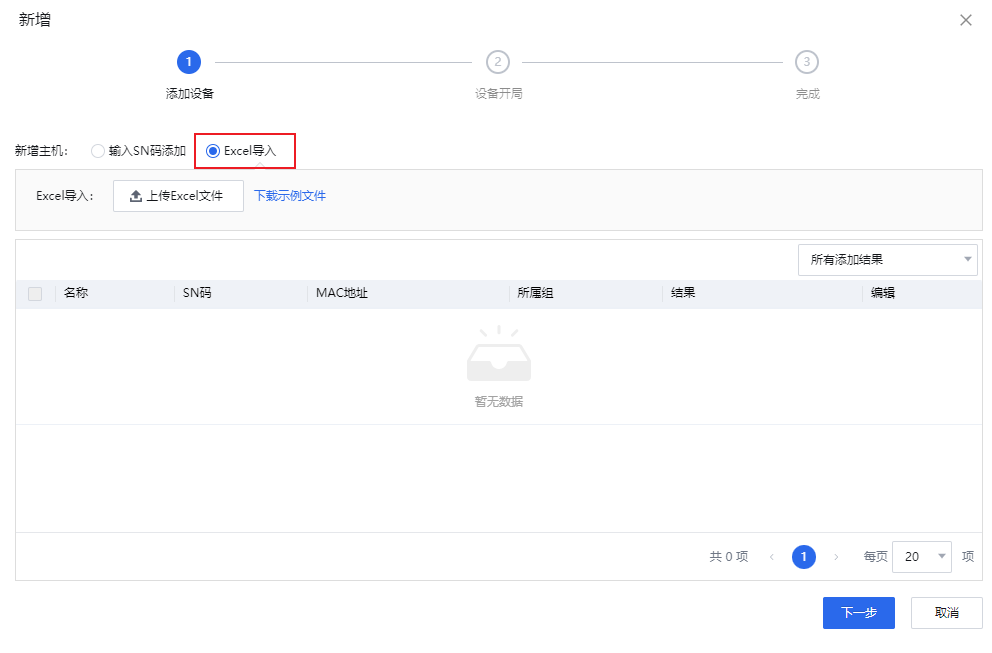
2)根据文件提示填写完信息后,点击“上传Excel文件”选择你的文件,点击“打开”。
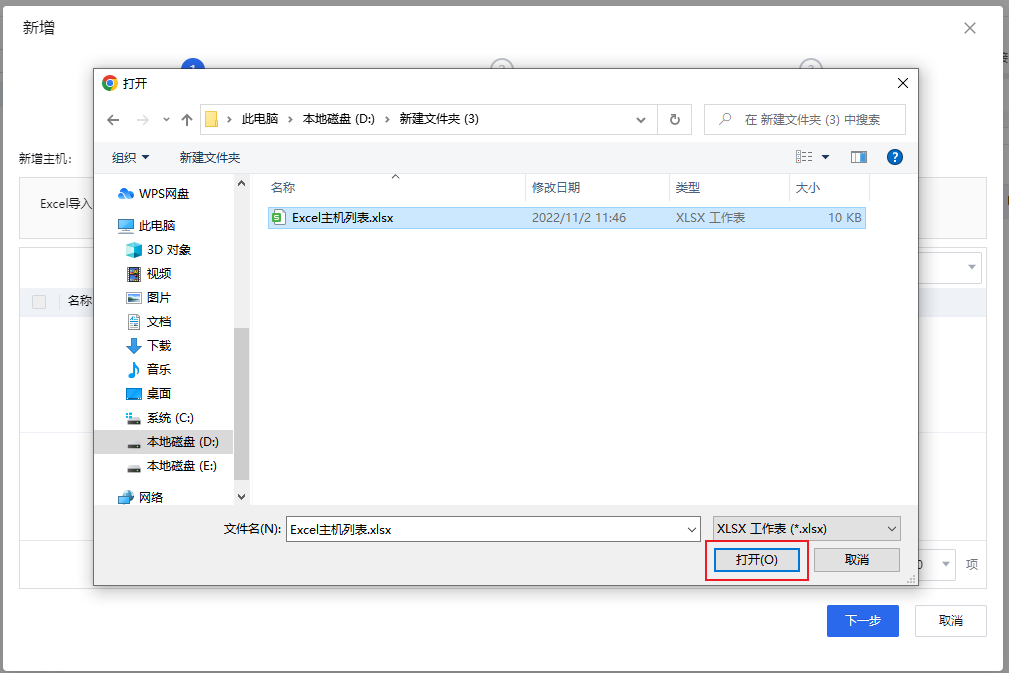
5)查看主机是否添加成功(成功失败会有提示)下拉框可以进行成功失败过滤如下图。
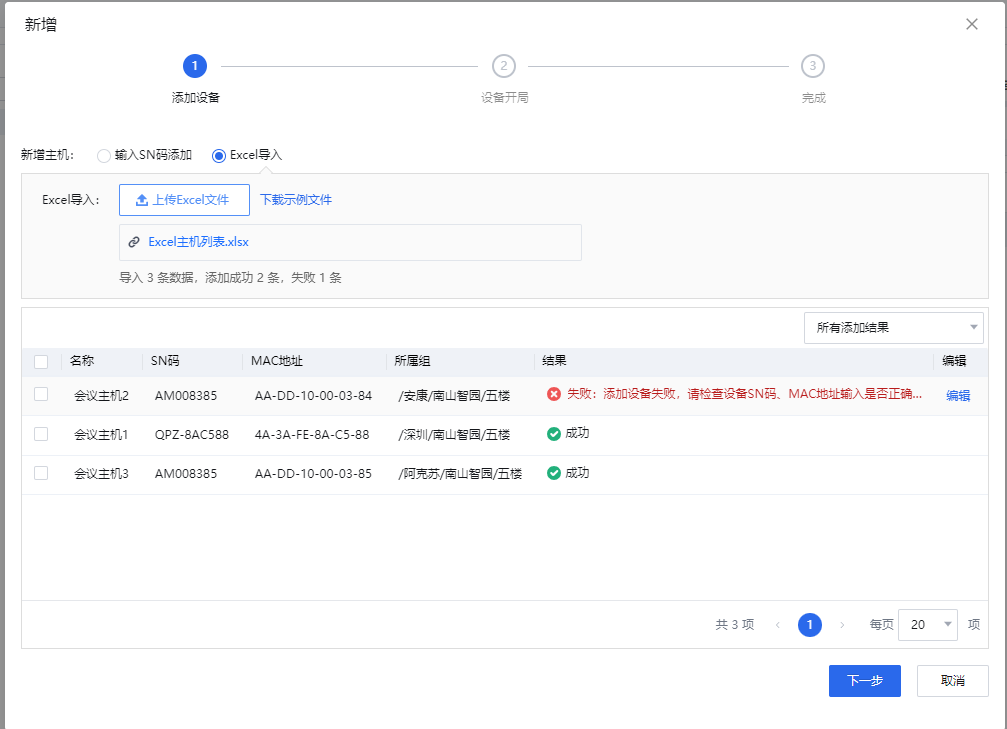
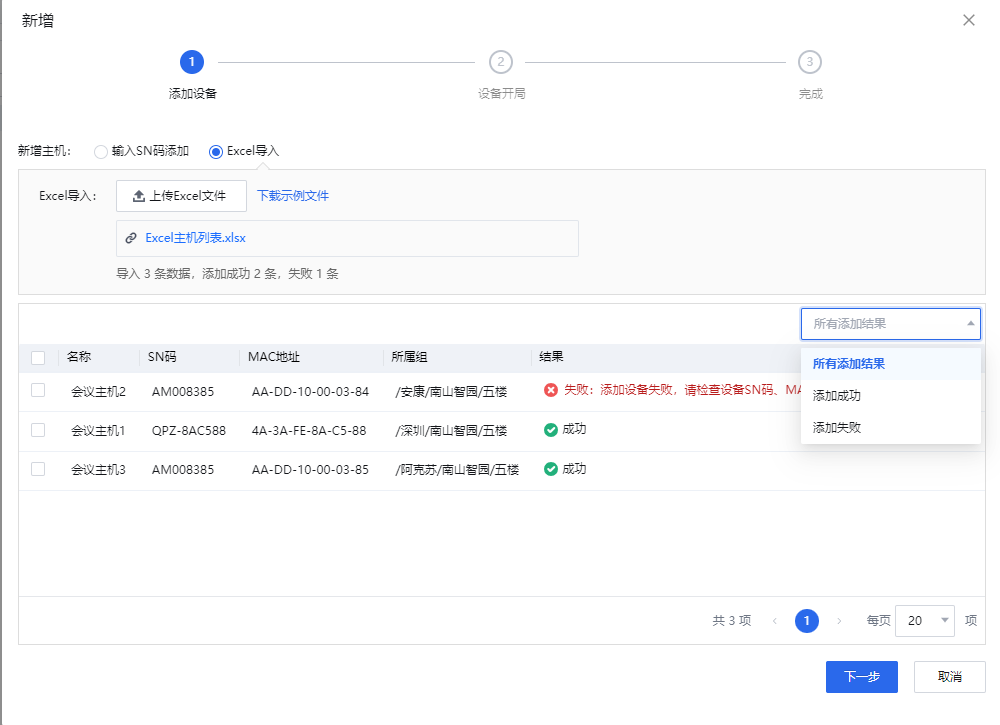
6)如有添加失败的设备,点击编辑根据错误原因进行修改,如无点击下一步。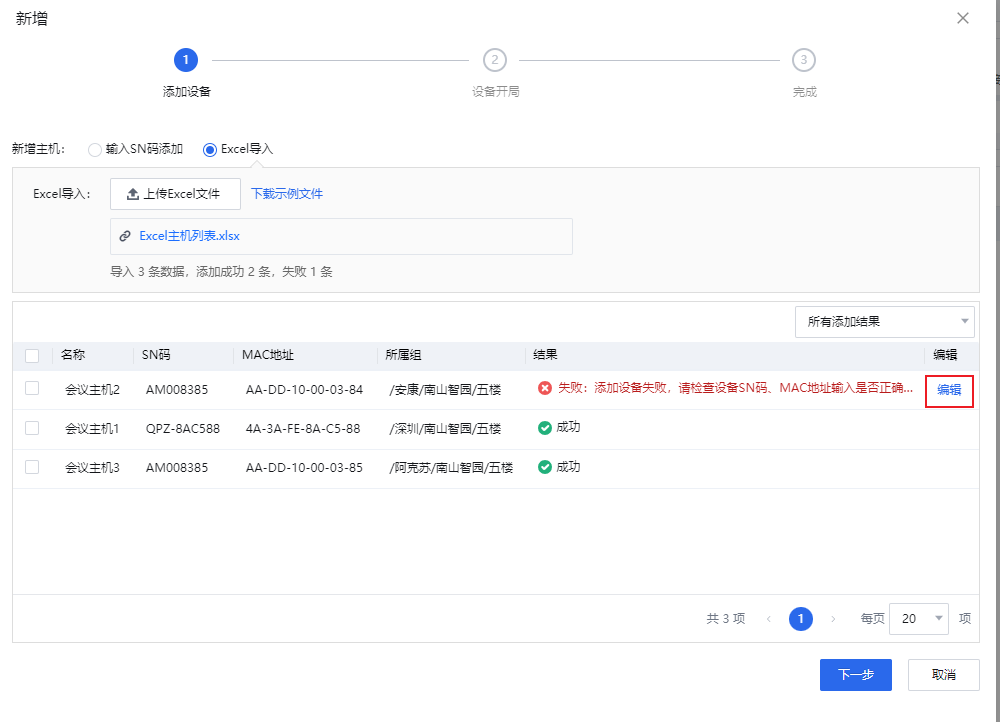
7)设置上联网络。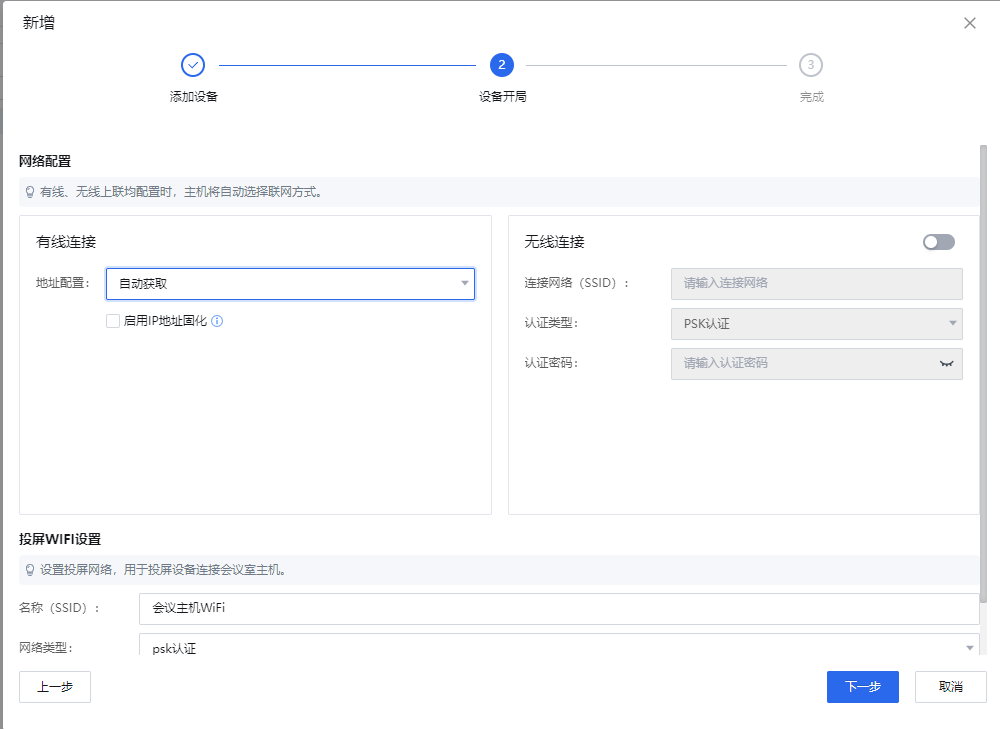
8)配置投屏WIFI(网络类型有psk认证、企业认证、开放式)
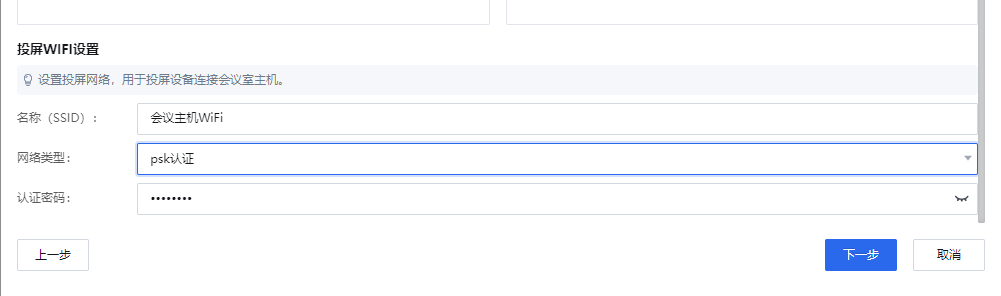
6)点击下一步,完成设备新增与开局。
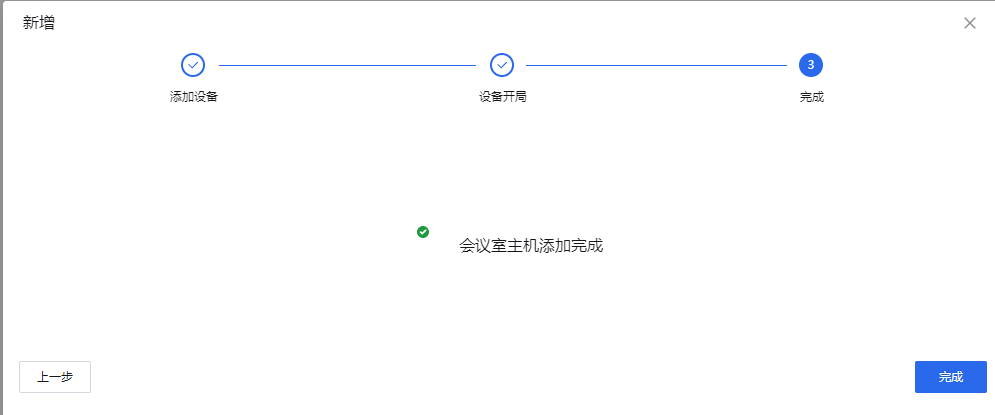
4.4会议主机状态显示
功能:能直观查看会议主机的名称、状态、IP、SN等信息,从而方便管理员及时获取和处置异常主机。
4.4.1图表统计显示
能查看在线、离线,显示器连接情况、飞鼠连接情况、投屏情况。
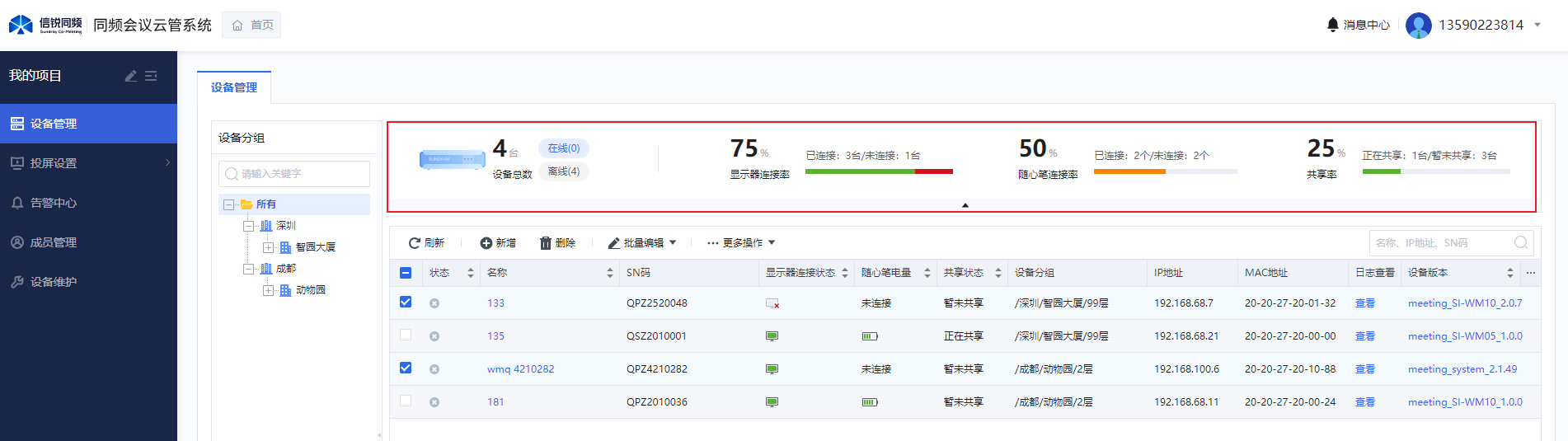
4.4.2主机状态、信息栏

a、状态项的图标属性如下图
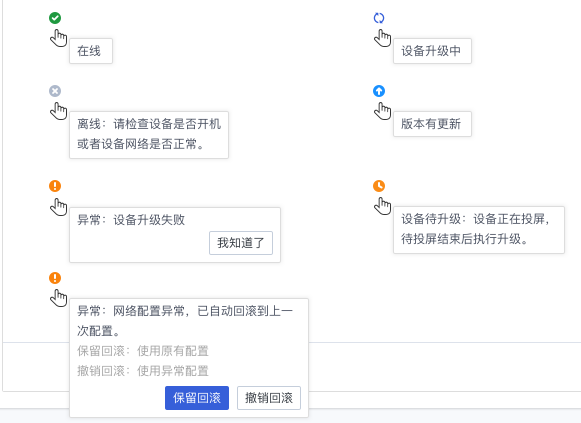
b、显示器连接项的图标属性如下图。
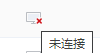
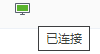
c、飞鼠连接状态(电量)图标属性如下。

d、设备版本信息展示:含投屏应用版本、随心笔固件版本、系统固件版本。
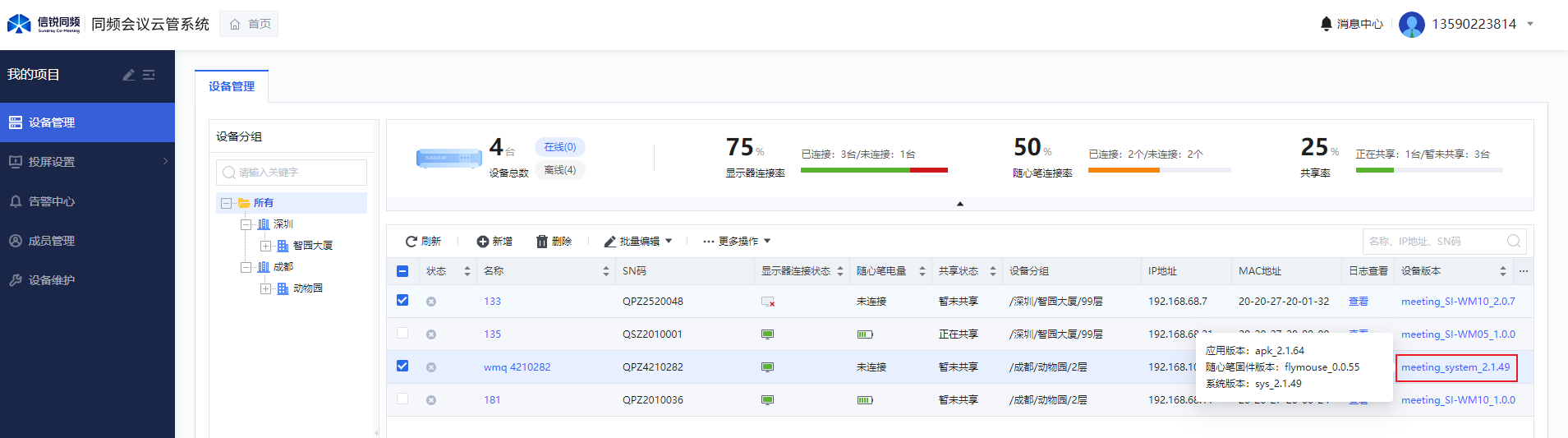
4.5删除设备
功能:删除不需要的设备
4.5.1删除单个设备
1)选中需要删除的设备进行删除
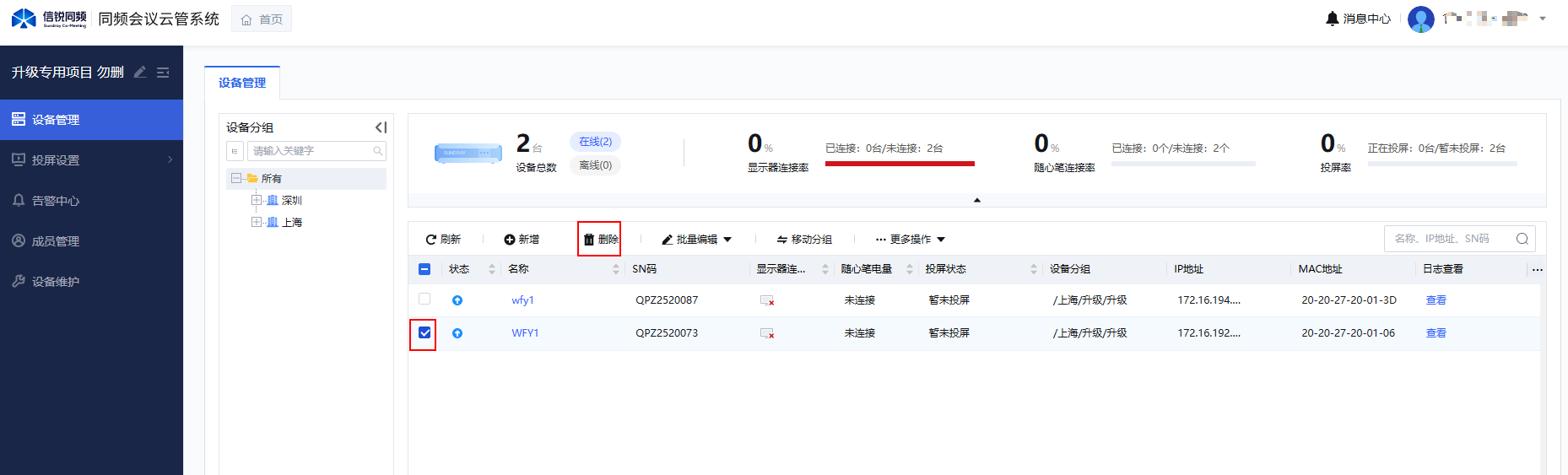
2)点击确定,删除设备。
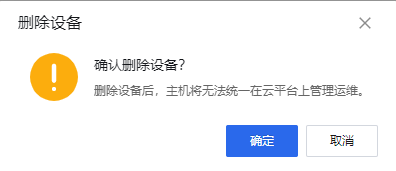
4.5.2批量删除设备
1)勾选如图所示位置栏。(如果存在多页设备需要删除,请点击“勾选所有页”)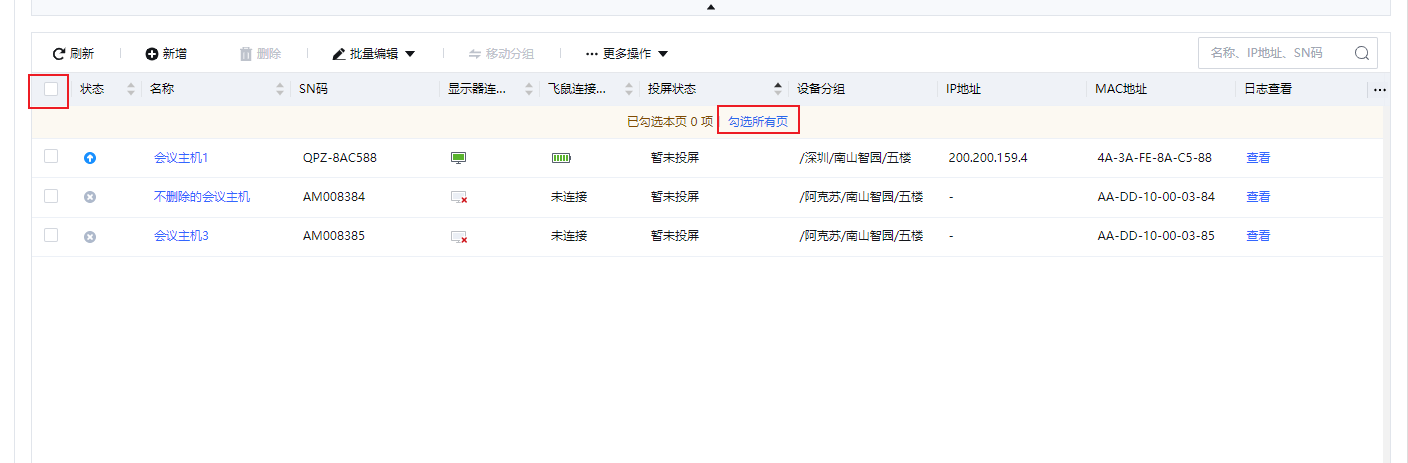
2)如果其中有你不想删除的设备,请点击对应设备前的蓝色勾选框,取消对其的选中。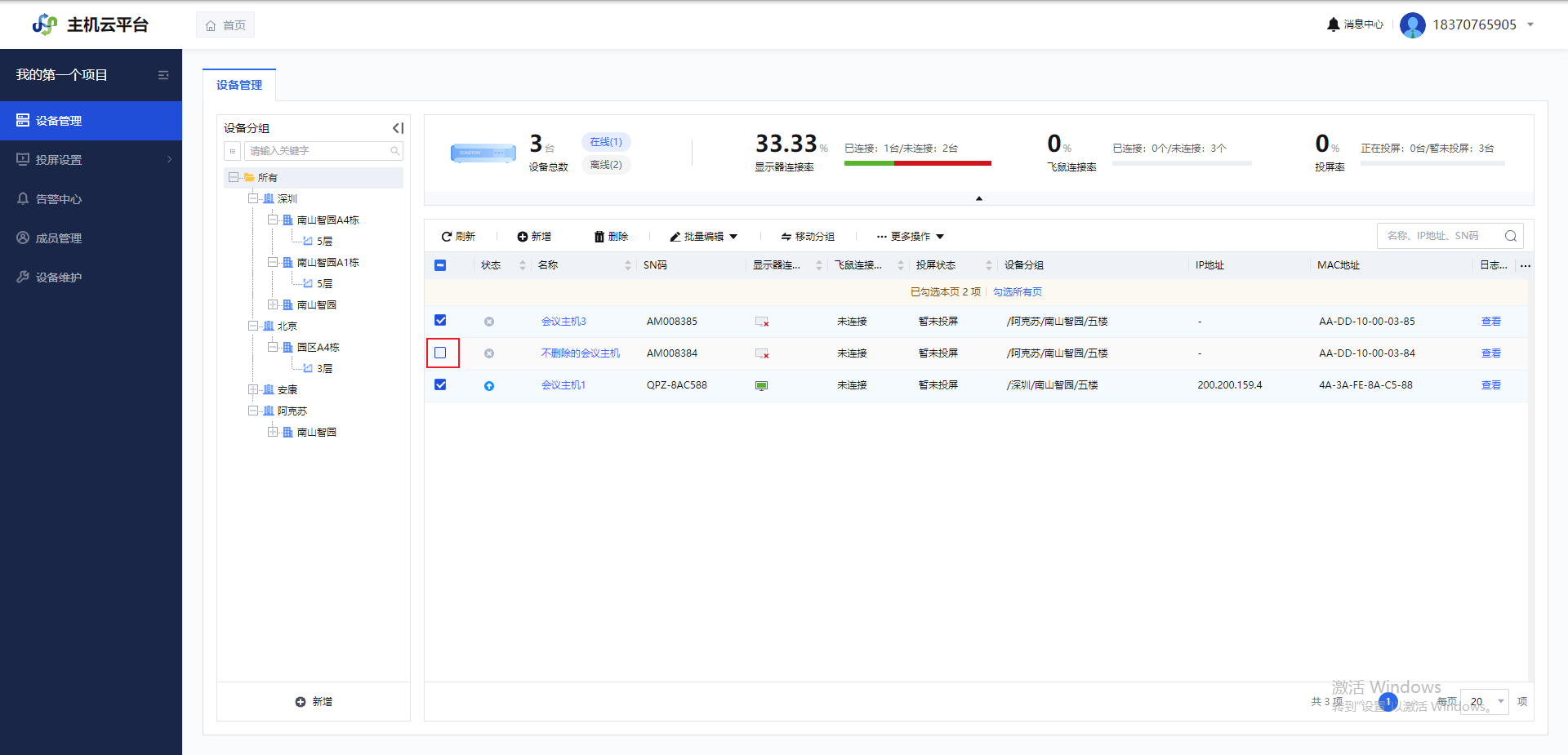
3)点击删除
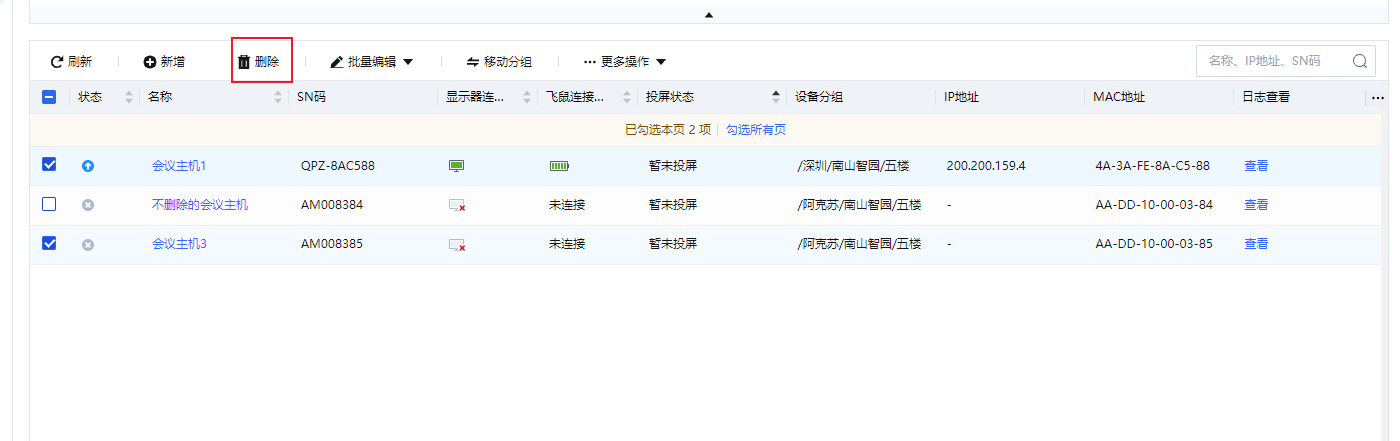
4)点击确定,删除设备。
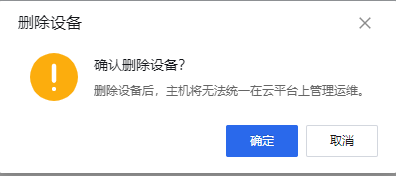
4.6编辑设备
功能:支持单个、批量编辑
4.6.1单个设备编辑
1)点击想要编辑的设备名称。
2)编辑想要修改的配置(联网方式、Wi-Fi热点、投屏服务、安全配置、升级配置、外设服务);
3)联网方式:配置会议主机上联网络(有线上联、无线上联);
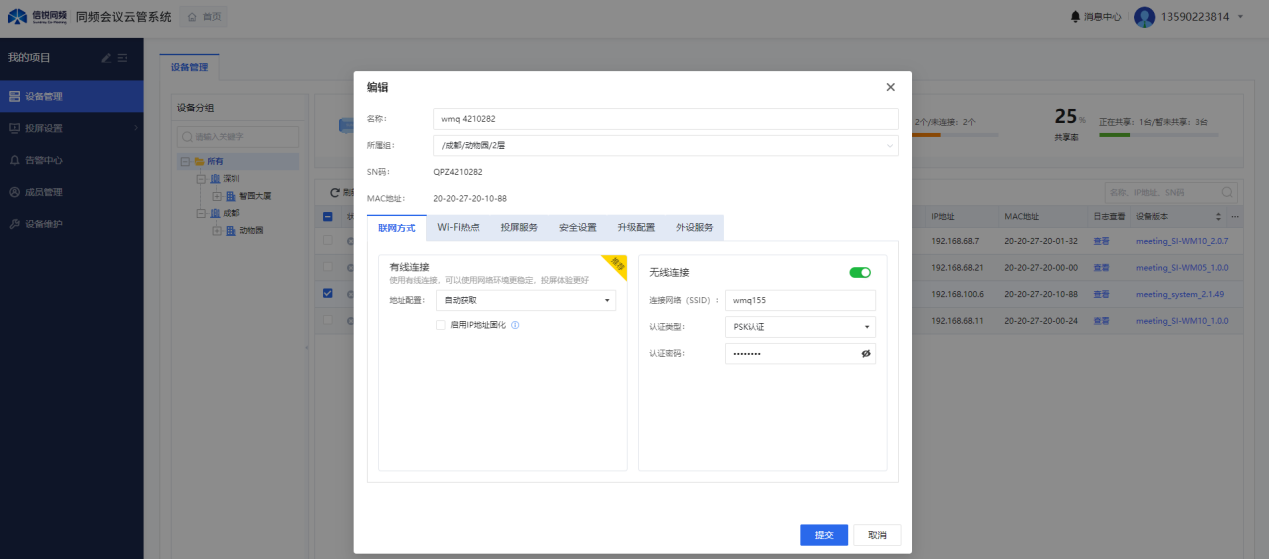
4)配置会议主机Wi-Fi热点
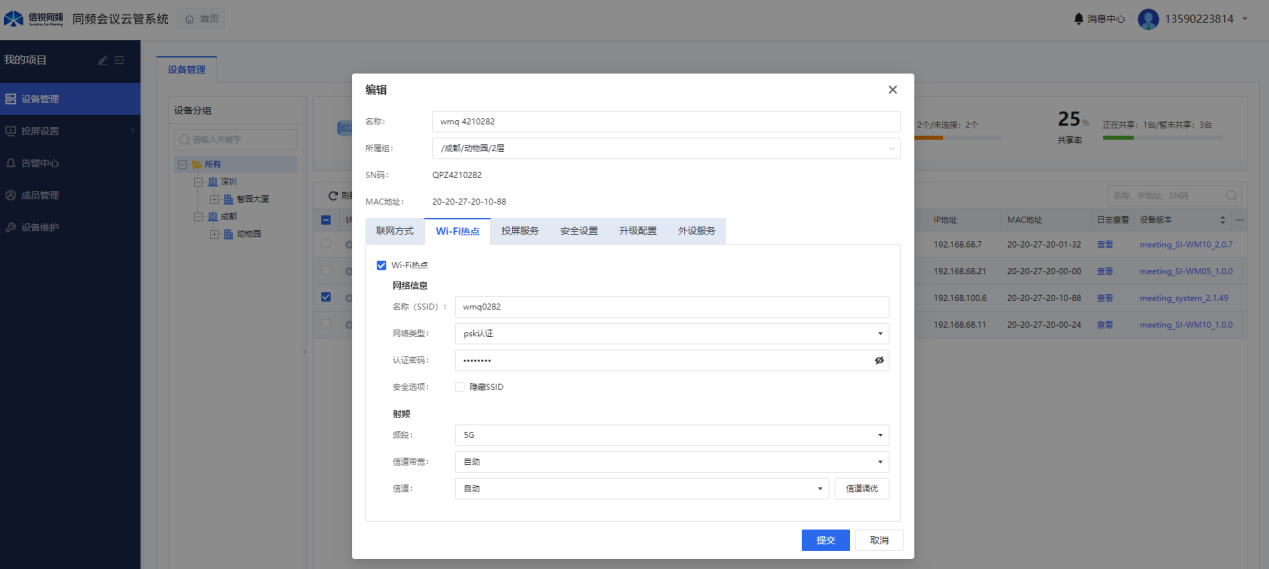
对Wi-Fi热点进行信道调优:
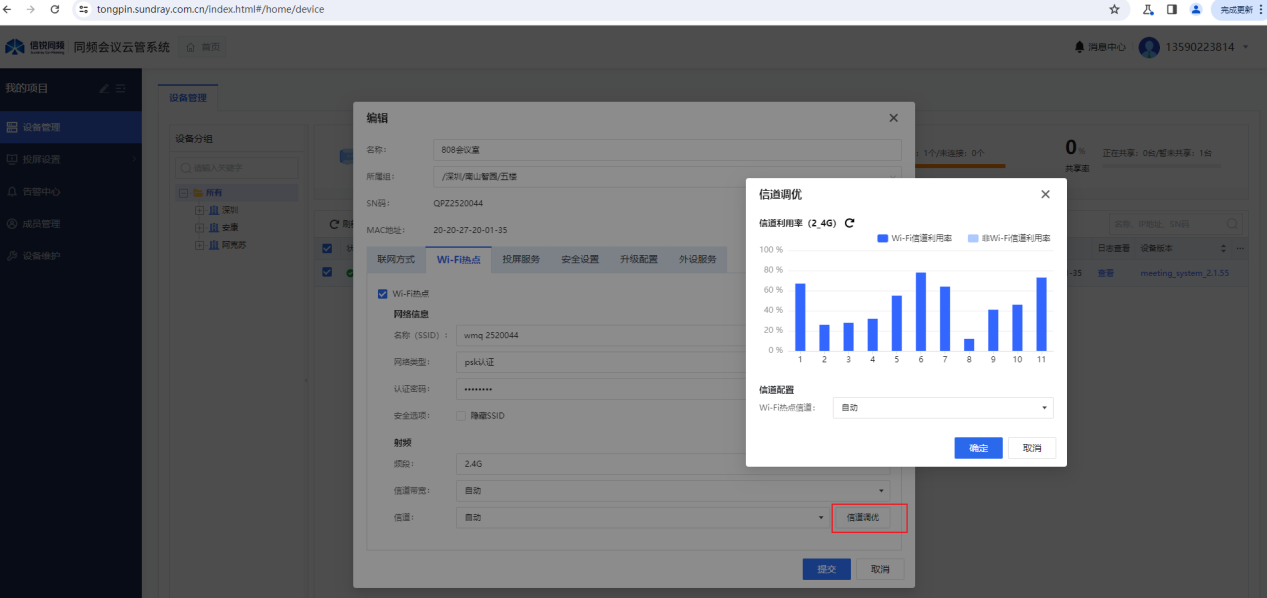
备注:
当投屏WiFi传输信道值设置为自动时,主机会根据当前环境自动选择最佳信道;当投屏WiFi传输信道值设置为某个可选固定值(热点频段为2.4g时,可选信道值为1~11;为5g时,可选信道值为36、40、44、48、149、153、157、161、165),投屏WiFi传输信道值会变更为当前设置的信道值【注:投屏WiFi信道值不能与Wifi Direct信道处于同一频段,这里的频段指5.2g(36、40、44、48)与5.8g(149、153、157、161、165),否则会提示信道冲突】。
5)配置主机投屏服务:
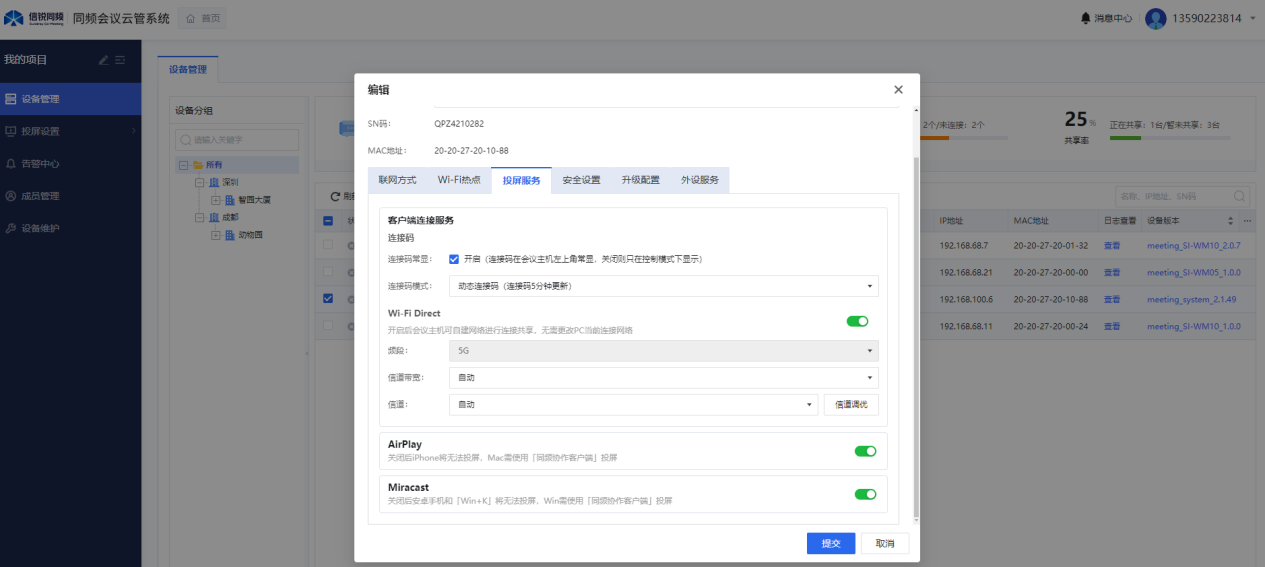
在该页面可以对WiFi-Direct信道进行调优:
当WiFi-Direct信道值设置为自动时,主机会根据当前环境自动选择最佳信道;
当Direct信道值设置为某个可选固定值(36、40、44、48、149、153、157、161、165)时,Direct信道值会变更为当前设置的信道值【注:WiFi-Direct信道不能与投屏WiFi热点信道处于同一频段,这里的频段指5.2g(36、40、44、48)与5.8g(149、153、157、161、165),否则会提示信道冲突】
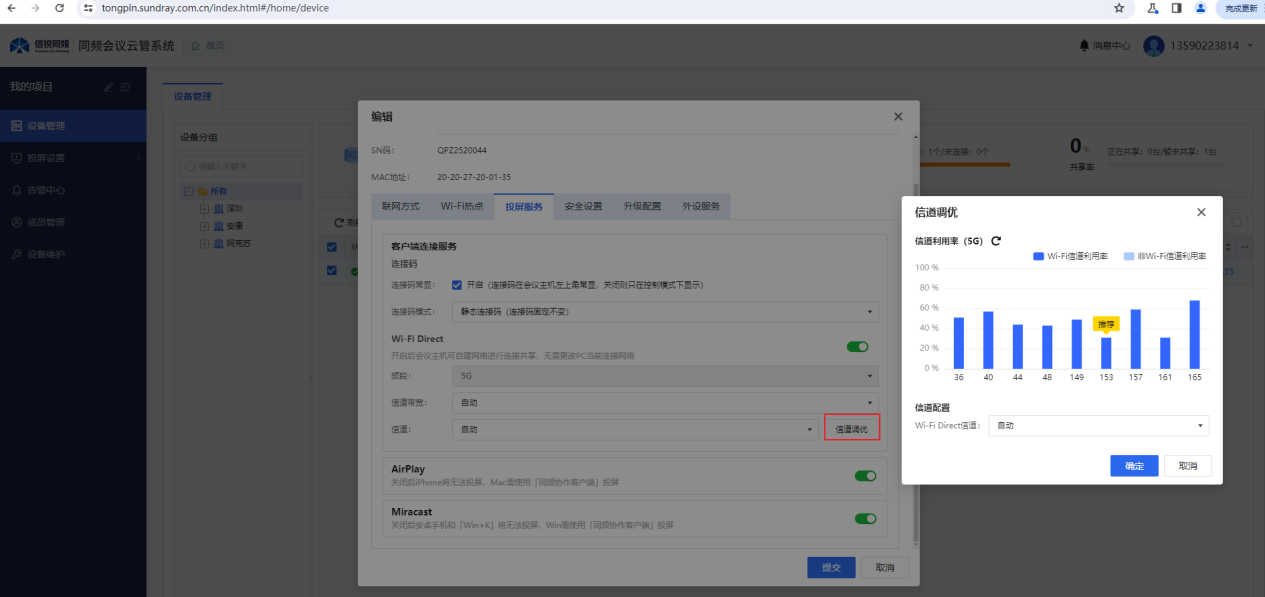
6)安全设置:可查看主机当前密码,及配置主机的新密码。密码用于小程序登录主机、adb进入主机后台;
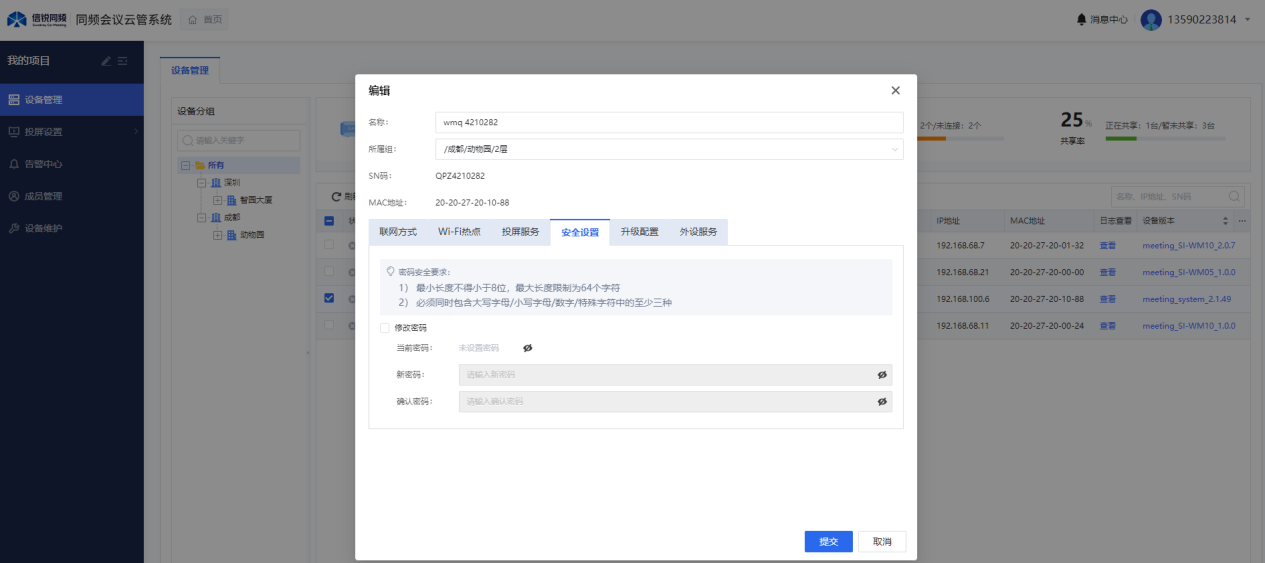
7)配置自动升级策略:勾选后,如云平台有设备可升级的包,则次日凌晨2-6点会自动下发升级任务。
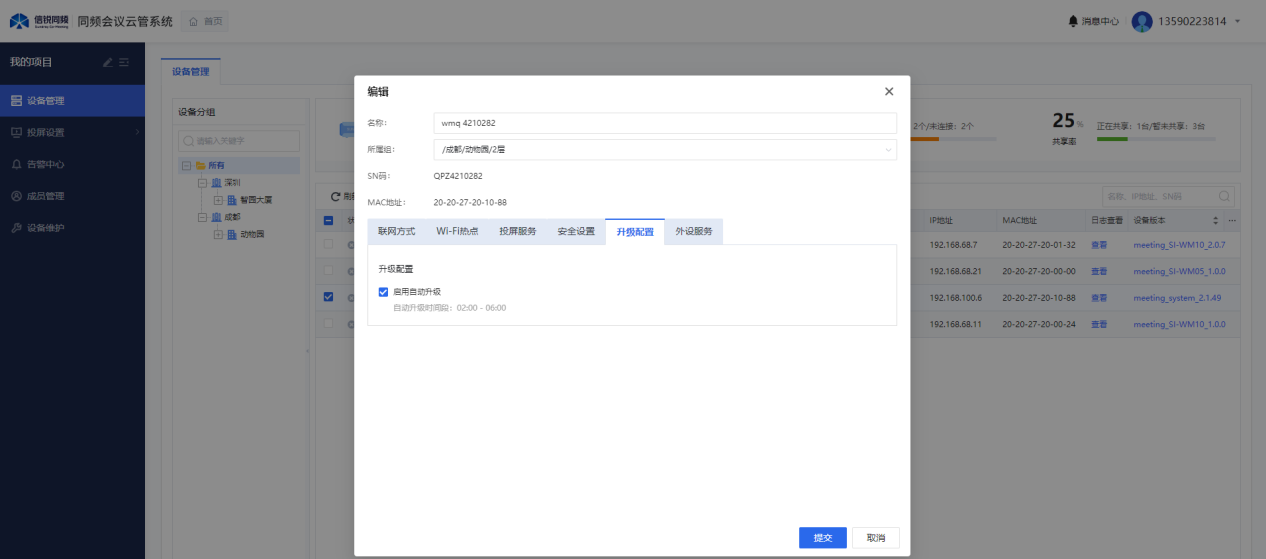
8)配置会议主机外设功能服务:开启外设功能服务后,对应的会议主机才能使用外设功能。
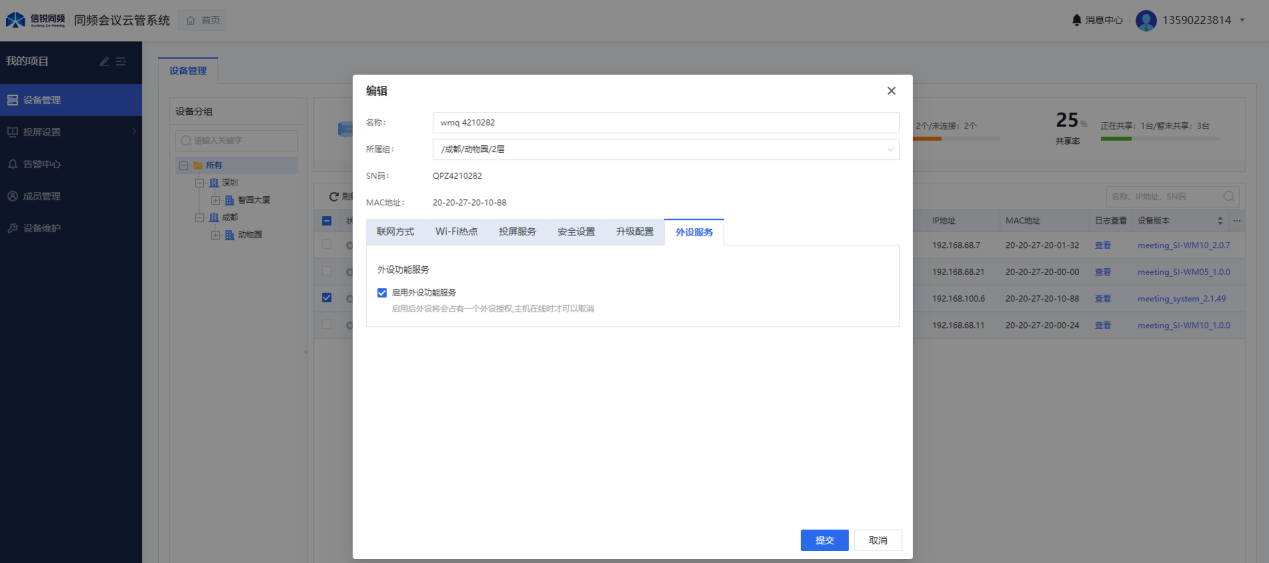
4.6.2设备批量编辑
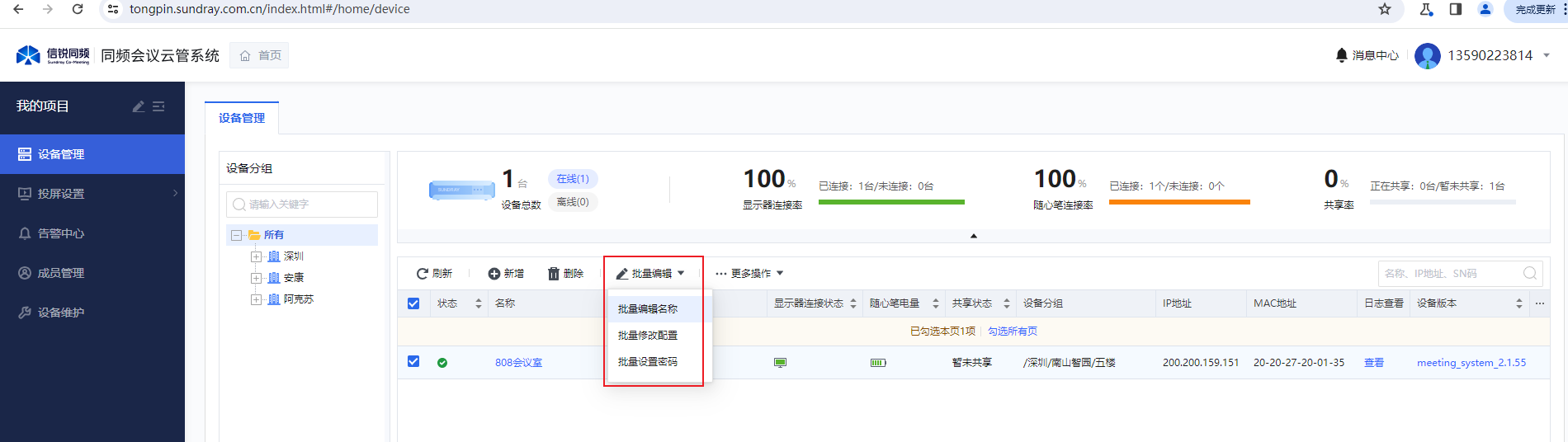
4.7搜索设备
功能:查找你所想要寻找的设备。有两种搜索方式:1、在搜索框根据设备名称、SN码、IP地址查找。2、根据分组进行搜索。3、通过图标统计情况来进行搜索。(这三种搜索方式可以组合使用,且搜索框支持模糊搜索)
4.7.1根据分组查找设备
1)点击分组中你想查看的分组(城市、楼栋、楼层),该分组下的所有设备就会显示在其右方,如下图所示。
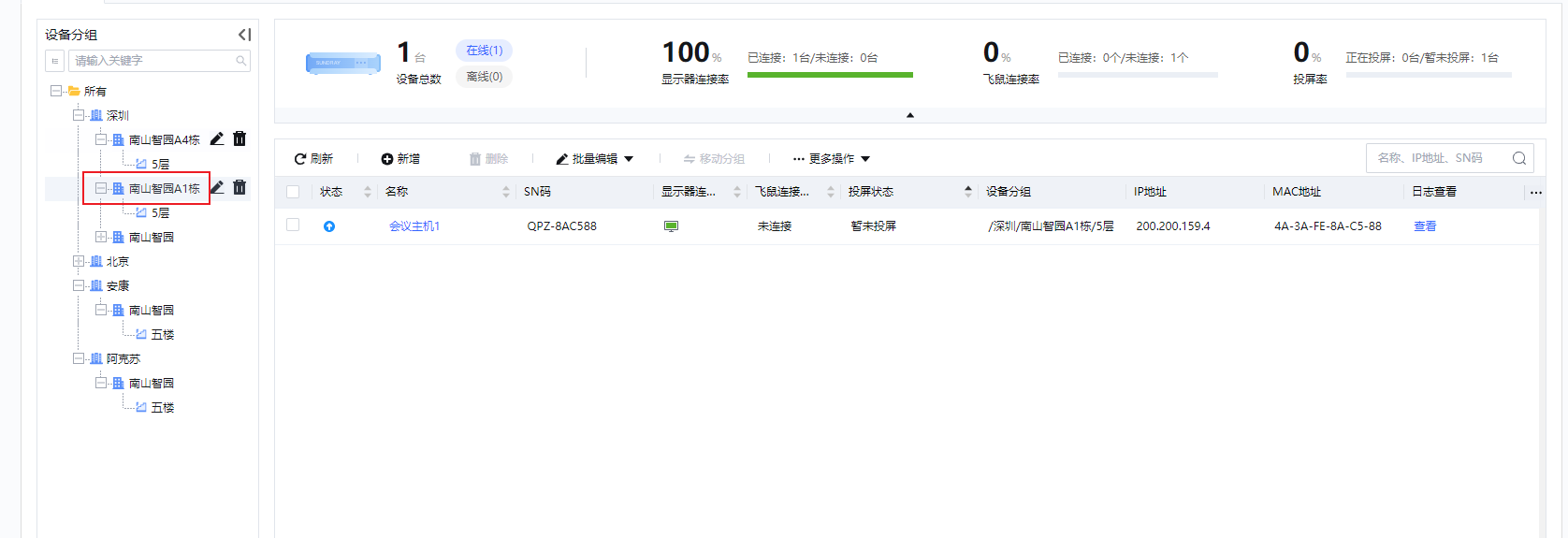
4.7.2在搜索框根据名称、IP地址、SN码查找设备
1)搜索框位置如下图。
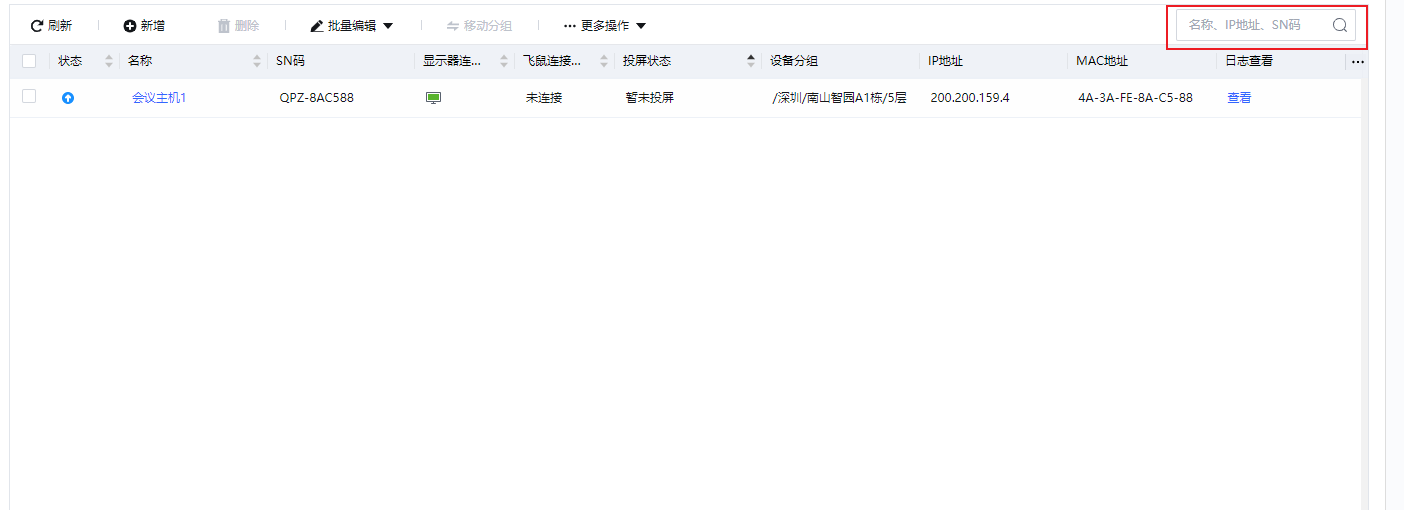
2)输入你想搜索的名称或者IP地址或者SN码,点击放大镜或者按回车键进行搜索
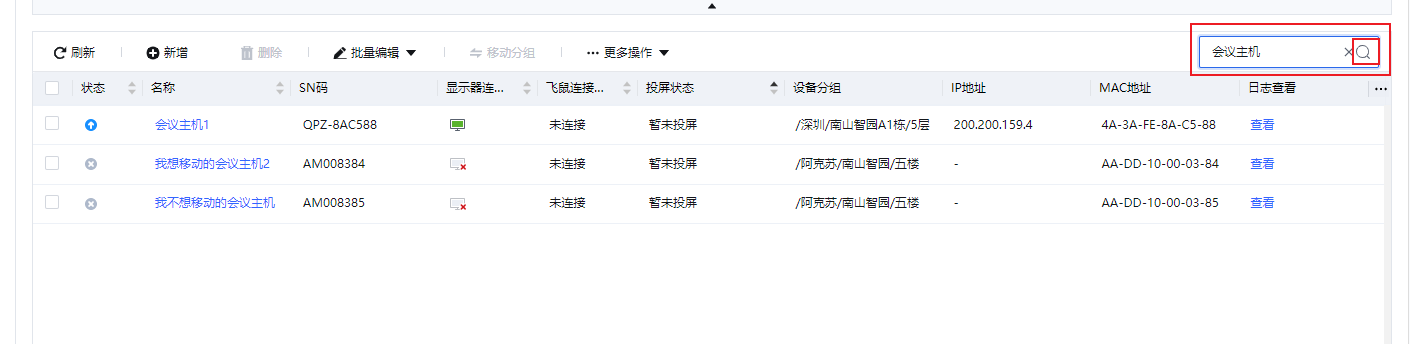
4.7.3图标状态搜索
(这搜索方式可以组合在一起使用,也可以跟上方两种方式一起使用)
1)点击“在线”或“离线”搜索处在线或者离线的会议主机;
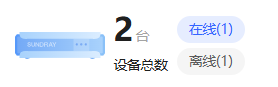
2)点击“已连接”或“未连接”搜索处在已连接显示器或未连接显示器的会议主机;
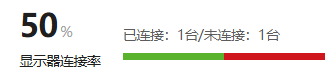
3)点击随心笔的电量范围或未连接随心笔,搜索处在相对电量范围的会议主机;
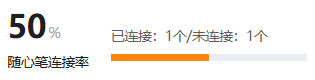
4)点击“已投屏”或者“未投屏”,搜索处在已投屏或未投屏的会议主机。
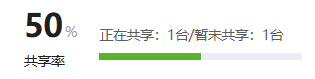
4.8更多操作
功能:对设备进行移动分组、远程升级、重启、调试、时间设置、VDI启用与禁用。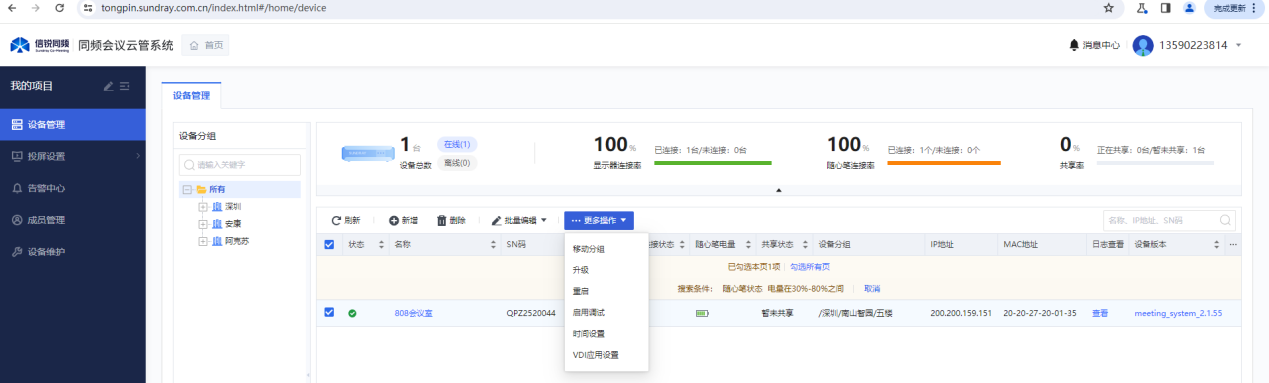
4.8.1单个设备移动分组
方式一:
1)勾选需要移动的设备左侧勾选框,然后点击“更多操作”中的移动分组选项,如下图所示。
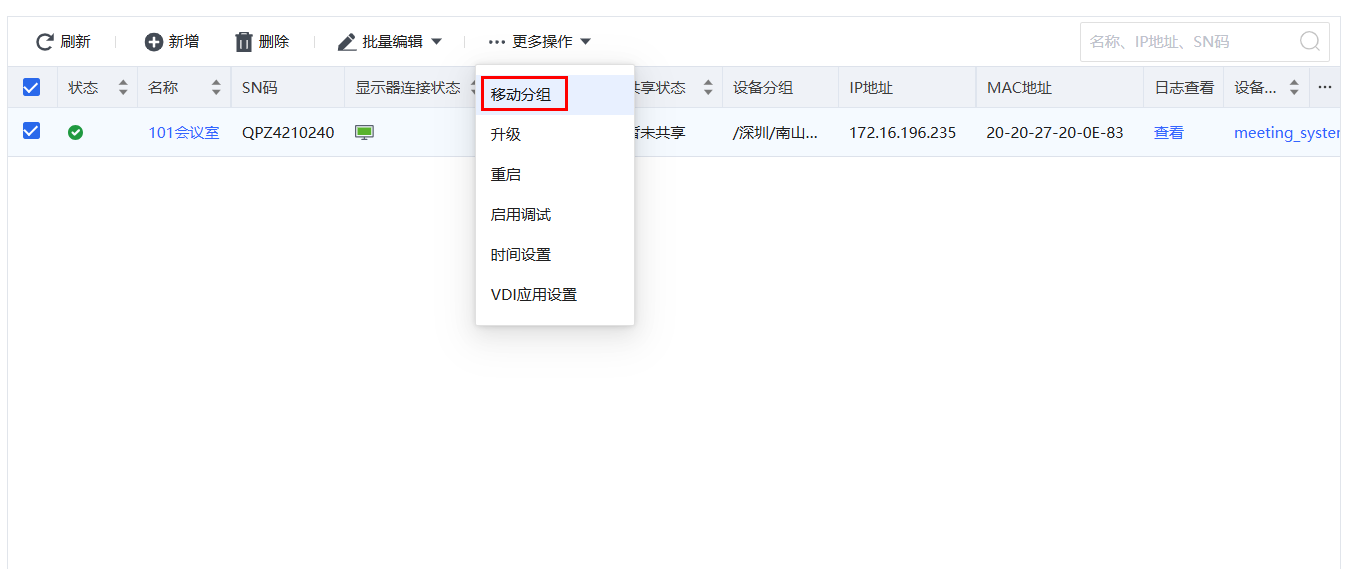
2)选择你要移动到的位置,点击确定,完成移动。
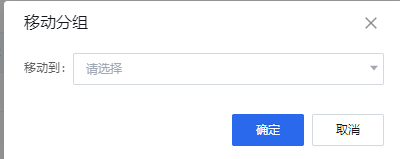
方式二:
1)在编辑主机时移动分组,点击你想移动的设备名称。
2)在如下图所属位置,修改主机位置。
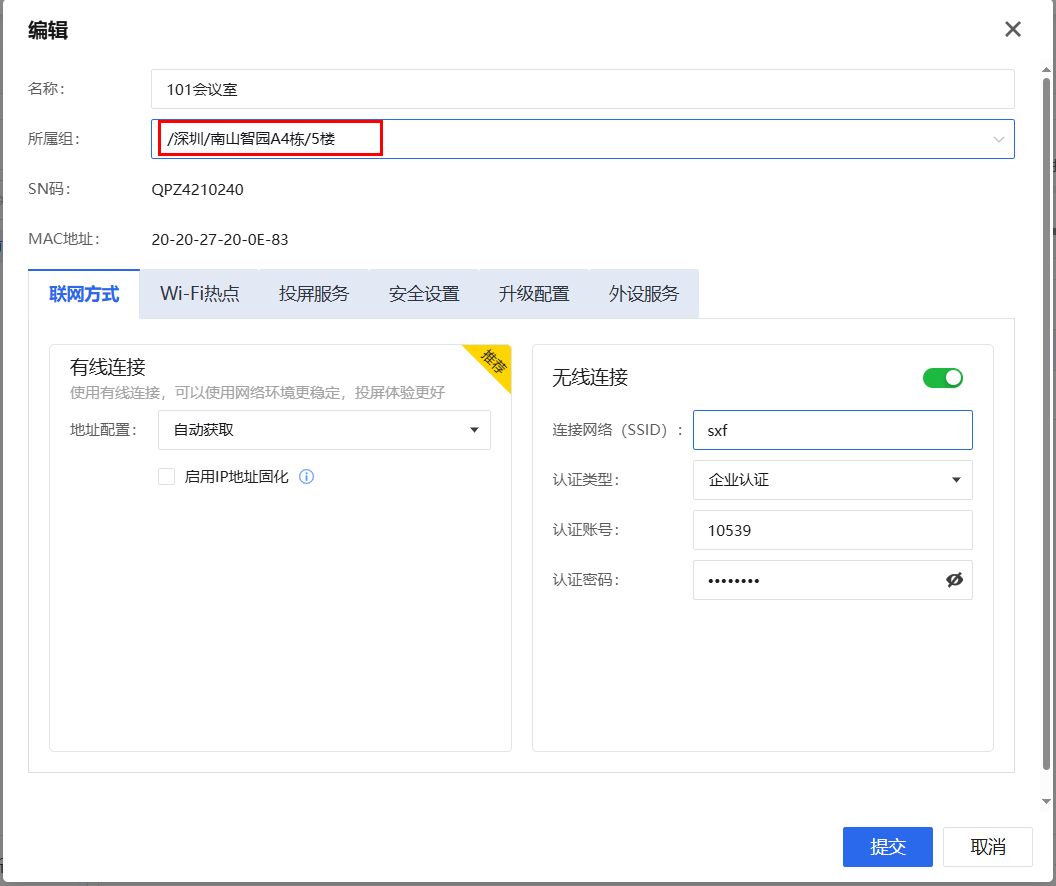
5)点击提交,完成移动分组。
4.8.2批量设备移动分组
1)勾选需要移动的设备左侧勾选框,或点击如图所示全选框,选择当前页所有设备。(若存在多页设备需要配置,请先点击上方全选框以勾选当前页面所有设备,再点击列表顶部的“勾选所有页”)
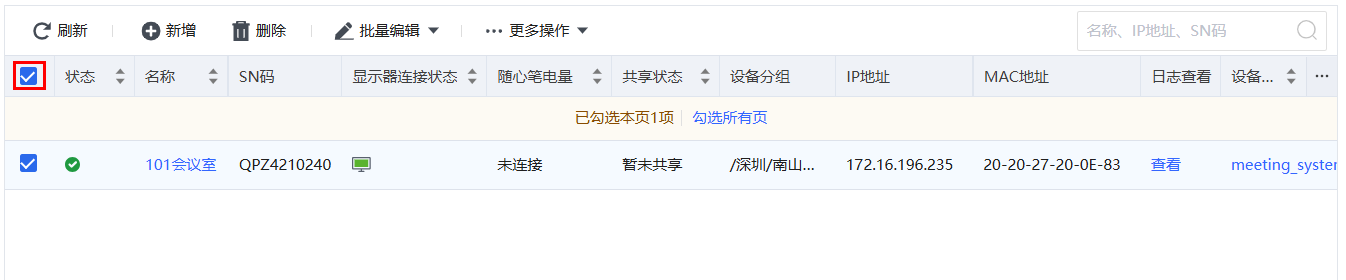
2)如果其中有你不想移动的设备,请点击对应设备前的蓝色勾选框取消对其的选中
3)点击移动分组,选择想要移动到的分组
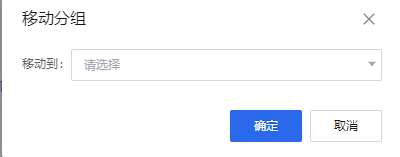
4)点击确定,完成移动分组
4.8.3单个设备升级 移动设备分组
1)当设备状态如图所示时即可开始升级,点击你要升级的设备的蓝色勾选框选择该设备,如图所示。

2)点击“更多操作”,选择升级,点击确定。
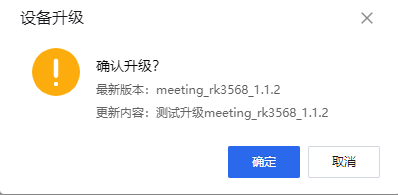
a、设备进入升级状态如下图所示。
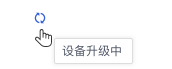
d、当设备升级失败时状态如下图所示。(可能是网络问题导致)
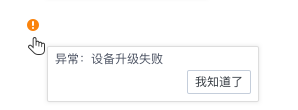
e、当设备升级成功后状态如下图所示。至此升级完成。
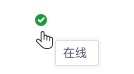
4.8.4设备批量升级
1)当设备状态如图所示时即可开始升级,勾选需要配置的设备左侧勾选框,或点击如图所示全选框,选择当前页所有设备。(若存在多页设备需要配置,请先点击上方全选框以勾选当前页面所有设备,再点击列表顶部的“勾选所有页”)
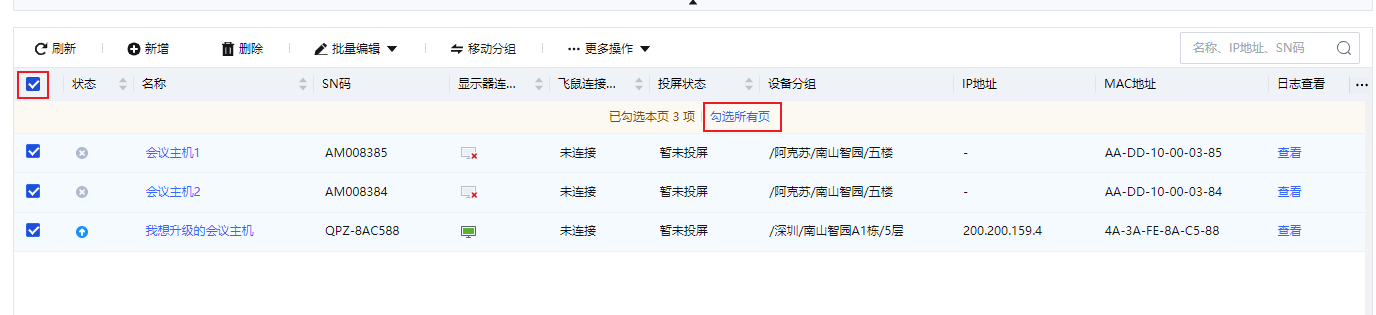
2)如果其中有你不想升级的设备,请点击对应设备前的蓝色勾选框取消对其的选中
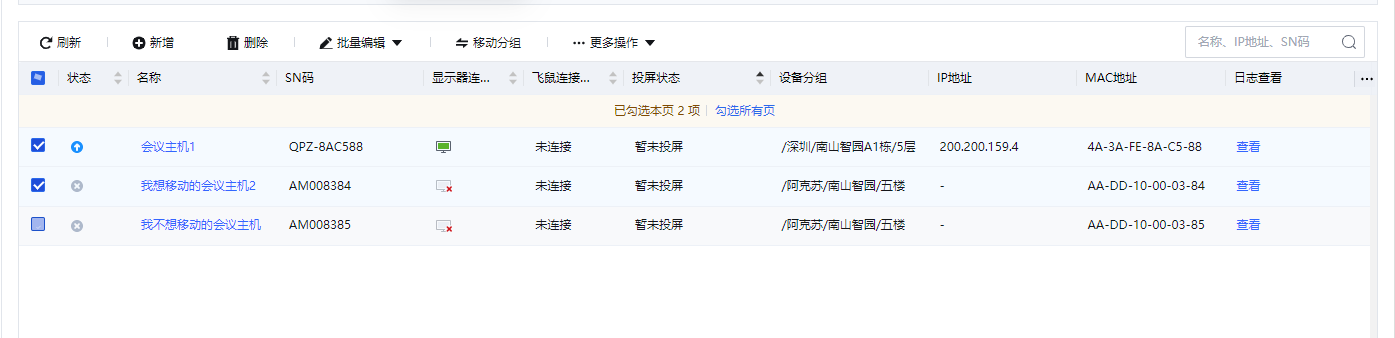
3)点击“更多操作”,选择升级,点击确定。
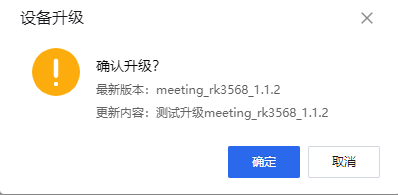
a、设备进入升级状态如下图所示。
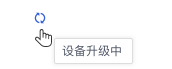
b、当设备升级失败时状态如下图所示。(可能是网络问题导致)
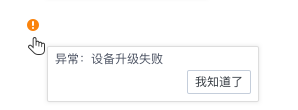
c、当设备升级成功后状态如下图所示。至此升级完成
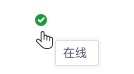
4.8.5单个设备重启
1)点击你要重启的设备的蓝色勾选框选择该设备,如图所示。

2)点击“更多操作”,选择重启,点击确定
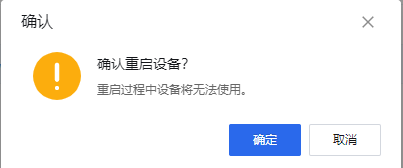
3)待主机重启完成后,重启成功。
4.8.6批量设备重启
1)勾选需要配置设备重启的设备左侧勾选框,或点击如图所示全选框,选择当前页所有设备。(若存在多页设备需要配置,请先点击上方全选框以勾选当前页面所有设备,再点击列表顶部的“勾选所有页”)
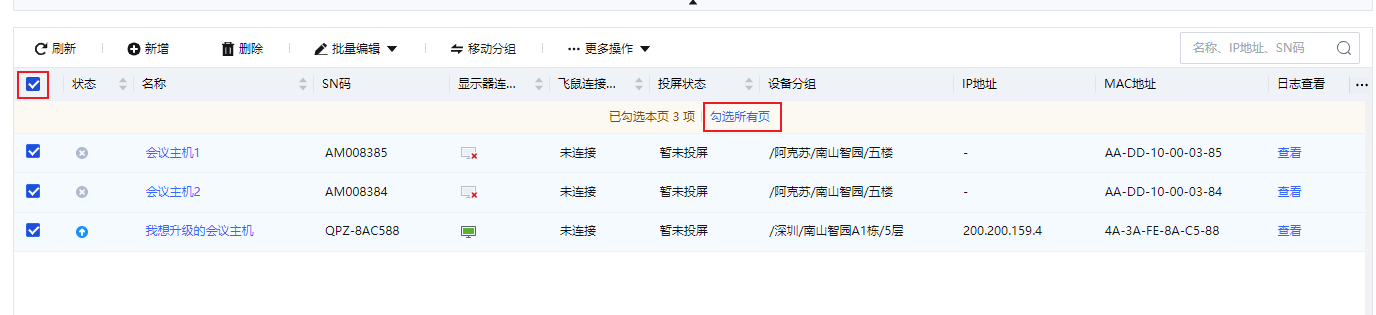
2)如果其中有你不想重启的设备,请点击对应设备前的蓝色勾选框取消对其的选中
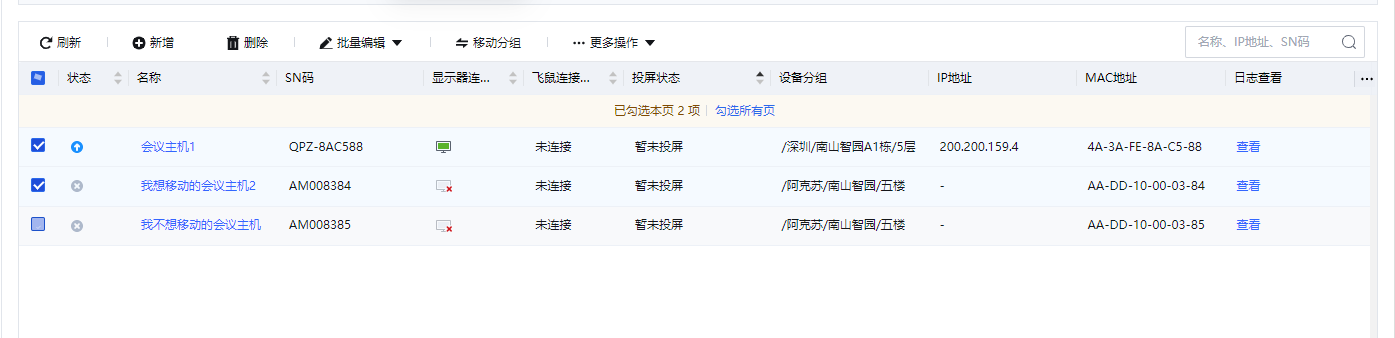
3)点击“更多操作”,选择重启,点击确定
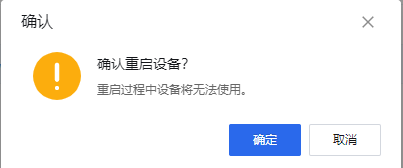
4)待主机重启完成后,重启成功。
4.8.7单个设备启用调试
1)点击你要启用调试的设备的蓝色勾选框选择该设备,如图所示。

2)点击“更多操作”,选择启用调试。
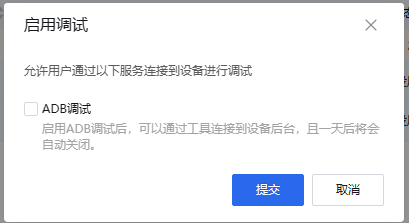
3)选择ADB调试,点击提交,出现操作成功即启用成功。
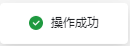
4.8.8设备批量启用调试
1)勾选需要配置调试功能的设备左侧勾选框,或点击如图所示全选框,选择当前页所有设备。(若存在多页设备需要配置,请先点击上方全选框以勾选当前页面所有设备,再点击列表顶部的“勾选所有页”)
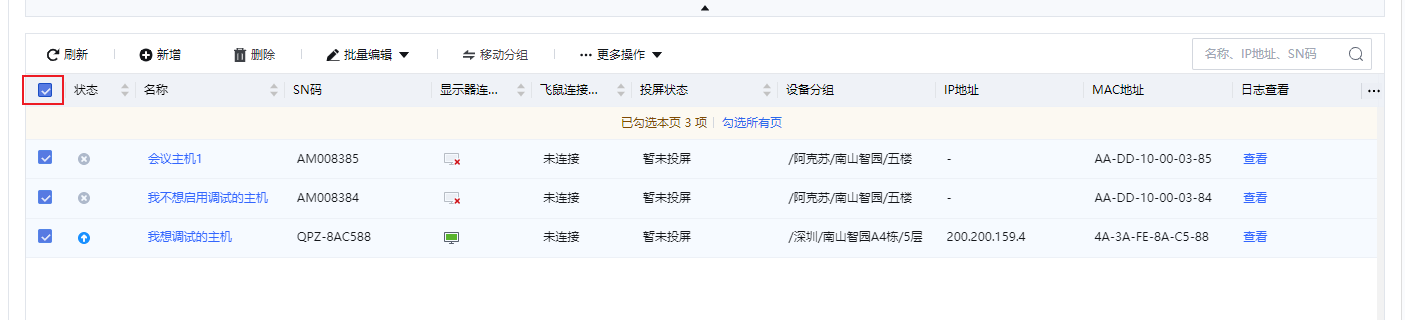
2)如果其中有你不想启用调试的设备,请点击对应设备前的蓝色勾选框取消对其的选中。
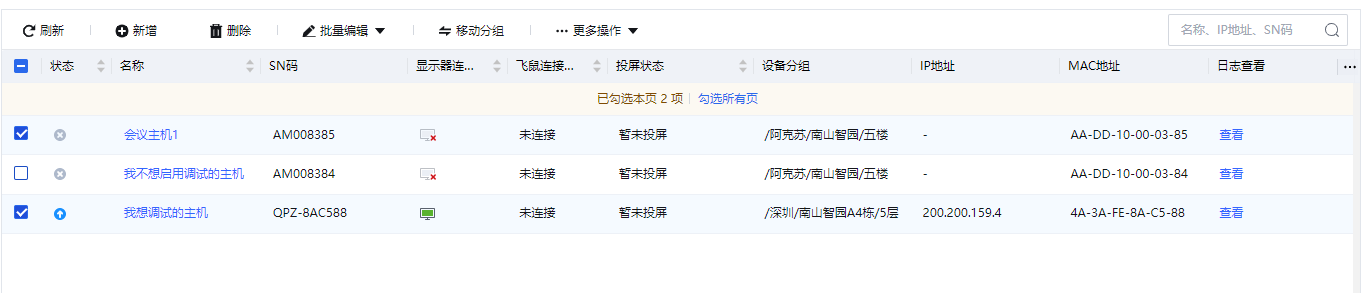
3)点击“更多操作”,选择启用调试。
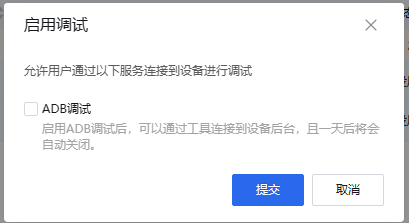
4)选择ADB调试,点击提交,出现操作成功即启用成功。
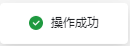
4.8.9单个设备时间设置
1)点击你要设置时间的设备的蓝色勾选框选择该设备,如图所示。
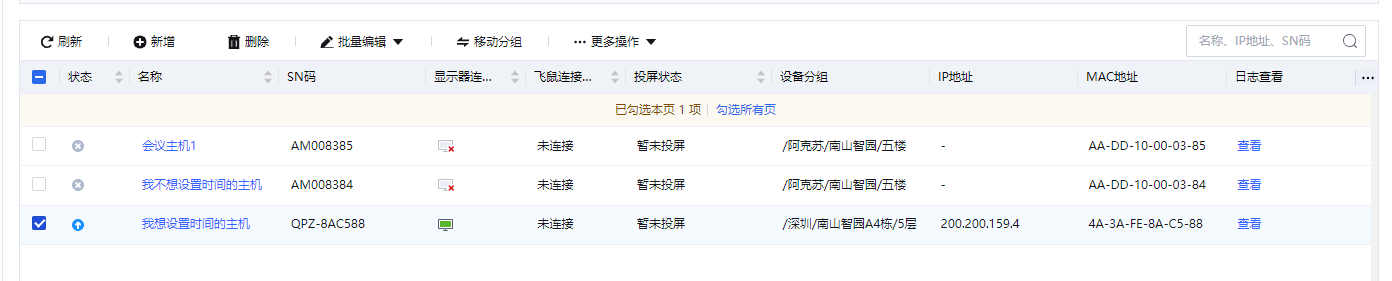
2)点击“更多操作”,选择时间设置。
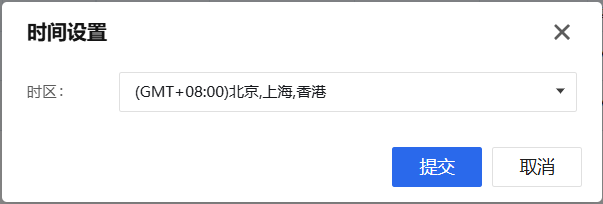
3)选择相应时区,点击提交,出现操作成功即设置成功。
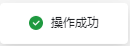
4.8.10设备批量时间设置
1)勾选需要配置时间的设备左侧勾选框,或点击如图所示全选框,选择当前页所有设备。(若存在多页设备需要配置,请先点击上方全选框以勾选当前页面所有设备,再点击列表顶部的“勾选所有页”) [S1]
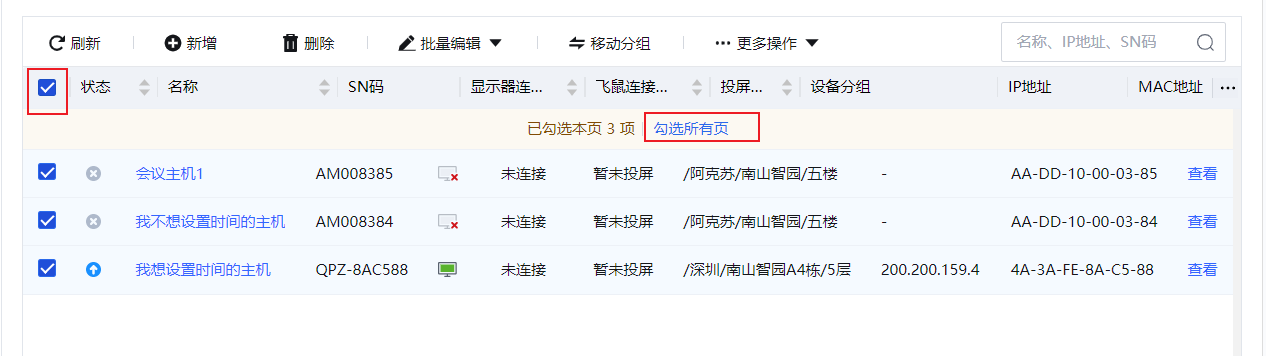
2)如果其中有你不想时间设置的设备,请点击对应设备前的蓝色勾选框取消对其的选中。
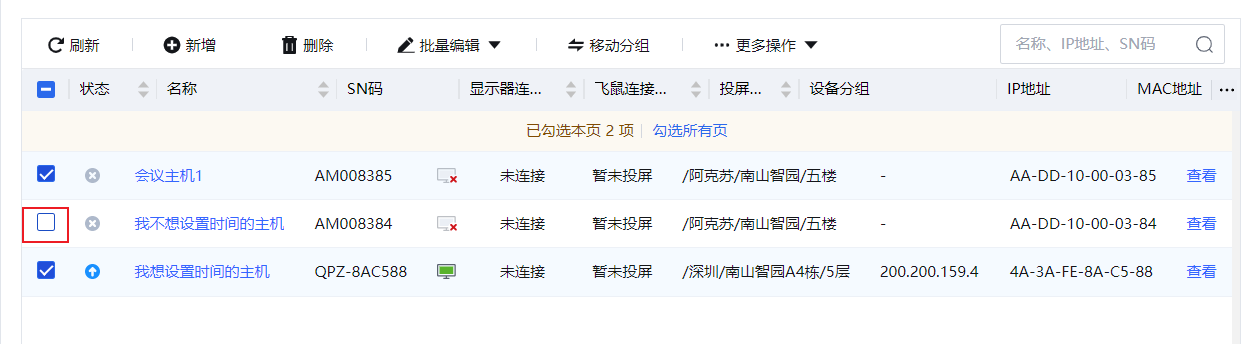
3)点击“更多操作”,选择时间设置。
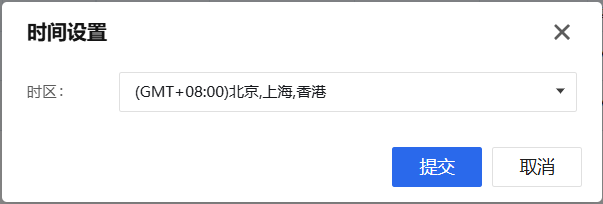
4)选择相应时区,点击提交,出现操作成功即设置成功。
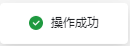
4.8.11单个设备VDI应用设置
1)点击需要配置VDI应用的设备左侧蓝色勾选框以选择该设备,如图所示。

2)点击“更多操作”,选择“VDI应用设置”。
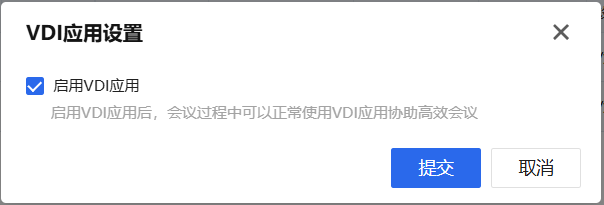
4.8.12批量设备VDI应用设置
1)点击“更多操作”,选择“VDI应用设置”。
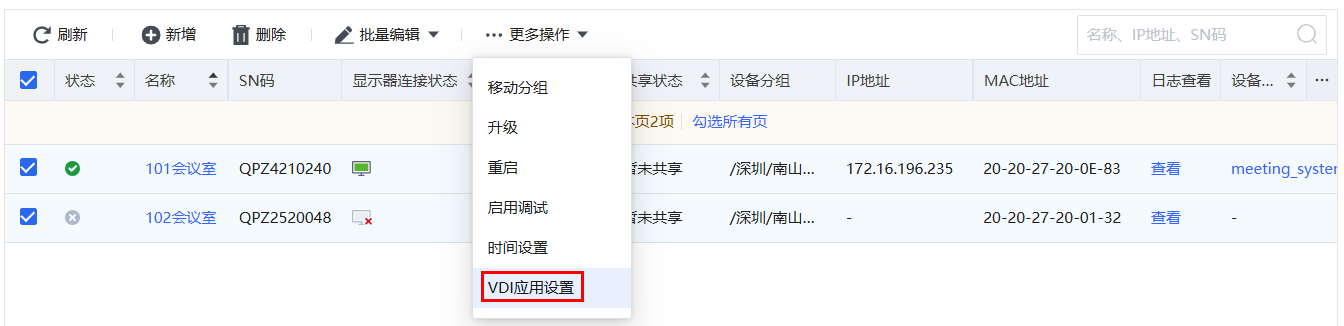
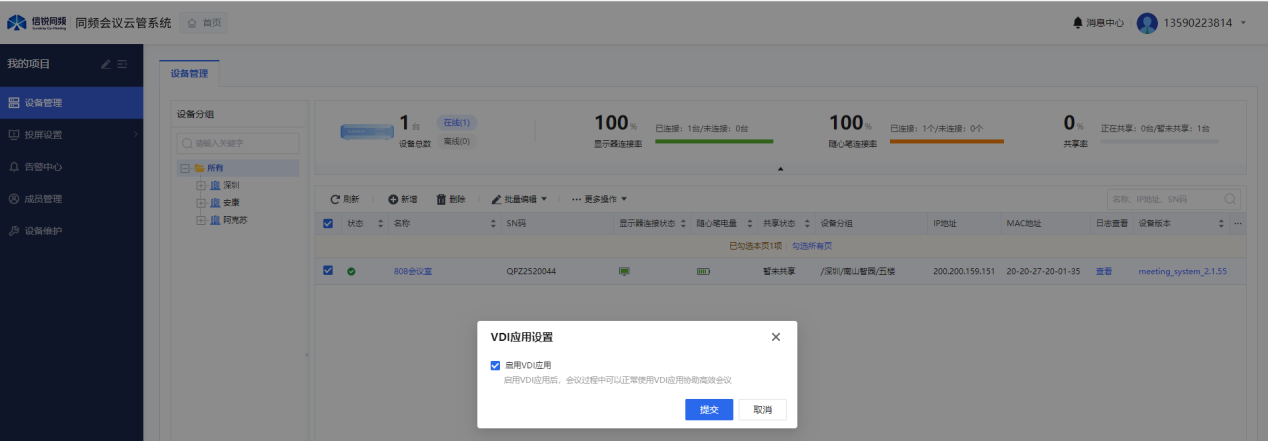
4.9设备日志
功能:记录设备动作,在设备出现异常的情况下能回溯做过的事情。 (有三种日志过滤的方法,可以组合使用)
4.9.1打开设备日志
1)点击如下图“查看”,设备日志就打开了

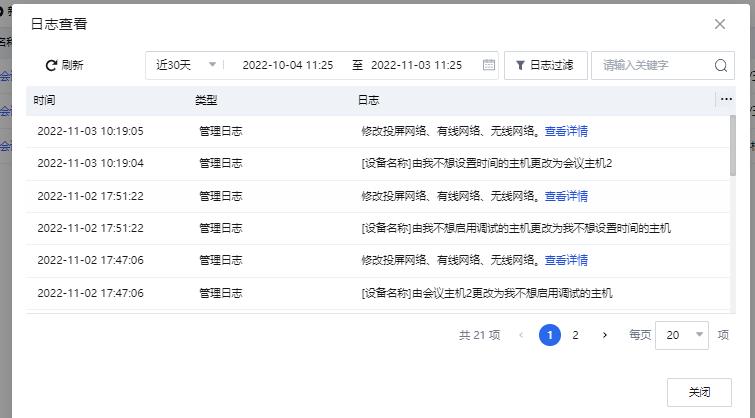
4.9.2过滤日志
1)固定时间过滤日志
a、点击如图位置,可以选择“近24小时”,“近7天”,“近30天”的日志进行查看
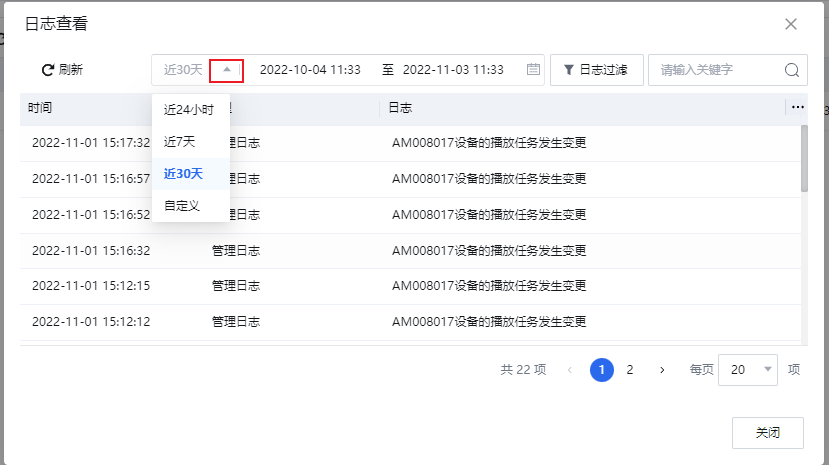
2)自定义时间过滤日志
a、点击如图位置,选择“自定义”或者直接点击时间如“2022-10-04-11:33”。
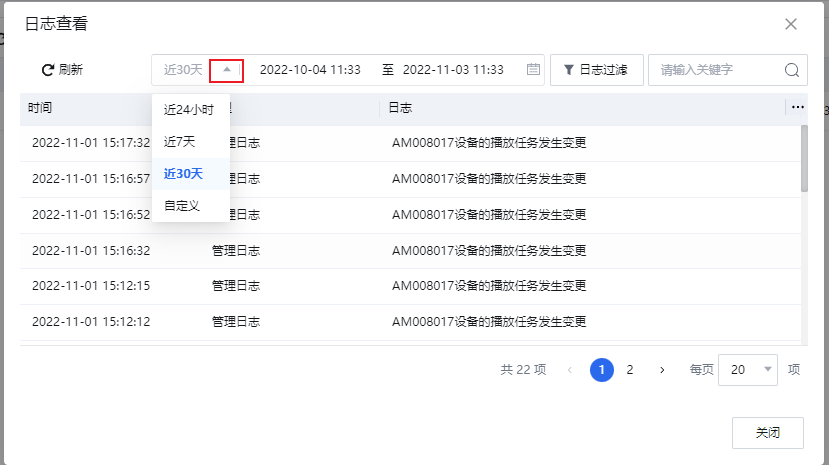
b、选择时间范围。(最大范围1年)
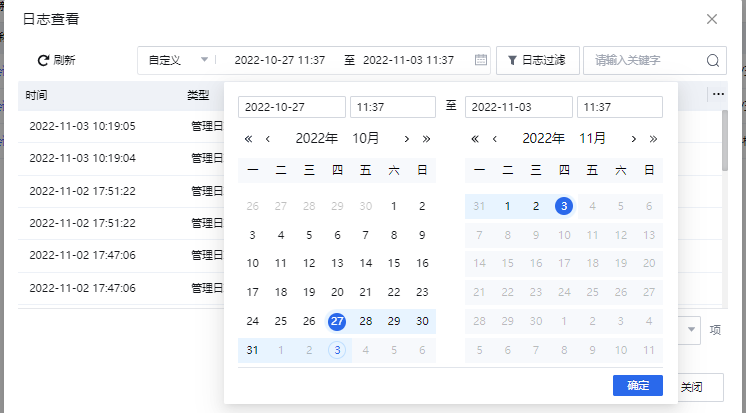
c、点击提交。
3)日志类型过滤日志
a、点击如下图位置,选择你要查看的日志类型。
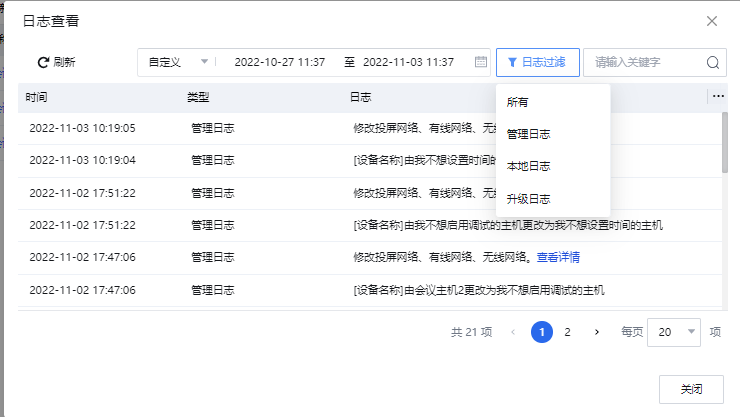
4)搜索框搜索日志
a、在如下图位置搜索关键词搜索日志。
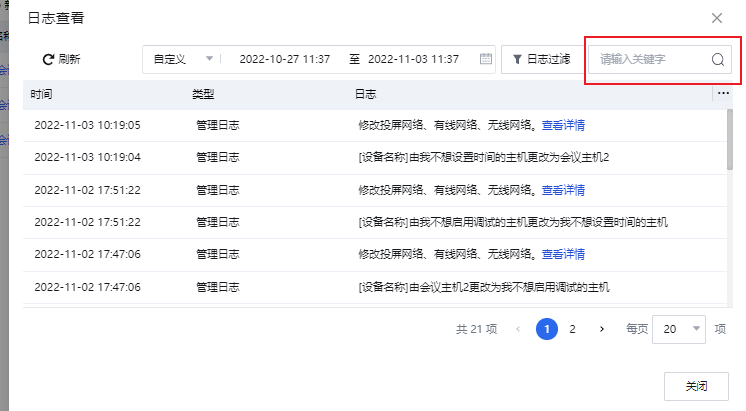
5、 投屏设置
5.1投屏设置引导页
功能:投屏引导页就是会议主机的主页,这里可以将主页的图标修改成主机公司的log,显示时间、添加一些帮助语进行提醒和修改信锐同频客户端的下载网站,对多屏互动指南和随心笔窗口内容进行设置。
5.1.1进入投屏引导页
1)登录后点击你想进入的项目,进入项目后点击【投屏设置】,选择【投屏引导设置】如图所示位置。
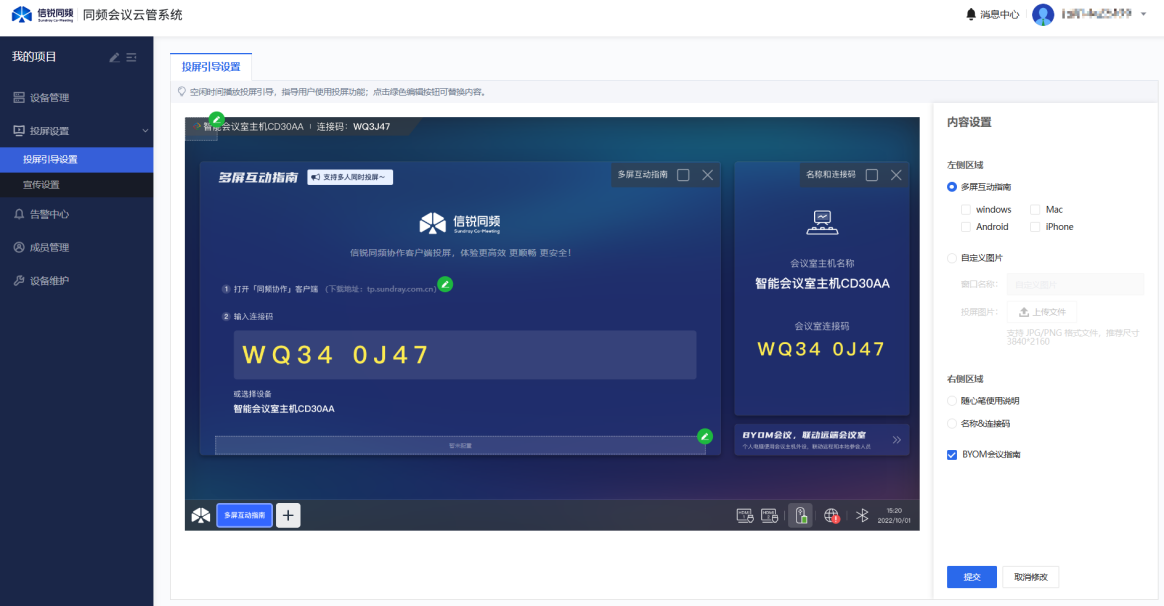
5.1.2投屏引导页设置logo
1)点击如下图位置。
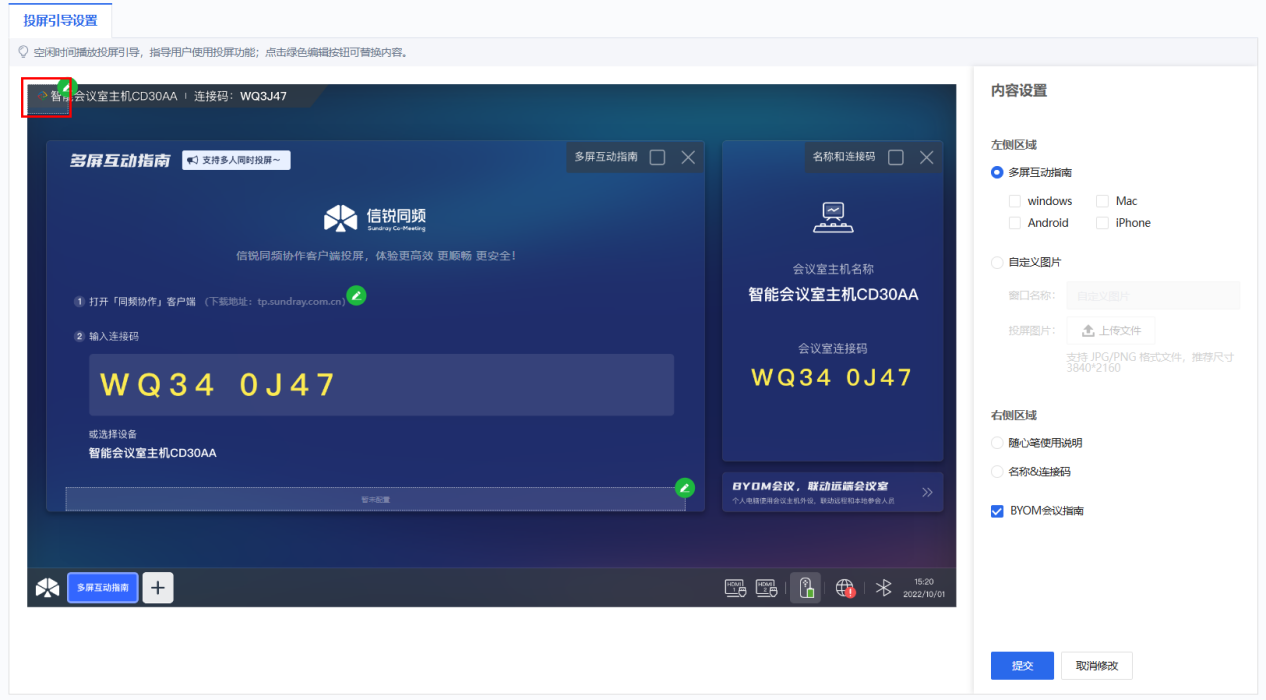
2)点击“上传”选择你需要的logo,点确定提交。
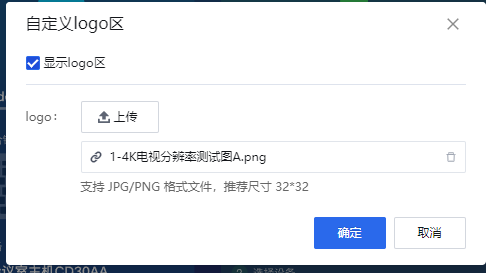
5.1.3设置帮助提示区
1)点击如下图所示位置。
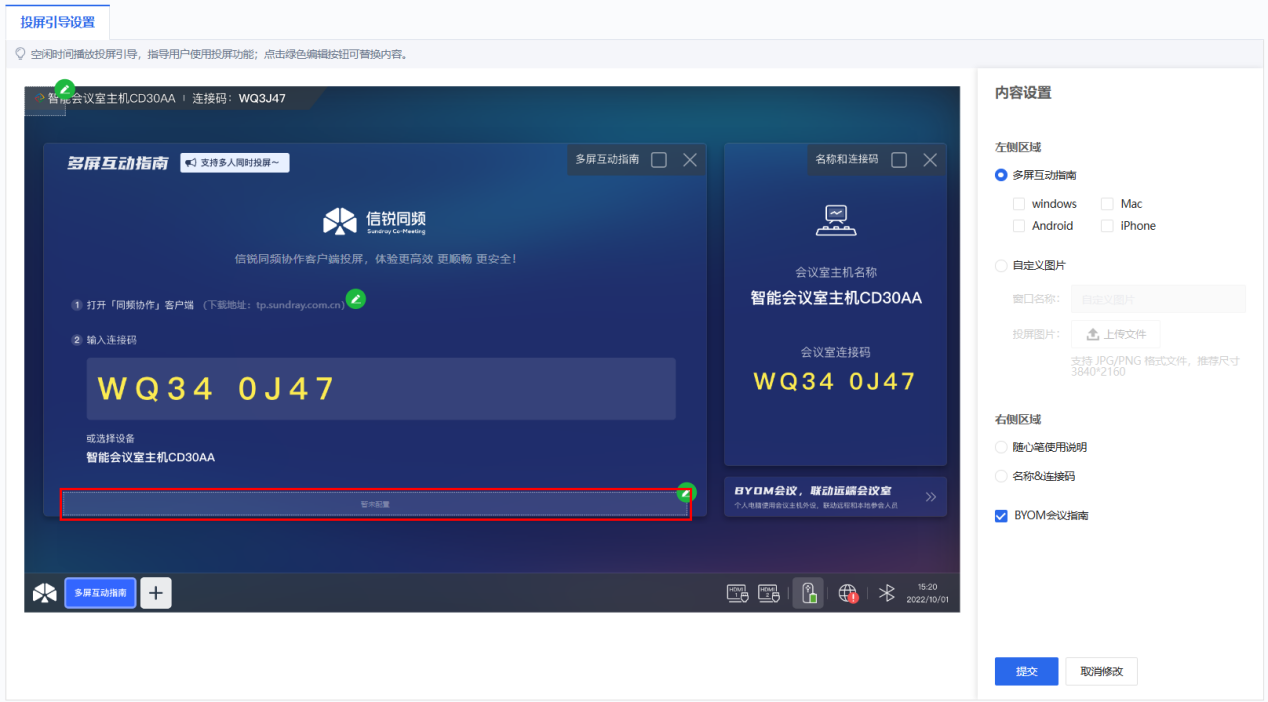
2)勾选显示帮助区,输入提示语,点击提交。
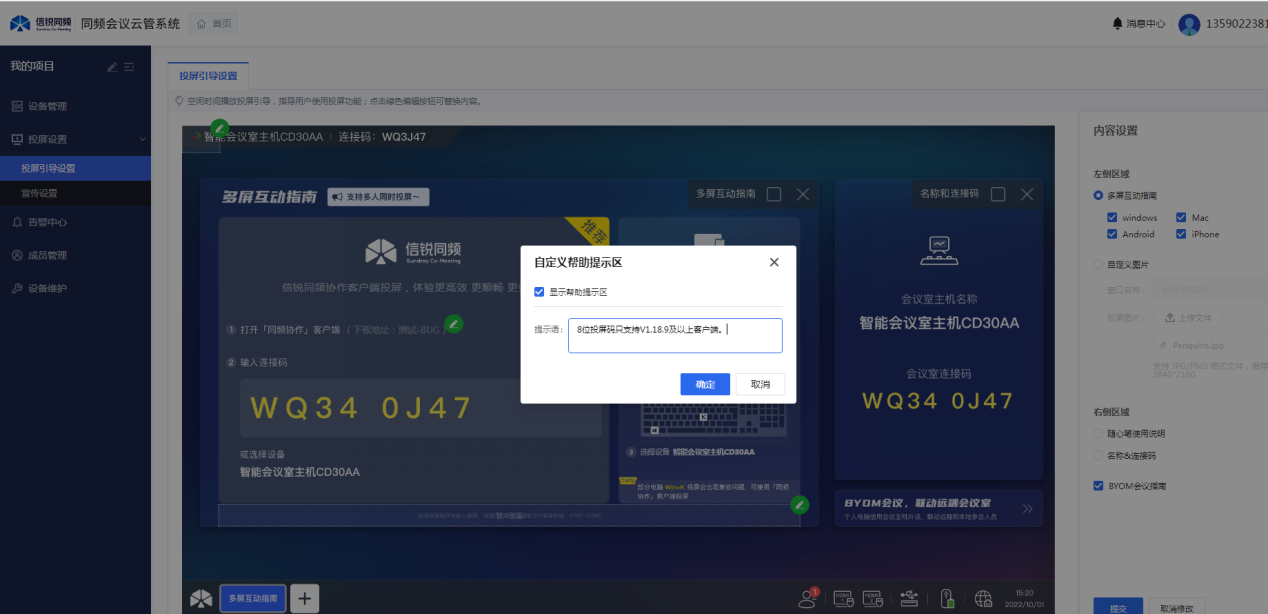
5.1.4 内容设置
1)点选多屏互动指南组件,多屏互动指南窗口默认设置如下。
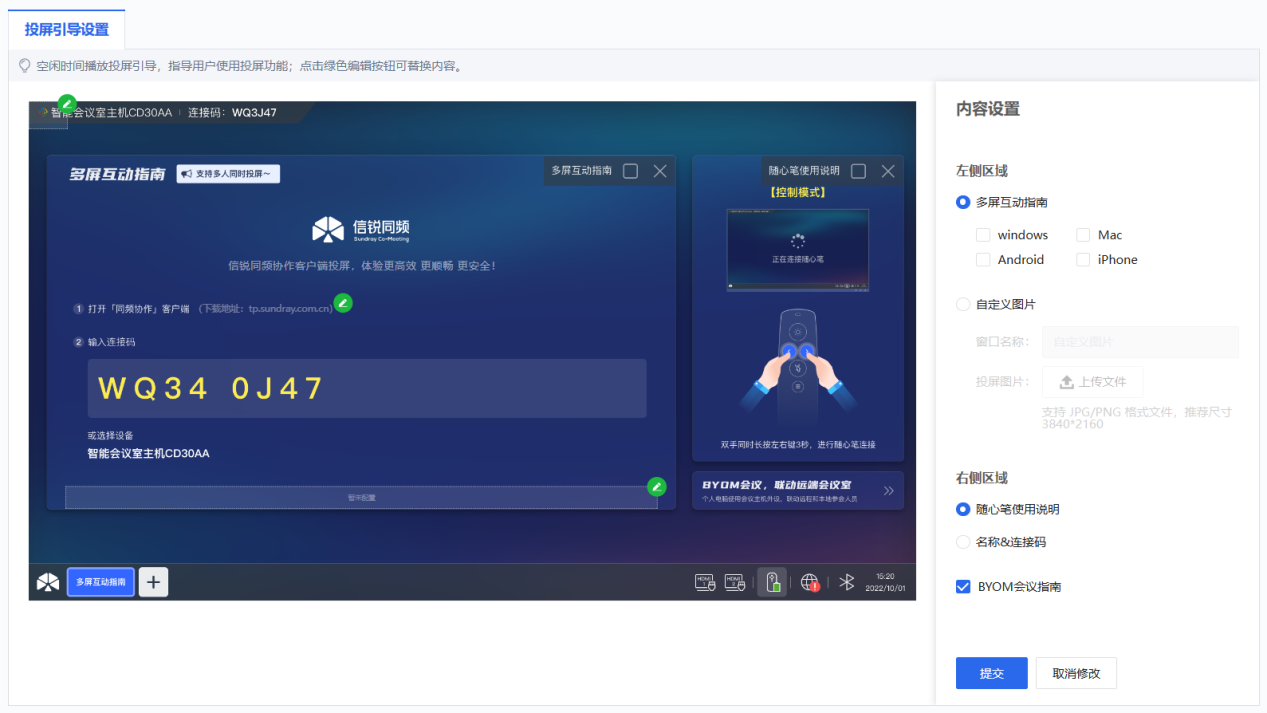
2)给多屏互动指南窗口设置多种投屏方式(windows、Mac、Android、iPhone)指引,勾选(windows、Mac、Android、iPhone)任意组件,点击提交。
全选图如下:
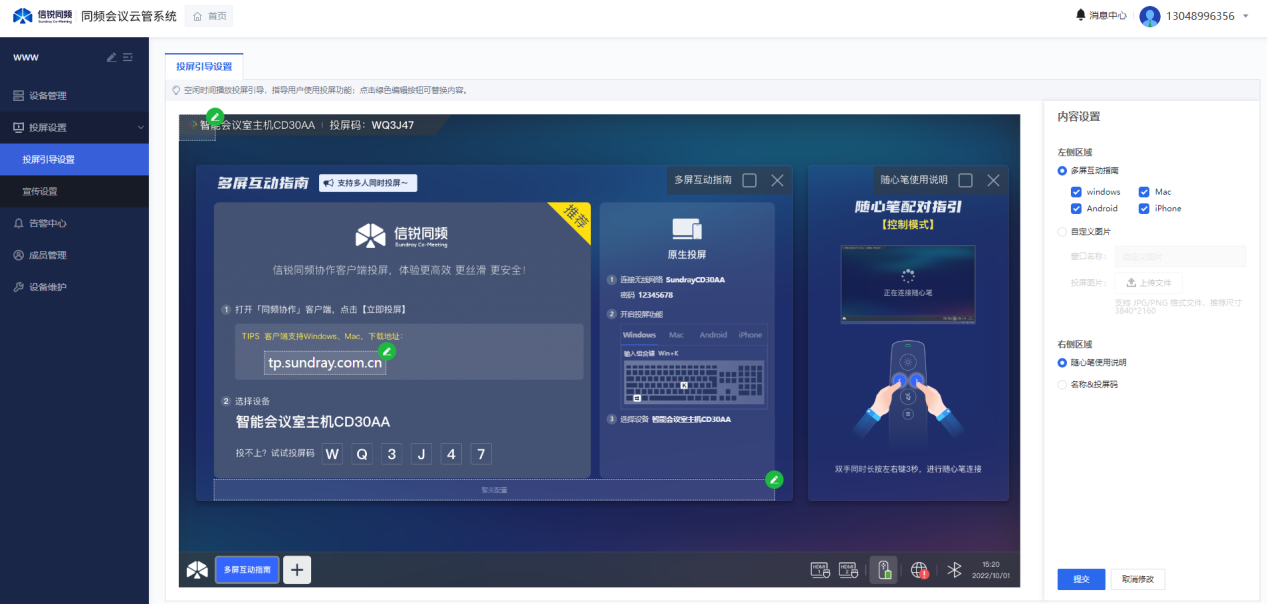
3)点选自定义设置按钮,然后点击上传JPG/PNG格式图片,再提交。
如下图:
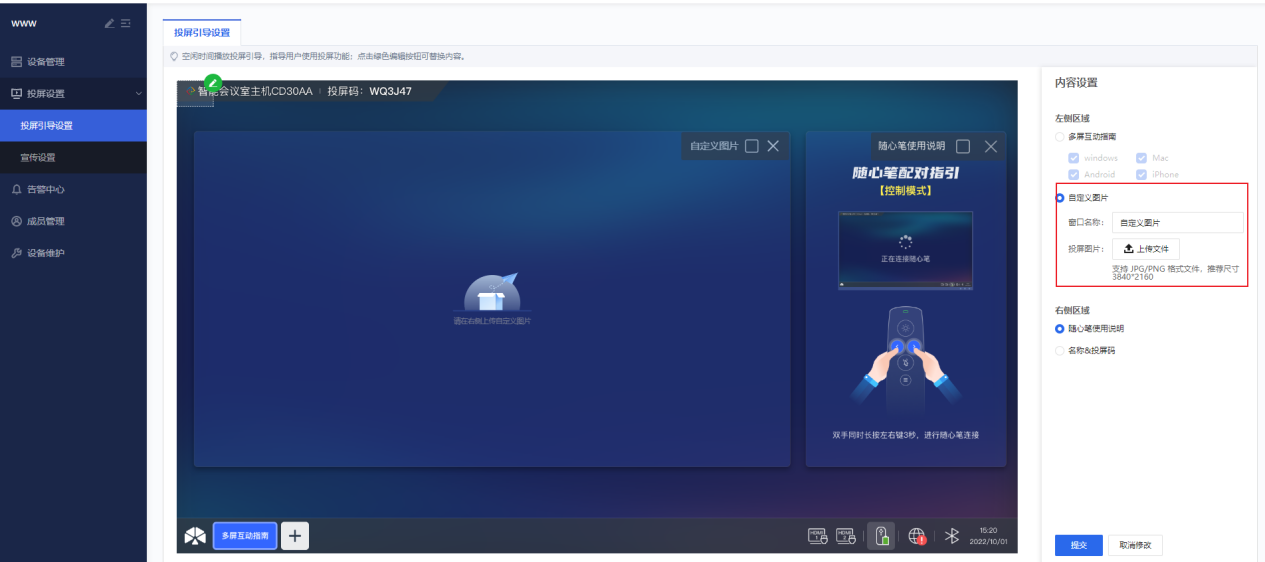
4)在随心笔使用说明和名称&连接码按钮中,任意点选一个然后点击提交,对随心笔窗口进行设置
选随心笔使用说明如下图:
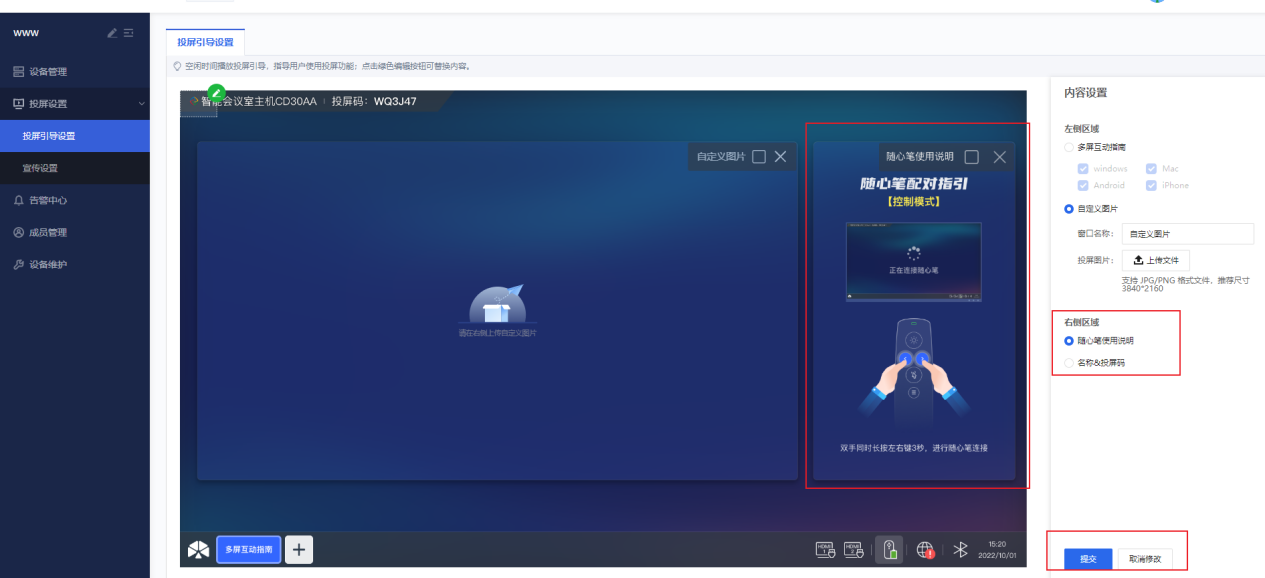
选名称&连接码按钮如下图:
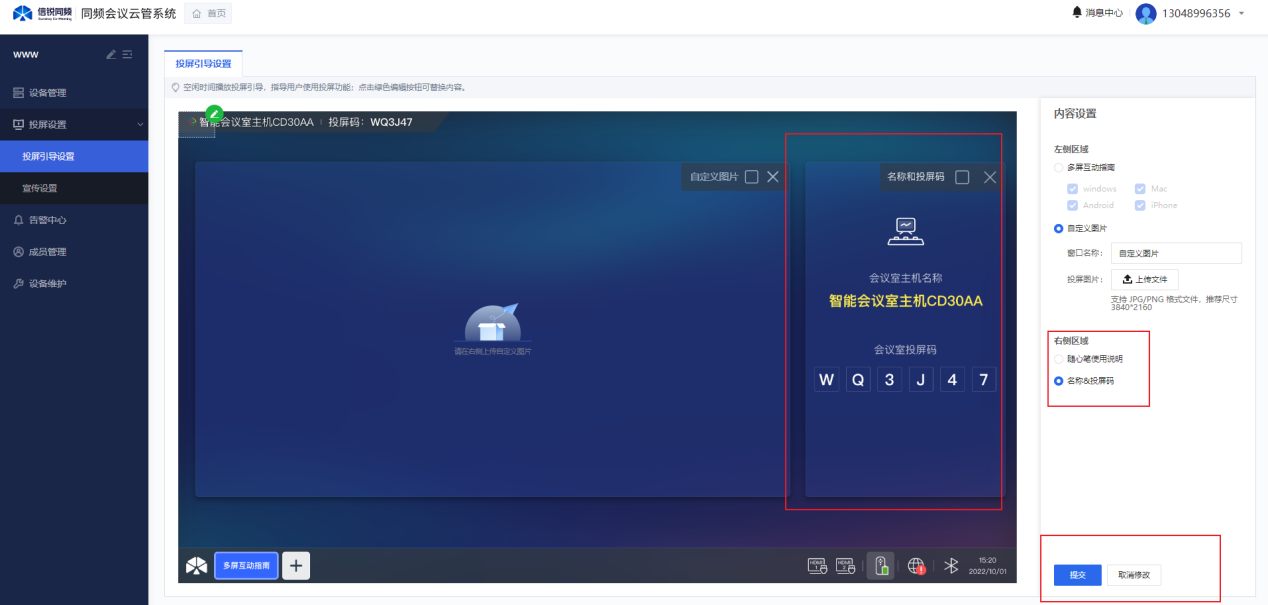
5)点击勾选“BYOM会议指南”,可配置投屏引导设置页面中,显示“BYOM会议指南”,如下图。
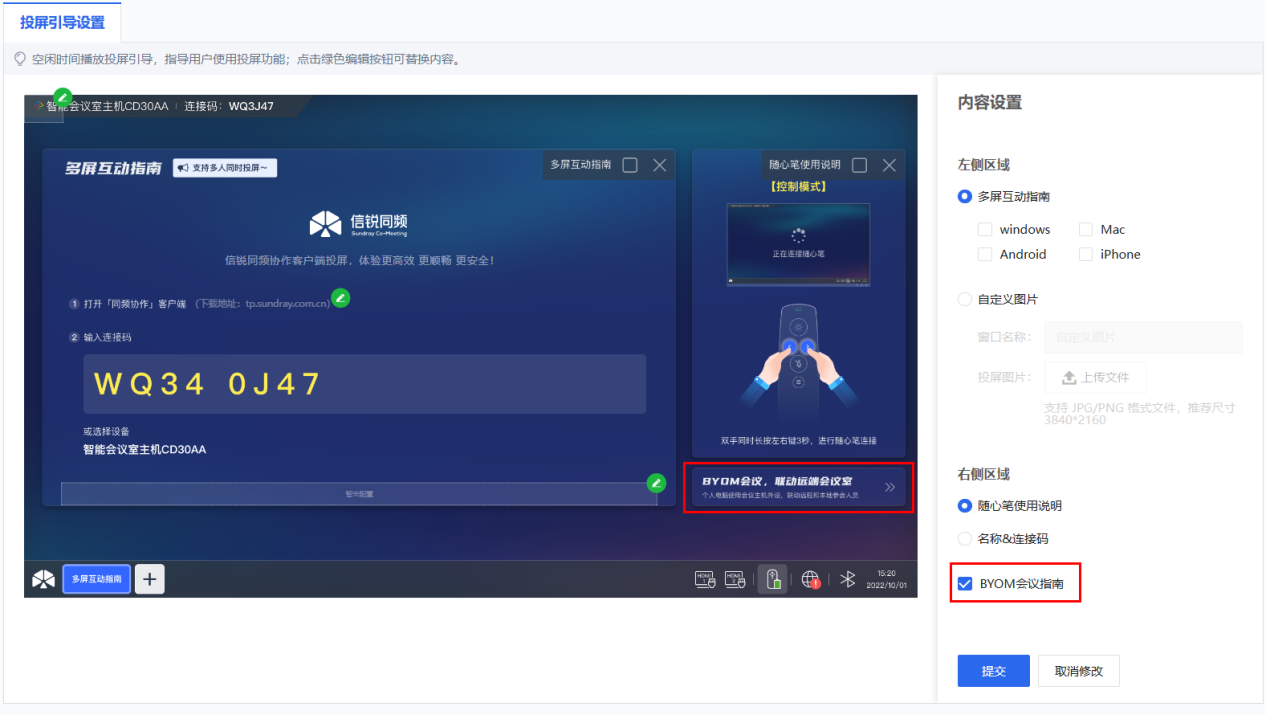
5.2投屏策略和模板
功能:可以使会议主机在空闲的时候播放相应的图片。
5.2.1进入宣传策略和模板页面
1)登录后点击你想进入的项目,进入项目后点击【投屏设置】,选择【宣传策略和模板】如图所示位置
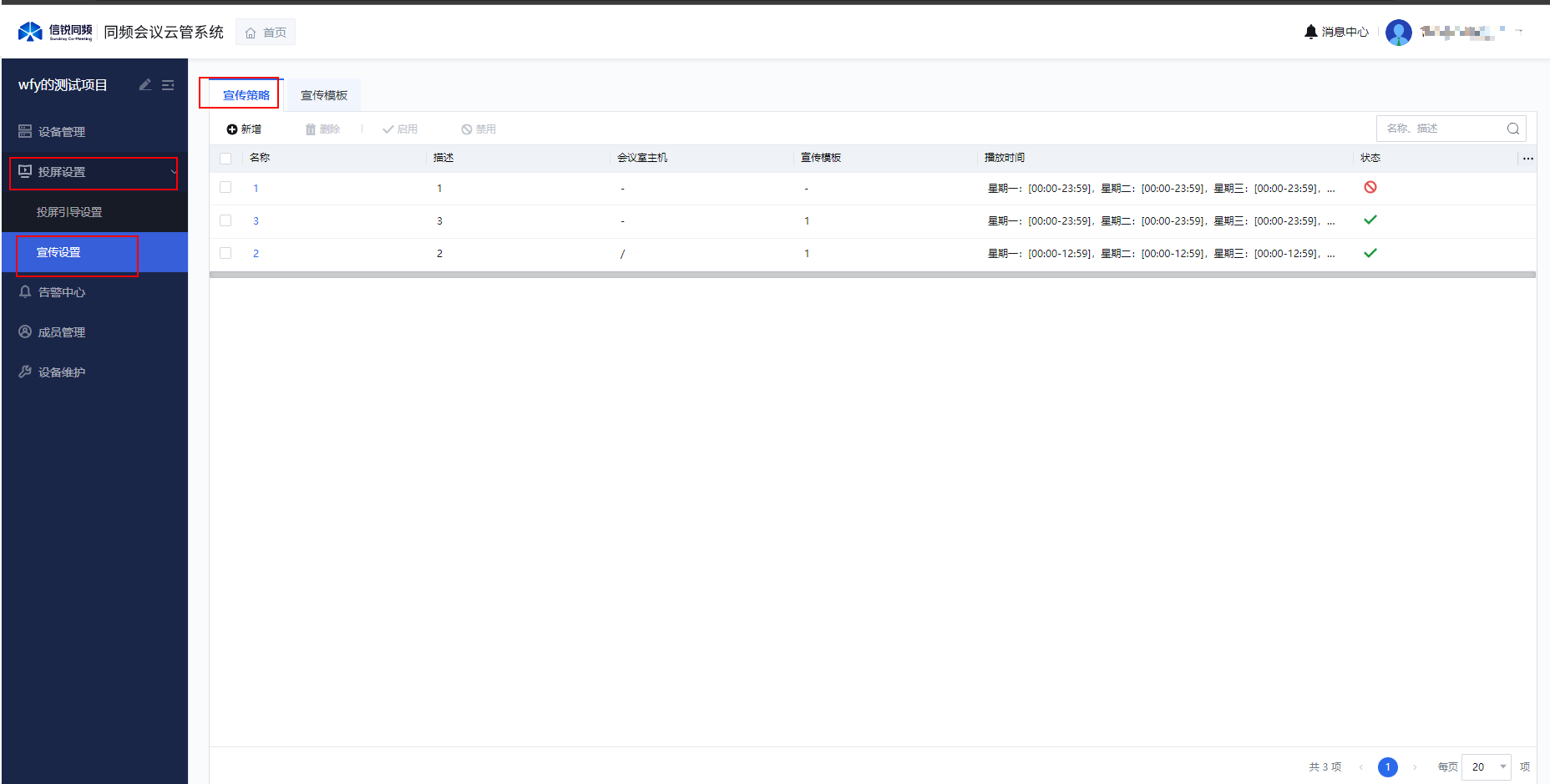
5.2.2新增宣传模板
1)点击如图所示位置,进入宣传模板页面。
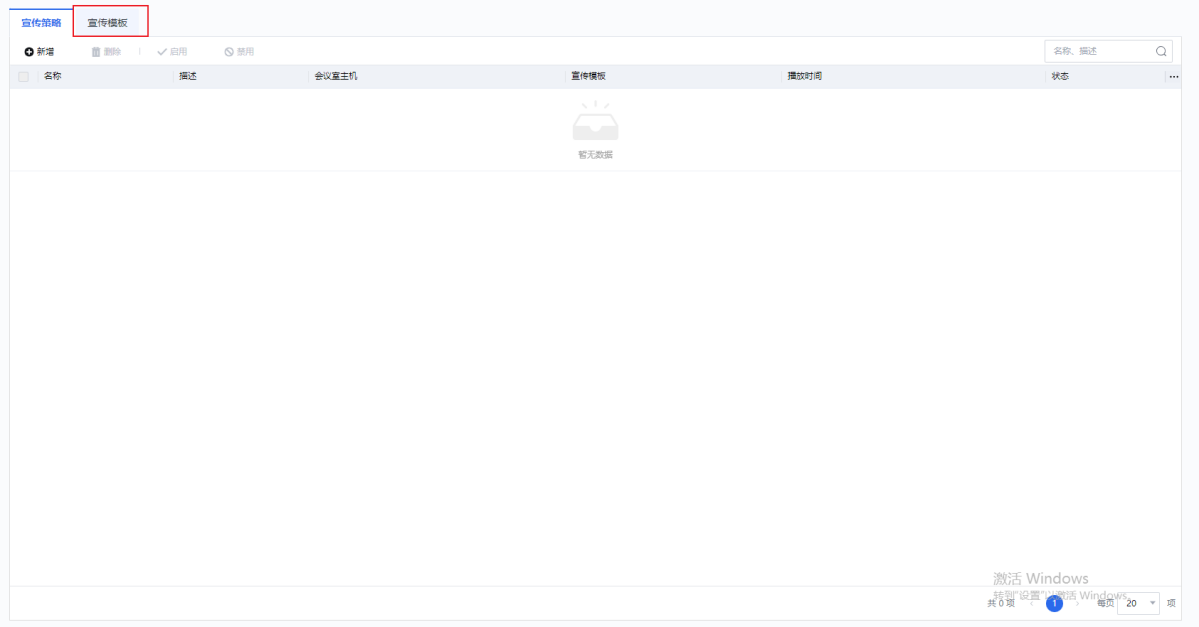
2)点击“新增”。
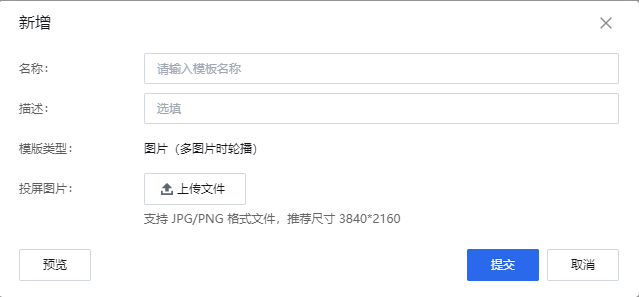
3)填入“名称”,“描述”(选填),再将你想使用的图片上传。
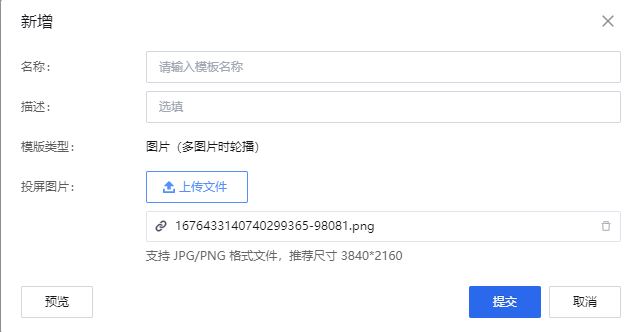
4)点击“预览”可以查看提前查看你所添加的图片(会跳转到一个新页面)。
5)预览完成,点提交完成新增。
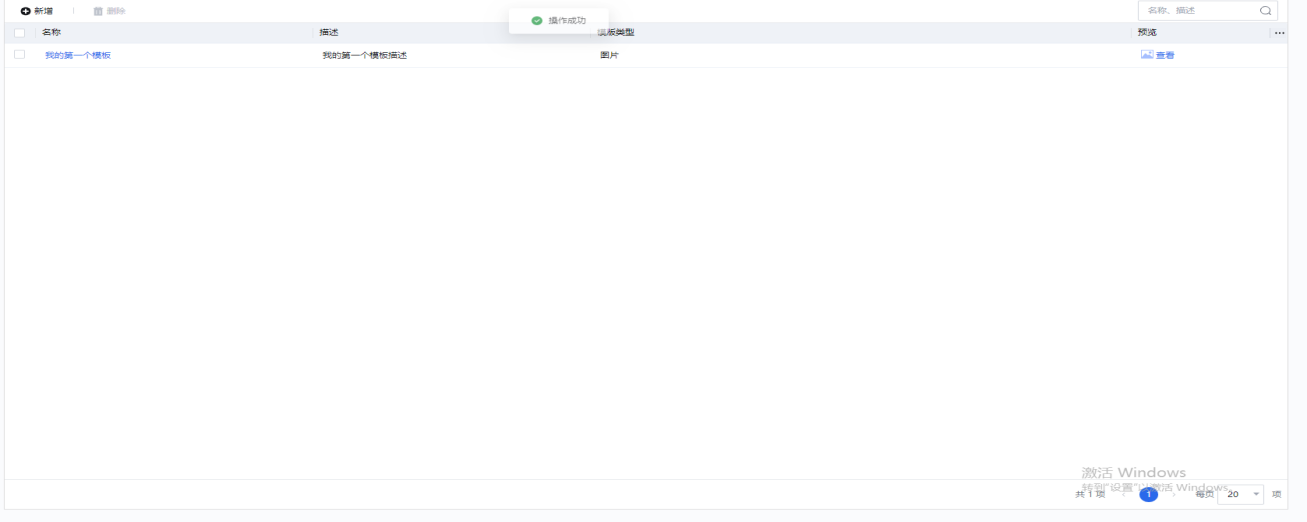
备注:
1.云平台处于低版本时,项目内已配置了视频,当前云平台项目内可继续用视频模板;
2.云平台处于低版本时,项目内已配置了视频,升级云平台后删除策略,新增策略不可用视频模板,图片模板可继续使用;
3.云平台处于低版本时,项目内未配置视频,当前云平台项目内不可用视频模板;
4.若当前云平台不可用视频模板,可向产品线主管申请权限,开通权限后该账号所有项目均可用视频模板。
5.2.3删除单个宣传模板
1)选择要删除的宣传模板前方的蓝色勾选框。
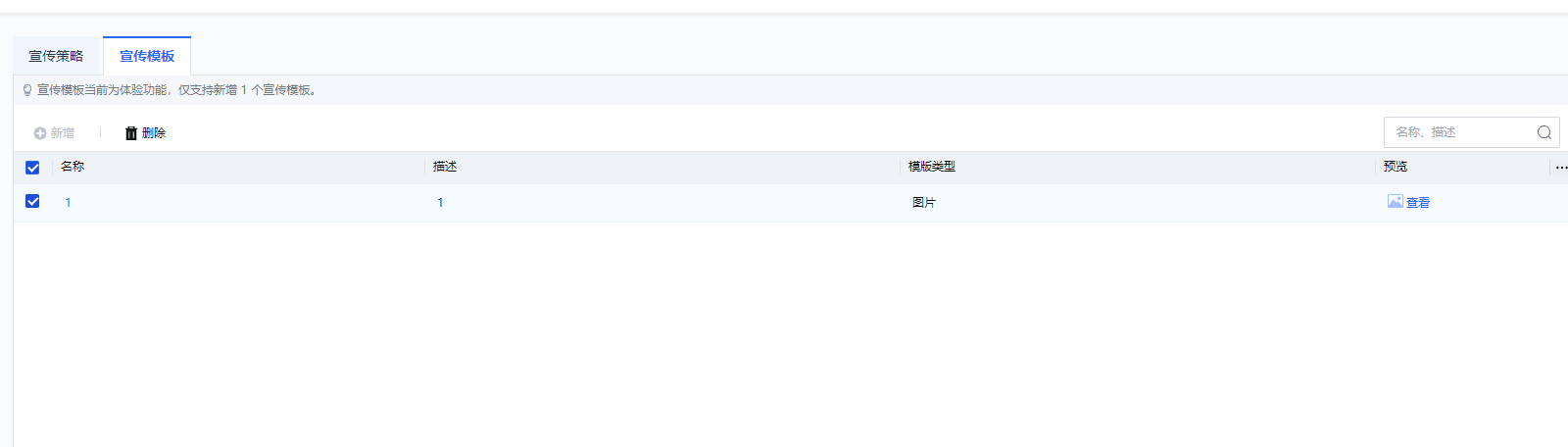
2)点击删除(有两种情况:没有关联宣传策略、关联了宣传策略)
a、没有关联宣传策略,点确定删除宣传模板。
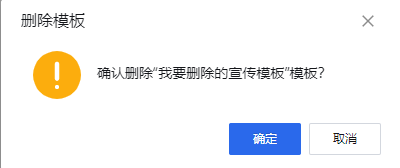
b、关联了宣传策略,点确定删除宣传模板,至此删除成功。删除的后果是宣传策略没有宣传模板了且被禁止了如下图效果。
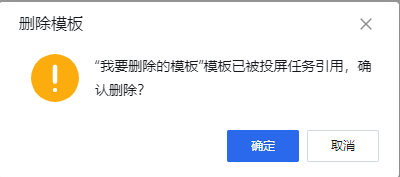
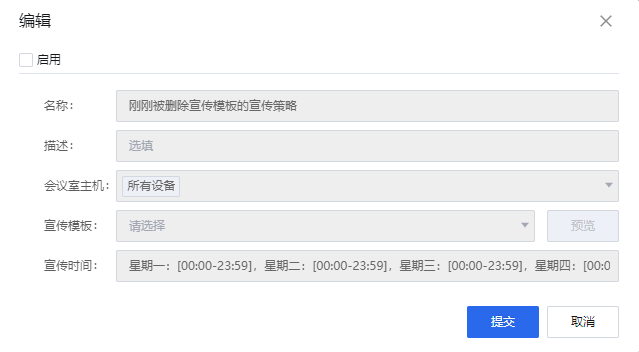
5.2.4修改宣传模板
1)点击你想修改的宣传模板。
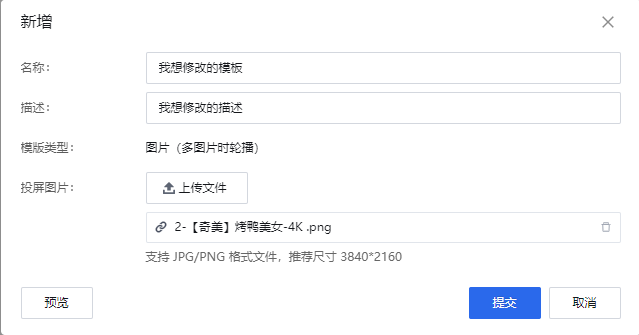
2)将你想修改的内容修改,点提交,修改就完成了。
5.2.5查找宣传模板
1)如图所示位置,输入名称或者描述按回车或者点击“放大镜图标”进行搜索。(支持模糊搜索)
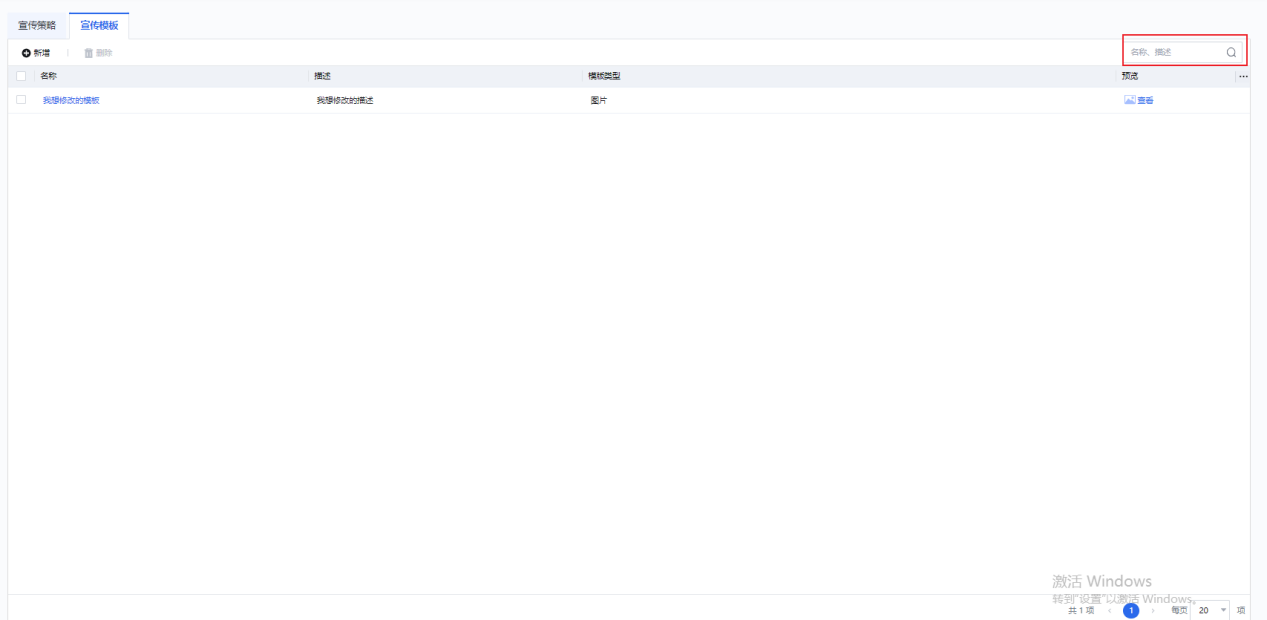
5.2.6设置布局
1)点击如下图位置进行布局设置。
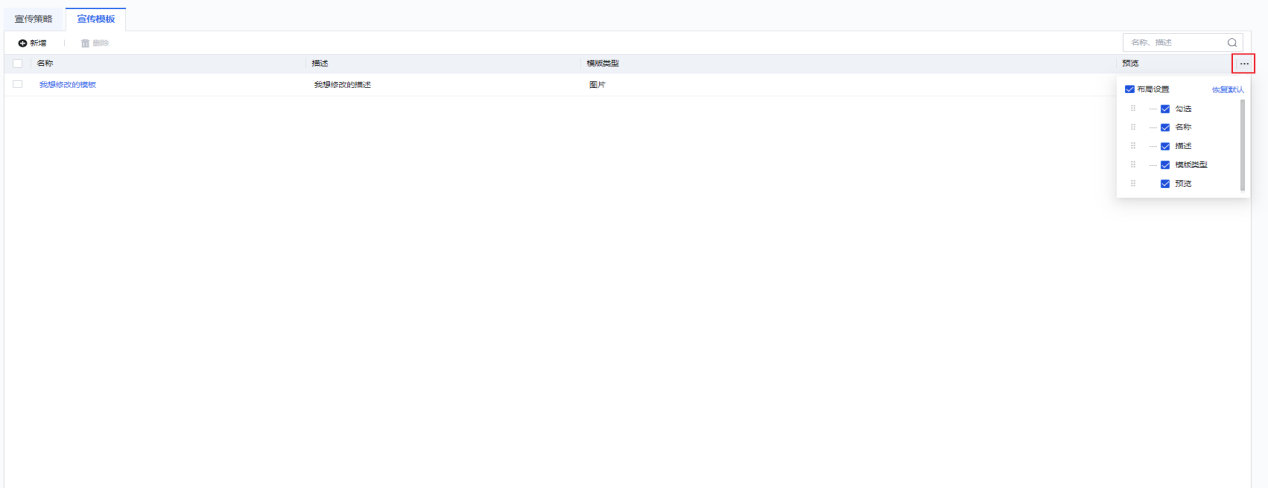
2)通过拖动蓝色勾选框前方的六个点图标上下移动来移动布局位置。
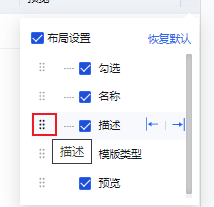
5.2.7新增宣传策略
1)点击“新增”。
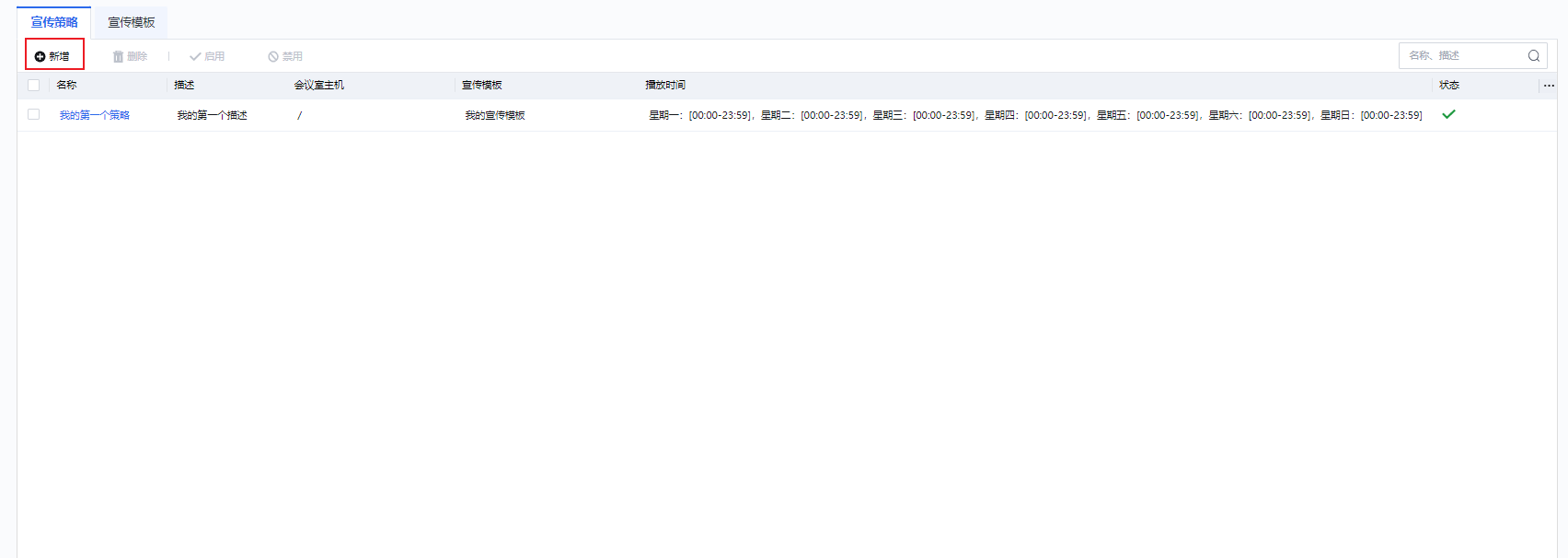
2)启用策略且绑定相同主机的情况下,宣传时间跟已有的宣传策略时间不冲突
a、填写信息,选择宣传模板,点击提交,宣传策略新增完成。
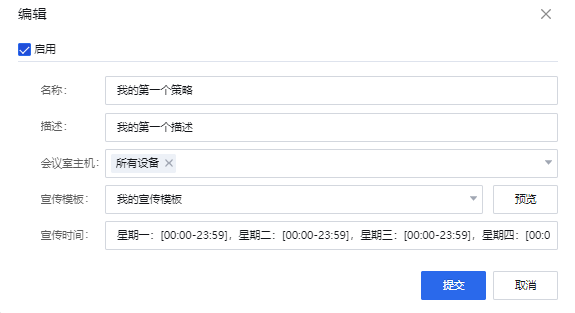
3)启用策略且绑定相同主机的情况下,宣传时间跟已有的宣传策略时间冲突。
a、填写信息,选择宣传模板,启用,点击提交
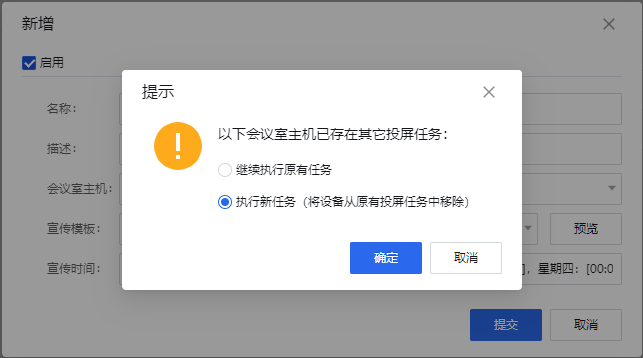
b、根据你的需求进行选择,点击确定,至此新增宣传策略成功
4)不启用策略情况下:
a、填写名称,选择任意主机、模板时间,点击提交至此新增宣传策略成功
5.2.8删除单个宣传策略
1)选择要删除的宣传策略前方的蓝色勾选框
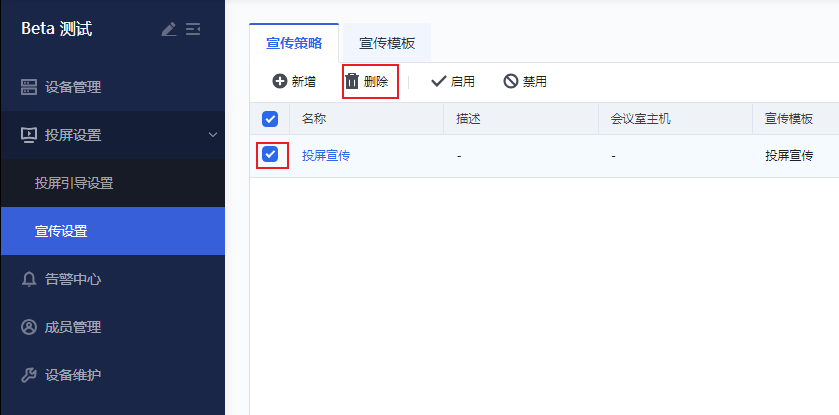
2)点击删除,点确认,至此成功删除宣传策略
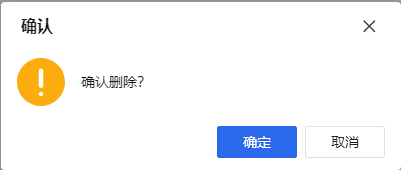
5.2.9批量删除宣传策略
1)选择全选框如下图所示(选择当前页的全部,如果还有其他页,可以在右下方将一页调整至100个)
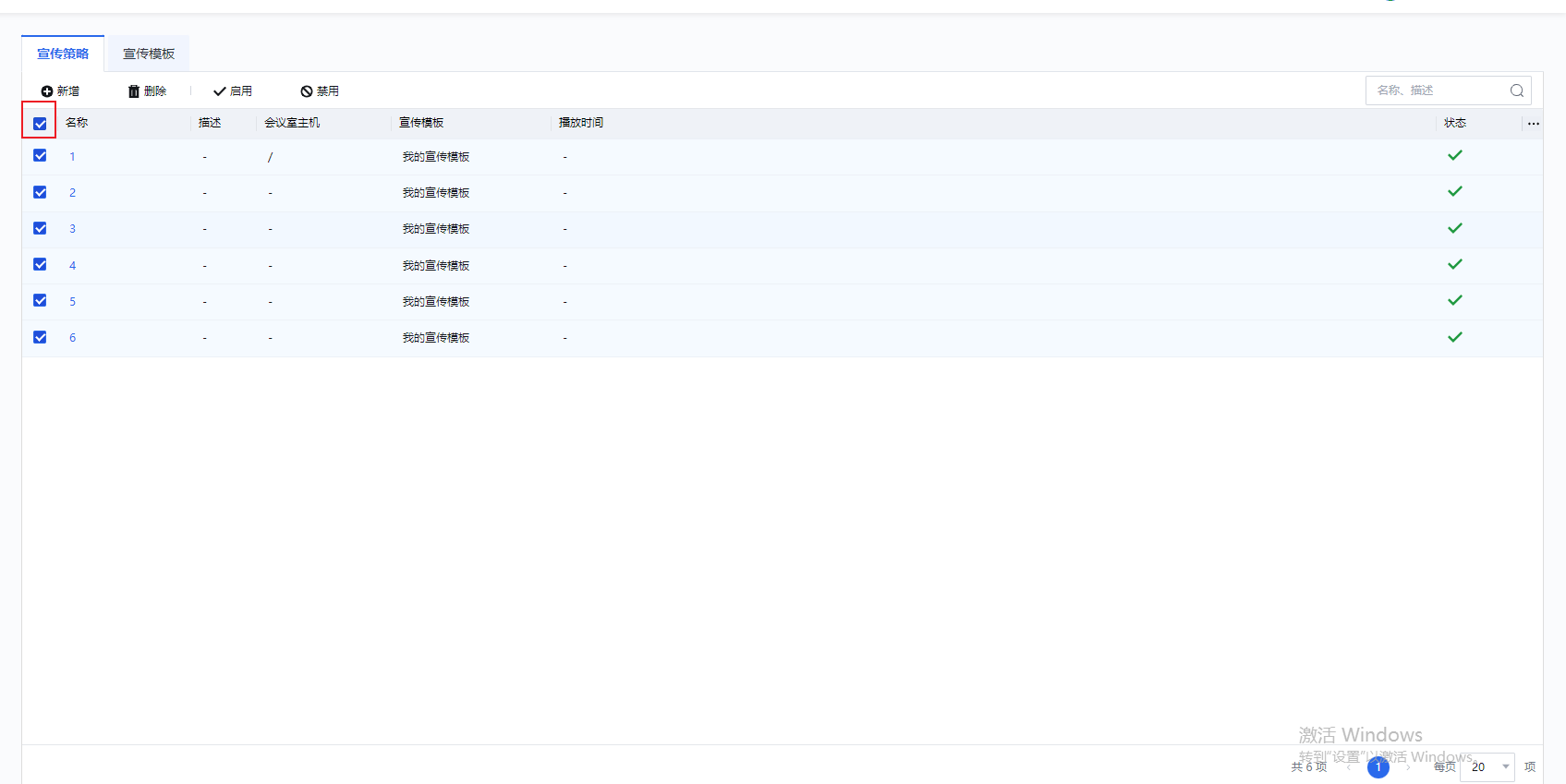
2)如果其中有你不想删除的设备,请点击对应设备前的蓝色勾选框取消对其的选中
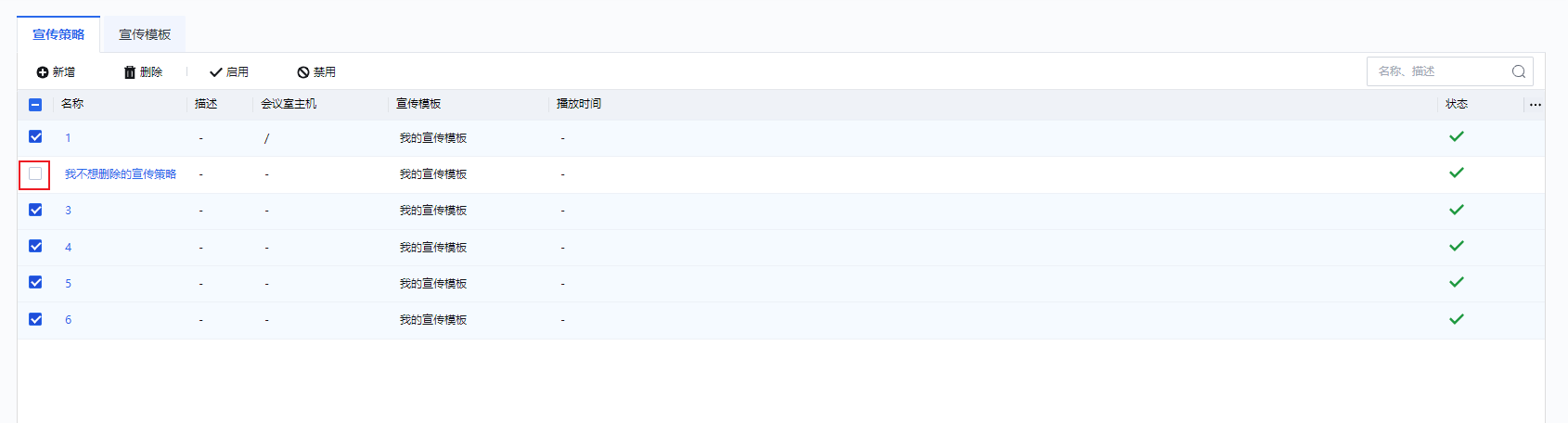
3)点击删除,再点确定,至此批量删除宣传策略成功
5.2.10修改宣传策略
1)点击你想修改的宣传策略
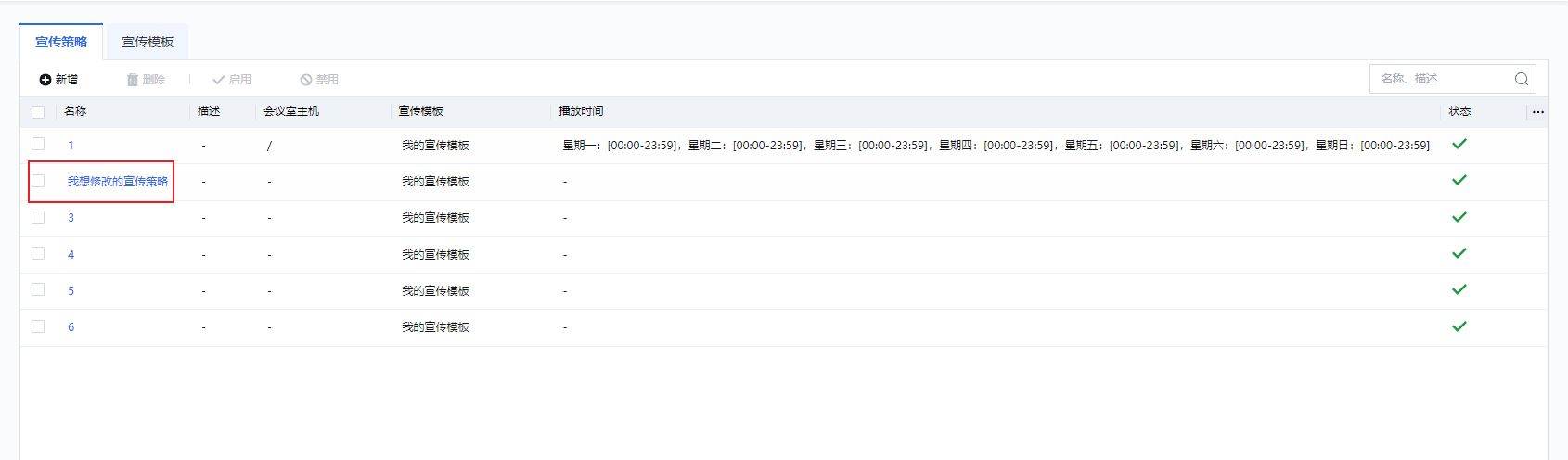
2)启用策略且绑定相同主机的情况下,修改的宣传时间跟已有的宣传策略时间不冲突
a、修改你想修改的信息,点击提交,至此修改策略成功。
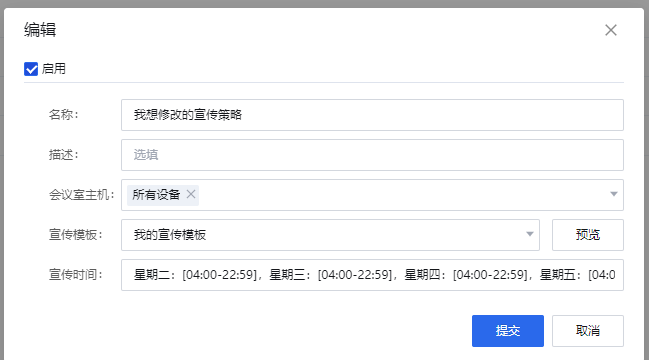
3)启用策略且绑定相同主机的情况下,修改的宣传时间跟已有的宣传策略时间冲突。
a、修改你想修改的信息,点击提交。
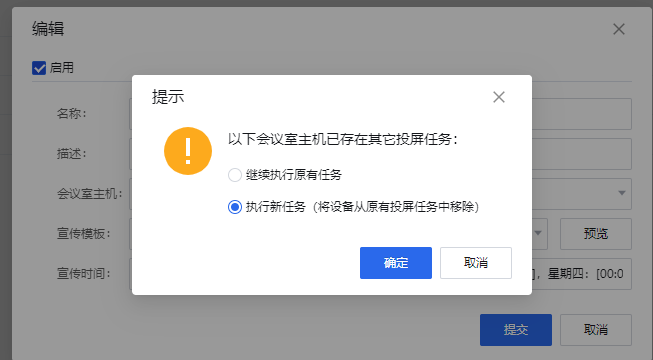
b、根据你的需求进行选择,点确定,至此修改宣传策略成功
4)不启用策略情况下。
a、填写名称,选择任意主机、模板时间,点击提交至此新增宣传策略成功
5.2.11查找宣传策略
1)如图所示位置,输入名称或者描述按回车或者点击“放大镜图标”进行搜索(支持模糊搜索)
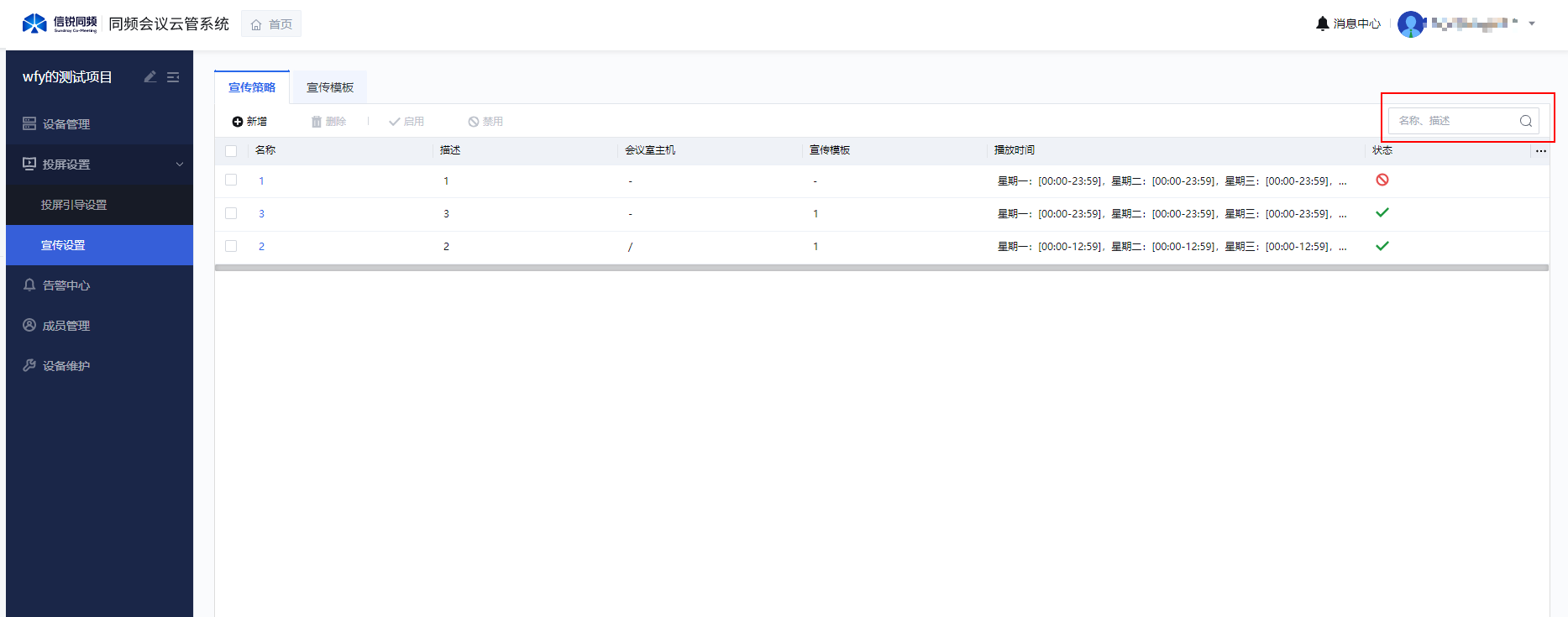
6、 告警中心
6.1告警事件
功能:在会议主机发生异常变化后及时的告知管理员。
6.1.1进入告警事件页面
1)登录后点击你想进入的项目,进入项目后点击【告警中心】如图所在位置。
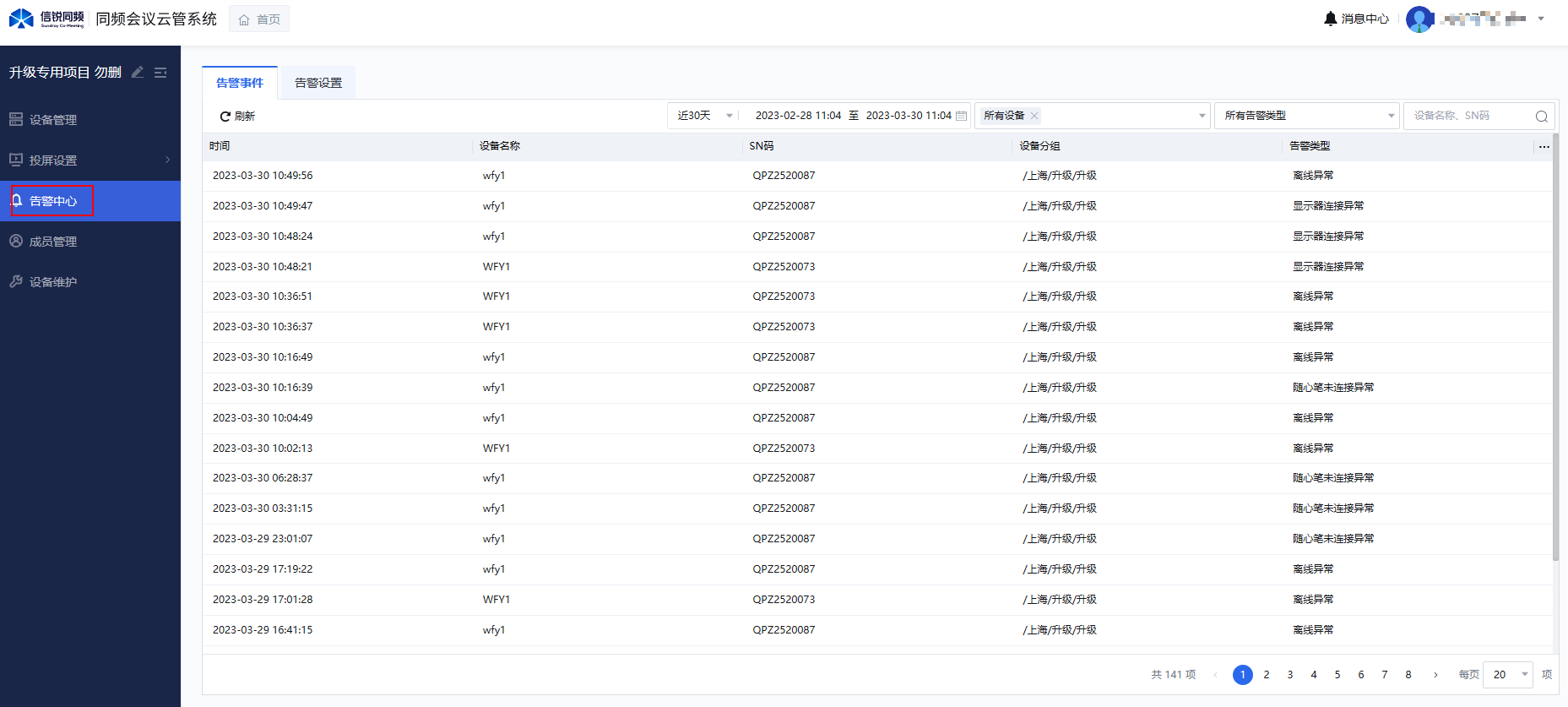
6.1.2查找告警事件
(有四种查找方式,可以组合使用)
1)根据时间查找告警事件。(最大跨度1年)
a、点击如图所示位置。
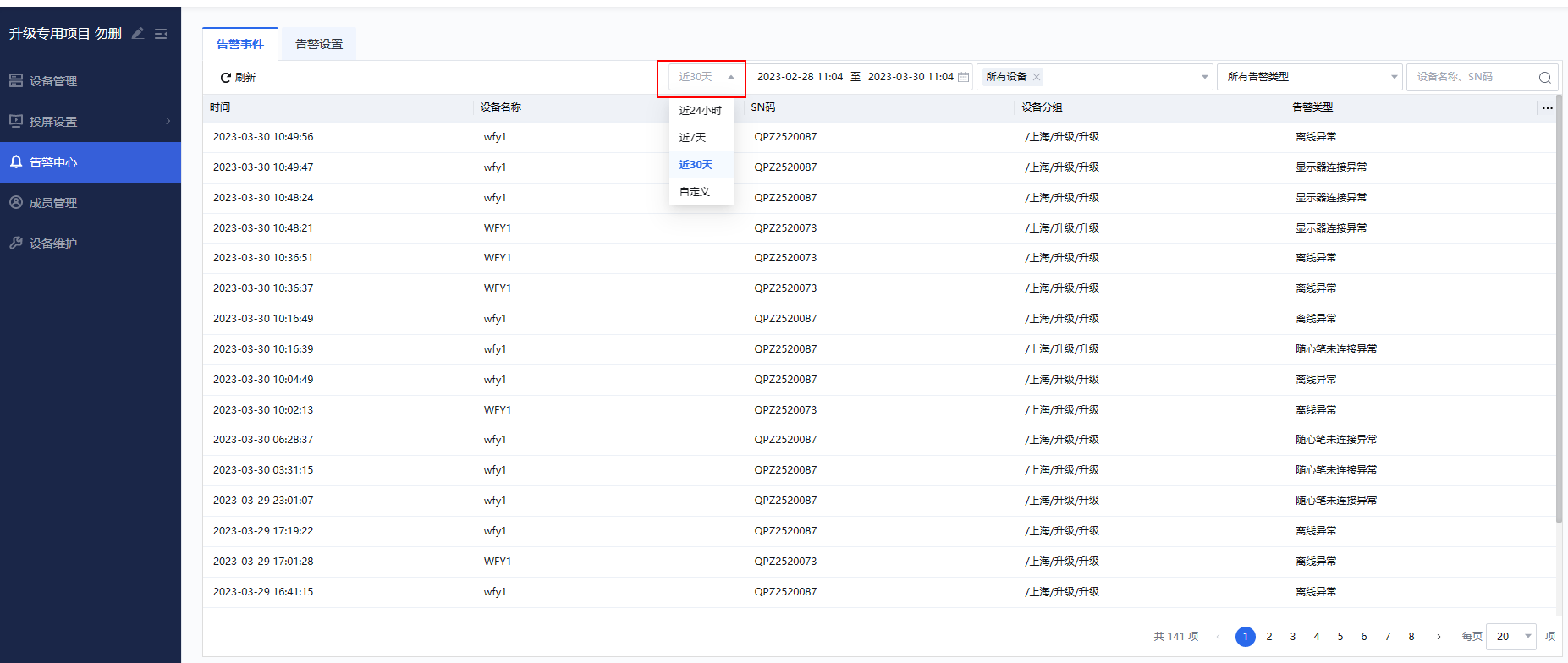
b、根据自己的需求进行时间选择。
2)根据主机来查找告警事件
a、点击如图所示位置
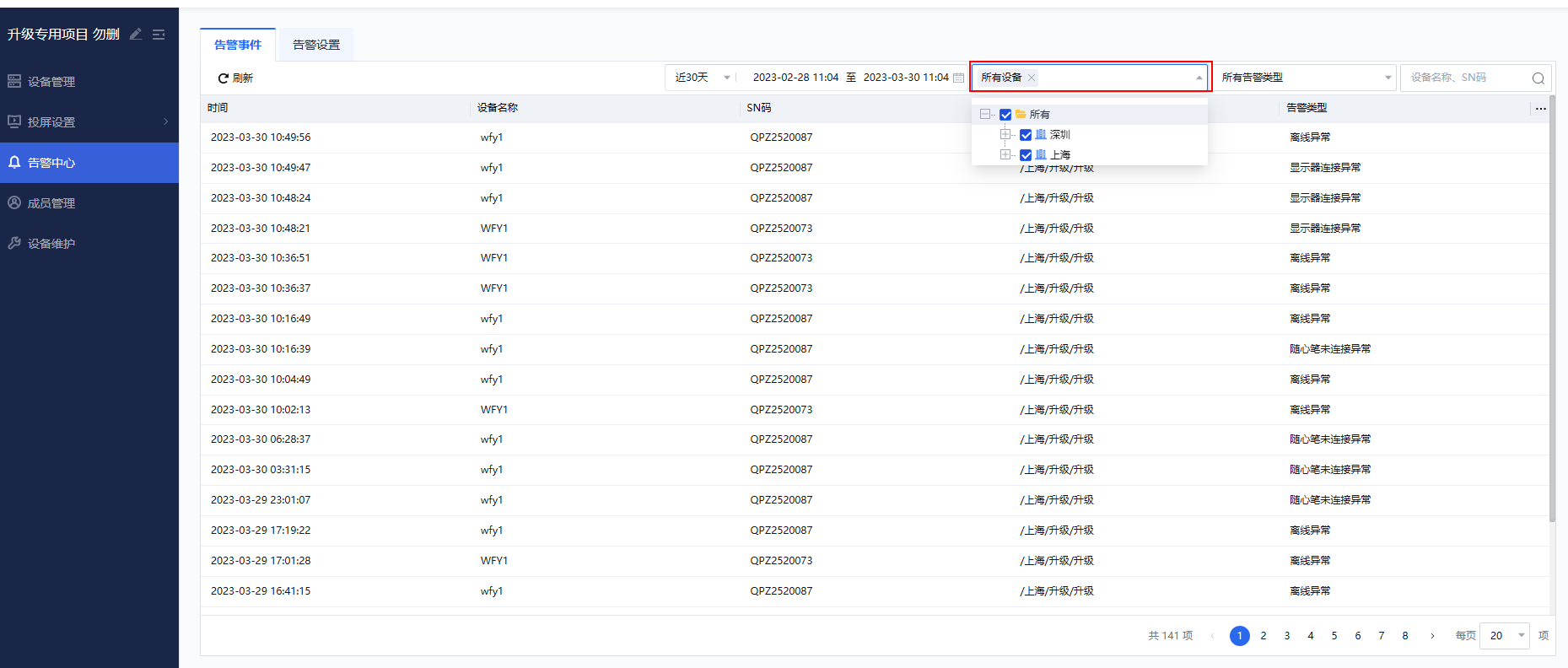
b、根据自己的需求进行主机选择。
3)根据告警类型来查找告警事件
a、点击如图所示位置
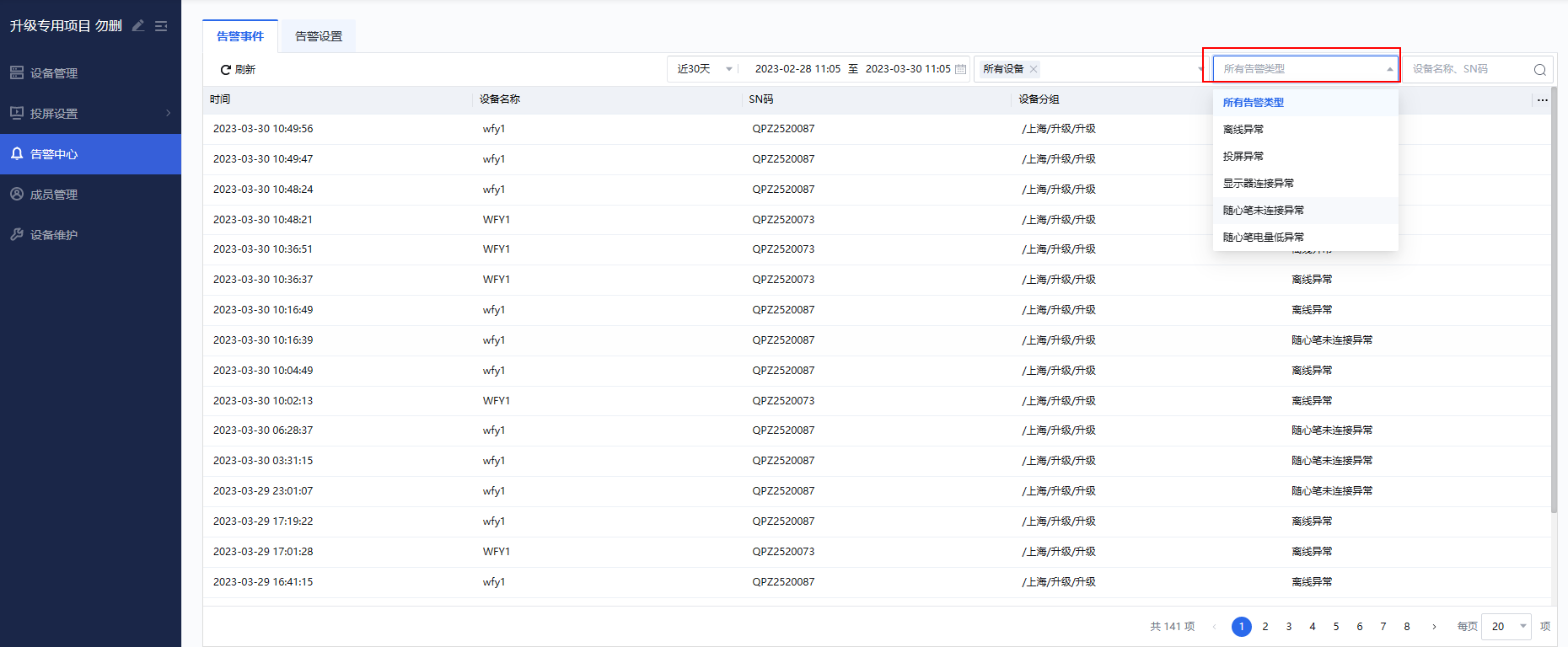
b、根据自己的需求进行类型选择。
4)根据搜索框来搜索告警事件
a、点击如图所示位置
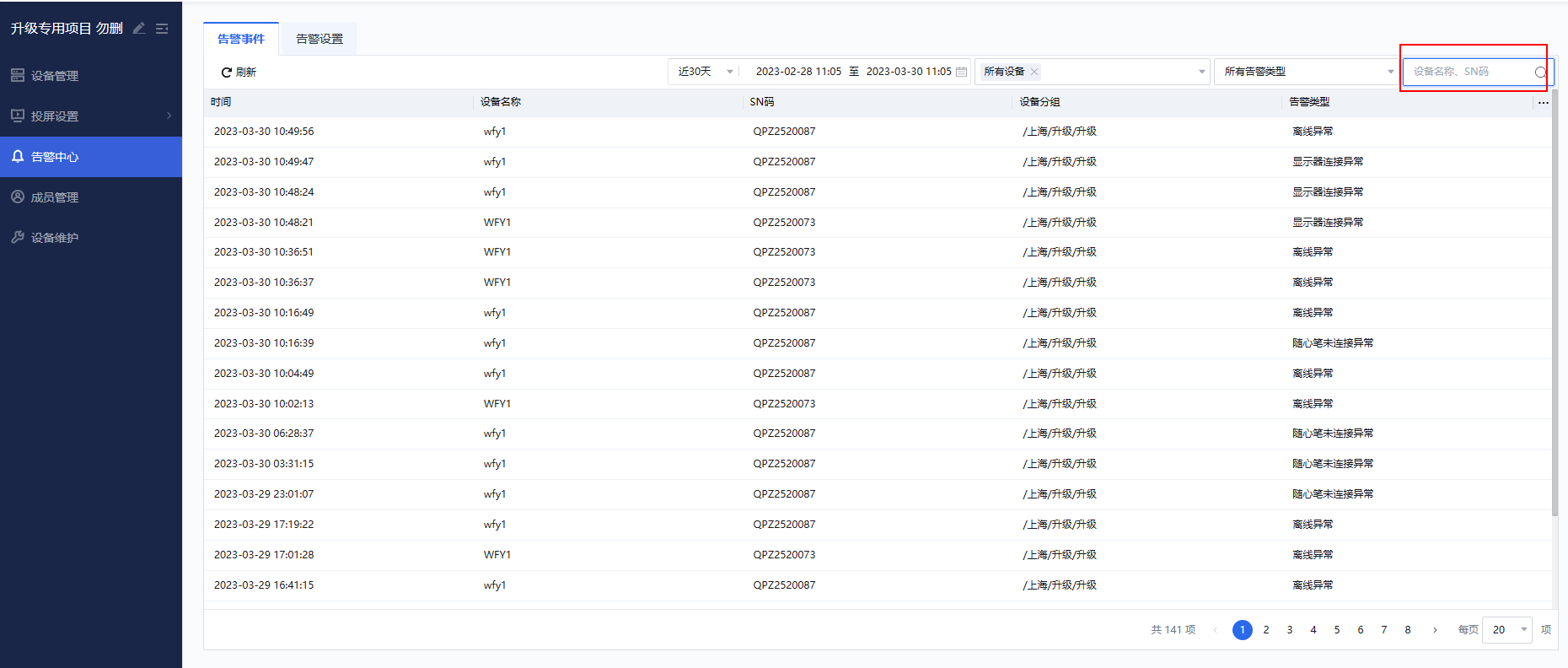
b、根据自己的需求进行关键词搜索。
7、 成员管理
7.1成员管理
功能:集中管理,管理该项目的管理员们。
7.1.1进入成员管理页面
登录后点击你想进入的项目,进入项目后点击【成员管理】如图所示位置
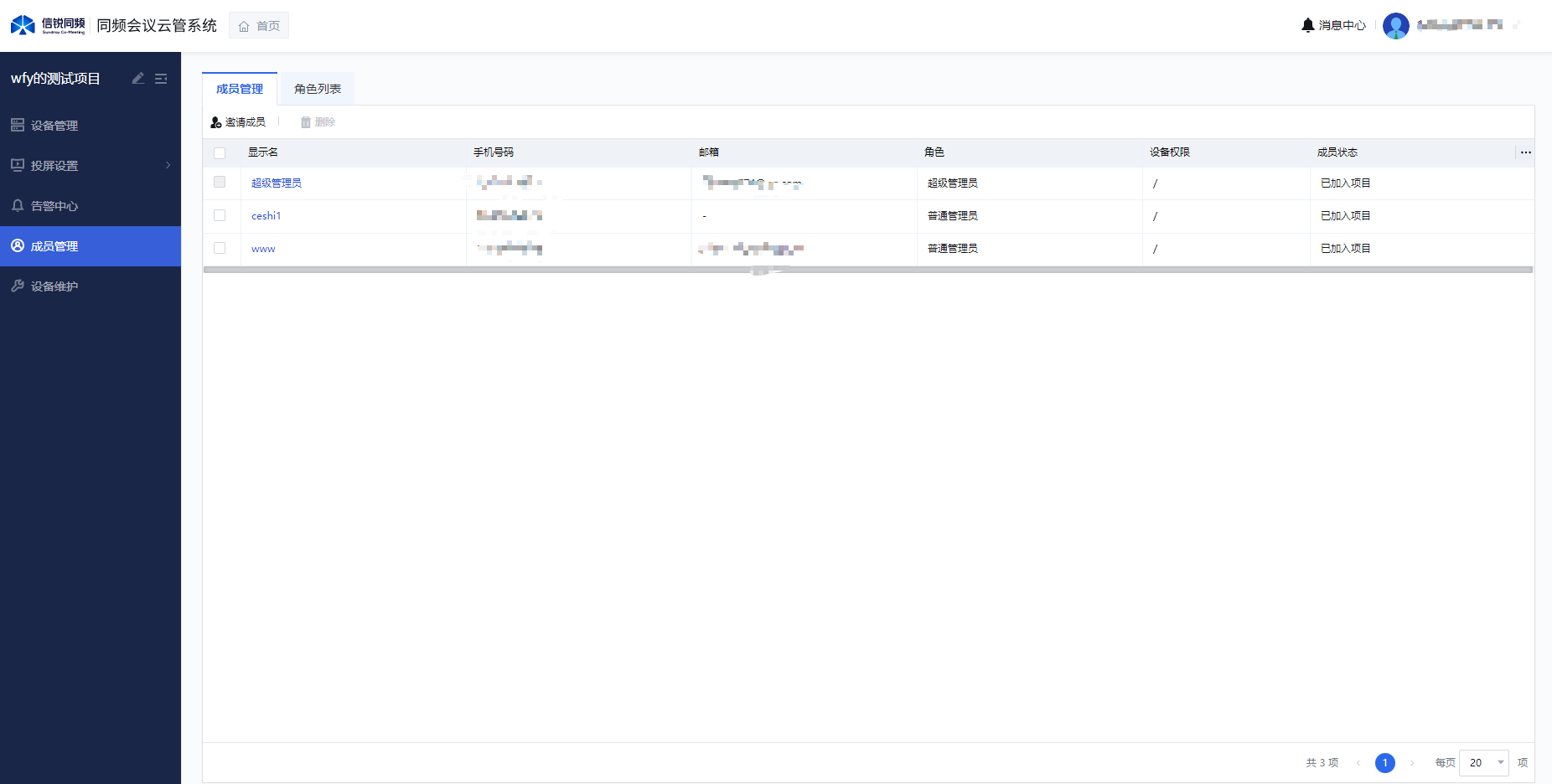
7.1.2邀请管理员
(管理员最多50个)
1)点击邀请成员。
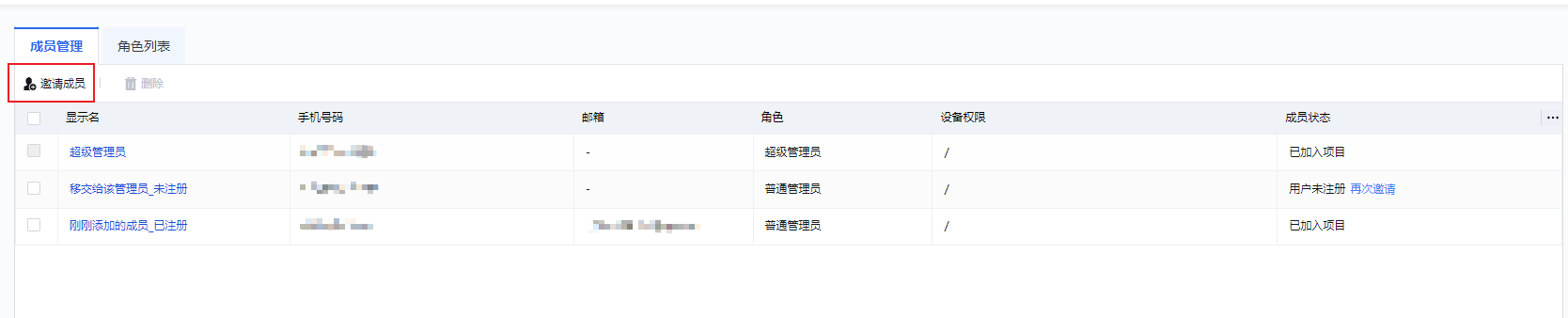
2)填写成员信息,点确定至此邀请成功。
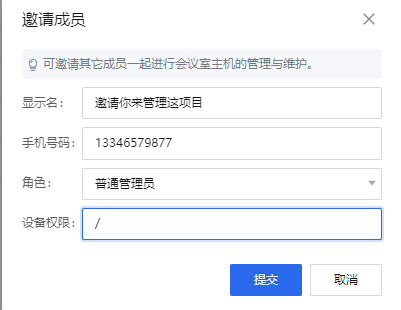
3)如果你邀请的用户还没注册会议主机云平台的话可以点“再次邀请”再一次邀请他来管理该项目。
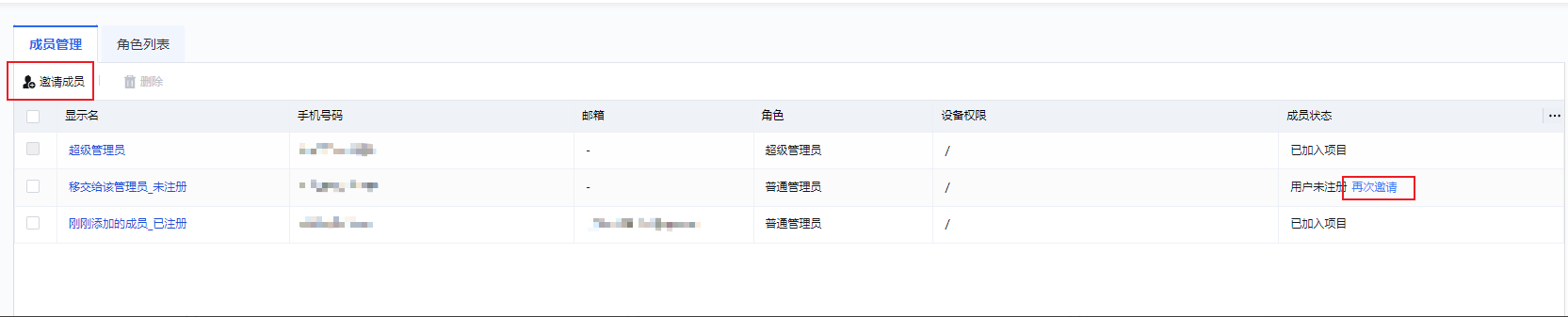
7.1.3单个删除管理员
(超级管理员不能删除)
1)点击你要删除的管理员前面的蓝色勾选框,然后点击删除。
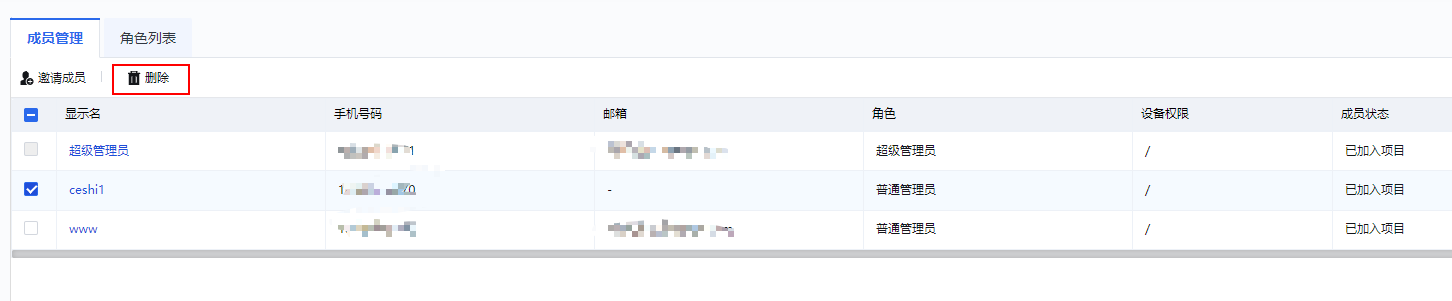
2)点击确定,至此删除管理员成功。
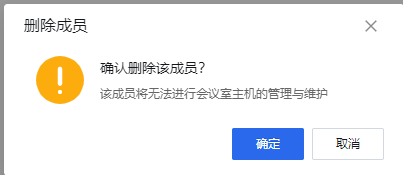
7.1.4批量删除管理员
1)选择全选框如下图所示。(选择当前页的全部,如果还有其他页,可以在右下方将一页调整至100个)
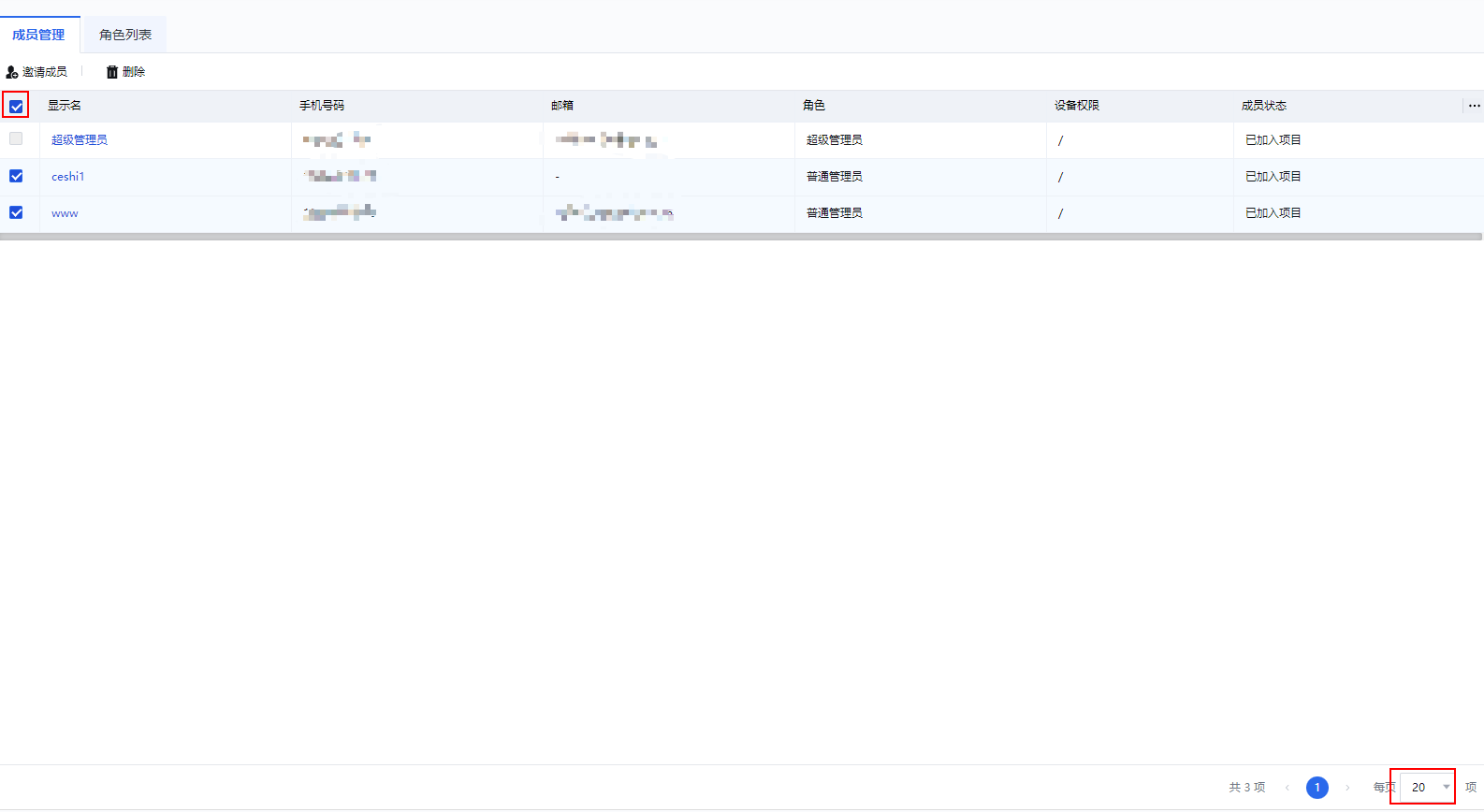
2)如果其中有你不想删除的管理员,请点击对应设备前的蓝色勾选框取消对其的选中。

3)点击删除,再点确定,至此批量删除管理员成功
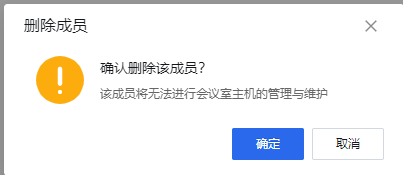
7.1.5修改管理员
1)点击你想修改的管理员。
2)按你的需求修改管理员,点击提交,至此修改管理员成功。
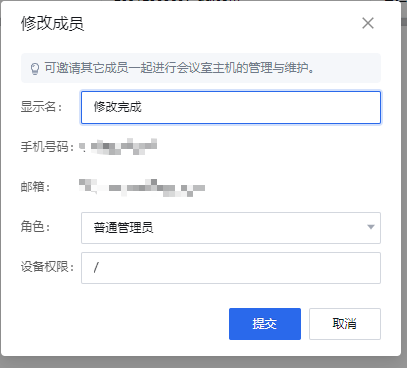
7.1.6成员权限
1)超级管理员:拥有项目所有权限。如:设备管理(增删设备、管理设备)、投屏设置(投屏引导设置、宣传策略和模板)、告警中心(告警事件、告警设置)、成员管理(成员管理、角色列表)、设备维护(设备重启)
8、 设备维护
8.1设备重启
8.1.1进入设备重启页面
1)登录后点击你想进入的项目,进入项目后点击【设备维护】如图所示位置
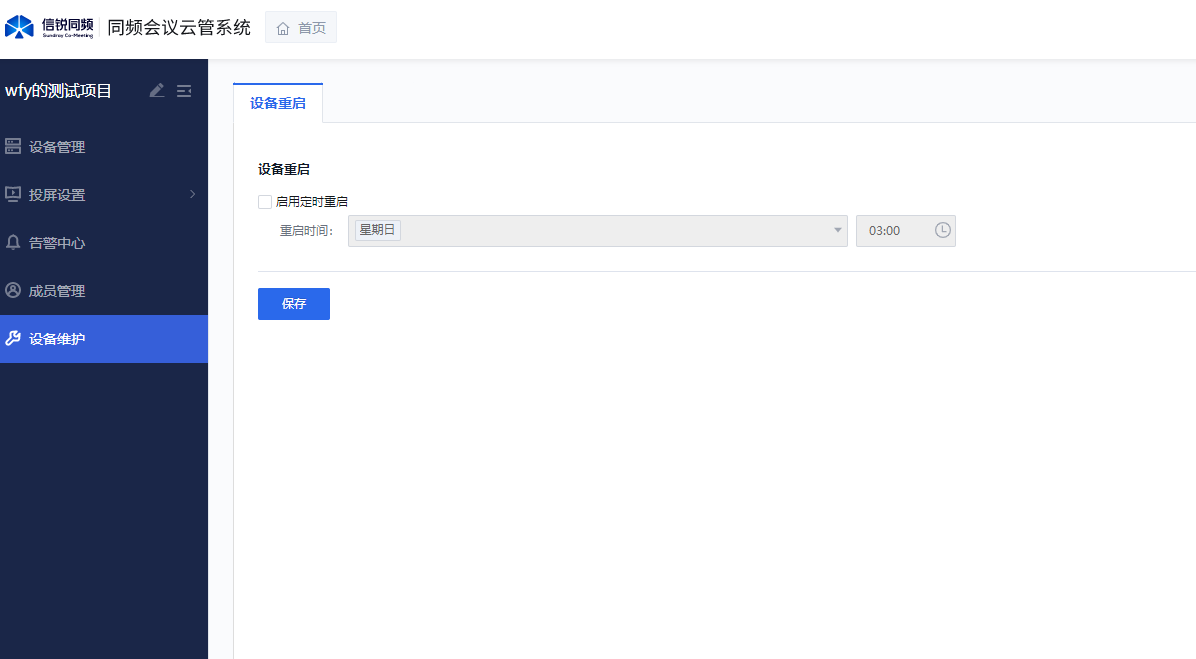
8.1.2设备重启
1)启用定时重启,再设置重启的时间,点击保存,至此设置重启成功。
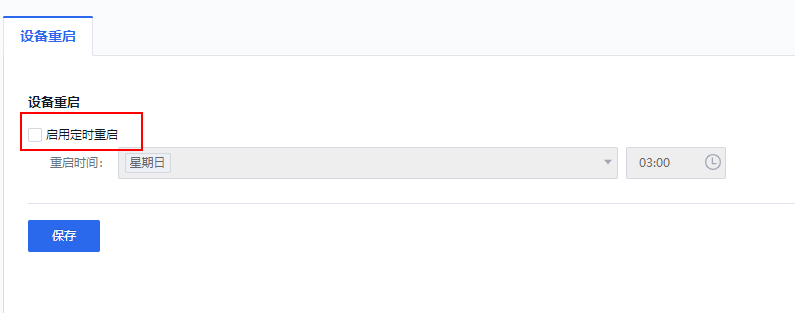
8.2 问题日志收集与检修
功能:已上线到同频会议云管系统的会议主机设备,设备使用过程中,出现投屏功能异常,设备运行异常等,可通过本功能获取设备日志,进行问题排查;
8.2.1 操作步骤
①权限获取:找平台管理员(李小聪20242)将您的云平台账号添加日志查询权限;
②登录同频会议云管系统,如下图右下角进入日志查询平台;
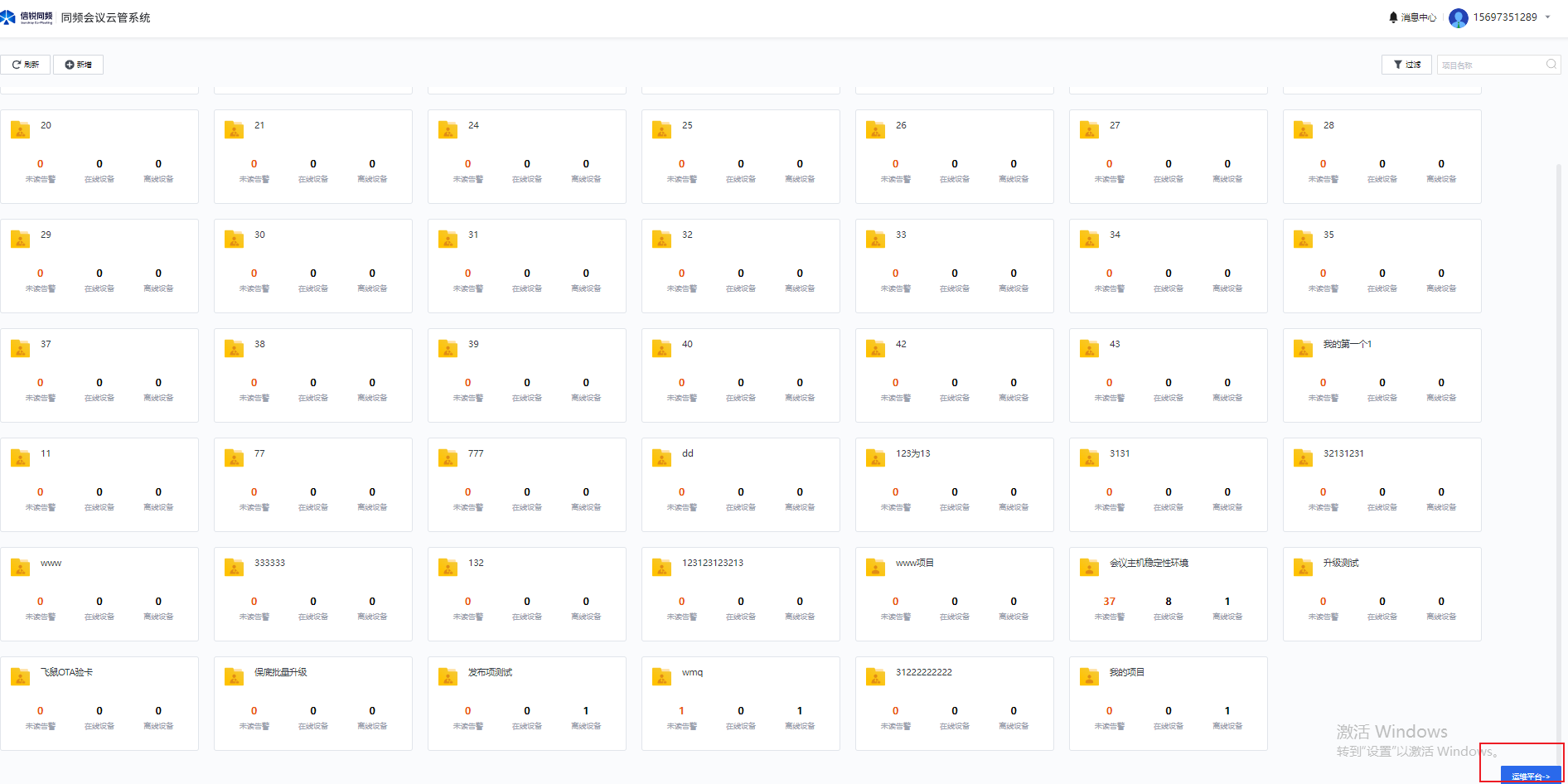
③在输入框输入需要查询设备的sn,点击查询
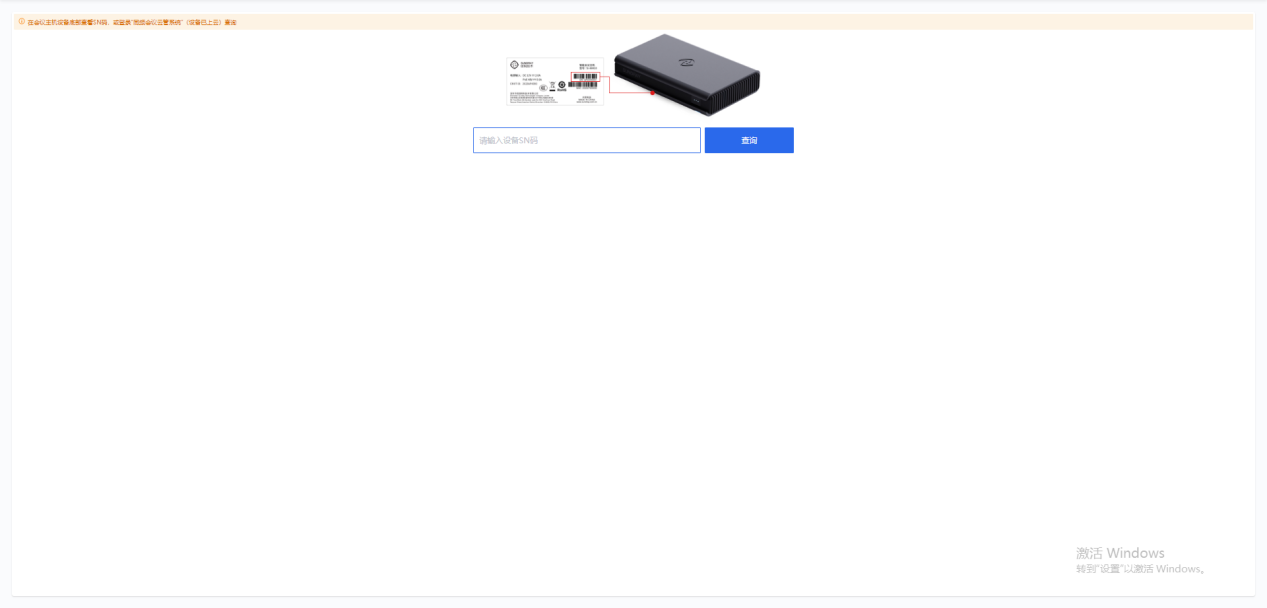
④查询后点击下载报告
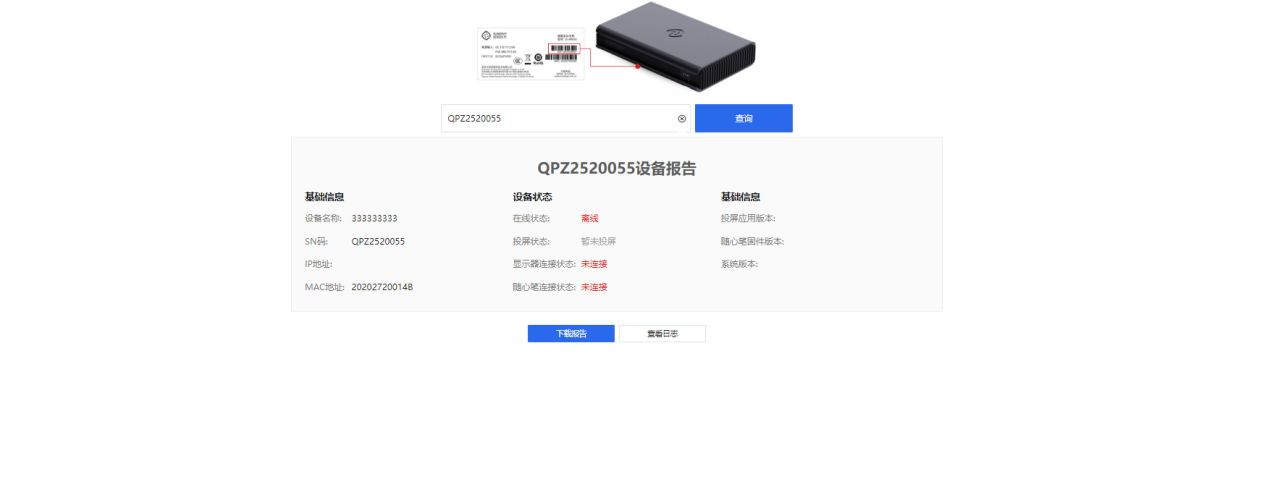
⑤选择日期和日志类型
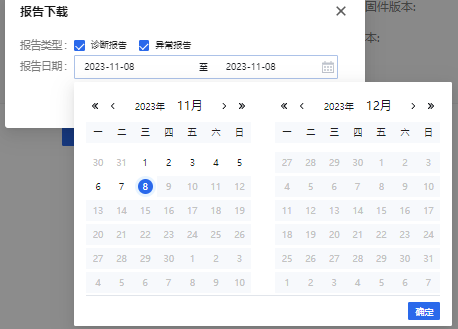
⑥点击提交,等待报告下载
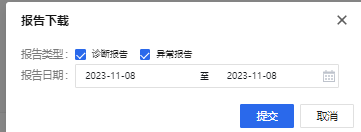
⑦下载完成的报告在浏览器下载处查看
8.2.2 注意事项
①该功能仅支持2023年11月及以后发布版本,历史版本需升级;
②浏览器需文件下载权限;
9消息中心
9.1消息中心
功能:将管理员的操作和设备的告警以消息的形式通知出来。
9.1.1打开消息中心
在所有页面的右上方都会有消息中心