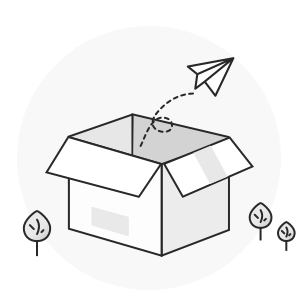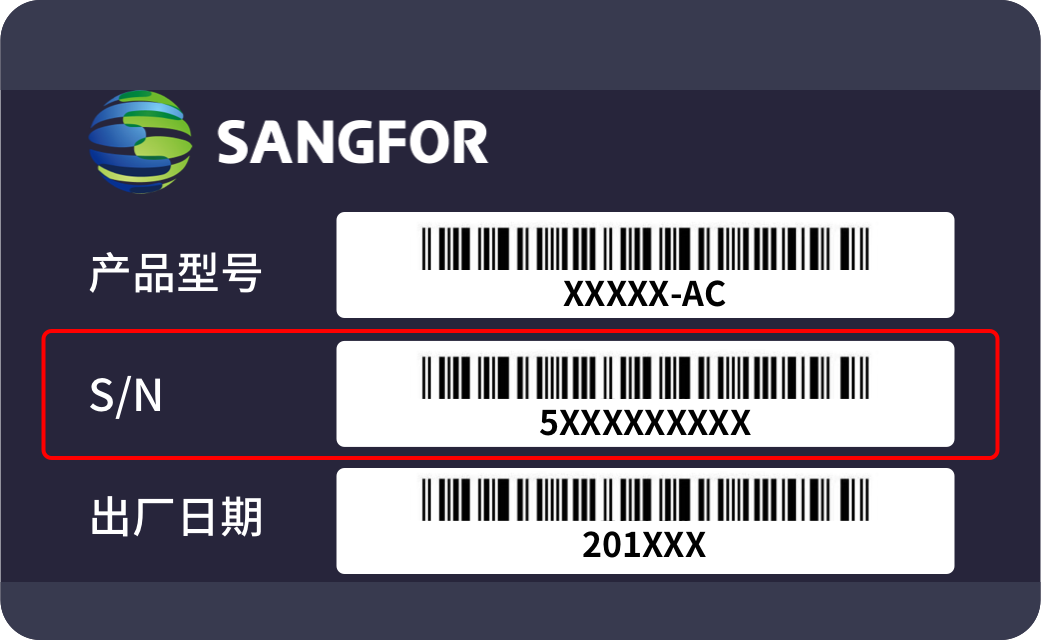更新时间:2024-09-27
1、产品说明
1.1会议主机主机端介绍
1)与会议主机客户端、移动设备配合使用,可进行高效、快速、准确、安全的投屏
2)与会议主机云平台配合使用,可进行集中管理
3)可接入音视频外设,开启BYOM会议,联动远端会议室。
1.2会议主机外观
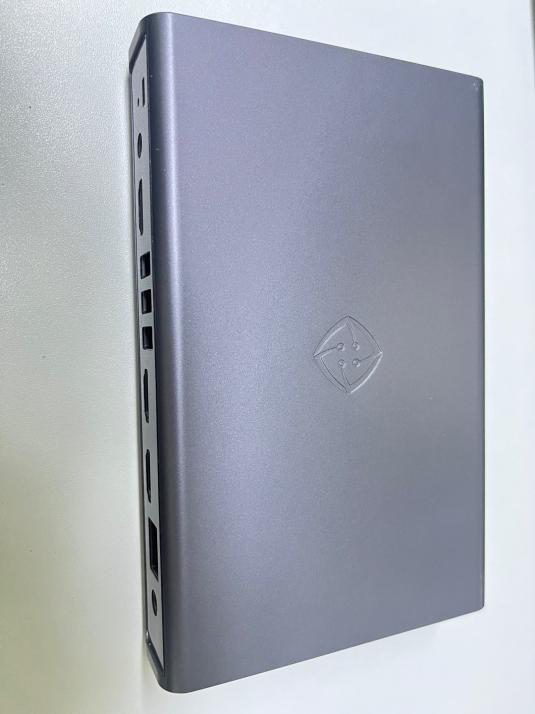
2、 系统配置
功能:系统配置界面是用户在主机上进行各项基础配置的门户界面,其中主要的配置项有:主机设置、网络配置、Wi-Fi热点、投屏服务、外设设置。
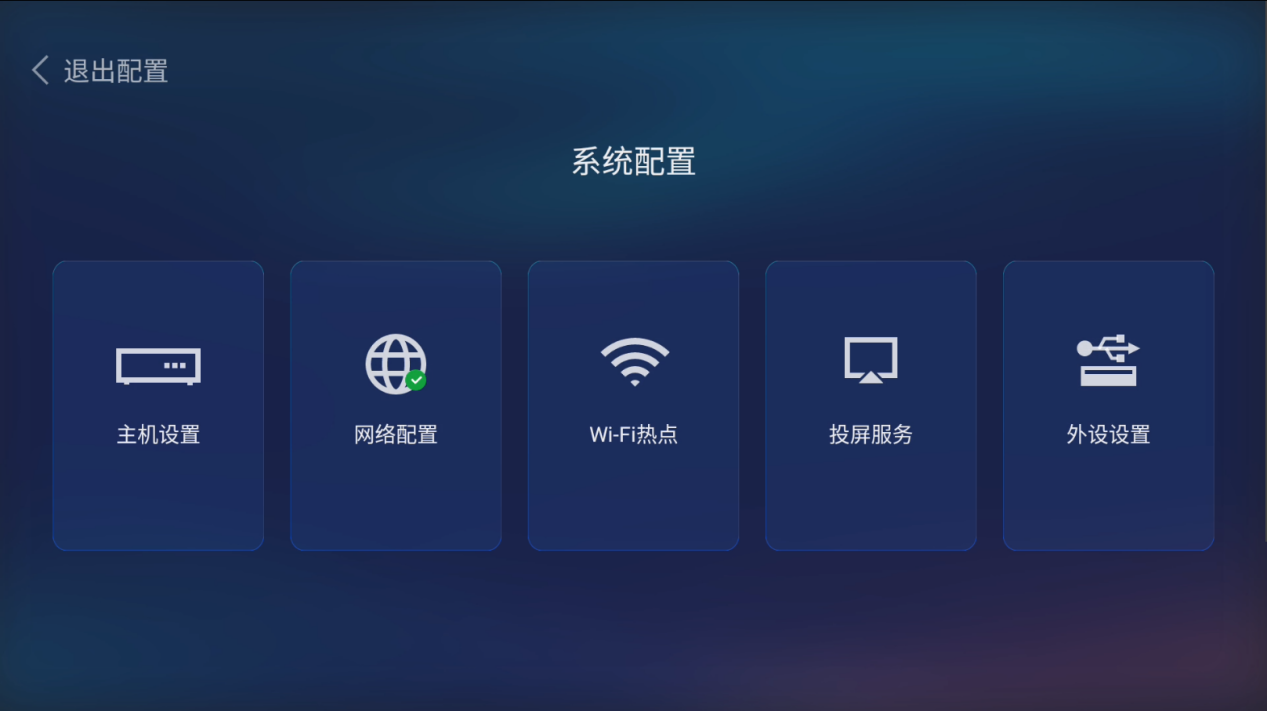
3、 主机设置
功能:主机设置即可以对主机的基本信息进行设置或查看,包含四个子功能:设备名称、设备信息、设备输出分辨率、显示模式、重启、休眠、应用设置和小程序管理设备。
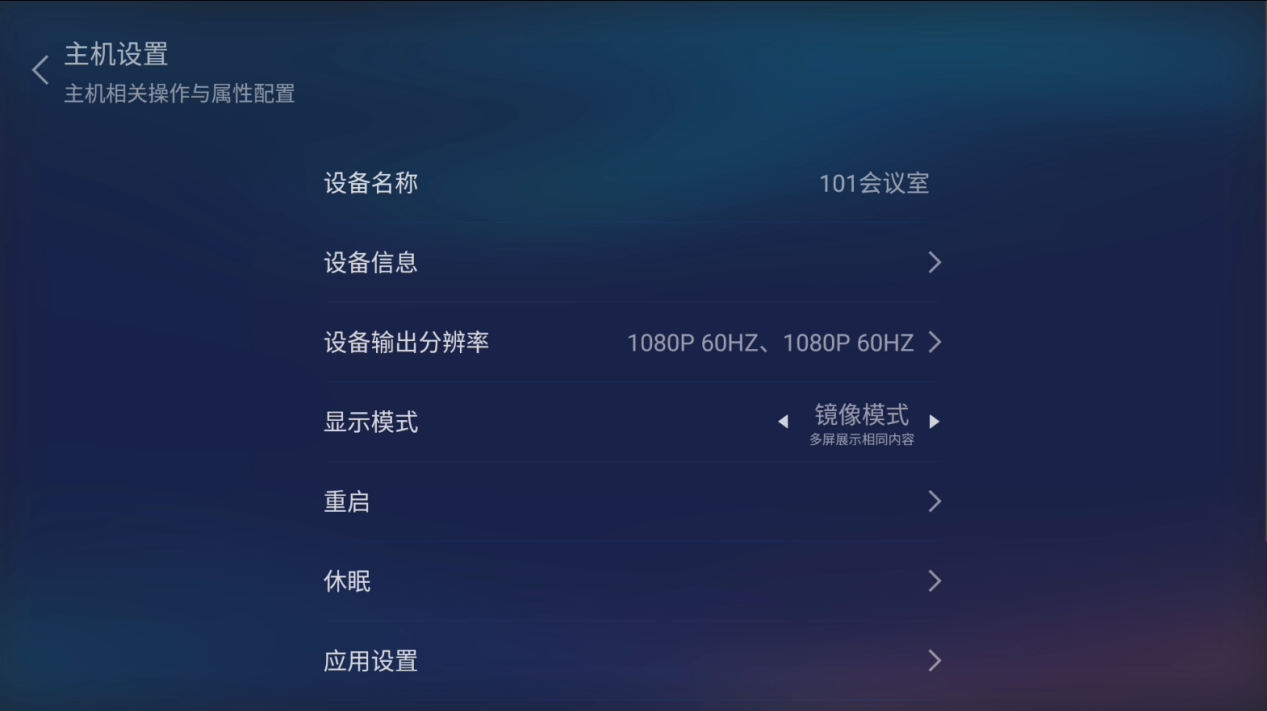
3.1设备名称
功能:可以查看当前设备名称,以及更改设备名称。
3.1.1设备名称编辑
1)点击设备名称进入到设备名称编辑页面
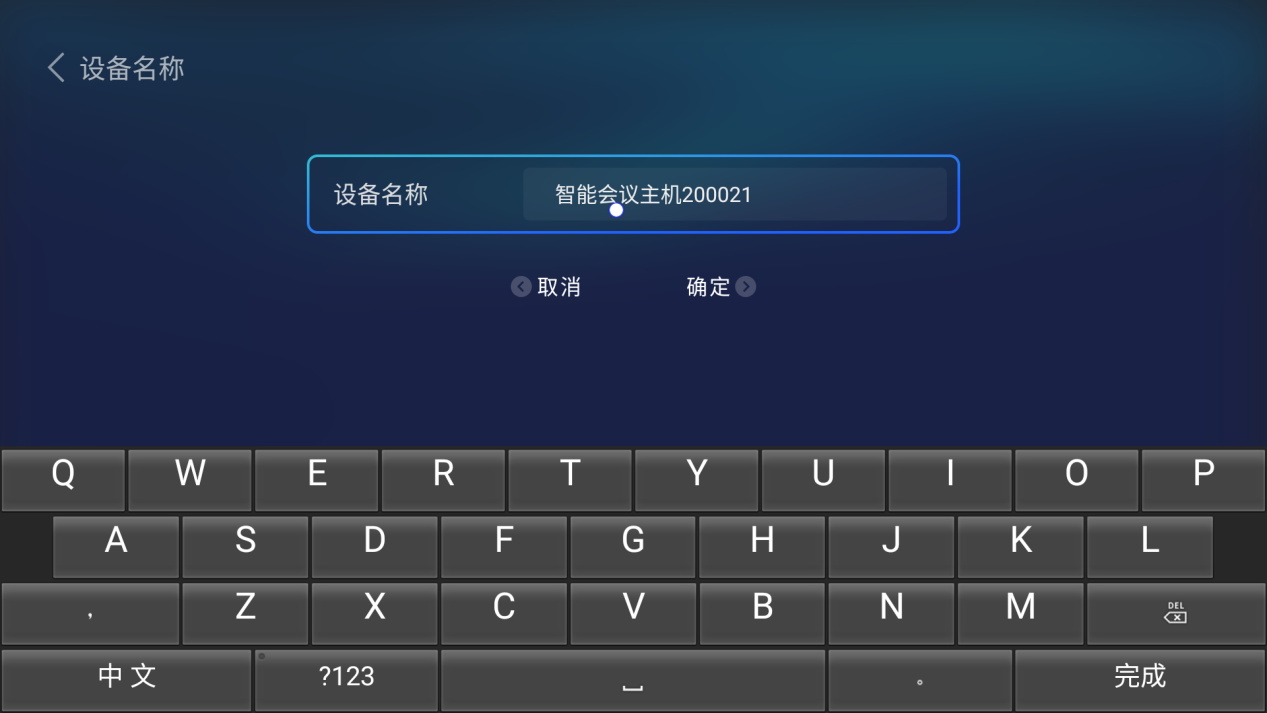
2)输入名称,点击确定即可保存,点击取消即不会修改名称(命名规则:只能输入小于等于32个字符,支持简繁体中文、大小写英文、数字,不支持特殊符号、空格,)
3.2设备信息
功能:可以对当前主机的信息进行查看,其中包含:连接码、SN码、MAC地址、硬件型号、投屏应用版本、飞鼠固件版本、系统版本。此功能不可进行手动更新,此处是主机自动获取到的相关设备信息。
3.2.1设备信息查看
1)点击设备信息,进入设备信息页面可查看相关信息
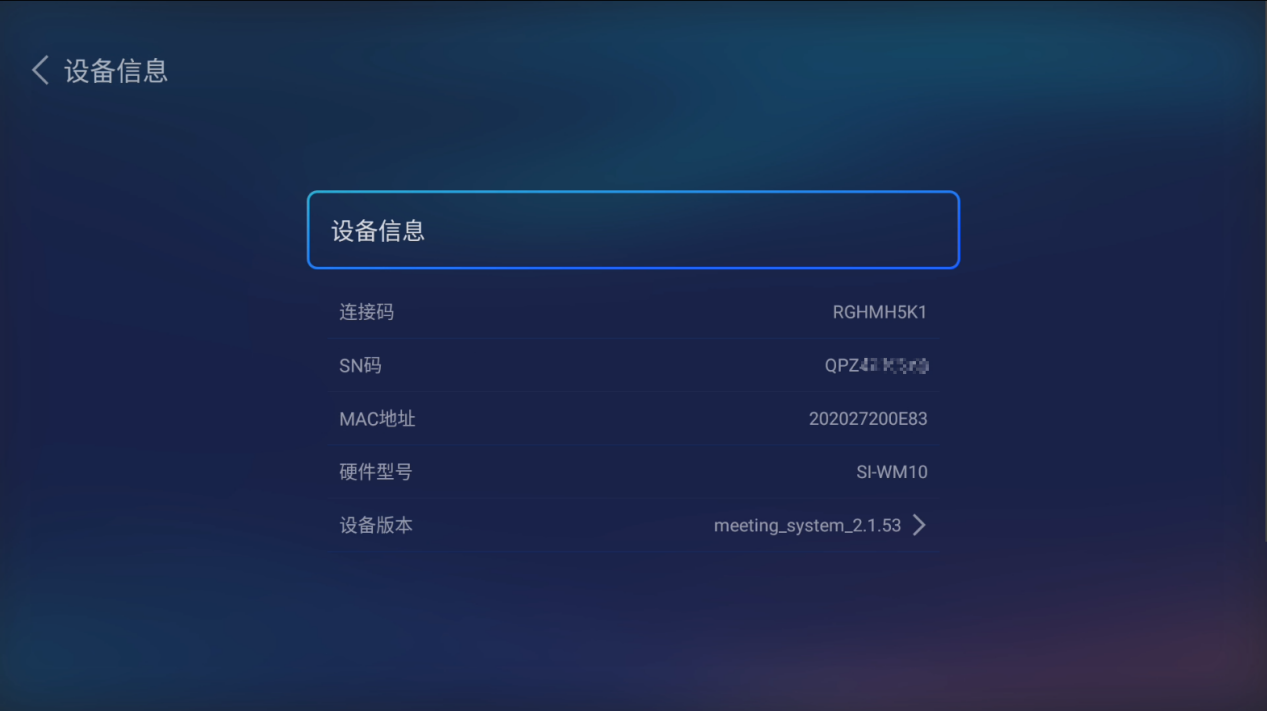
3.3设备输出分辨率
功能:调节会议主机HDMI输出分辨率;
注意事项:当前仅支持配置HDMIOUT1口的4K60hz、4K30hz、1080p60hz、1080p50hz、720p60hz、720p50hz,其他分辨率会强制输出为1080p;HDMI OUT2口仅支持1080p,插入其他分辨率显示器可能无法显示。
使用场景:
1)会议主机HDMI OUT1口首次接入显示器时,弹出分辨率适配提醒,让用户根据实际视觉效果确定分辨率是否合适;
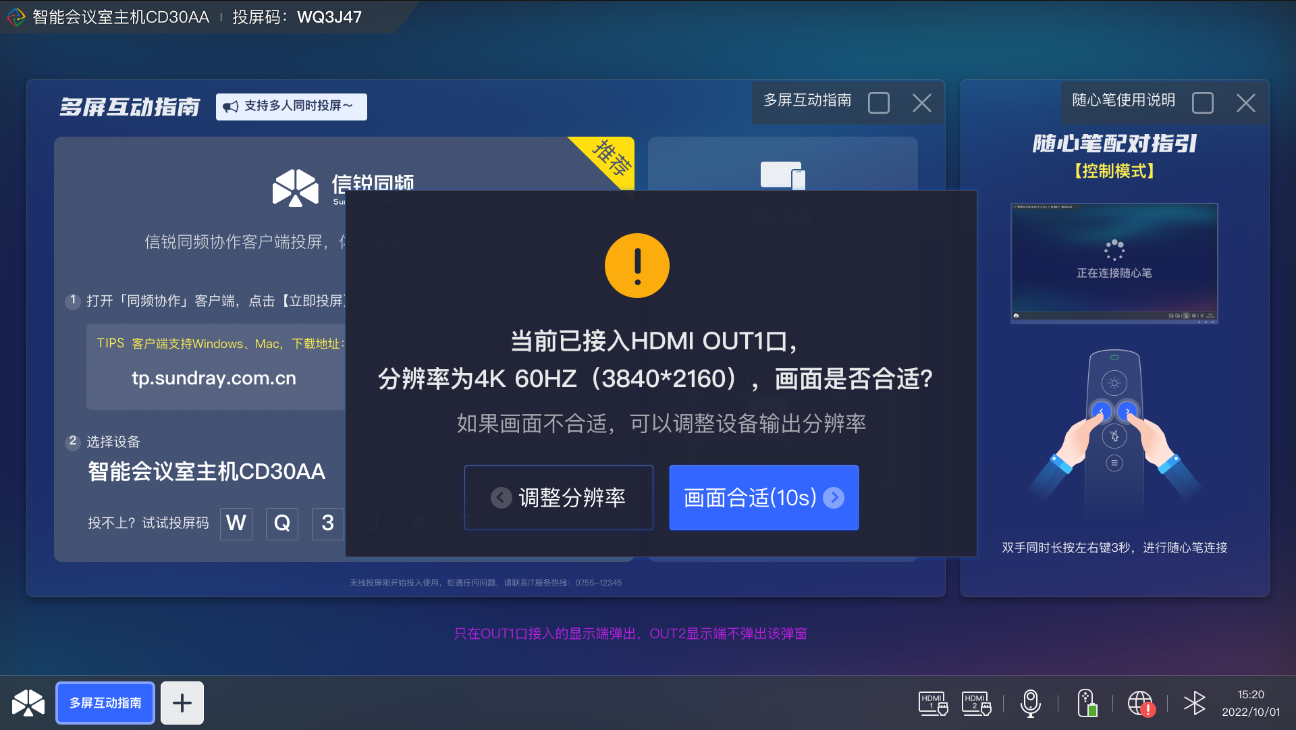
2)当画面不合适时,用户可点击【调整分辨率】进入分辨率配置页面
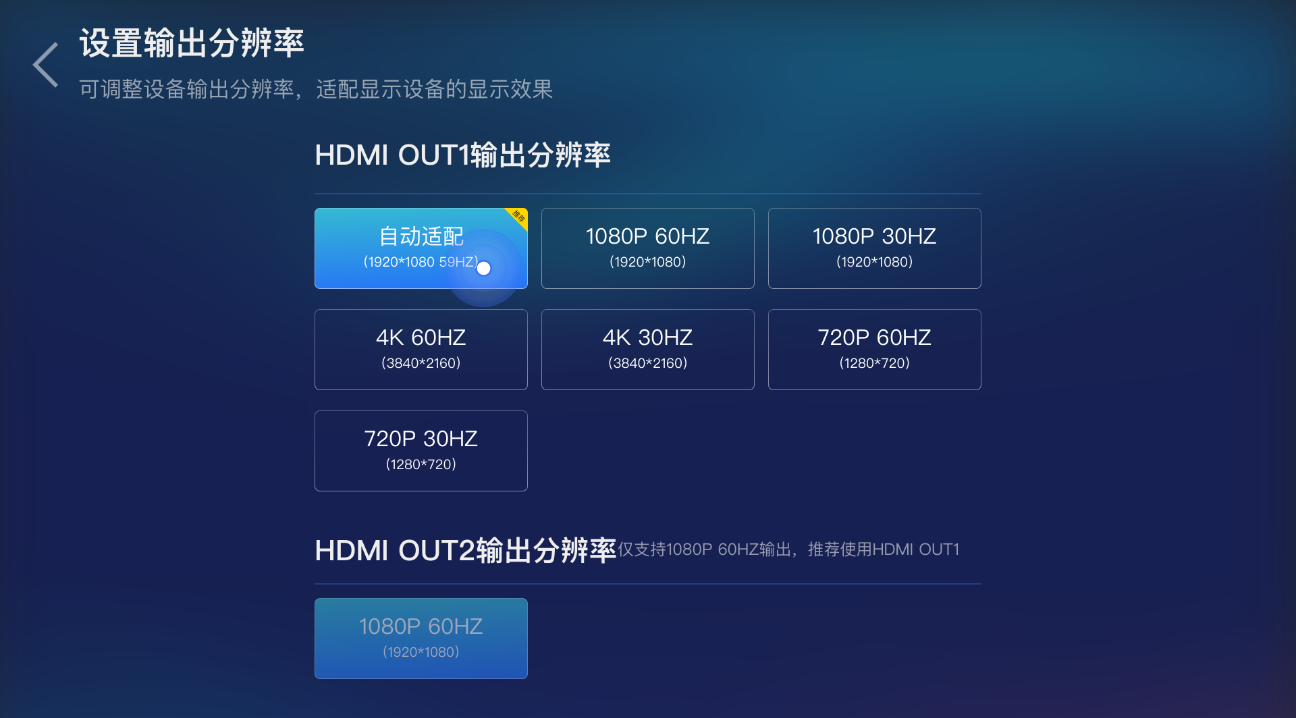
3)在日常使用过程中,如发现分辨率不适用,用户可操作进入设置页面进行二次配置;
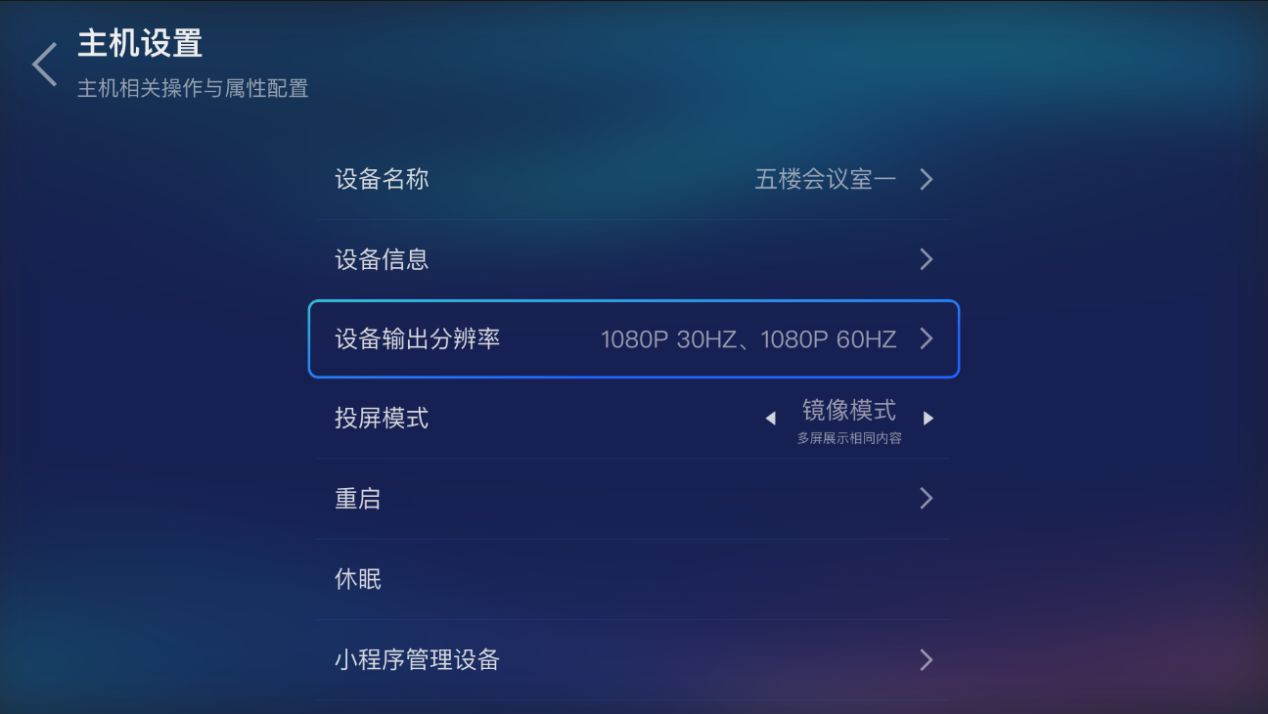
3.4显示模式
备注:SI-WM05型号的会议主机只能接入一个显示屏,无法切换投屏模式
功能:可以对当前的主机输出模式进行设置,主机输出模式分为镜像模式和拼接模式
3.4.1显示模式切换
1)点击显示模式,即可对模式进行切换
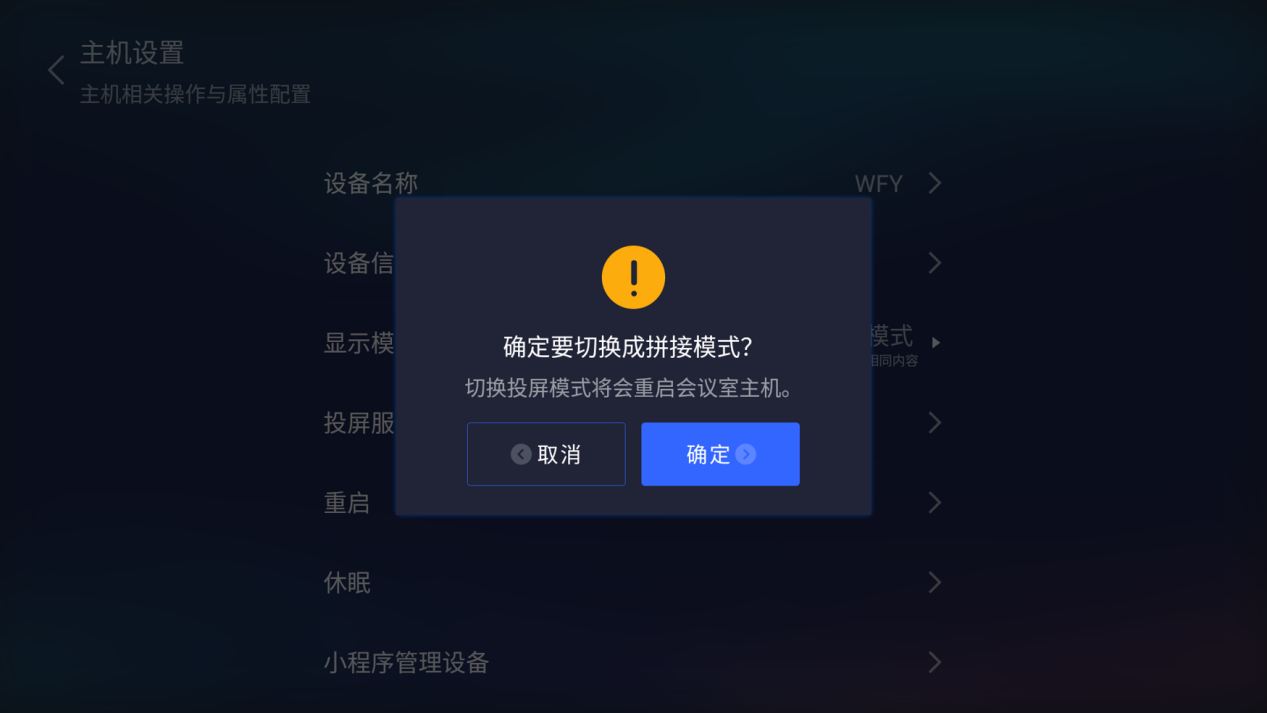
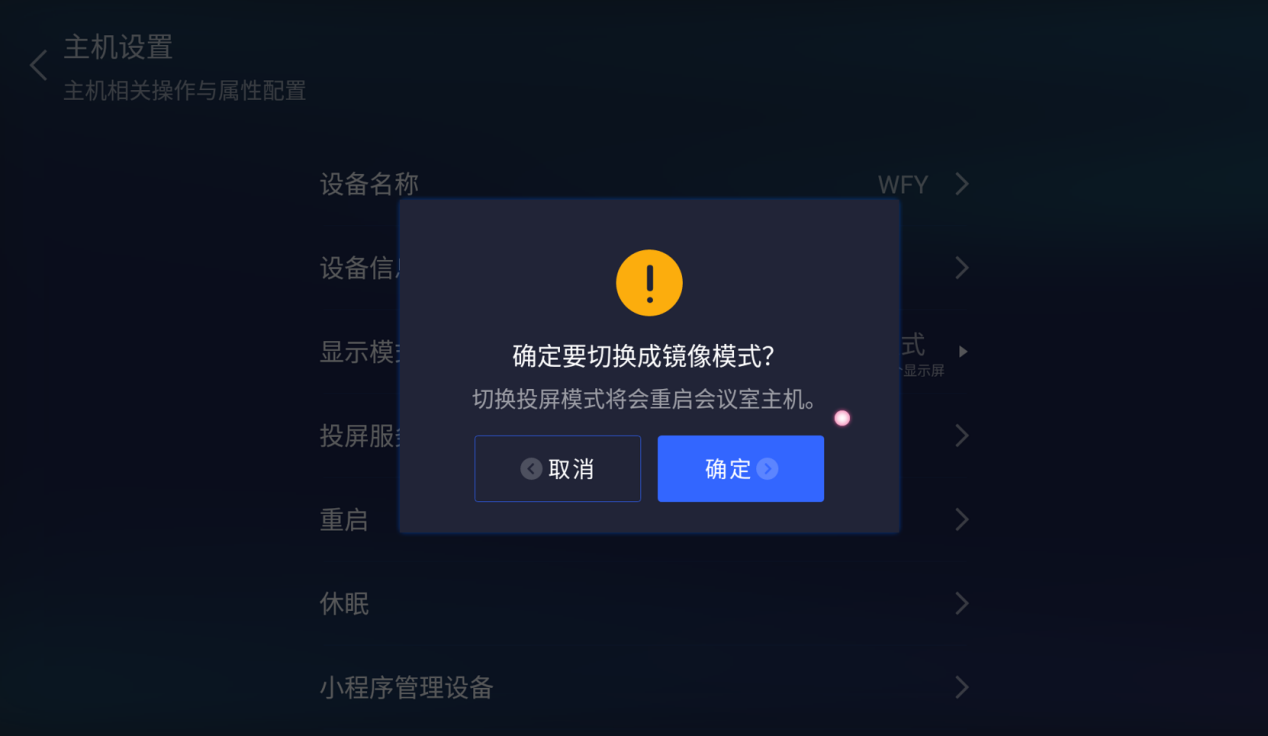
2)在上图中,点击确定,主机重启后即可切换模式成功;点击取消,不会切换模式。
3.5重启
功能:可以对主机进行立即重启操作。
3.5.1主机重启
1)点击重启按钮,在弹出的对话框中点击确定,主机即可重启;点击取消,主机不会重启
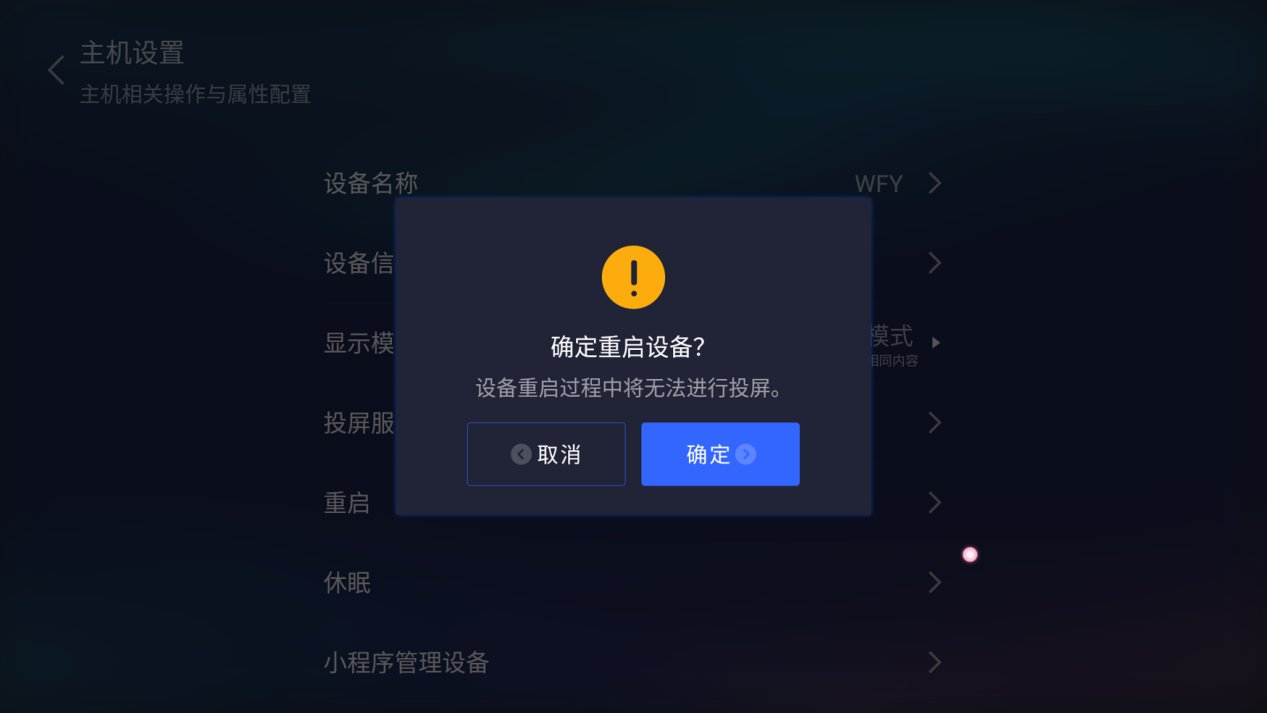
3.6休眠
功能:可以对主机进行立即休眠操作。
3.6.1主机休眠
1)点击休眠按钮,在弹出的对话框中点击确定,主机即可休眠;点击取消,主机不会休眠
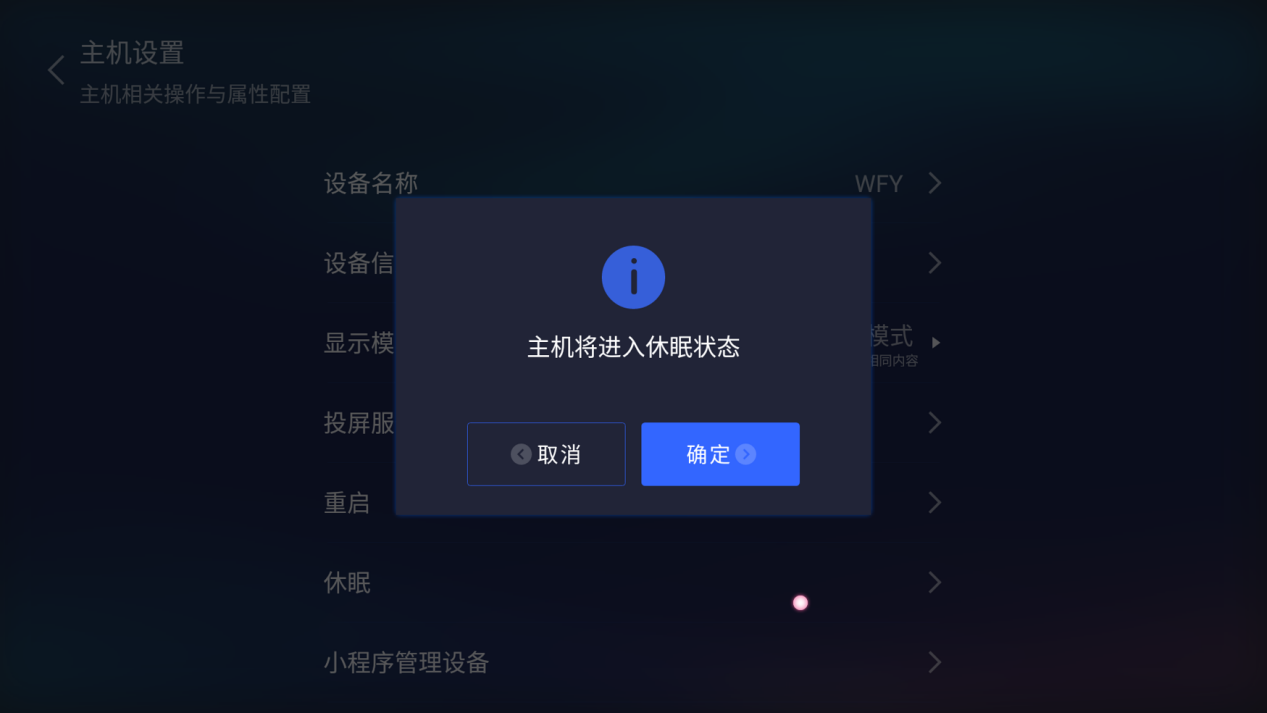
3.6.2主机唤醒
1)按下随心笔上面的任意一个按键,主机即可从休眠状态退出
3.7应用设置
功能:可配置在主机投屏引导页底部的导航栏中,是否开启显示VDI应用。
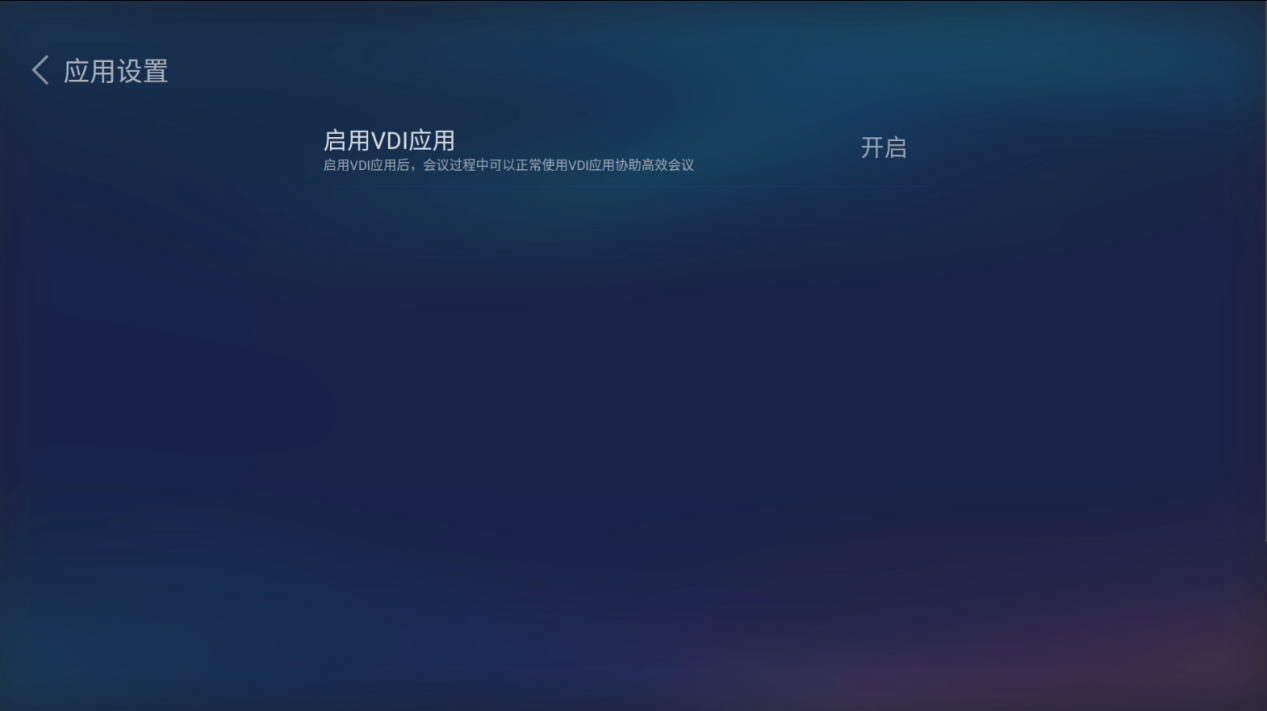
若选择开启VDI应用,效果如下图所示:
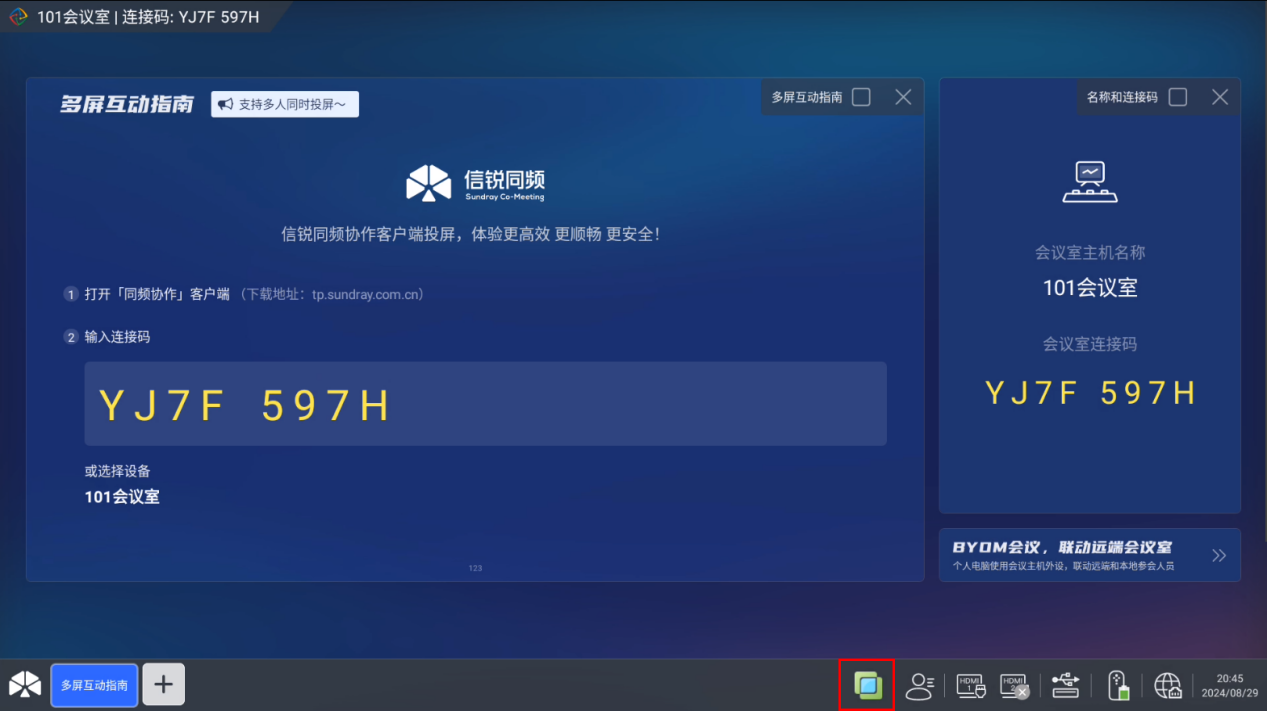
点击导航栏中的VDI图标,可登录VDI远程桌面。
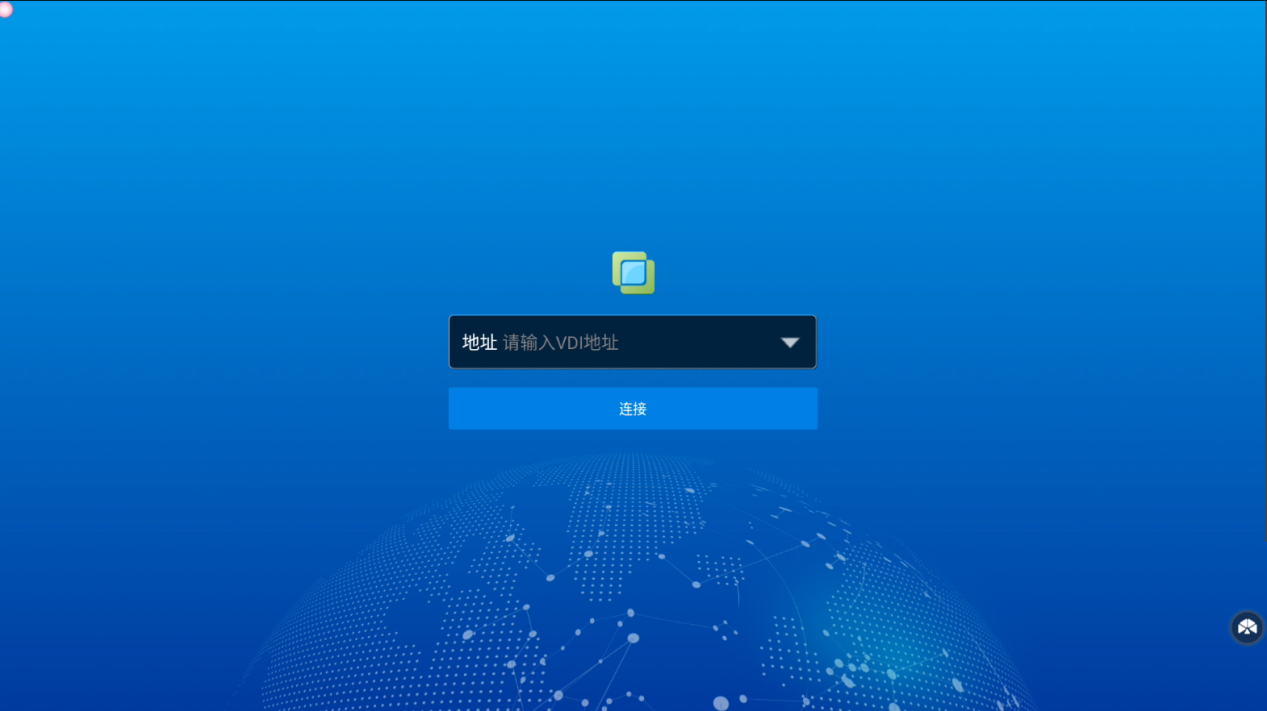
注:首次进入VDI,需进行用户协议确认,如下图。
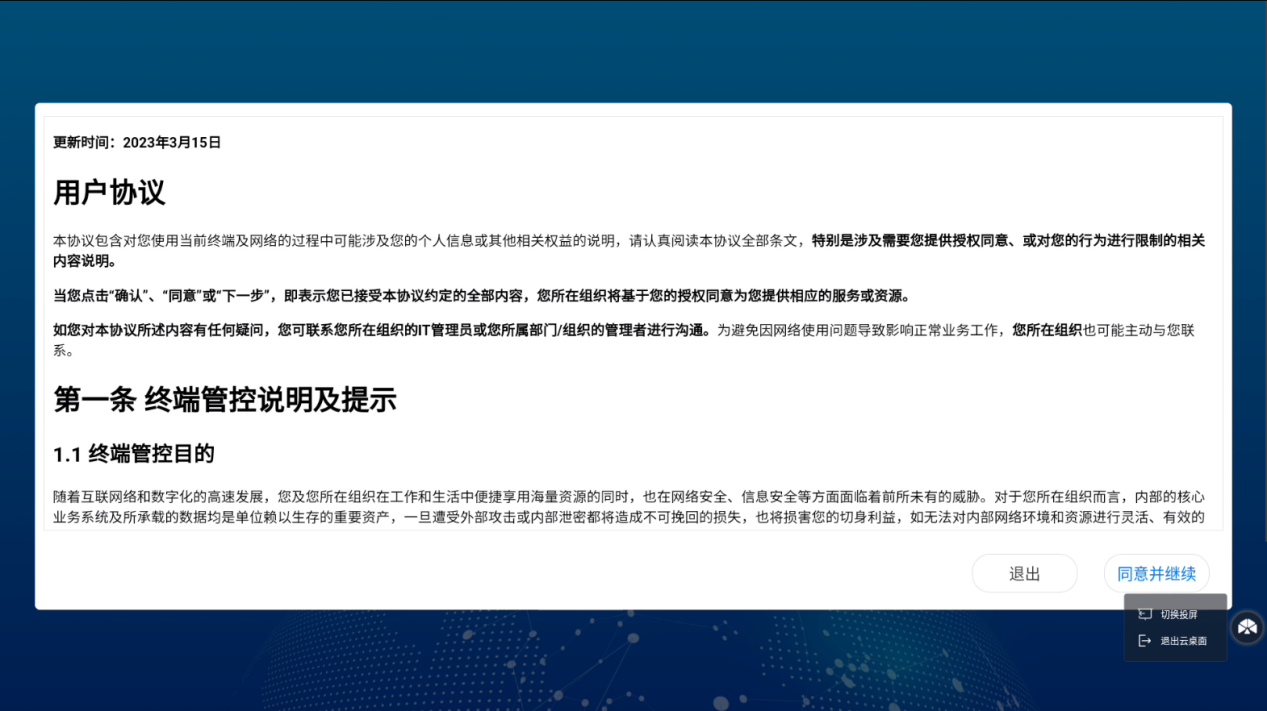
3.8小程序管理设备
功能:使用微信扫描该页面二维码,即可对主机设备进行快速开局
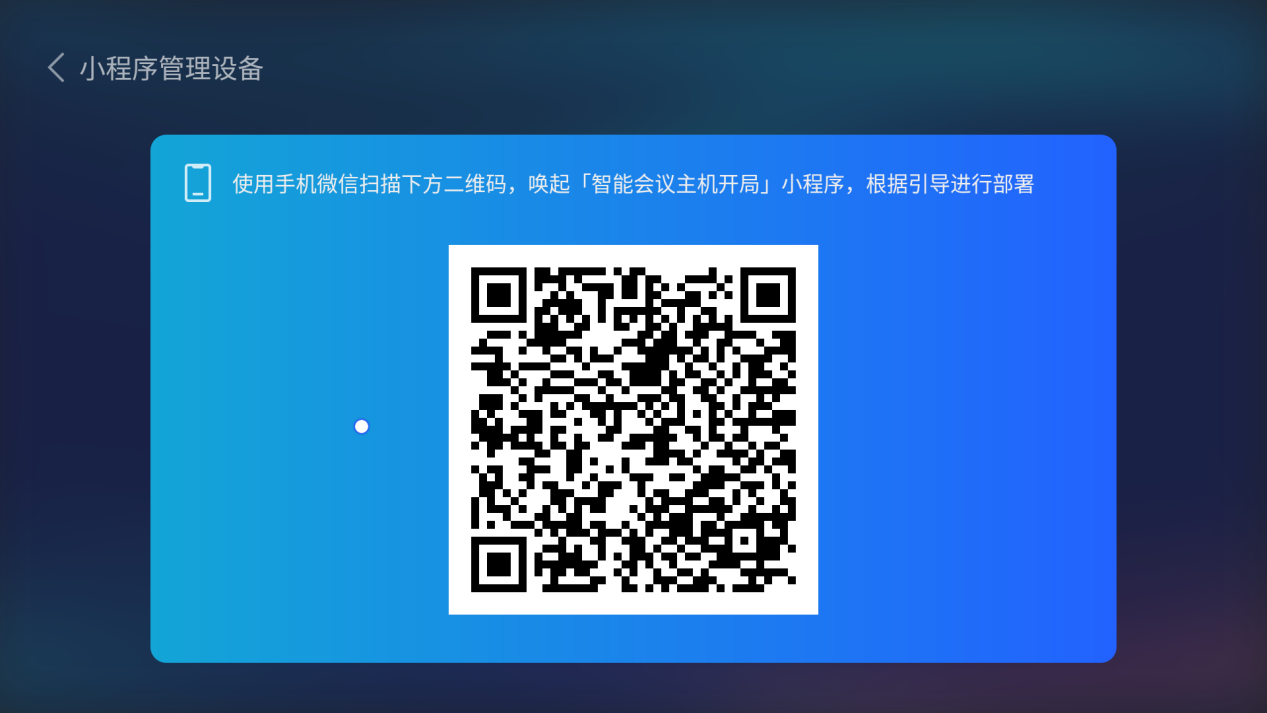
4、 网络配置
功能:网络配置即可对主机进行网络相关的配置,包含三个小功能:无线网络、有线网络、网络检测。
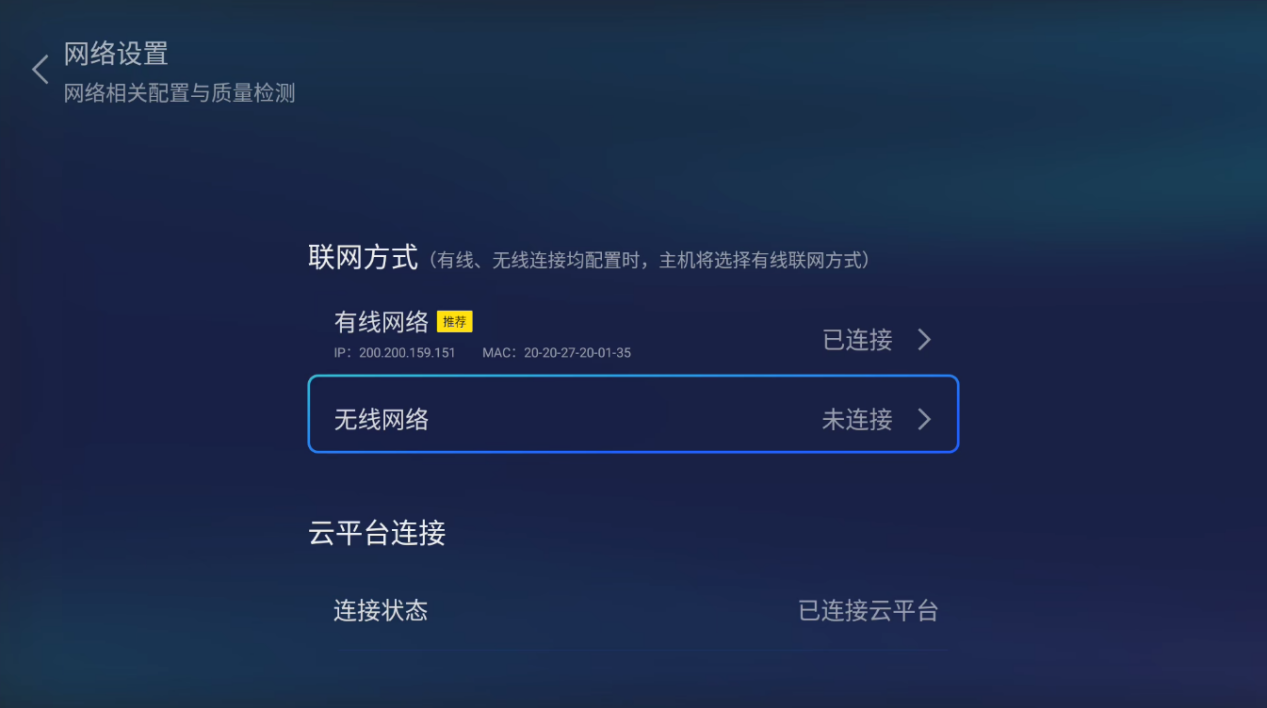
4.1无线网络
功能:可以对当前主机进行无线网络连接,可以对PSK认证、企业认证和开放式WiFi进行连接。
4.1.1连接无线网络
1)点击无线网络,进入到WiFi列表页面
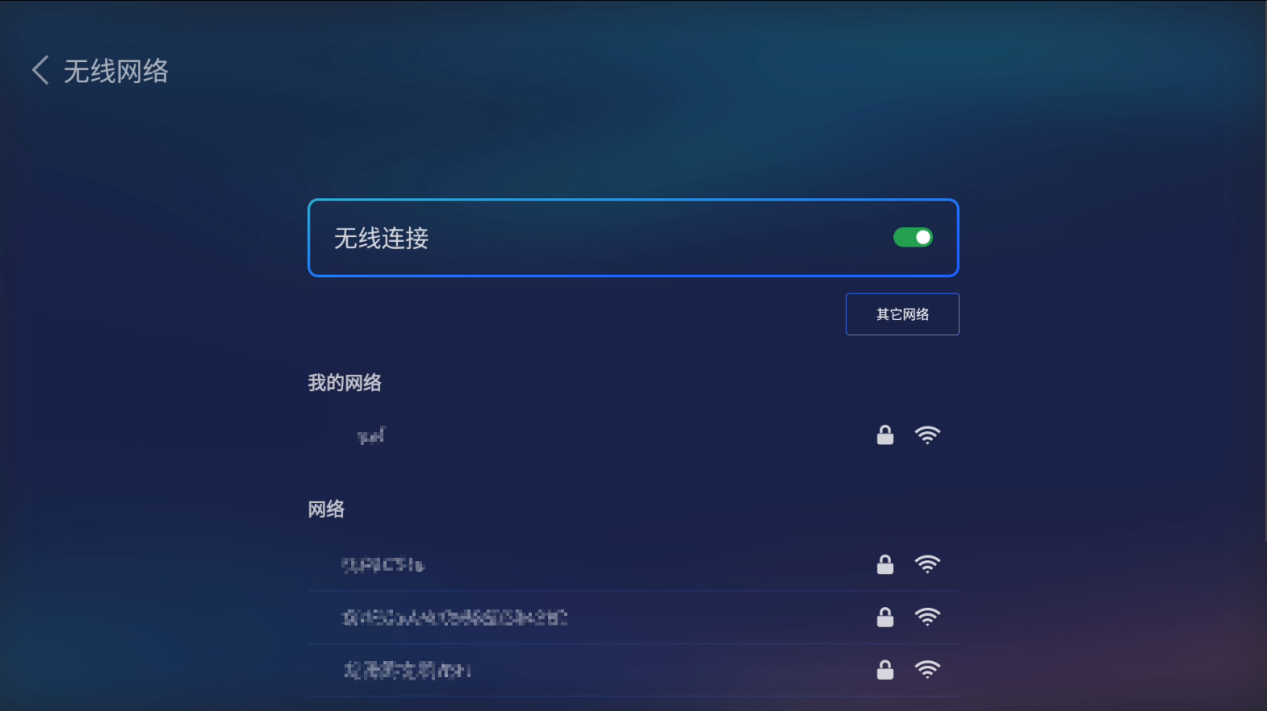
2)点击要连接的无线网络,输入账号密码即可连接
3)点击其他网络,可连接隐藏的SSID
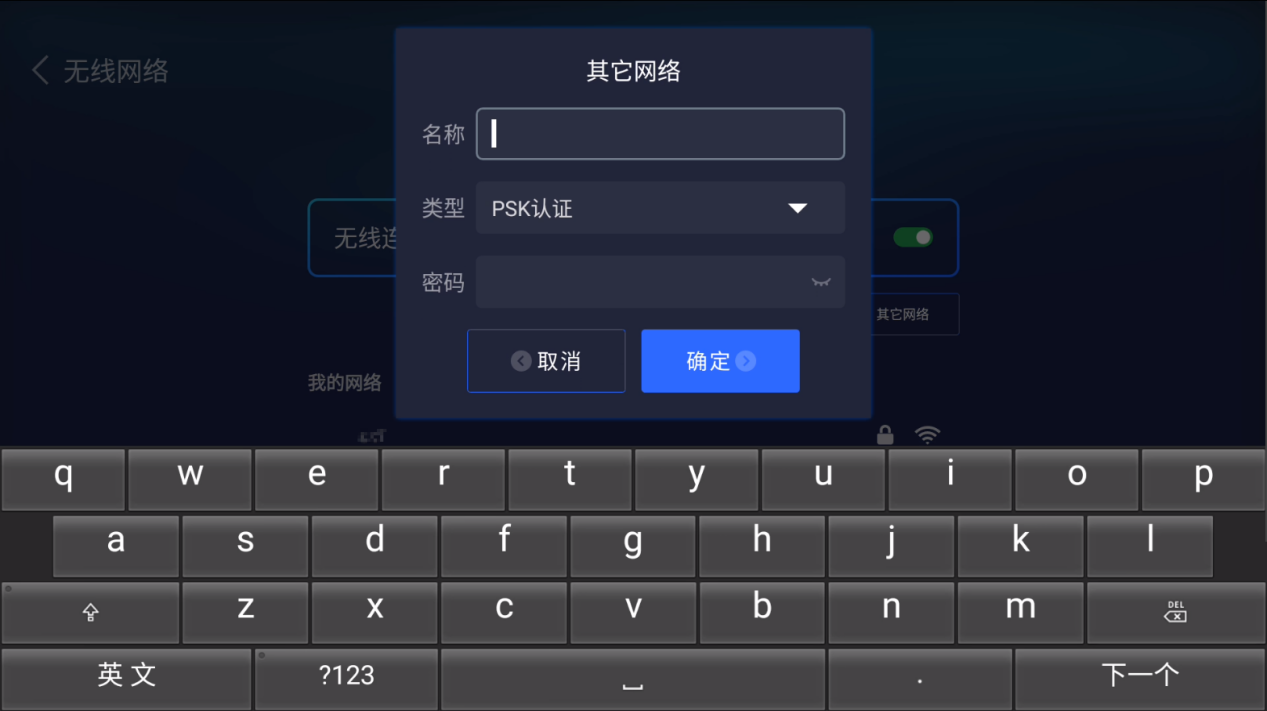
4.1.2重新发现无线网络
1)首先将无线连接开关关闭
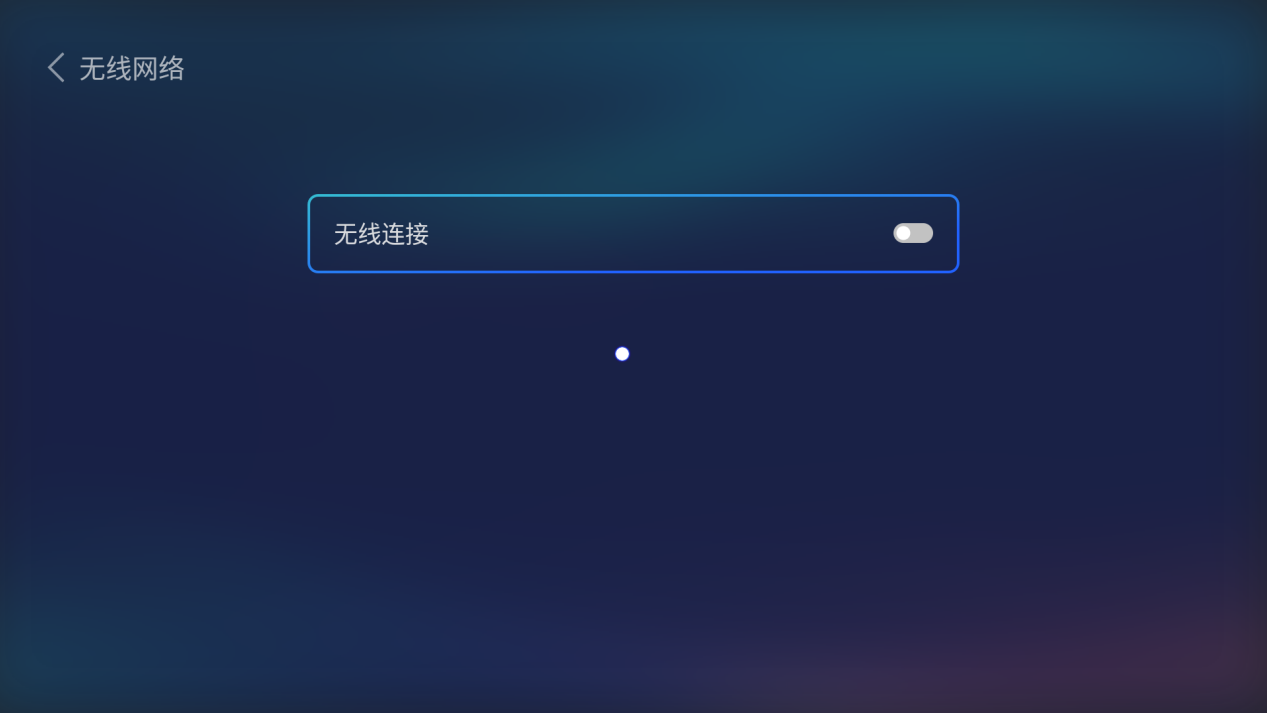
2)重新开启无线连接的开关即可重新发现无线网络
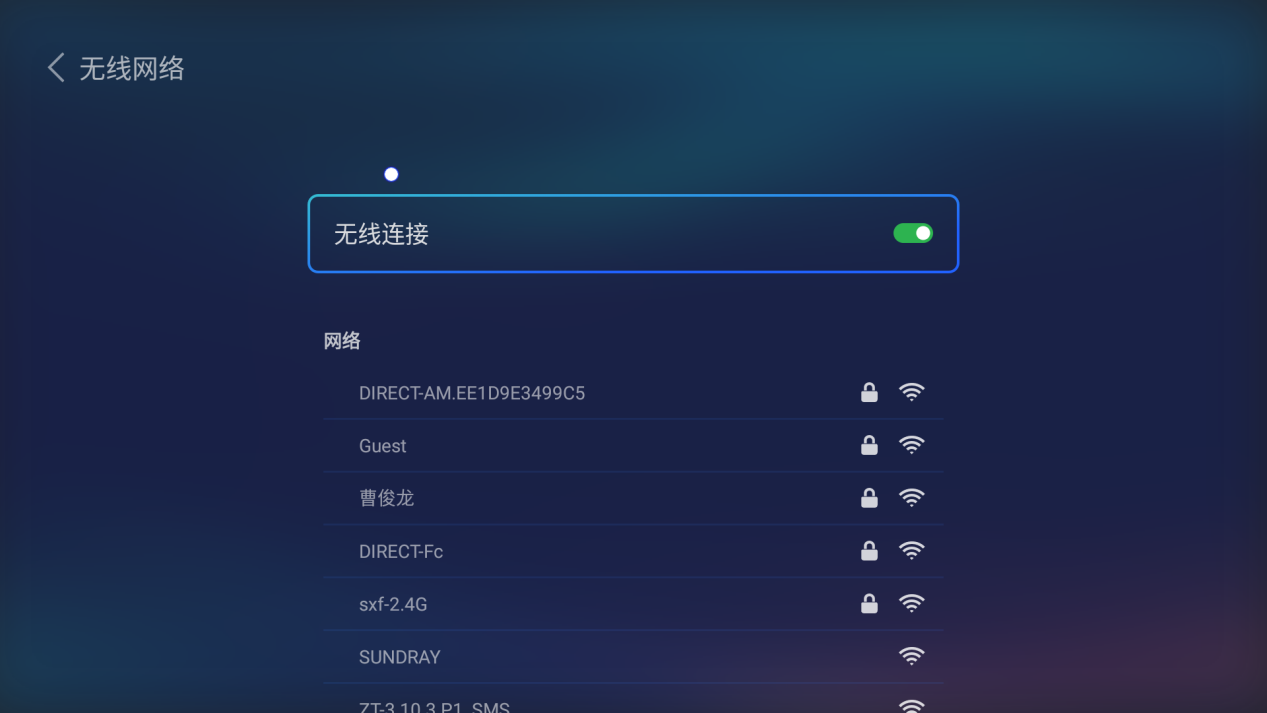
4.1.3无线网络记忆功能
连接过的无线网络,会保存在我的网络中,下次连接该网络时无需输入密码或账号。
备注:我的网络中只能保存上一次连接的无线网络
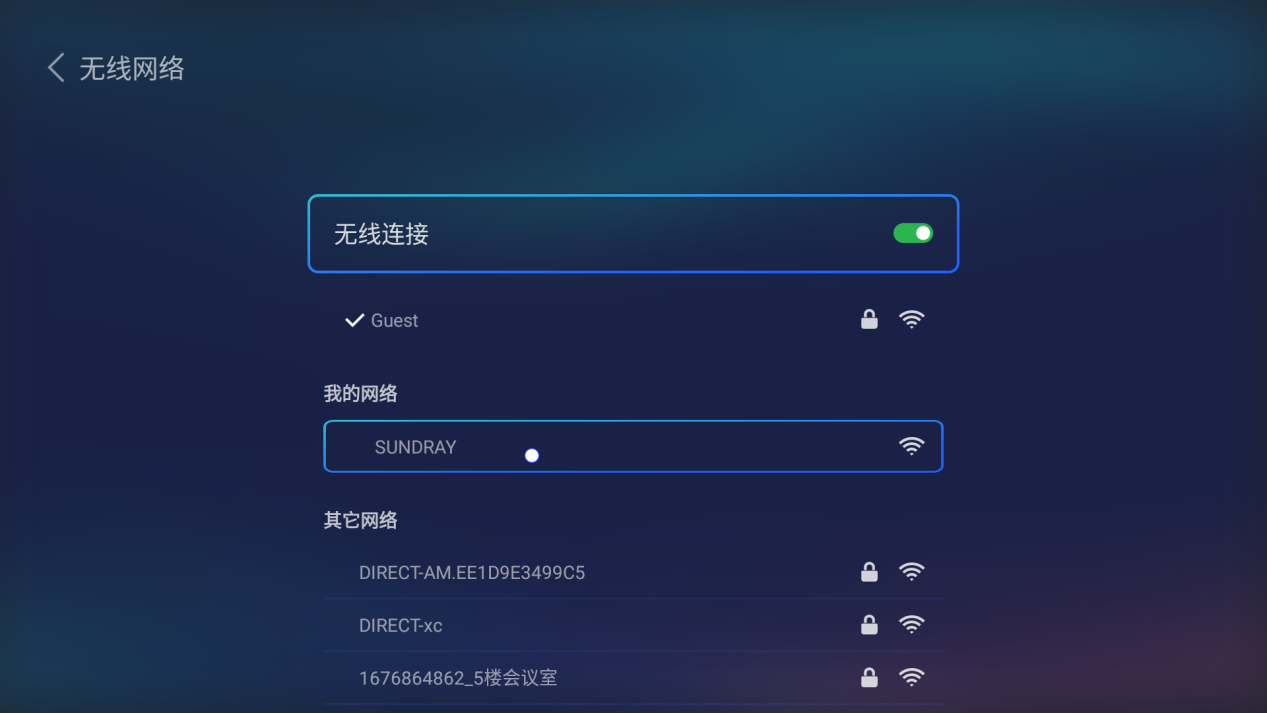
4.1.4忘记网络
在我的网络中,选中wifi,长按随心笔鼠标键,在弹出的对话框中点击确定,即可忘记该网络;点击取消不会忘记该网络
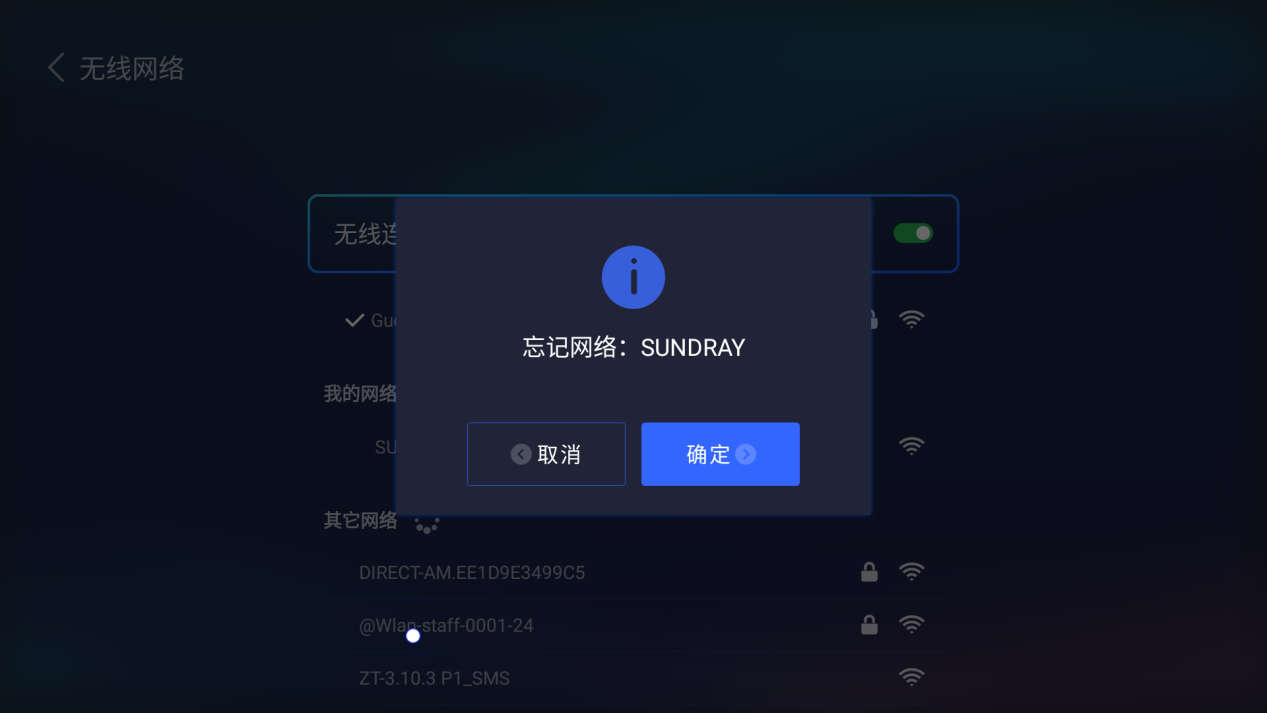
4.2有线网络
功能:可以对当前主机进行有线网络连接,其中可以自动获取IP,也可以进行静态IP配置。
4.2.1有线自动获取
1)主机插上网线,进入有线网络页面,打开自动获取IP的开关,即可自动获取有线网络
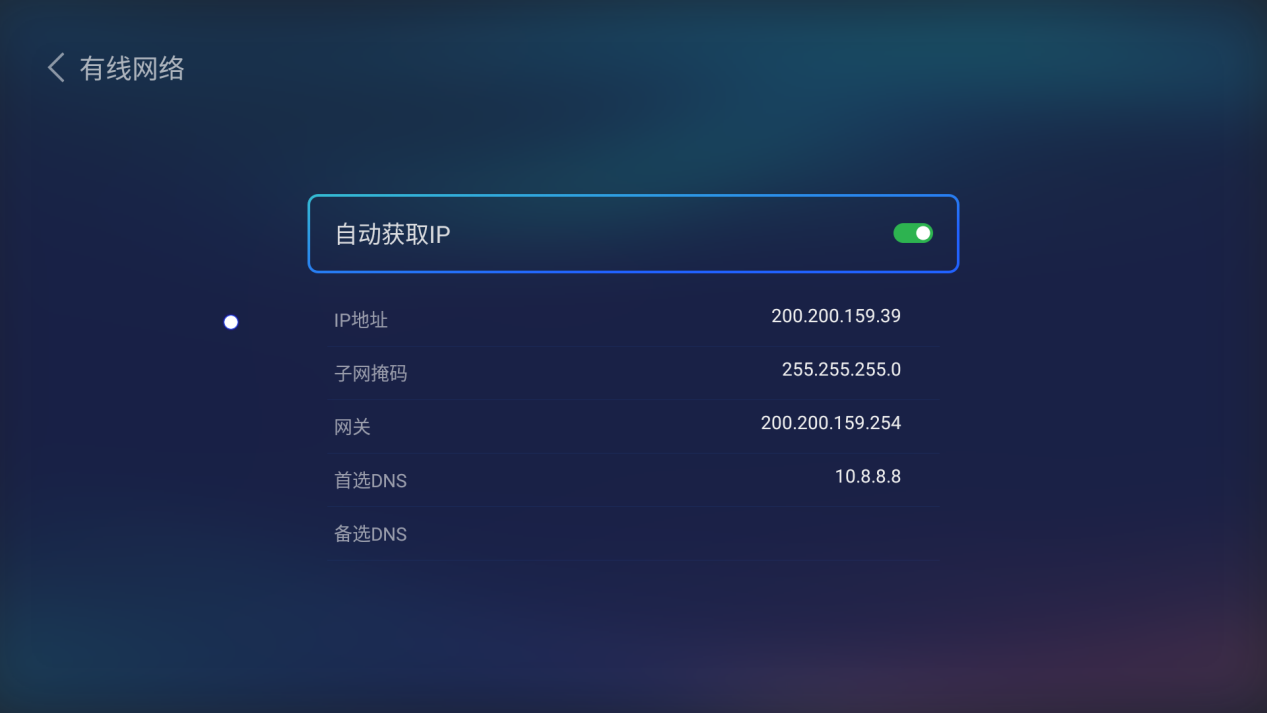
4.2.2有线静态IP
1)主机插上网线,进入有线网络页面,关闭自动获取IP的开关,即可手动配置网络IP
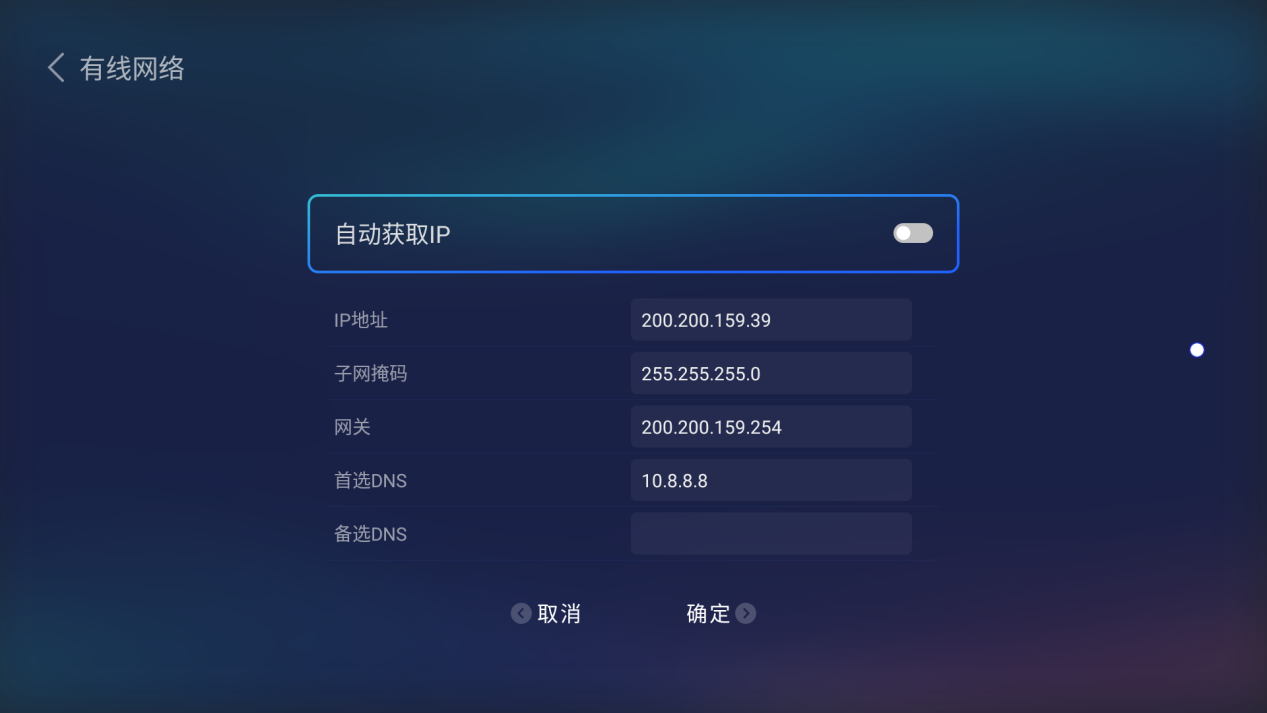
2)移动随心笔的指针到输入框中,然后点击鼠标键,即可对该行进行IP编辑;编辑完成后点击键盘上的下一个即可输入下一行的IP,依次按照此方法编辑,直到键盘上的下一个变成完成的字眼,点击完成后再点击确定,即可完成对IP的设置
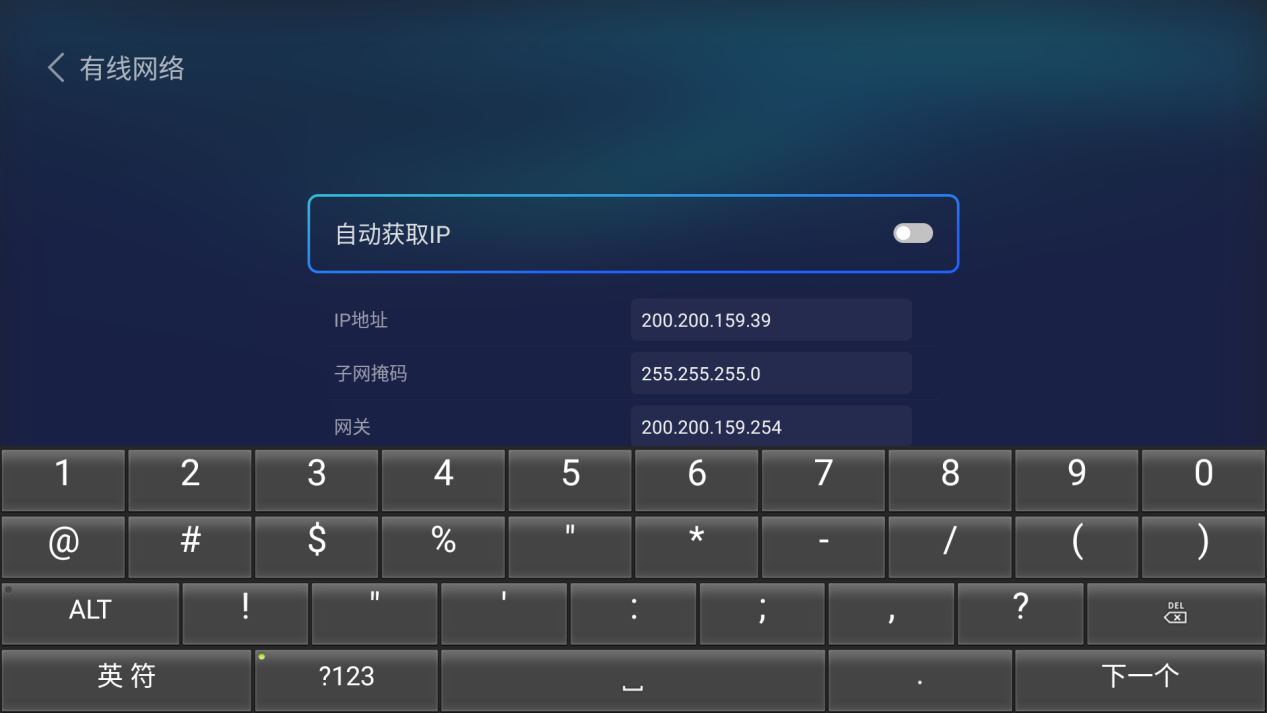
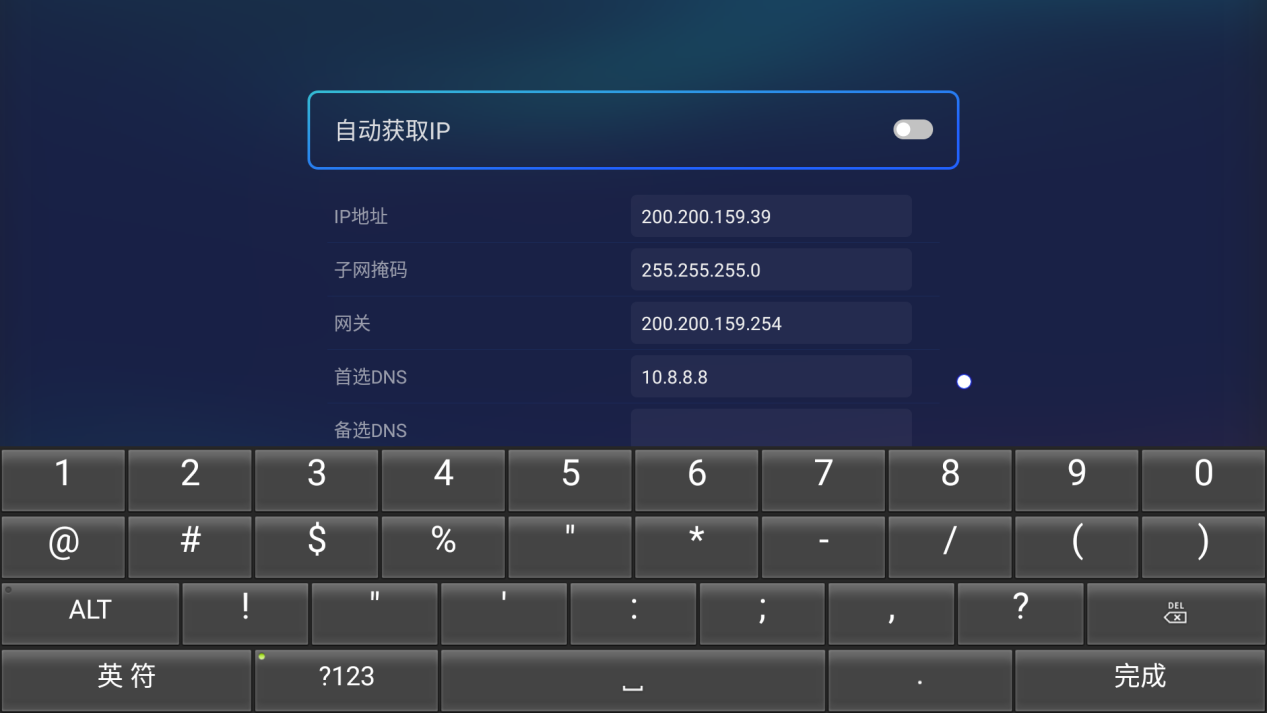
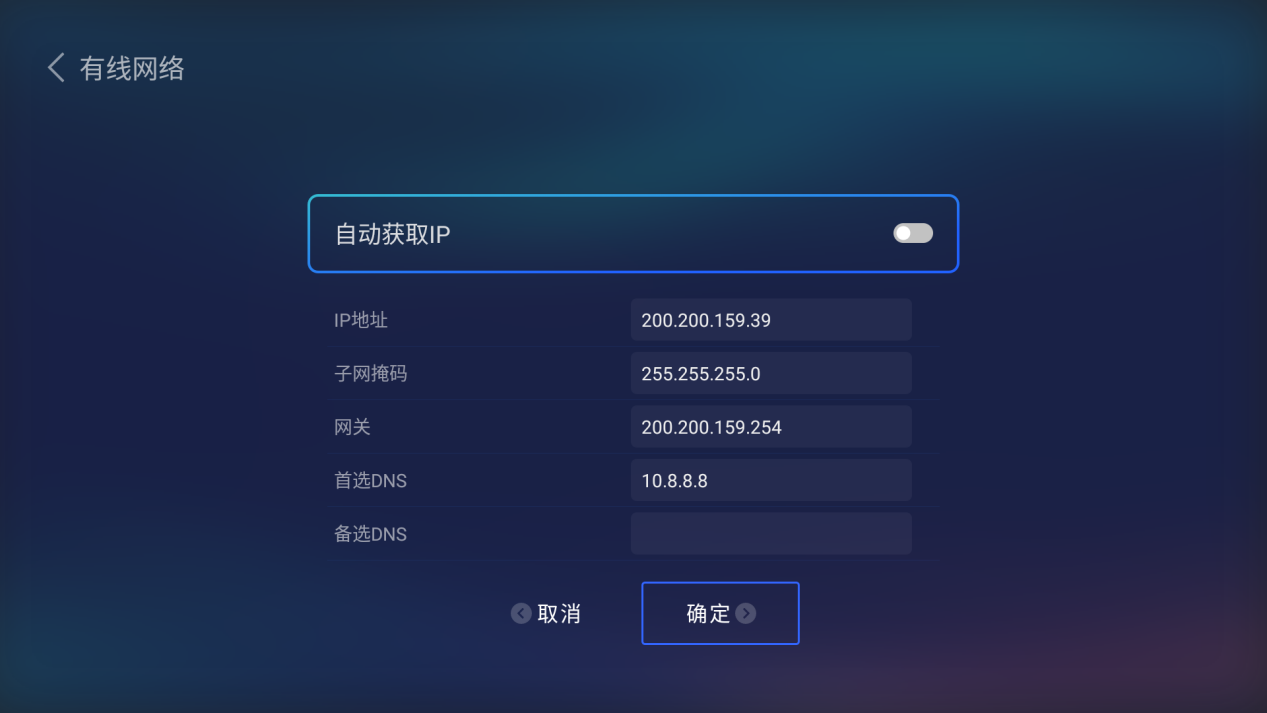
4.3 云平台连接
功能:检测会议主机是否已连接云平台。
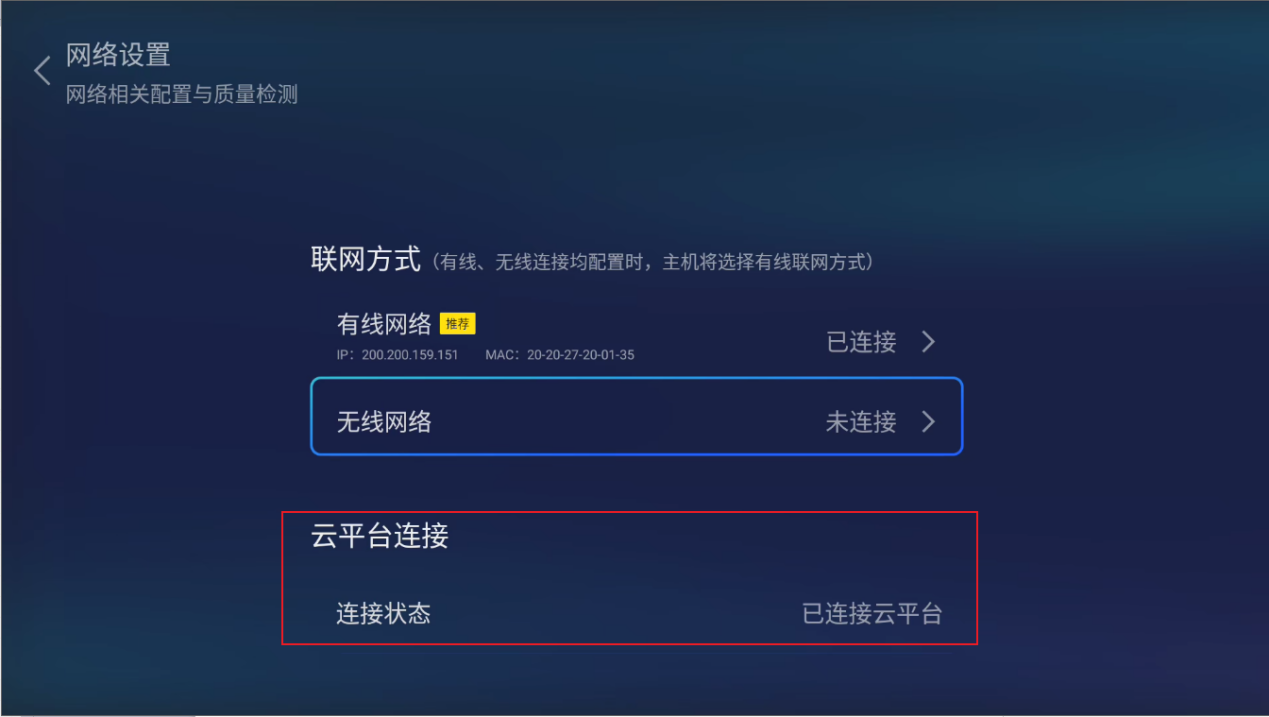
5、 Wi-Fi热点
功能:Wi-Fi热点界面包含对主机进行Wi-Fi热点的相关设置,配置项有:热点开关、Wi-Fi名称、网络类型、认证密码、频段、信道带宽、信道。
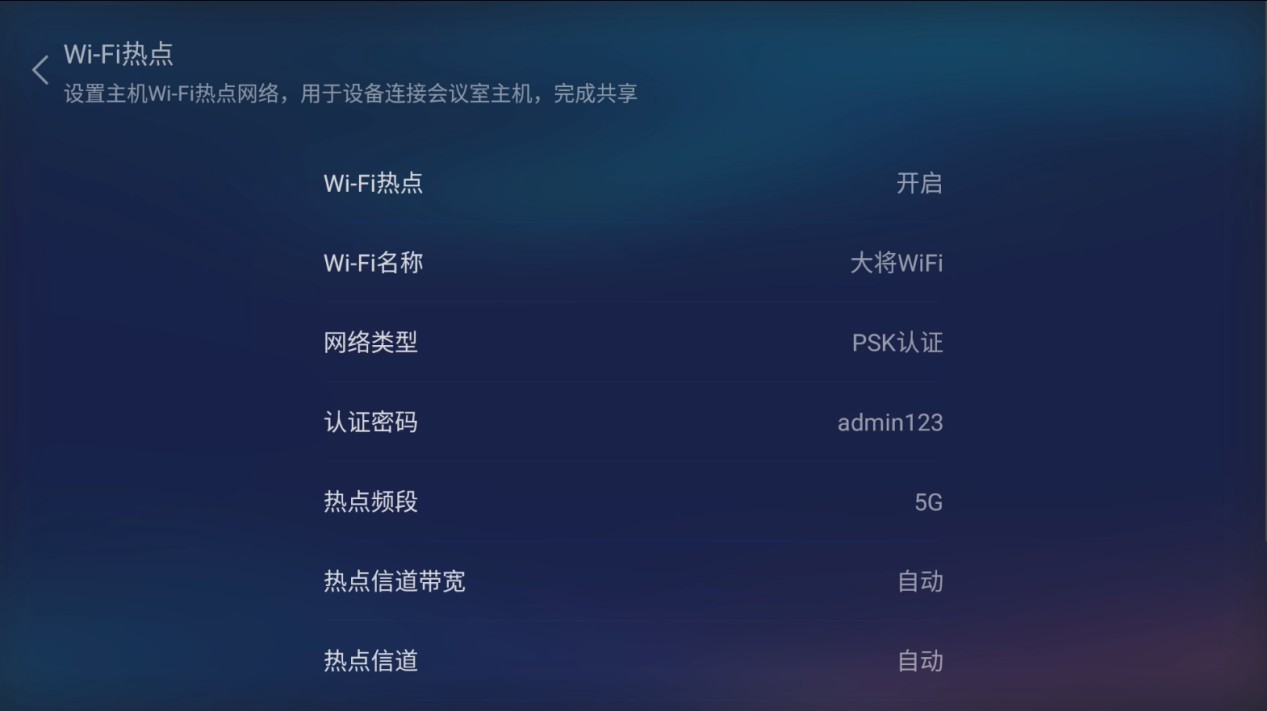
5.1wifi热点开关
功能:点击wifi热点开关键,可开启/关闭热点功能。
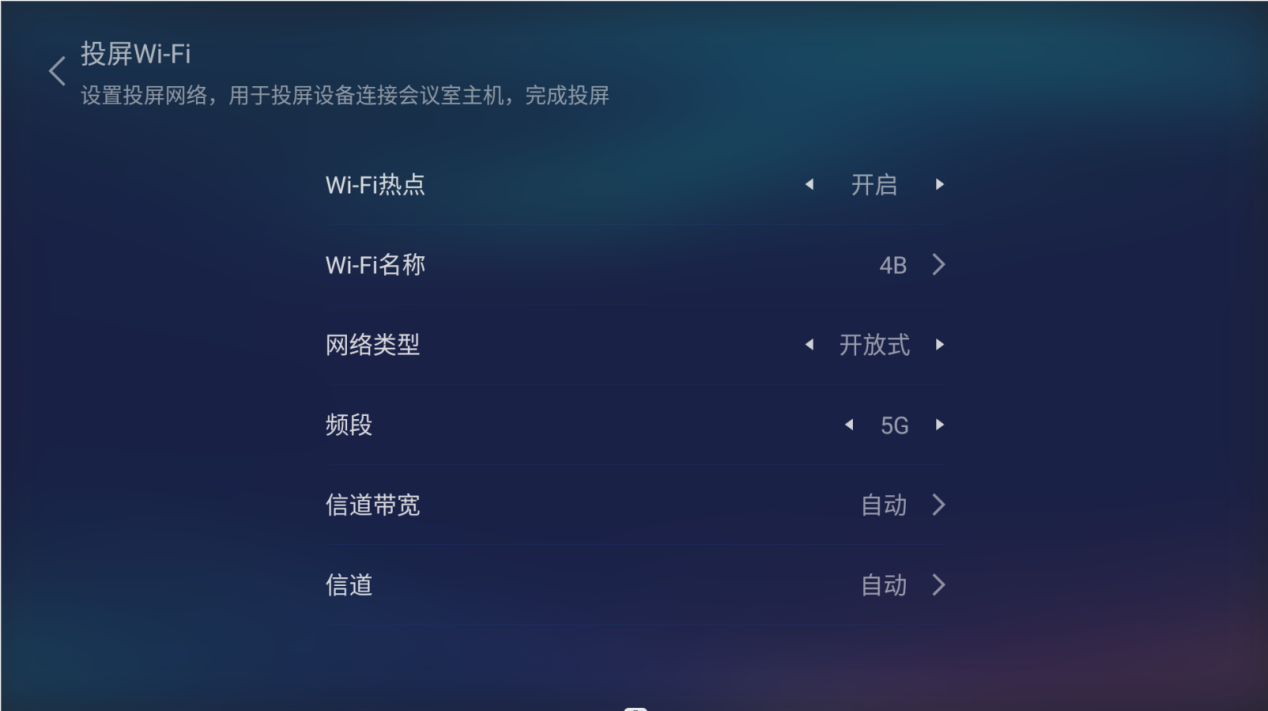
5.2wifi名称
功能:投屏wifi的名称,可以对投屏wifi名称进行设置,设置完成后,即刻生效。
5.1.1wifi名称设置
1)点击wifi名称,进入到wifi名称编辑页面
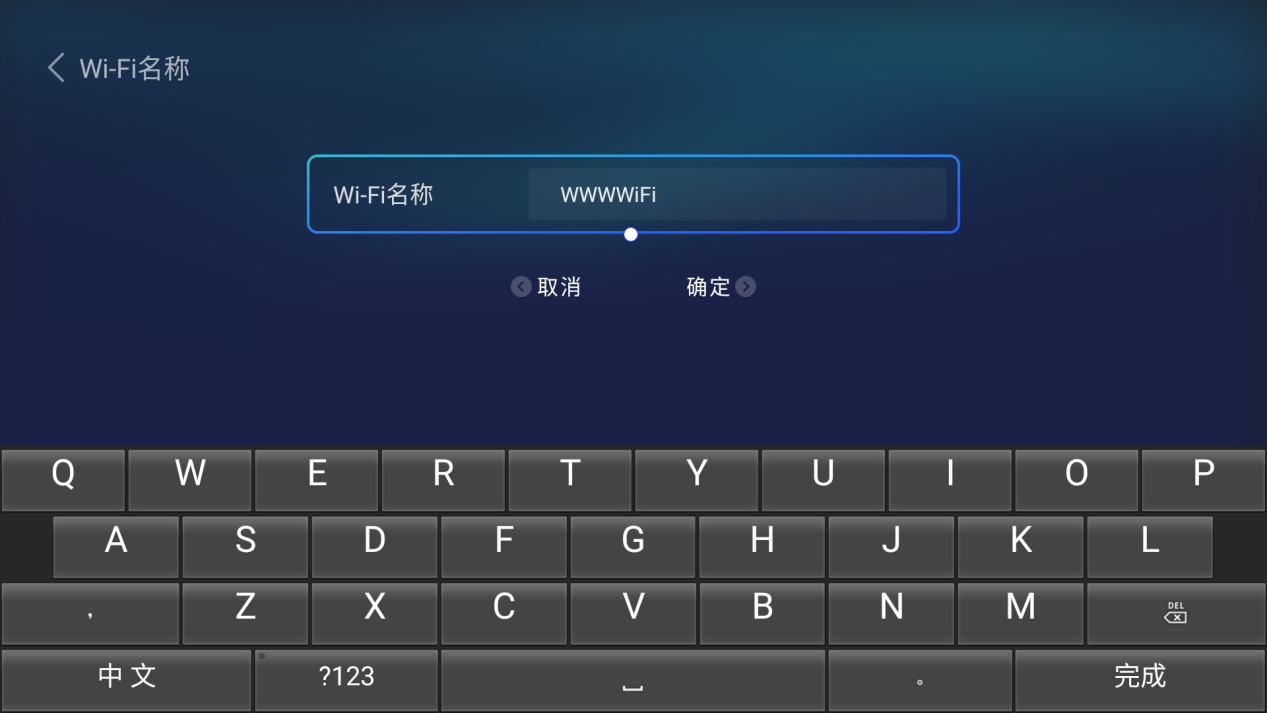
2)输入想用wifi名称(注意事项:wifi名称支持简繁体中文、大小写英文以及特殊符号),然后点击确定,即可对wifi名称修改成功;点击取消,修改失败
5.3网络类型
功能:投屏wifi的网络类型,目前仅支持PSK认证和开放式,其他类型的wifi不支持。
5.2.1网络类型切换
移动随心笔指针至网络类型上面,单击鼠标键,即可对网络类型进行切换
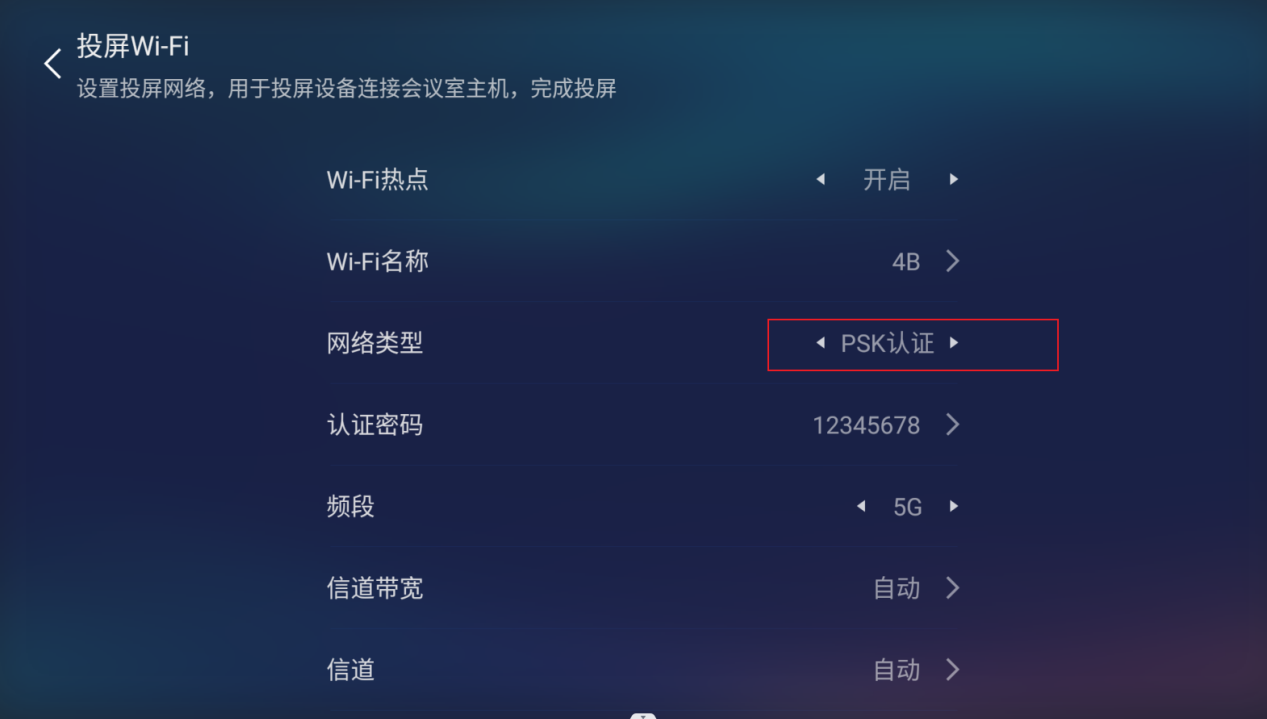
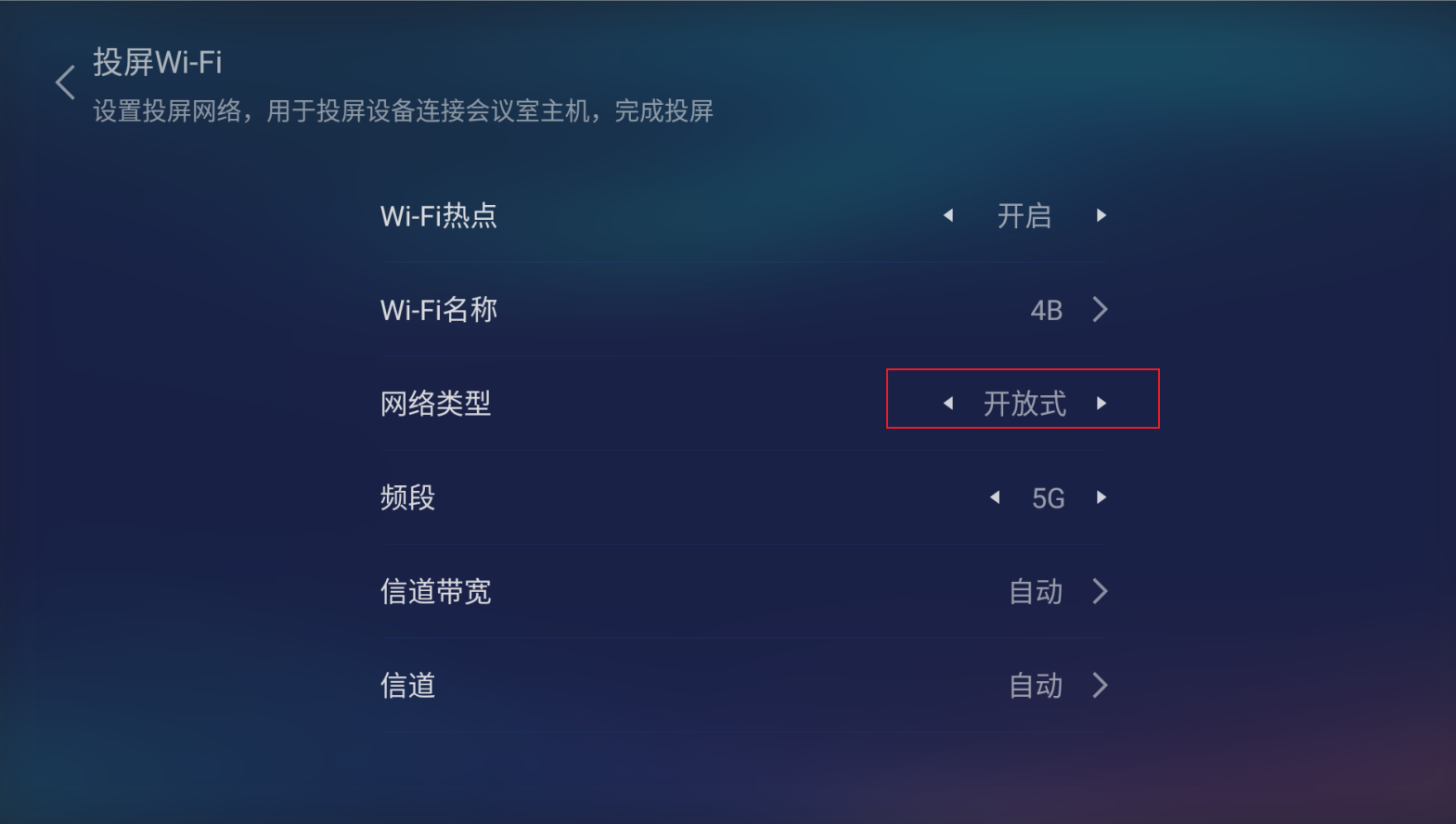
5.4认证密码
功能:投屏wifi的连接密码,可以自行进行设置。
5.3.1认证密码设置
1)移动随心笔指针至认证密码上,点击鼠标键,即可进入密码编辑页面
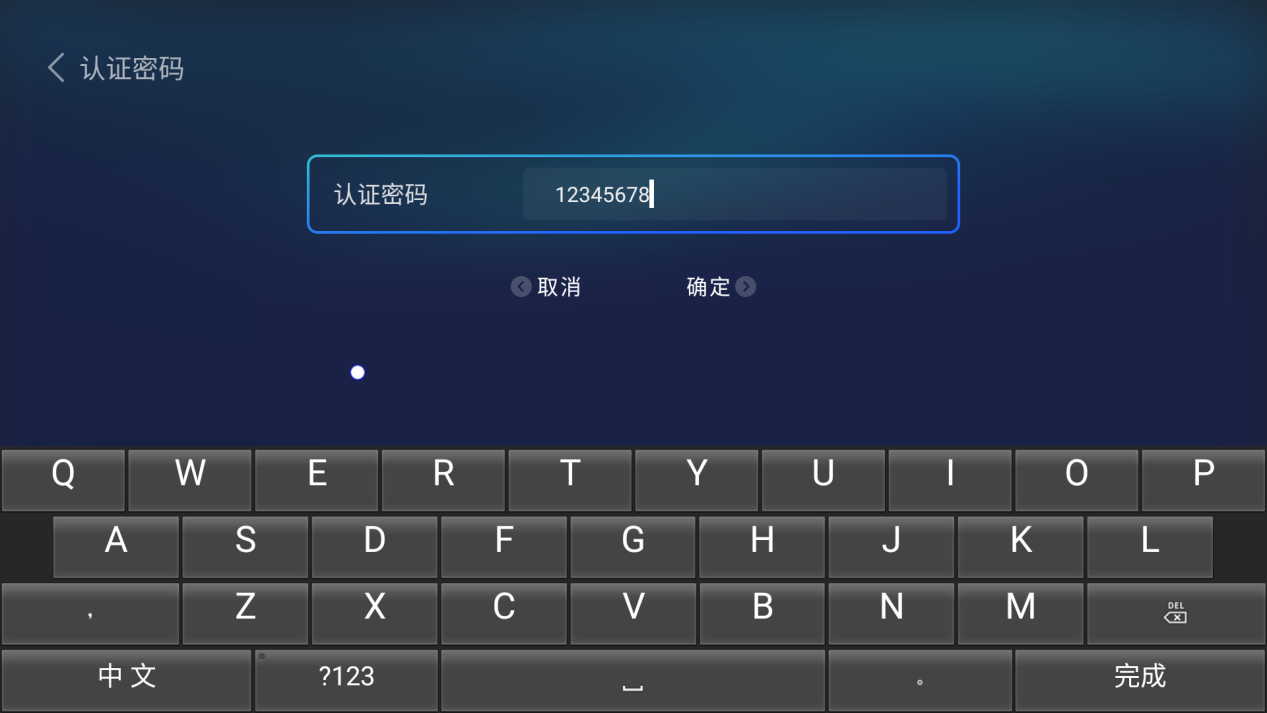
2)输入想设置的密码,点击确定,即可设置成功;点击取消,设置失败。(密码支持数字、英文、特殊字符,不支持中文)
3)开放式wifi无需设置认证密码,当选择网络类型为开放式wifi时,认证密码选项会自动隐藏
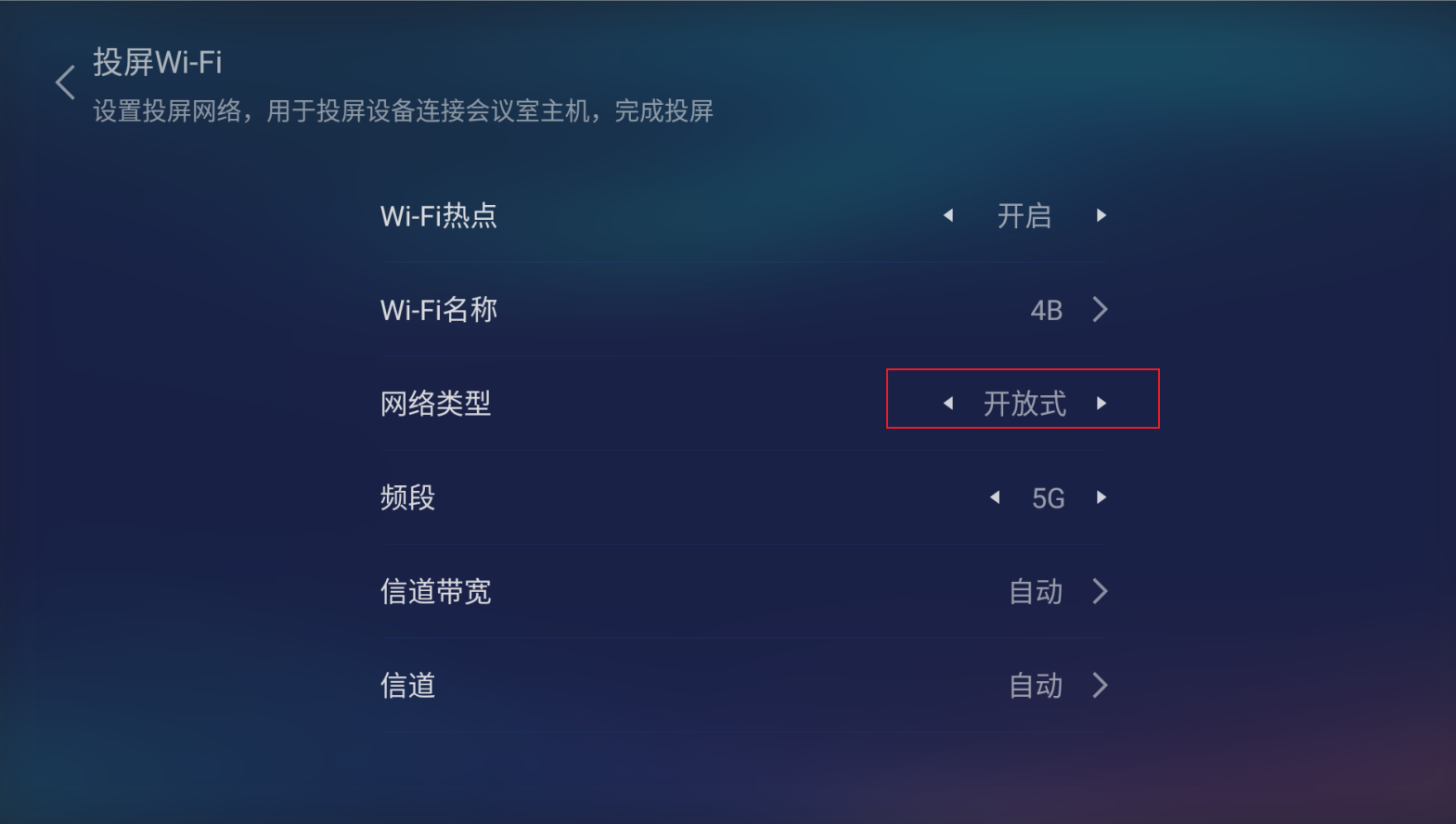
5.5频段
5.4.1频段切换
移动随心笔指针至频段上,单击鼠标键,即可切换频段。共两个频段:5G、2.4G
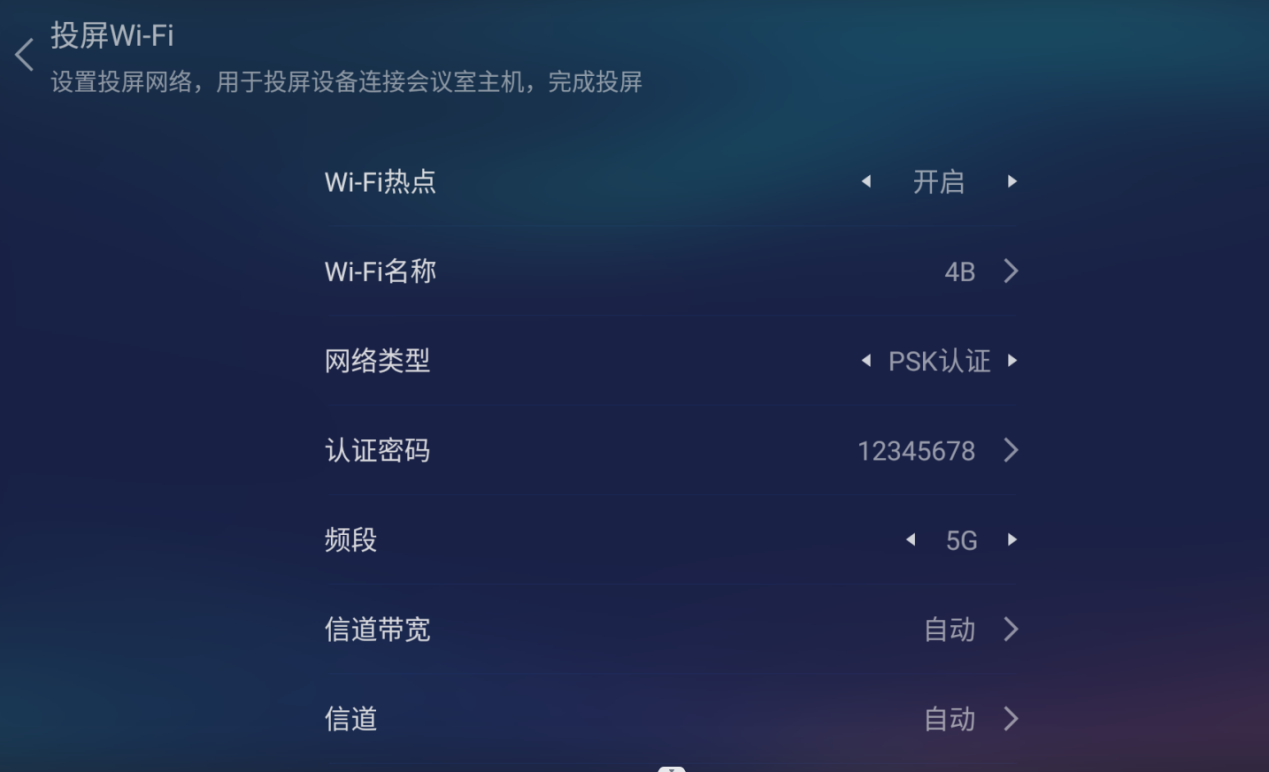
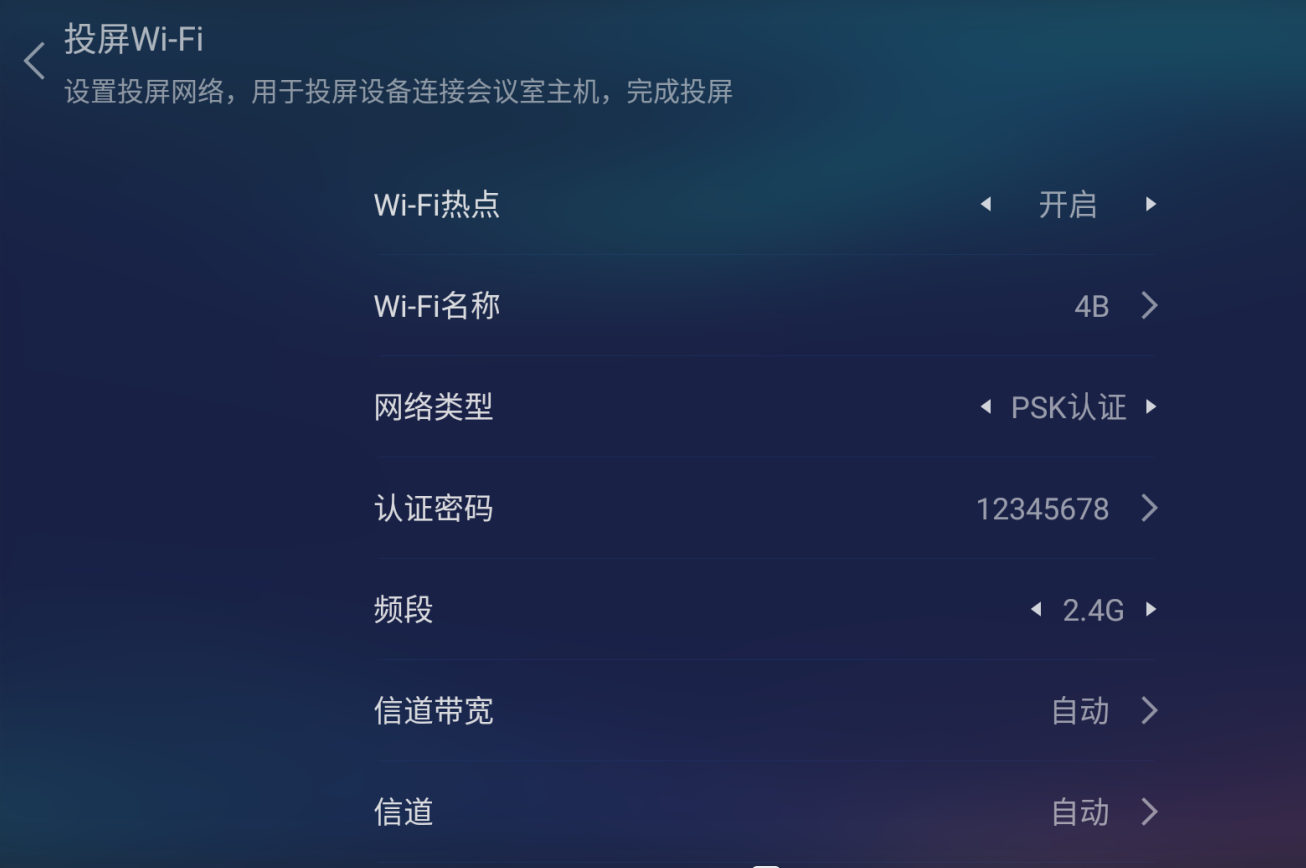
5.6信道带宽
5.6.1信道带宽切换
1)移动随心笔指针至信道带宽上,单击鼠标键,进入到信道带宽选择页面
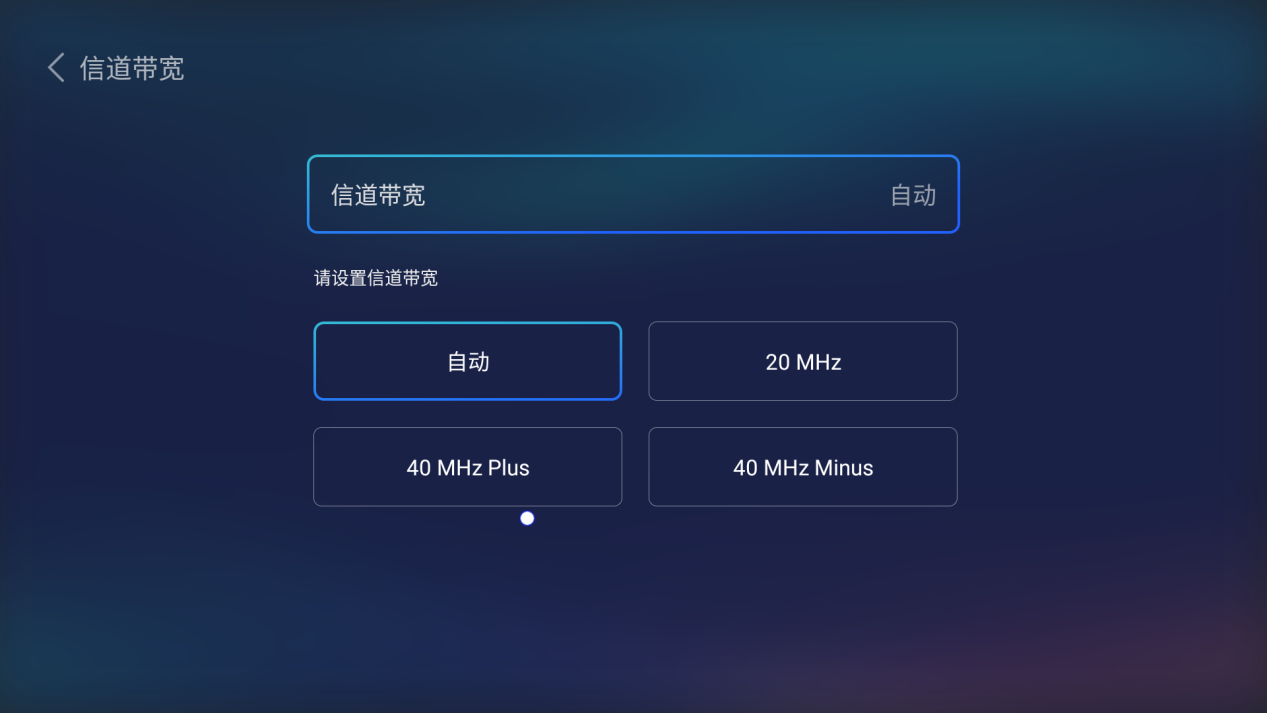
2)移动随心笔指针到想用的带宽上面即可切换成功
5.7信道
功能:可将投屏WiFi传输信道值设置为自动或是可选固定值。当投屏WiFi传输信道值设置为自动时,主机会根据当前环境自动选择最佳信道;当投屏WiFi传输信道值设置为某个可选固定值(热点频段为2.4g时,可选信道值为1~11;为5g时,可选信道值为36、40、44、48、149、153、157、161、165)时,投屏WiFi传输信道值会变更为当前设置的信道值【注:投屏WiFi传输信道值不能与Direct信道处于同一频段,这里的频段指5.2g(36、40、44、48)与5.8g(149、153、157、161、165),否则会提示信道冲突】。
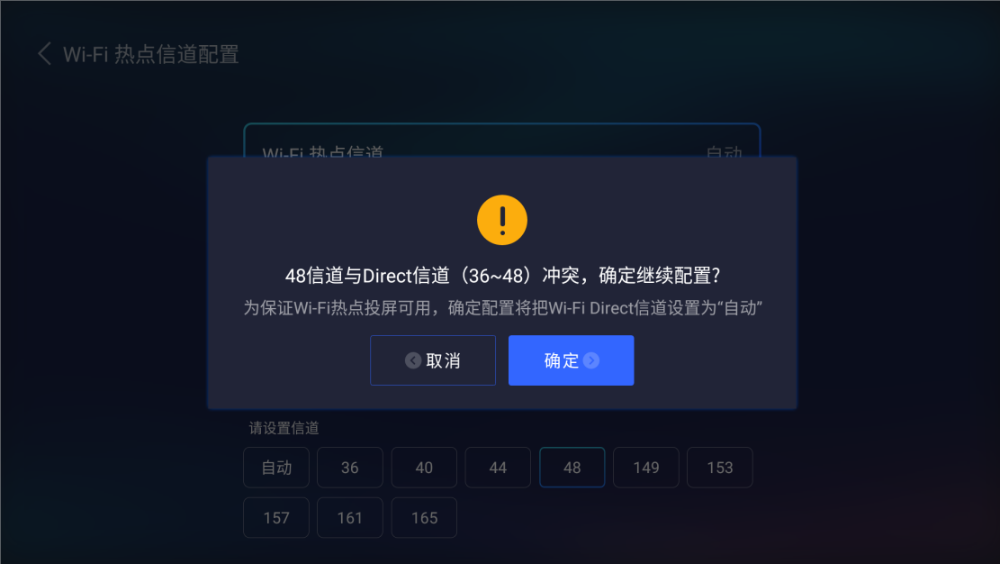
5.7.1信道切换
1)移动随心笔指针至信道上,单击鼠标键,进入到信道选择页面。请注意,不同的频段,信道不一样,如下
①5G频段下的信道,信道利用率图表显示了当前环境5g频段各个信道的使用情况,用户可利用此图表选择最佳信道。
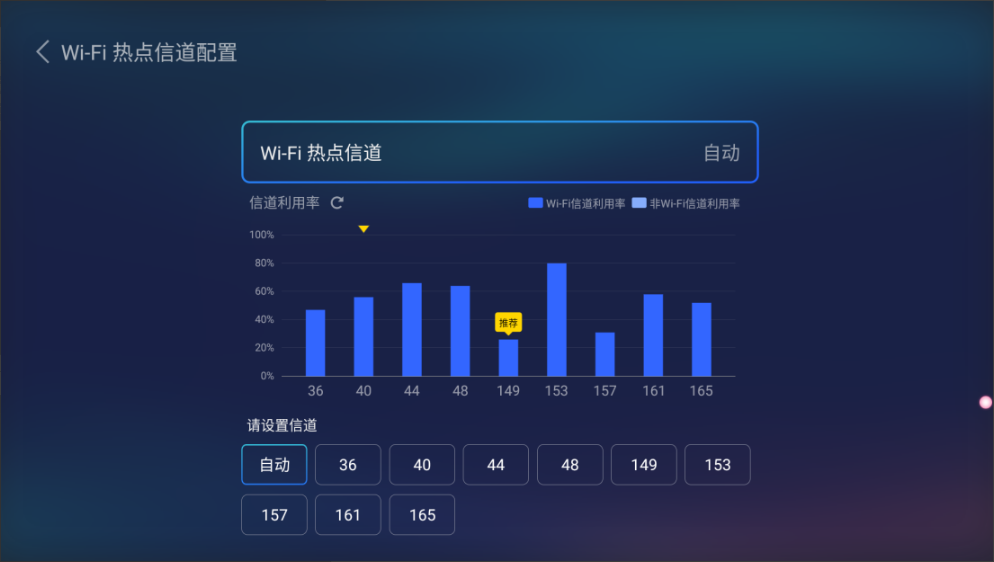
②2.4G频段下的信道,信道利用率图表显示了当前环境2.4g频段各个信道的使用情况,用户可利用此图表选择最佳信道。
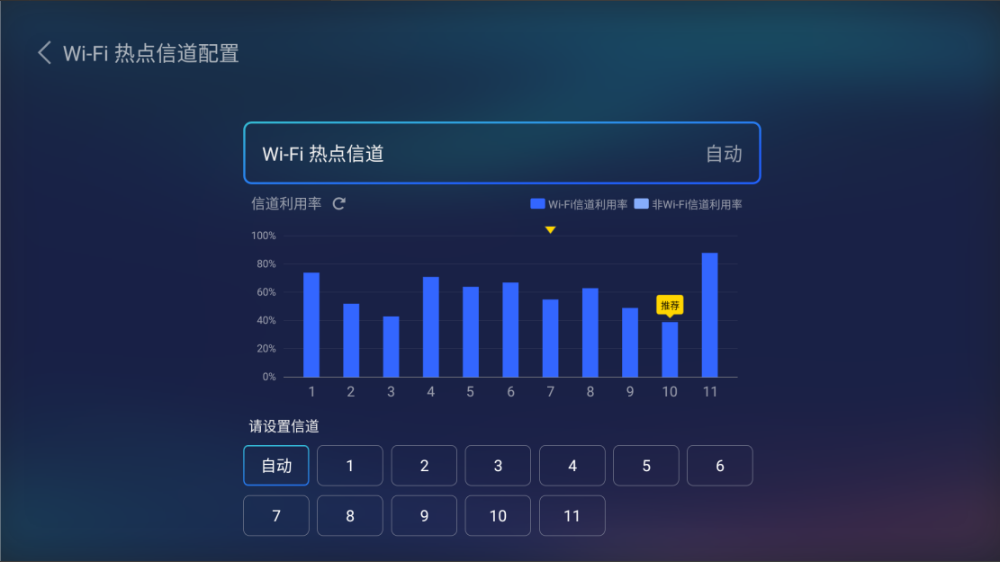
2)移动随心笔指针到想设置的信道值上面即可切换成功
3)点击左上角WiFi热点信道配置,返回上一页,配置生效
6、投屏服务
功能:可在此配置客户端连接服务、Airplay、Miracast投屏服务功能。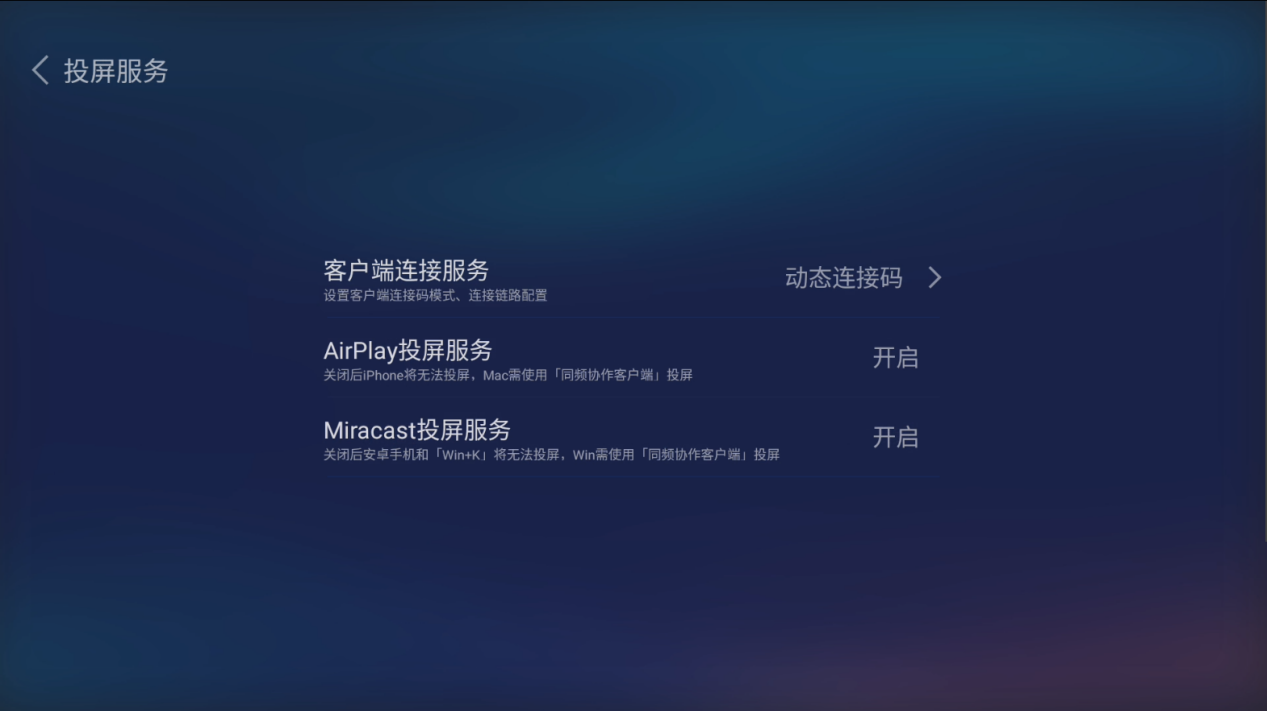
6.1 客户端连接服务
功能:可进行连接码服务(连接码常显、连接码模式)的设置和连接链路配置。
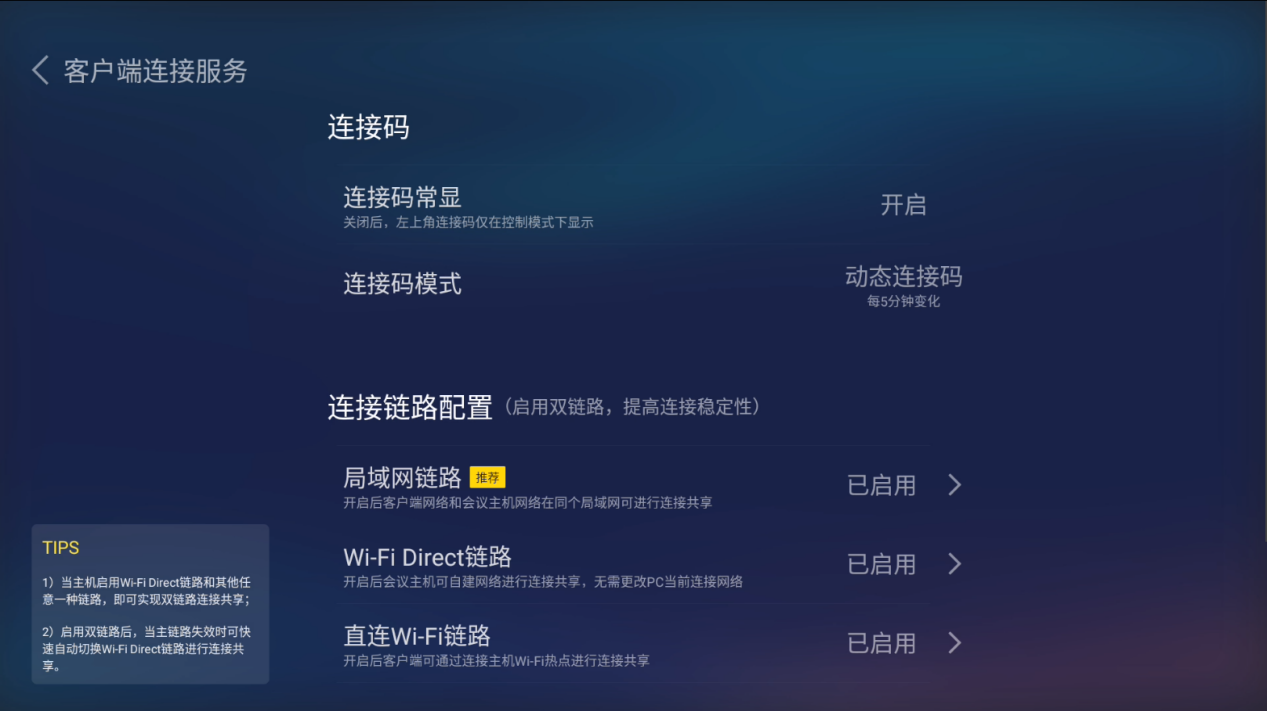
6.1.1 连接码配置
6.1.1.1 连接码常显
功能:配置连接码常显功能开启,则主机在控制模式、演示模式,均会将连接码显示在左上角位置;
配置连接码常显功能关闭,则主机仅在控制模式下,将连接码显示在左上角位置。
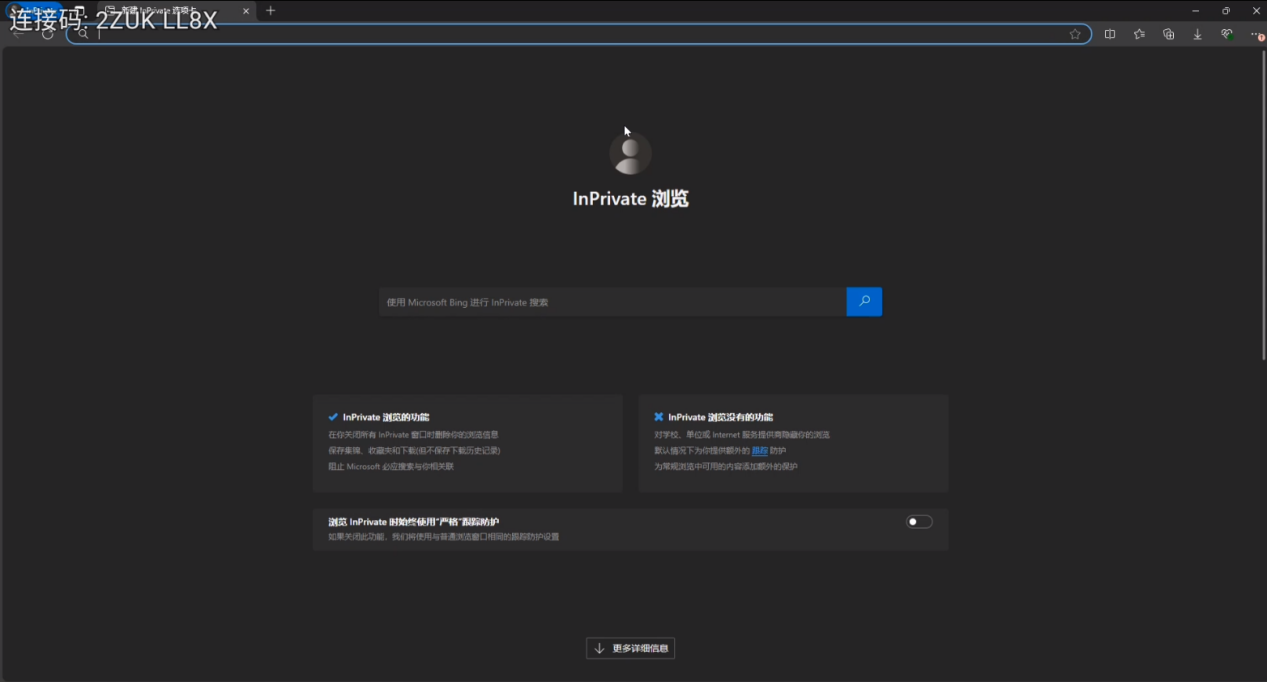
6.1.1.1 连接码模式
功能:连接码模式为静态码时,在主机网络IP未变化的情况下,连接码保持显示长度为6位,不会变化;
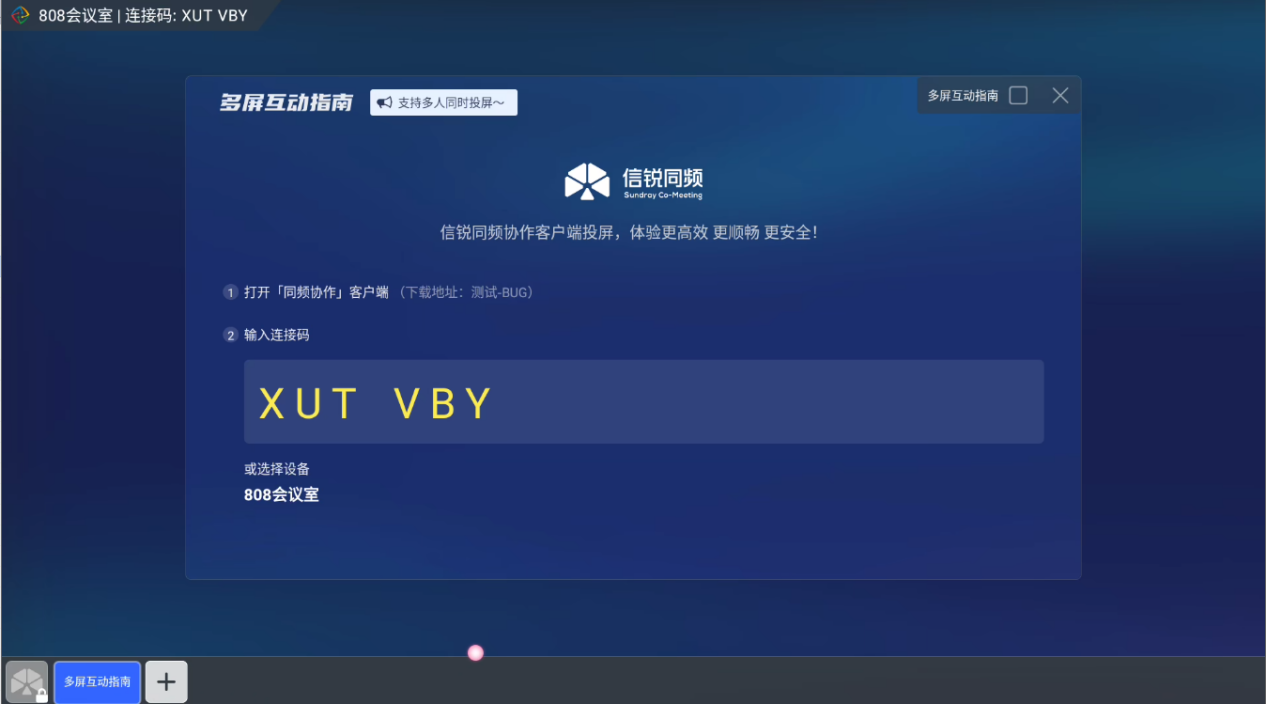
连接码模式为动态码时,连接码显示长度为8位,每5分钟变化一次,保障会议连接的安全性。
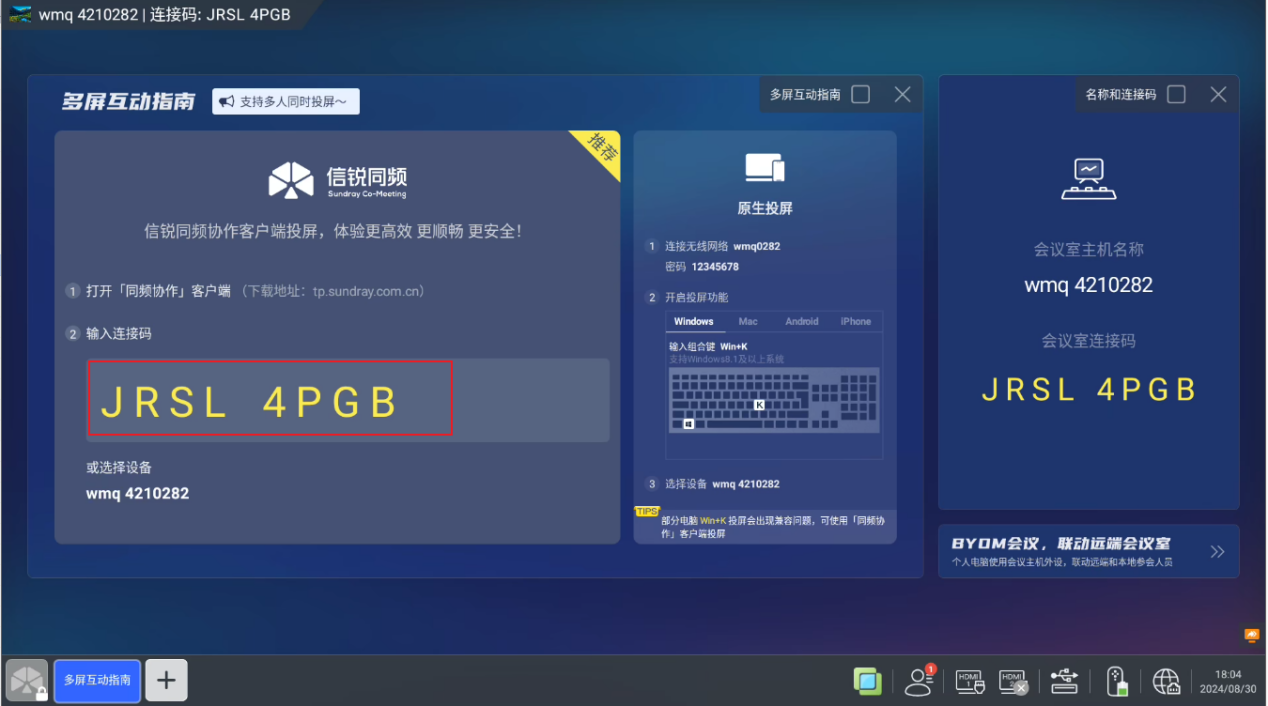
6.1.2 Direct信道配置
6.1.2.1 Direct信道频段配置
说明:Wi-Fi Direct为固定的5G频段,暂不支持修改频段
6.1.2.2 Direct信道带宽配置
功能:可根据无线环境,对会议主机自定义配置Wi-Fi Direct信道带宽;
1)移动随心笔指针至信道带宽上,单击鼠标键,进入到信道带宽选择页面
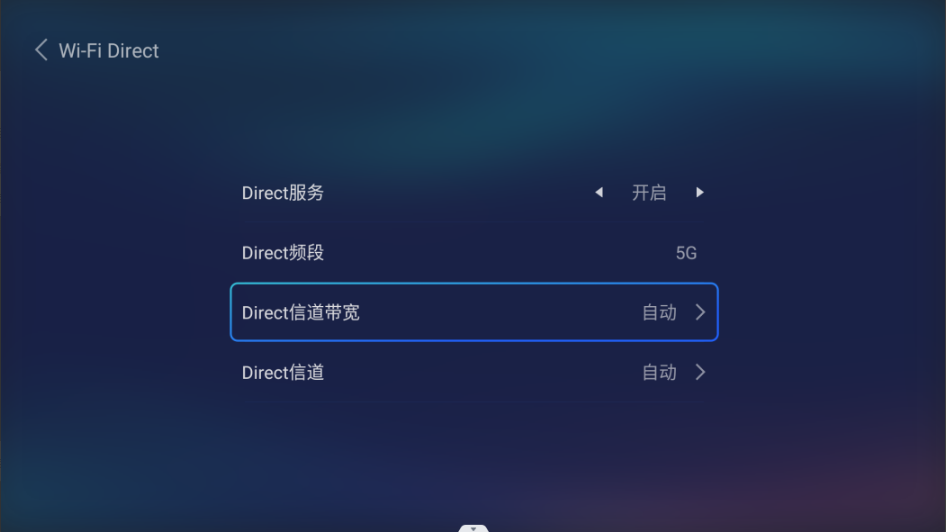
2)移动随心笔指针到想用的带宽上面即可切换成功
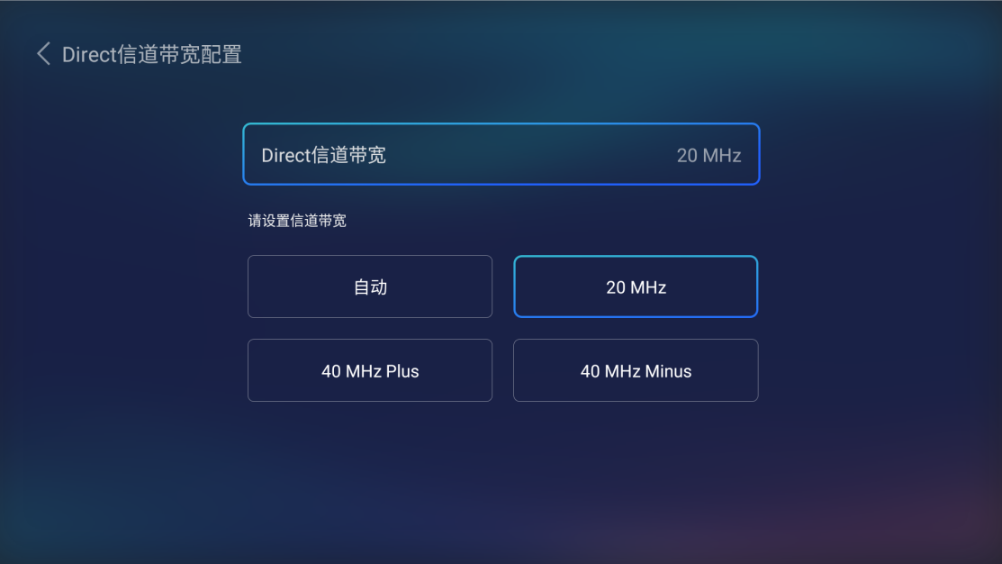
3)点击左上角Direct信道带宽配置,返回上一页,配置生效
6.1.2.3 Direct信道配置
功能:可将Direct信道值设置为自动或是可选固定值。当Direct信道值设置为自动时,主机会根据当前环境自动选择最佳信道;当Direct信道值设置为某个可选固定值(36、40、44、48、149、153、157、161、165)时,Direct信道值会变更为当前设置的信道值【注:Direct信道不能与投屏WiFi信道处于同一频段,这里的频段指5.2g(36、40、44、48)与5.8g(149、153、157、161、165),否则会提示信道冲突】。
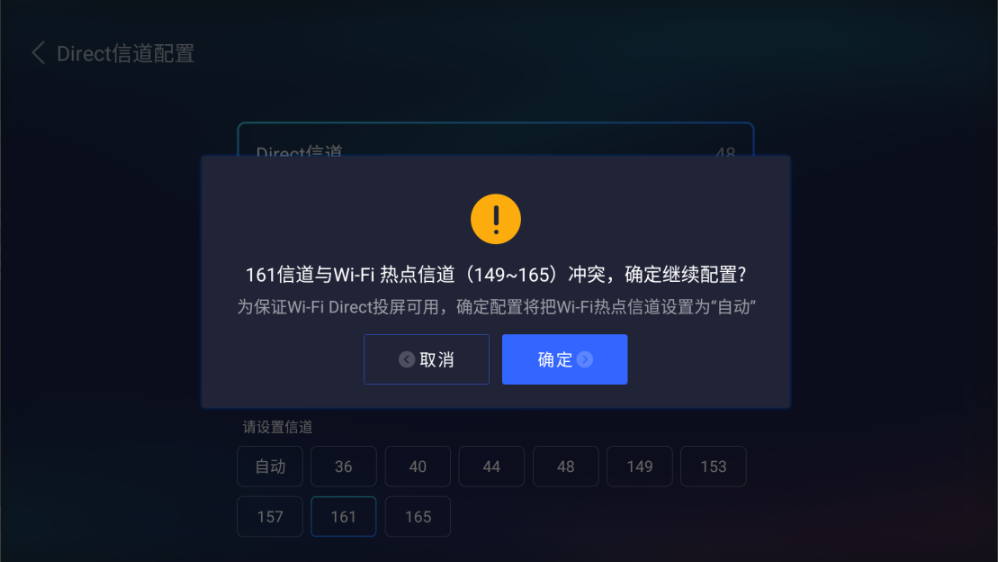
1)移动随心笔指针至Direct信道上,单击鼠标键,进入到Direct信道选择页面。
信道利用率图表显示了当前环境5g频段各个信道的使用情况,用户可利用此图表选择最佳信道。
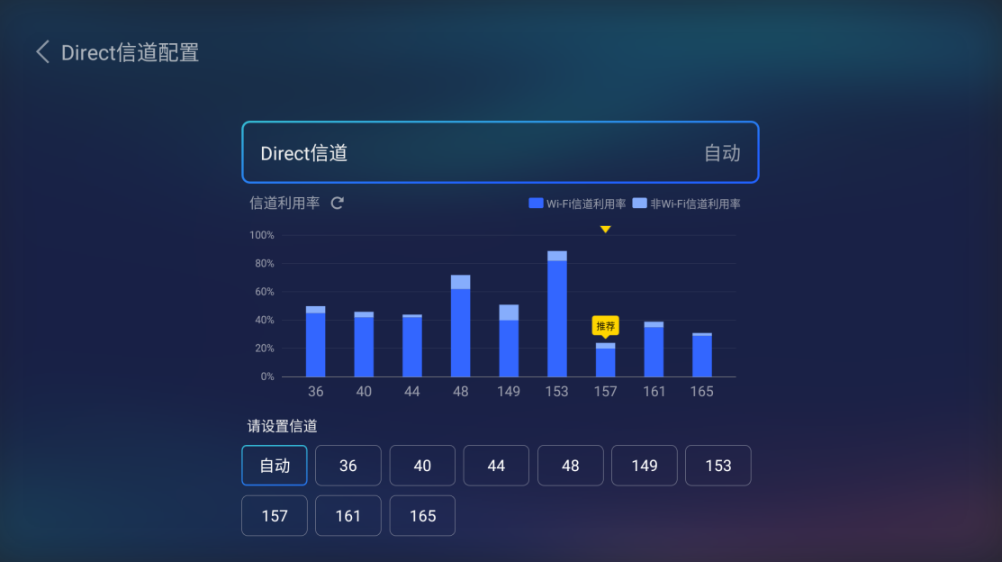
2)移动随心笔指针到想设置的信道值上面即可切换成功
3)点击左上角Direct信道配置,返回上一页,配置生效
7、外设设置
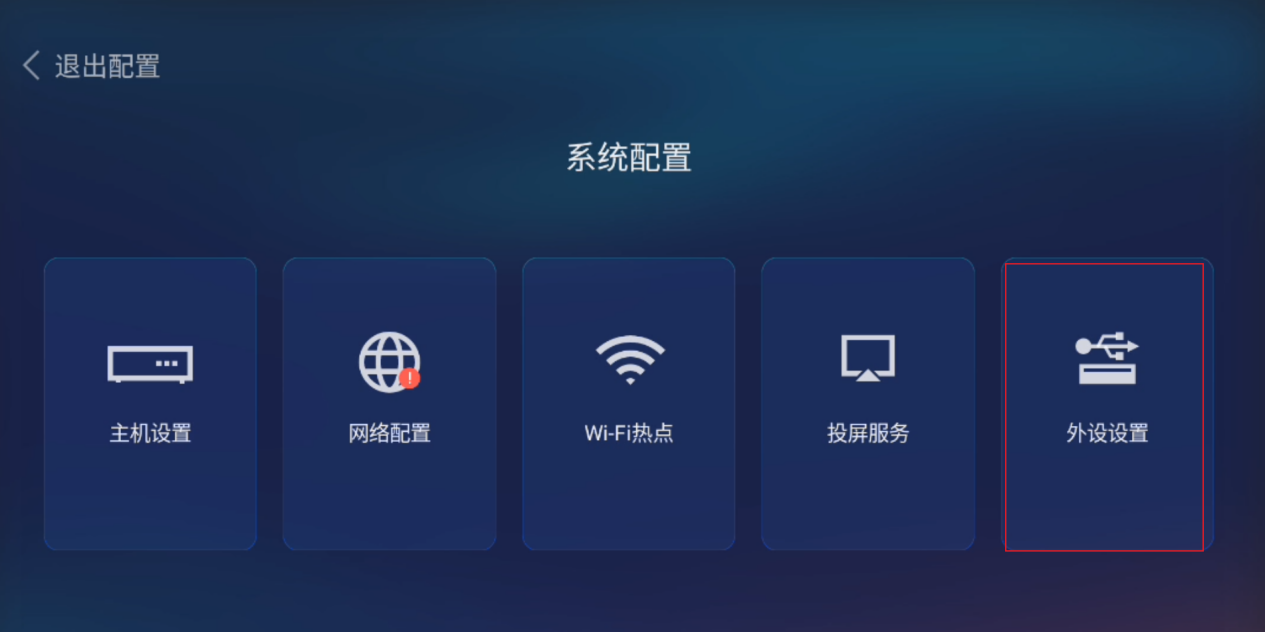
功能:主要是配置随心笔、摄像头、麦克风、扬声器设置
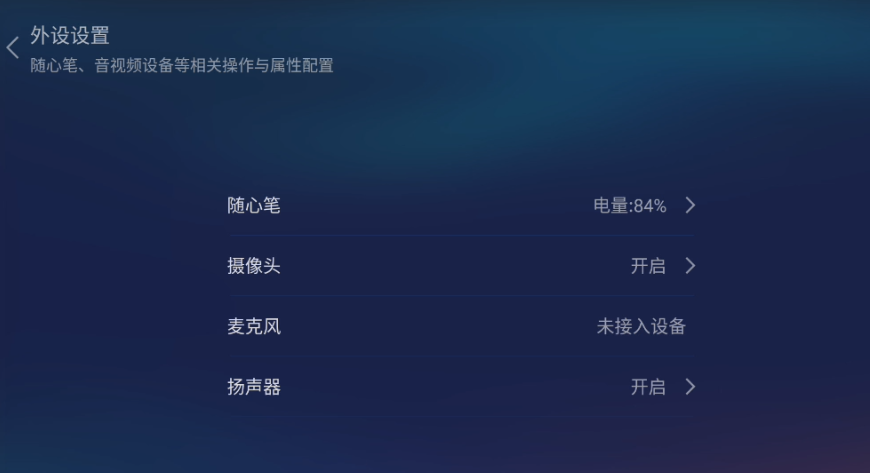
7.1随心笔设置
功能:飞鼠设置即可对已连接的飞鼠进行相关设置,包含四个小功能:鼠标灵敏度、数字激光、激光灯、放大镜。
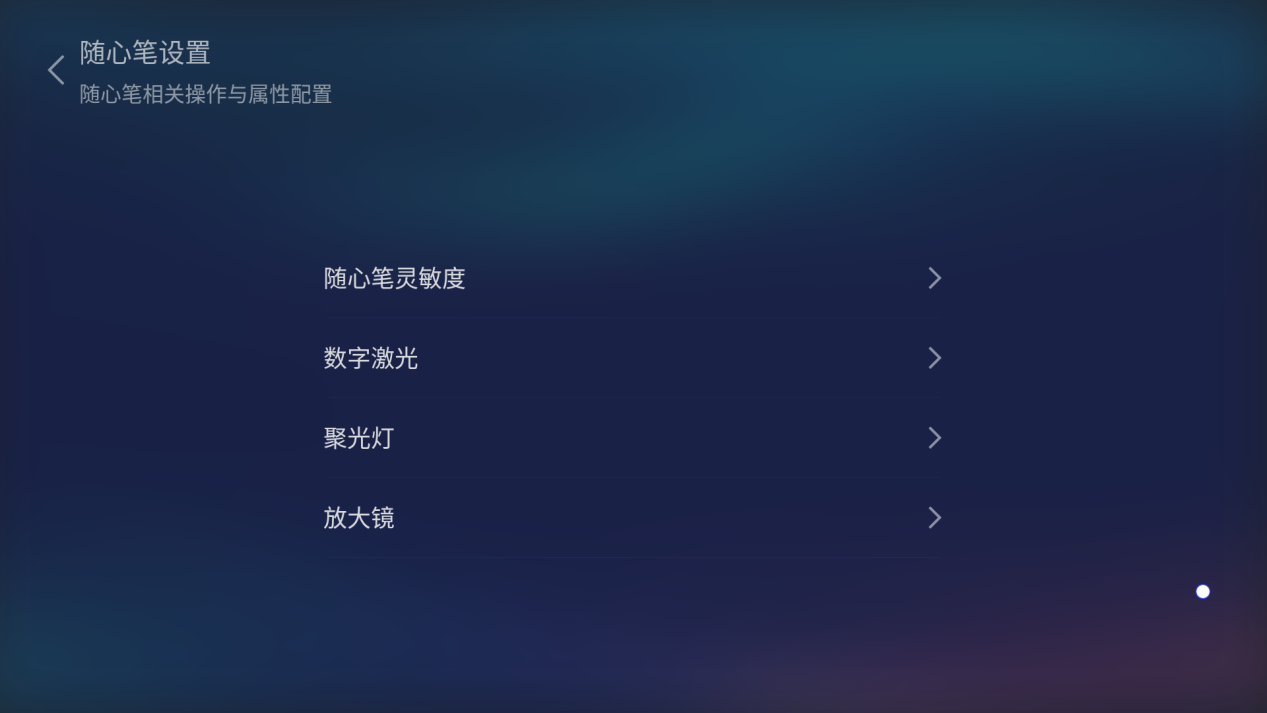
7.1.1随心笔灵敏度
功能:对飞鼠移动、操作的灵敏度设置;速度最慢为1,最快为5,可自行对使用习惯进行设置不同的速度,加减一下的间隔为1
7.1.1.1随心笔灵敏度设置
1)随心笔指针移至随心笔灵敏度上,单击鼠标键,进入到灵敏度设置页面
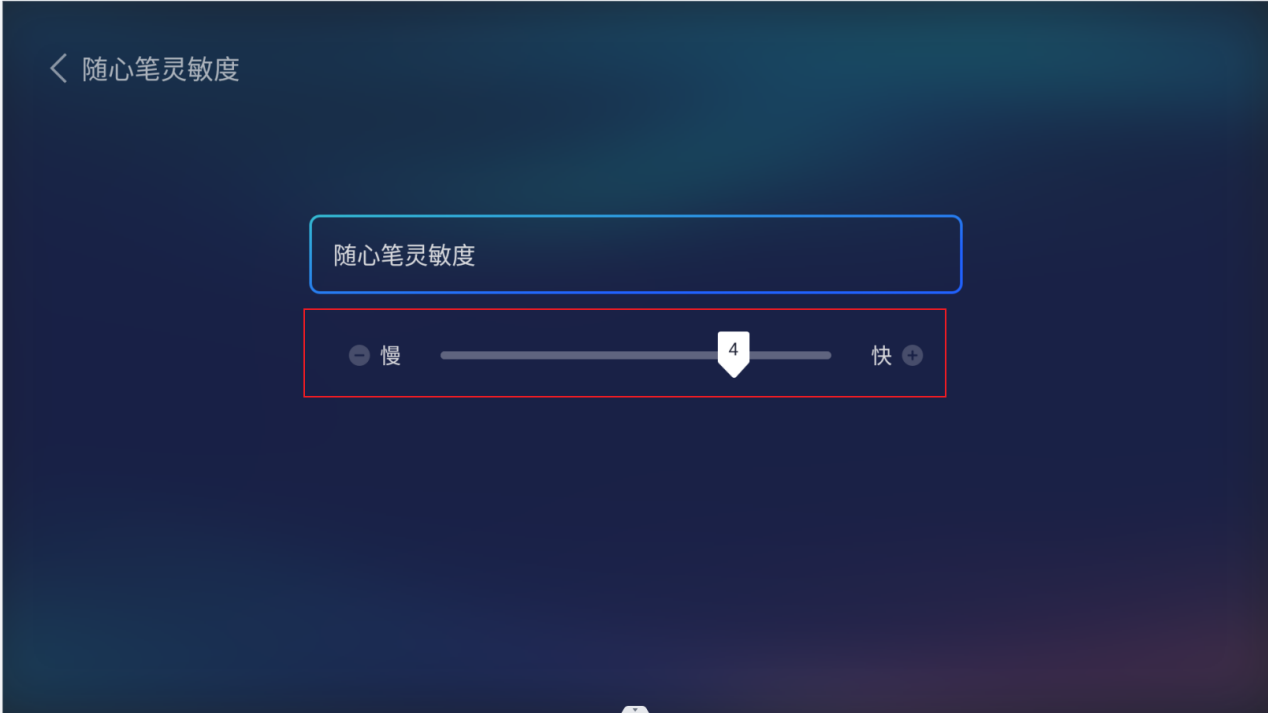
2)移动随心笔指针至五边形上,左右滑动设置灵敏度;或者点击左右两边的加减号
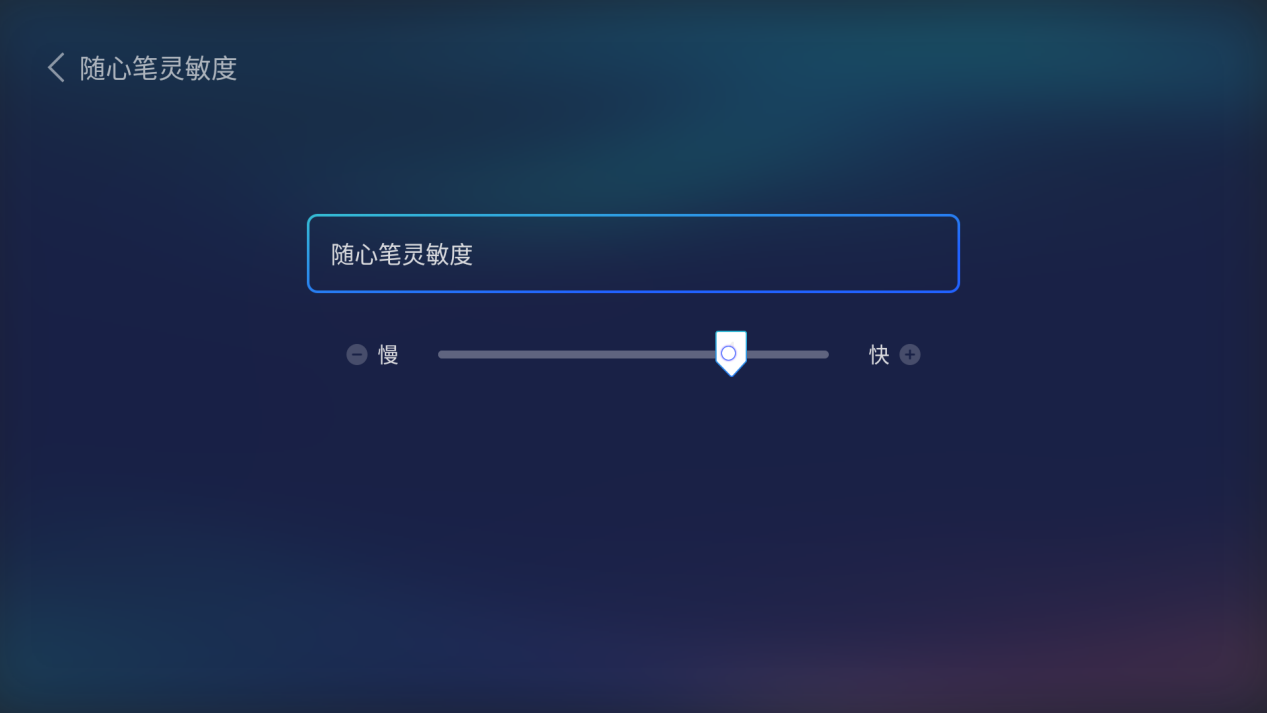
7.1.2数字激光
功能:在投屏过程中,启动数字激光时,随心笔指针移动时会出现小尾巴指引投屏分享者讲到了什么地方
数字激光设置:对数字激光进行颜色的设置,分为四种颜色:红、紫、蓝、青,可自行对喜欢的颜色进行设置。
7.1.2.1数字激光颜色设置
1)随心笔指针移至数字激光上,单击鼠标键,进入到数字激光颜色设置页面
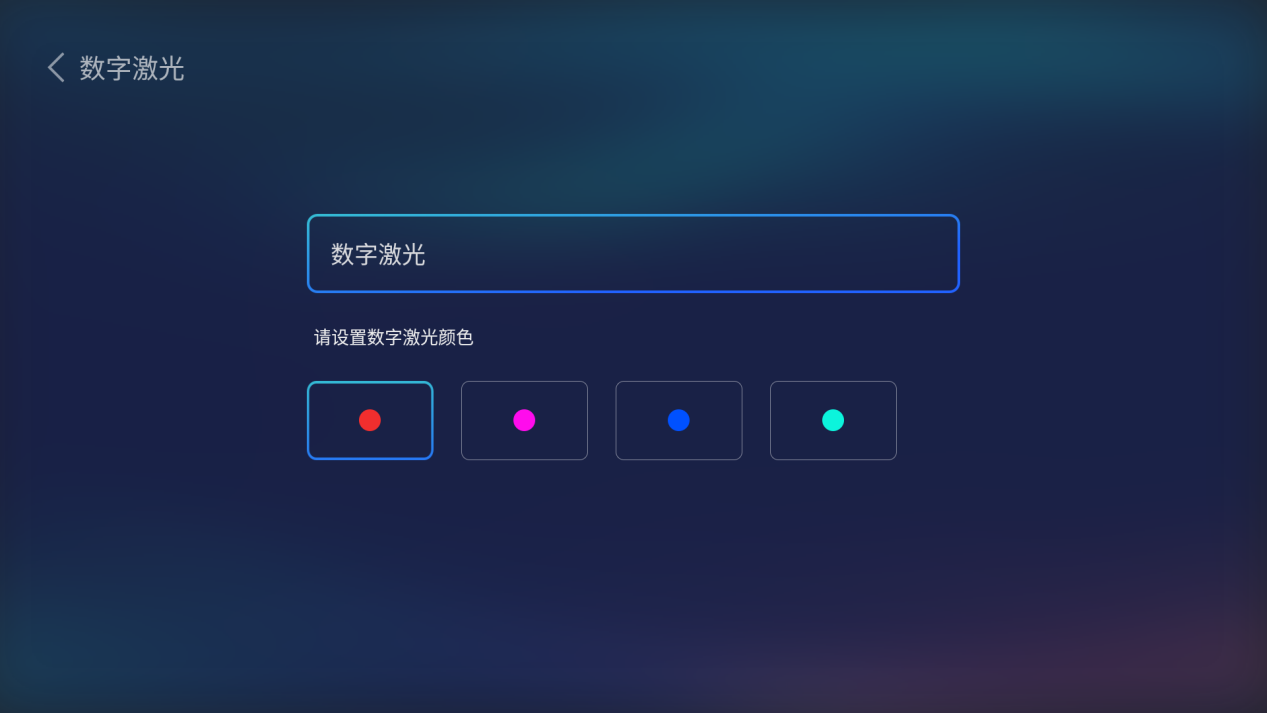
2)随心笔指针选中要设置的颜色,单击鼠标键,即可设置成功
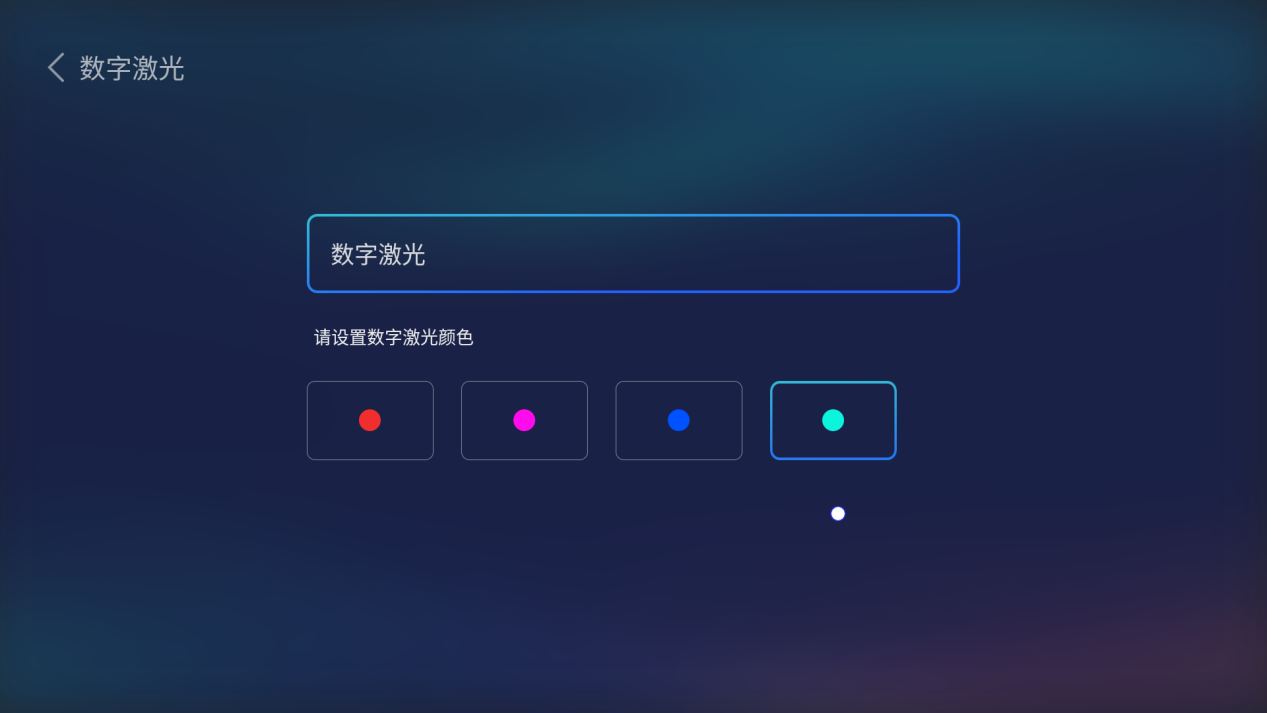
7.1.2聚光灯
功能:在投屏过程中,启动聚光灯,可将区域内的内容高亮显示,区域外的内容变暗显示,可以让投屏内容更直观的观看
聚光灯设置:对聚光灯透明度和区域进行设置,透明度最低为20%,最高为80%,加减一下的间隔为10%;区域最小为20%,最大为80%,加减一下的间隔为10%。
7.1.2.1聚光灯设置
1)随心笔指针移至聚光灯上,单击鼠标键,进入到聚光灯设置页面
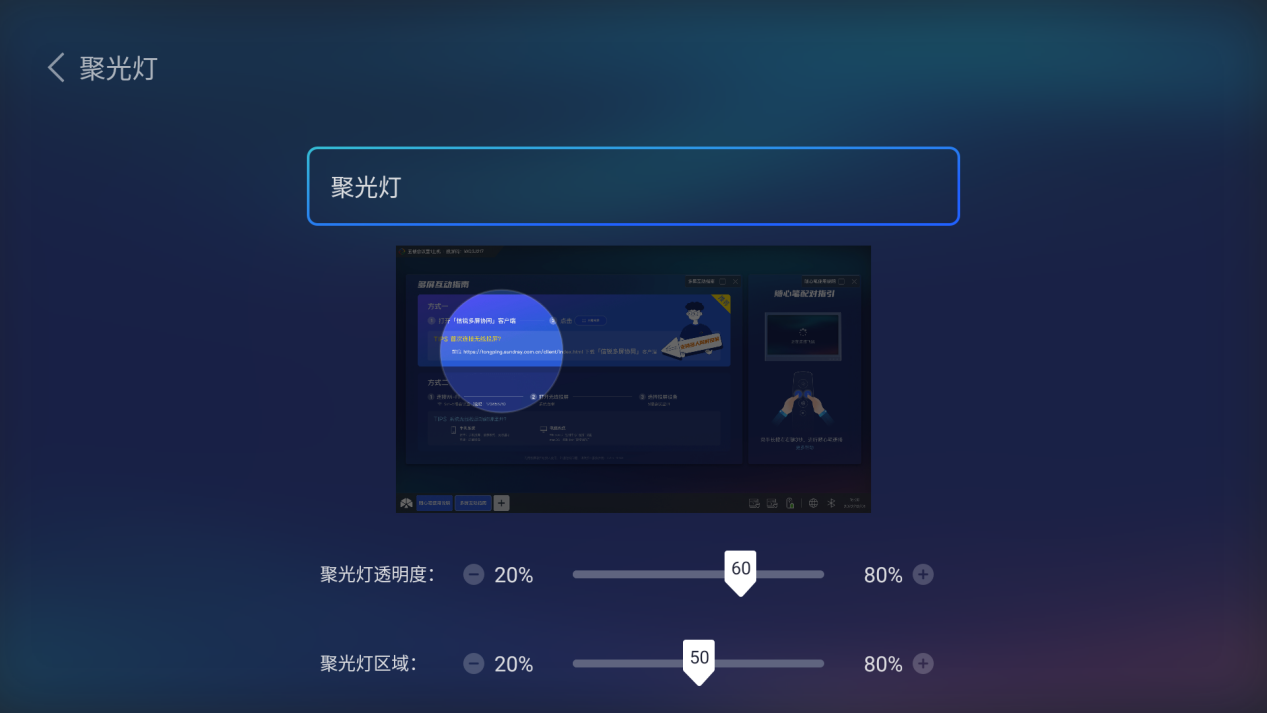
2)移动随心笔指针至聚光灯透明度五边形上,左右滑动设置透明度;或者点击左右两边的加减号
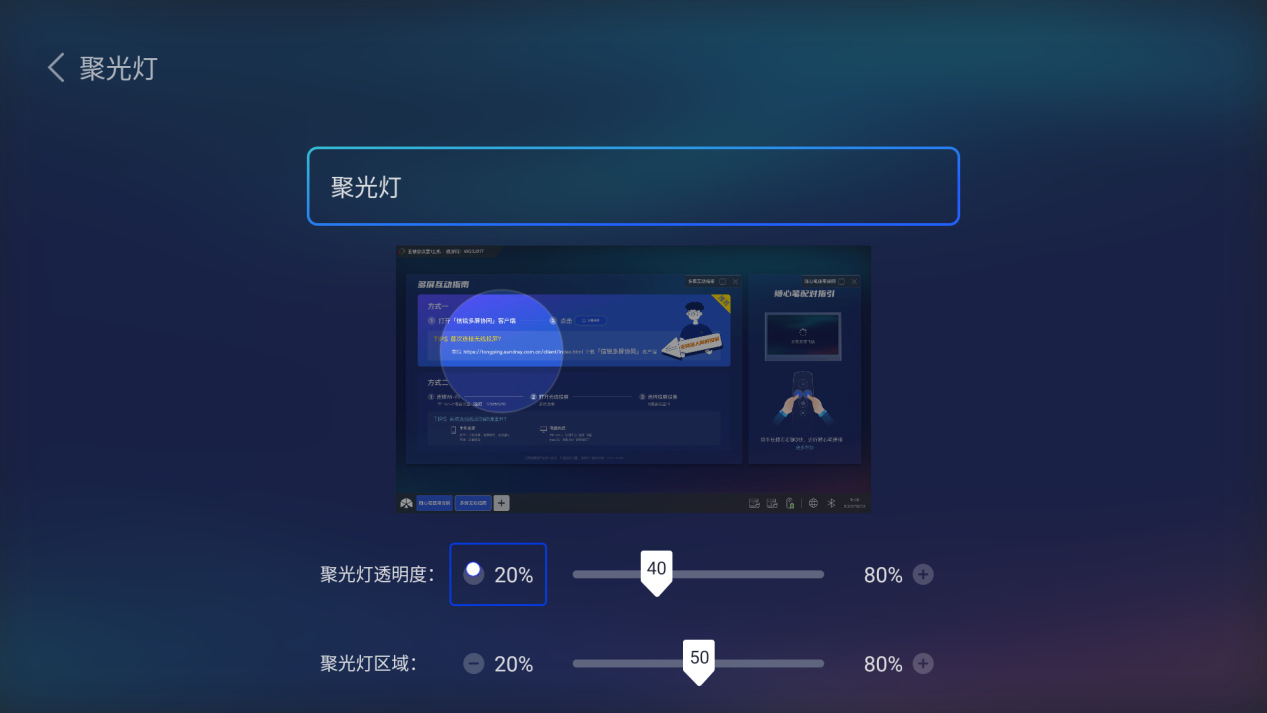
3)移动随心笔指针至聚光灯区域五边形上,左右滑动设置区域;或者点击左右两边的加减号
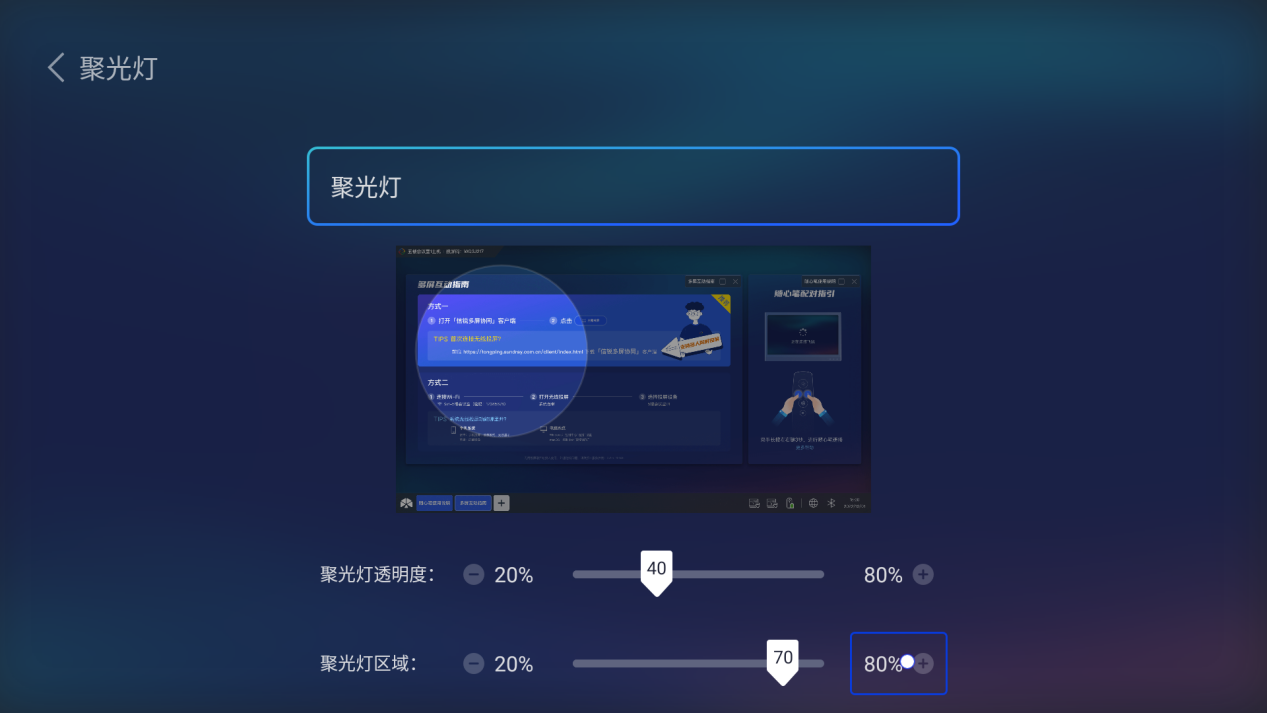
7.1.3放大镜
功能:在投屏过程中,启动放大镜,可将放大镜区域内的投屏内容放大
放大镜设置:对放大镜的放大倍数和放大区域进行设置,倍数最低为1.5倍,最高为4倍,加减一下的间隔为0.5倍;区域最小为20%,最大为80%,加减一下的间隔为10%
7.1.3.1放大镜设置
1)随心笔指针移至放大镜上,单击鼠标键,进入到放大镜设置页面
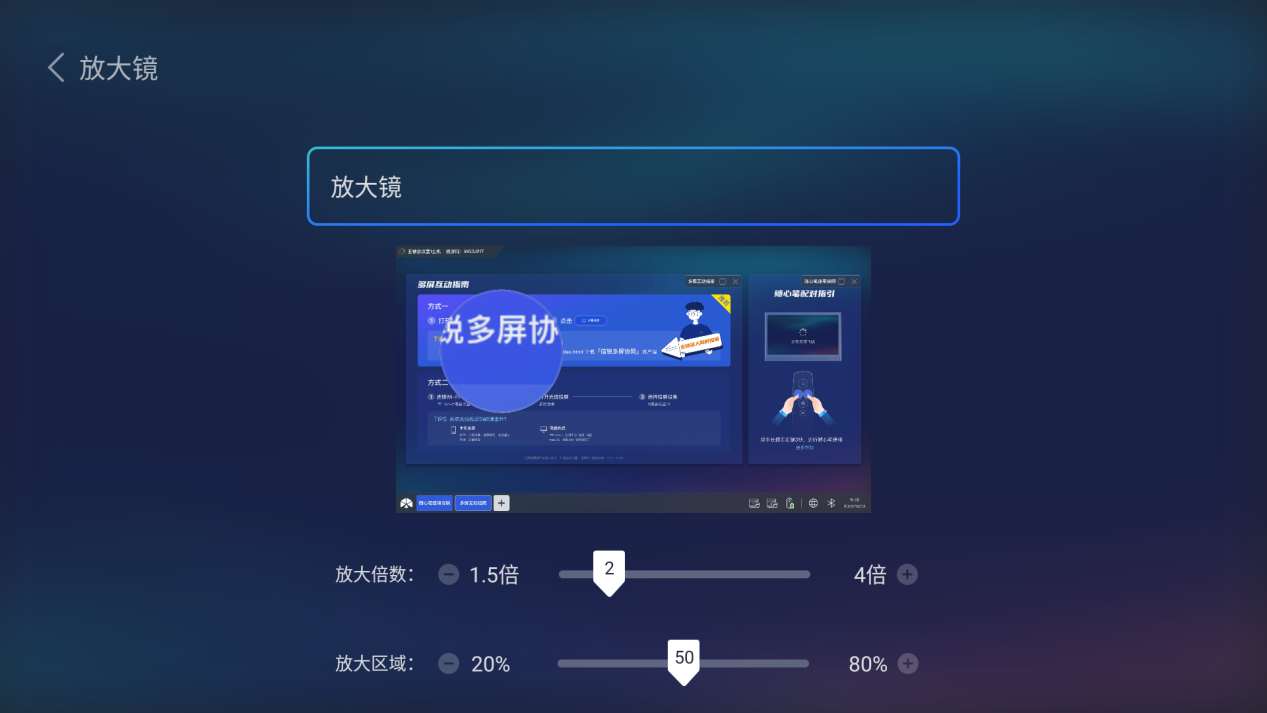
2)移动随心笔指针至放大倍数五边形上,左右滑动设置放大倍数;或者点击左右两边的加减号
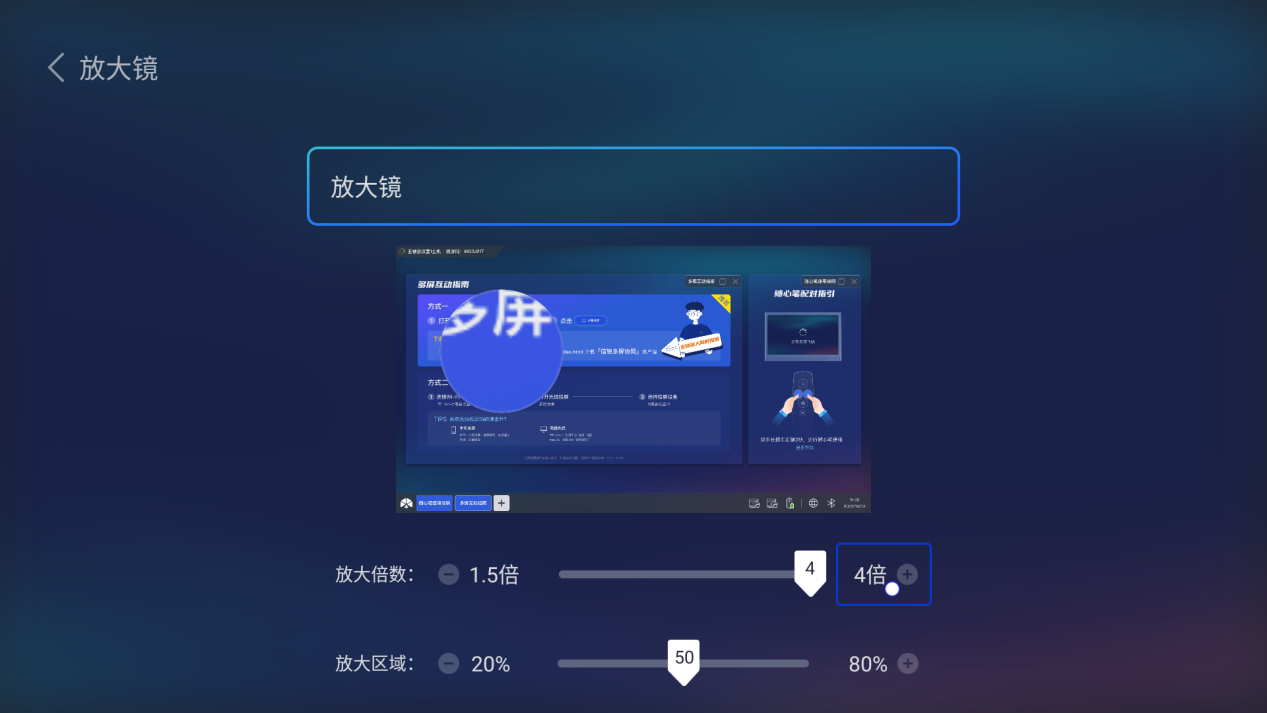
3)移动随心笔指针至放大区域五边形上,左右滑动设置放大区域;或者点击左右两边的加减号
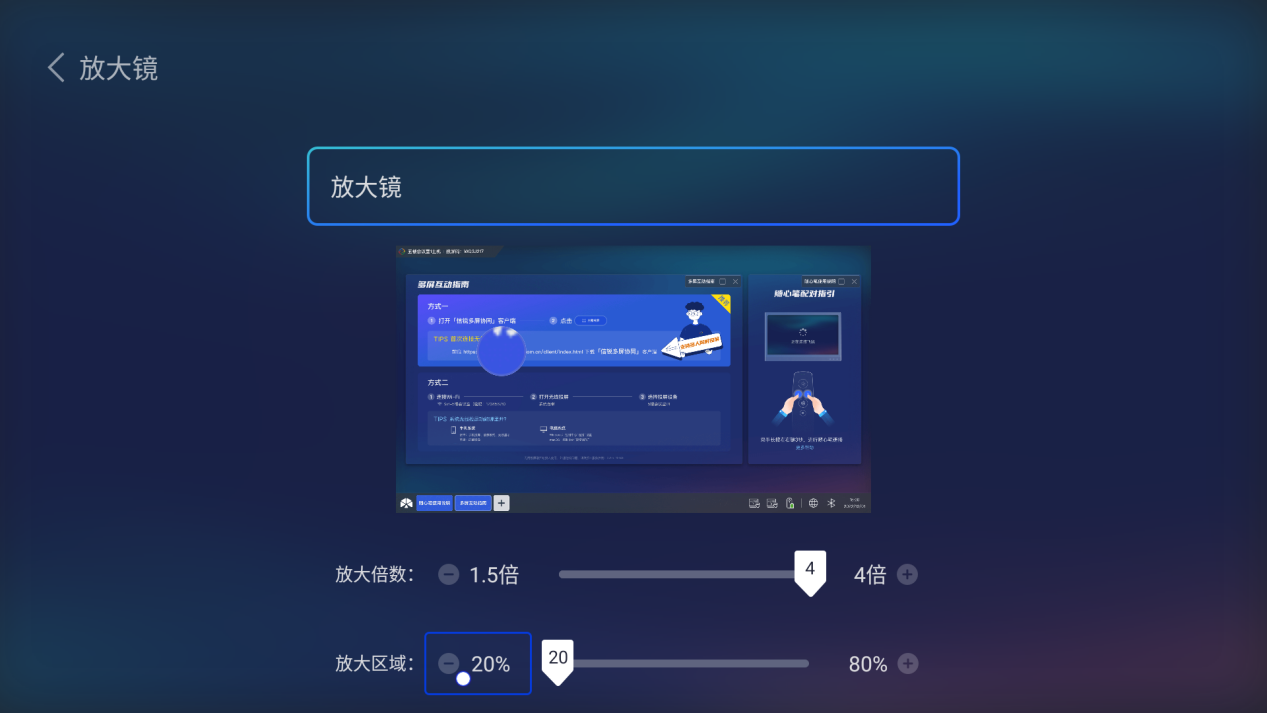
7.2 摄像头设置
功能:开关摄像头外设功能,预览当前选择的摄像头画面,以及切换主机端接入的USB摄像头设备。
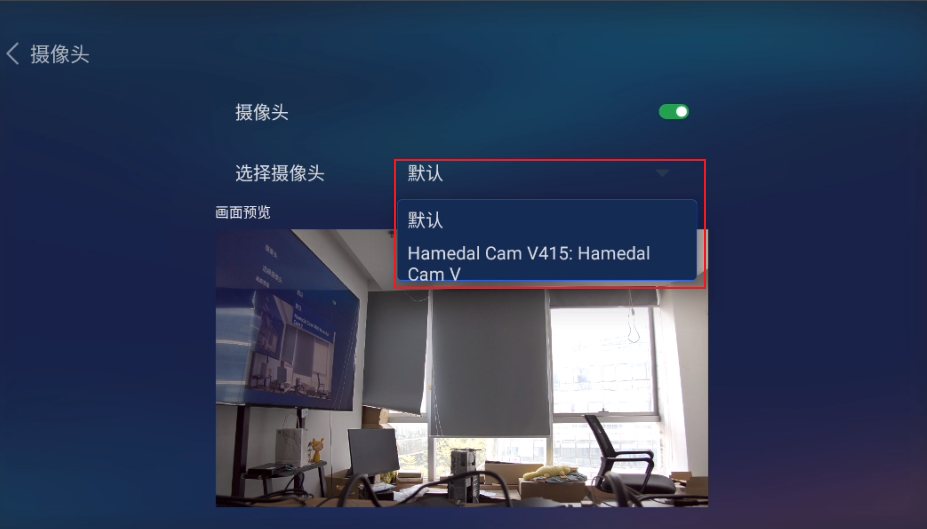
若选择“默认”则使用主机启动后识别的第一个摄像头;若选择指定具体摄像头则使用该摄像头,指定摄像头没有接入,则采用默认策略。
7.3 麦克风设置
功能:开启/关闭会议主机麦克风外设功能,选择麦克风外设作为输入源;可在本地调试麦克风。
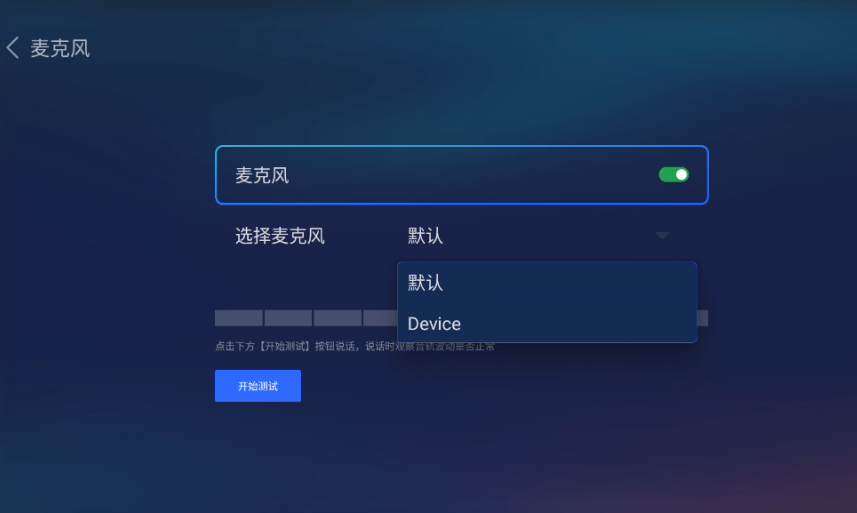
麦克风可选择:若选择默认选项,则使用主机启动后识别的第一个麦克风;若选择指定具体麦克风则使用该麦克风,指定麦克风没有接入,则采用默认策略。
7.4扬声器设置
功能:设置扬声器音量大小,设置扬声器外设作为音频输出源;可在本地调试扬声器。
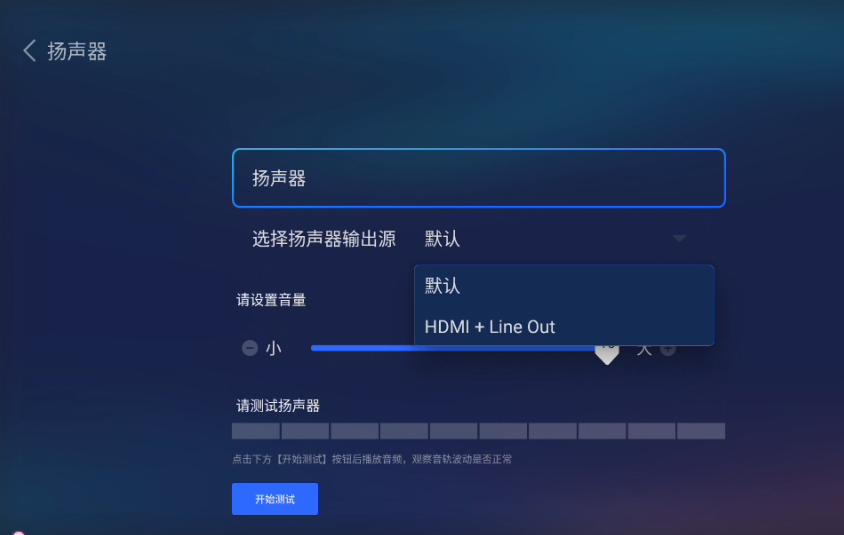
扬声器输出源:默认、HDMI+Line Out、USB设备输出。
扬声器默认输出优先级为:USB>HDMI+Line Out
7.5 外设状态栏
功能:展示当前外设状态、便捷的进行外设设置,点击外设图标进入相应外设设置界面,便捷开启关闭摄像头、麦克风功能,调节扬声器音量。
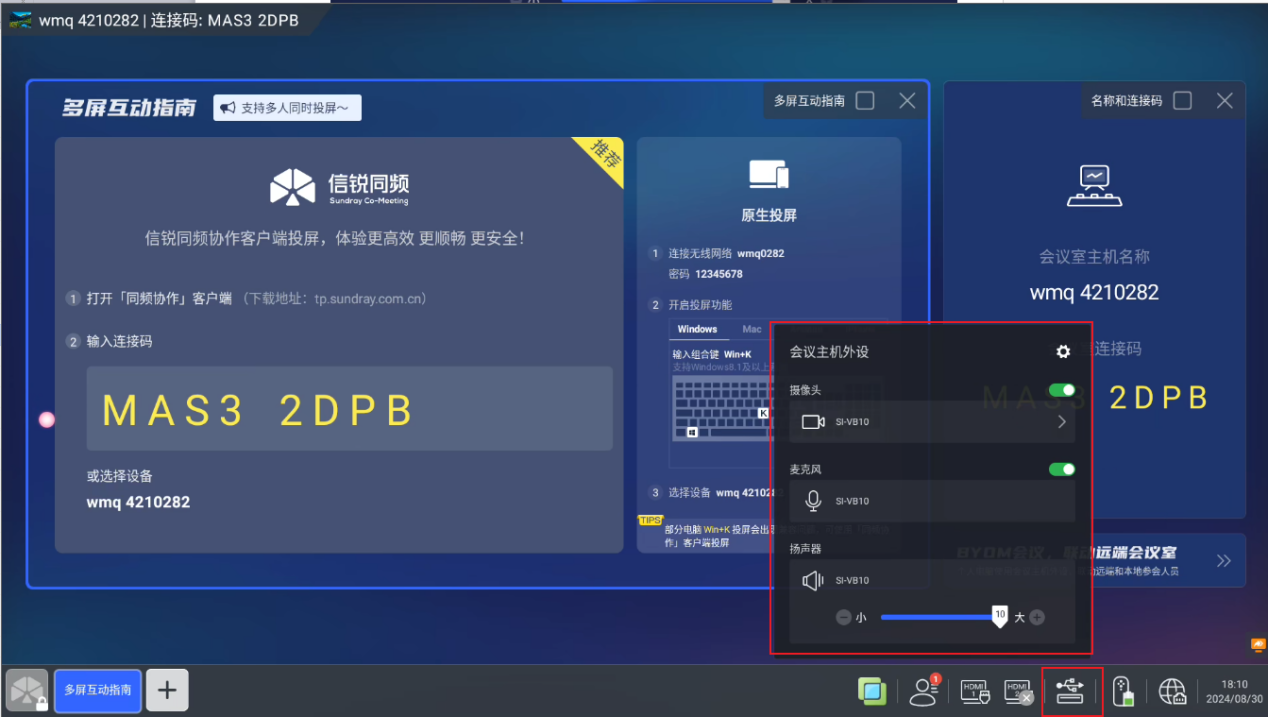
8、用户管理
功能:会议室成员列表可查看当前已经连接主机的用户,并可以对其用户进行管理。帮助本地参会人员对参会人员进行管理(查看、移除、结束会议),避免无关人员误入会议。
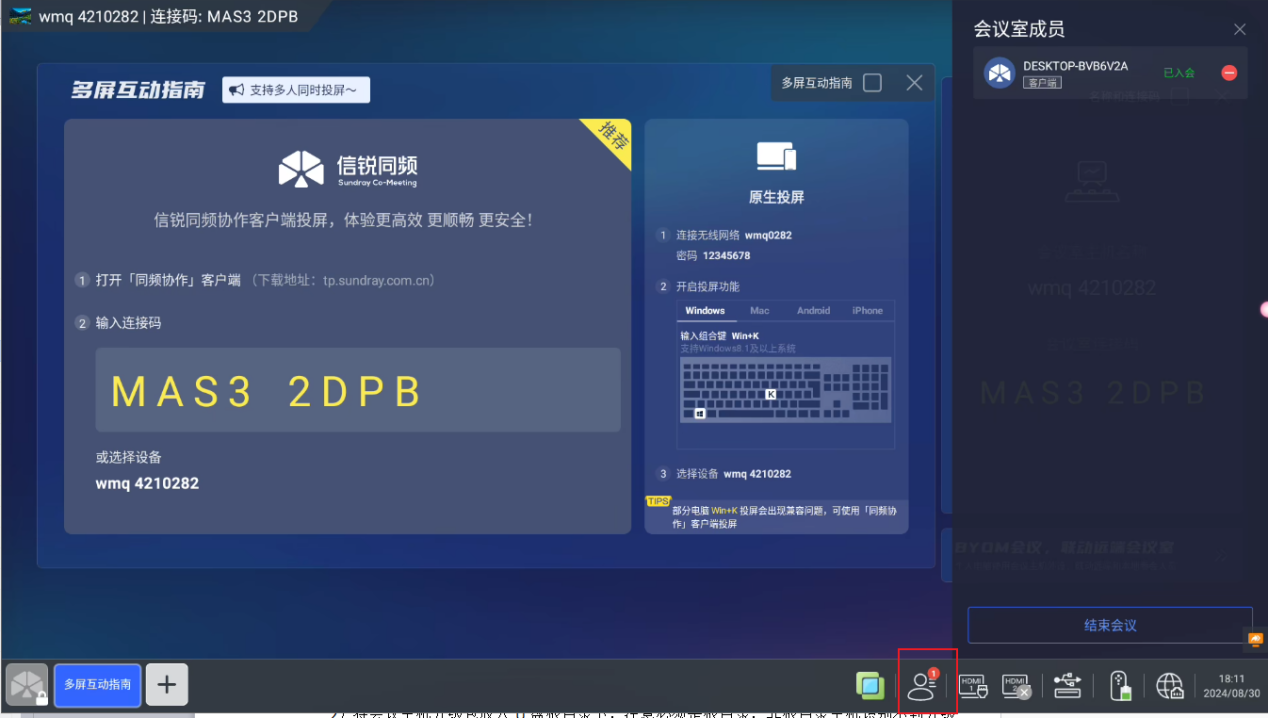
9、升级及运维
功能:会议主机的升级方式之一,操作便捷。
9.1 U盘升级
功能:支持通过U盘对会议主机进行升级;
1)U盘升级环境准备:准备一个USB3.0或者USB2.0的U盘
2)将会议主机升级包放入U盘根目录下,注意必须是根目录,非根目录主机识别不到升级包;(注意:必须是tar.gz格式的包才可以,U盘格式目前仅支持NTFS存储格式)
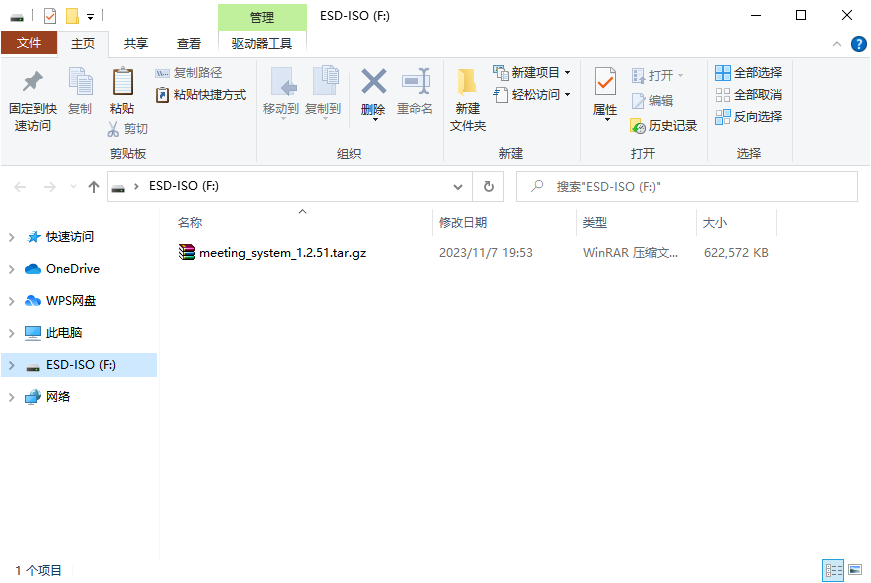
3)保持会议主机为未投屏状态,将U盘插入主机的USB口,等待主机识别出U盘中的升级包(当U盘中存在多个版本的升级包时,升级最高版本)。3个USB口均可使用,需要注意的是使用中间的USB3.0口要关闭usb调试才能使用U盘升级功能。
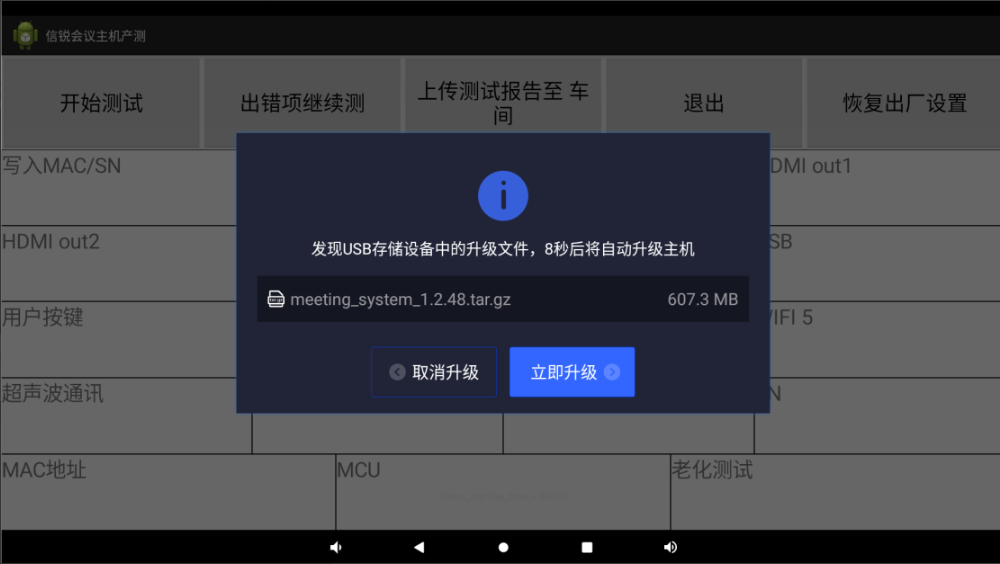
(注意:如果USB插上去之后10s内,没有自动弹出图中的升级页面,建议重新将USB进行插拔)
4)等待升级完成,设备重启
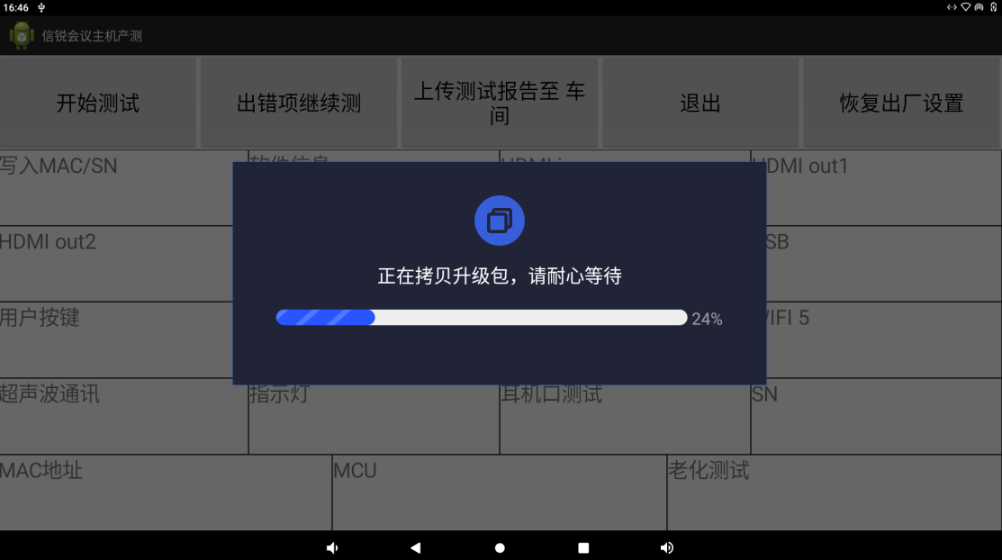
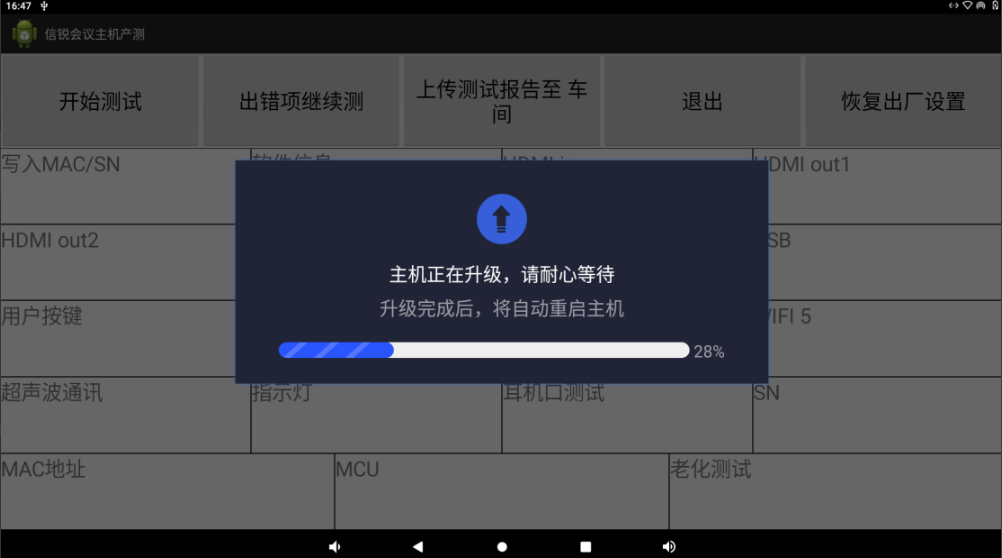
5)设备重启成功,升级完成
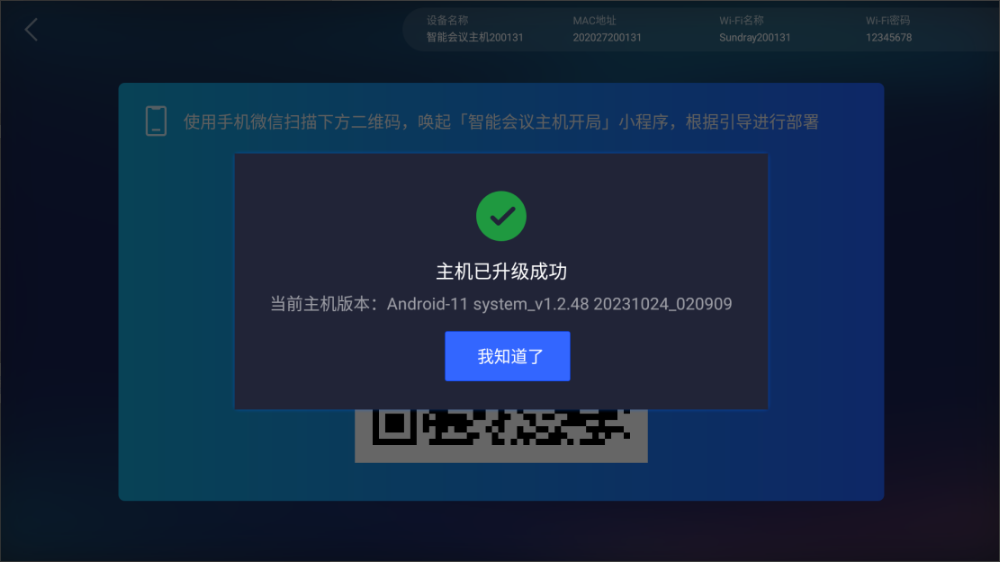
9.2 差分升级
功能:支持通过差分(增量)升级包,进行云OTA升级;
(支持从1.2.52版本及以后版本升级到当前最新版本,但需找研发定制差分升级包;当前发布版本已带2.0.21、2.1.28版本升级当前最新版本的差分升级包)
使用方法:
1)登录同频会议云管系统;
2)选择指定设备升级即可;
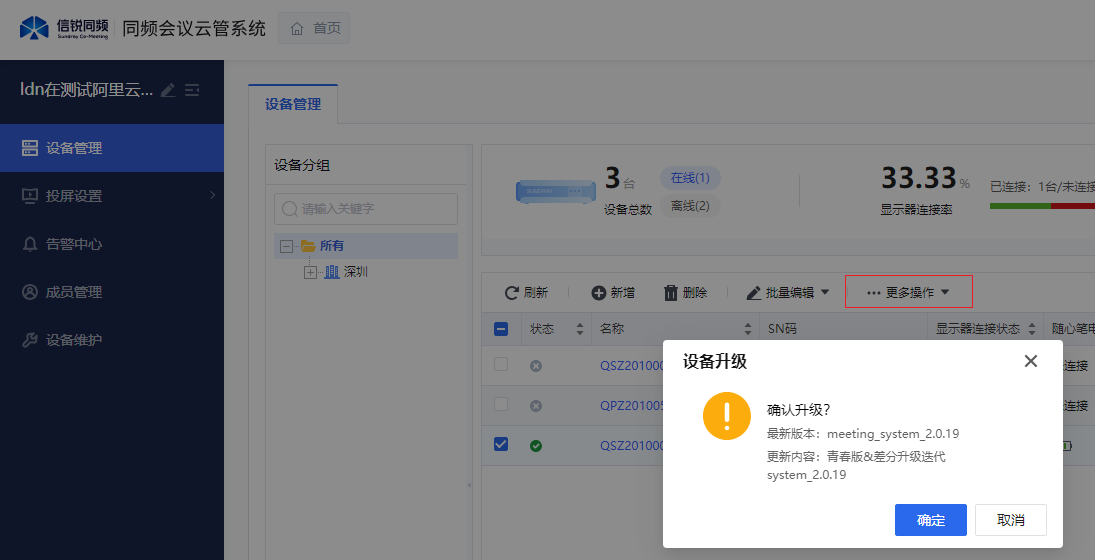
10、注意事项
1)未曾上云的主机只能使用7天,7天后所有功能被锁定,上云后功能可恢复使用;主机上云后离线,不影响使用。
2)设备名称在设置完成后,在会议主机首页立即生效。
3)重启功能在点击确定后,会议主机立即进入重启;在点击取消后,会议主机不会进入重启。
4)休眠功能在点击确定后,会议主机立即进入休眠;在点击取消后,会议主机不会进入休眠。
5)网络配置相关功能,在设置完成后,立即生效。
6)飞鼠灵敏度在设置完成后,立即生效。
7)数字激光、聚光灯、放大镜设置完成后,将在下次投屏时生效。
8)会议主机在升级过程中、在投屏过程中,无法进入主机设置进行相关功能配置。
9)云平台可以给设备下发定时重启,当主机突然重启时,可以检查是否下发了定时重启。
10)当设备选择双屏镜像时,只接入一块显示器,不影响使用;当设备选择双屏拼接时,直接入一块显示器,分两种情况:
①HDMI接入HDMI OUT1口,可以正常使用;
②HDMI接入HDMI OUT2口,投屏时,将看不到投屏画面。