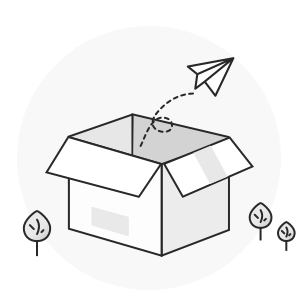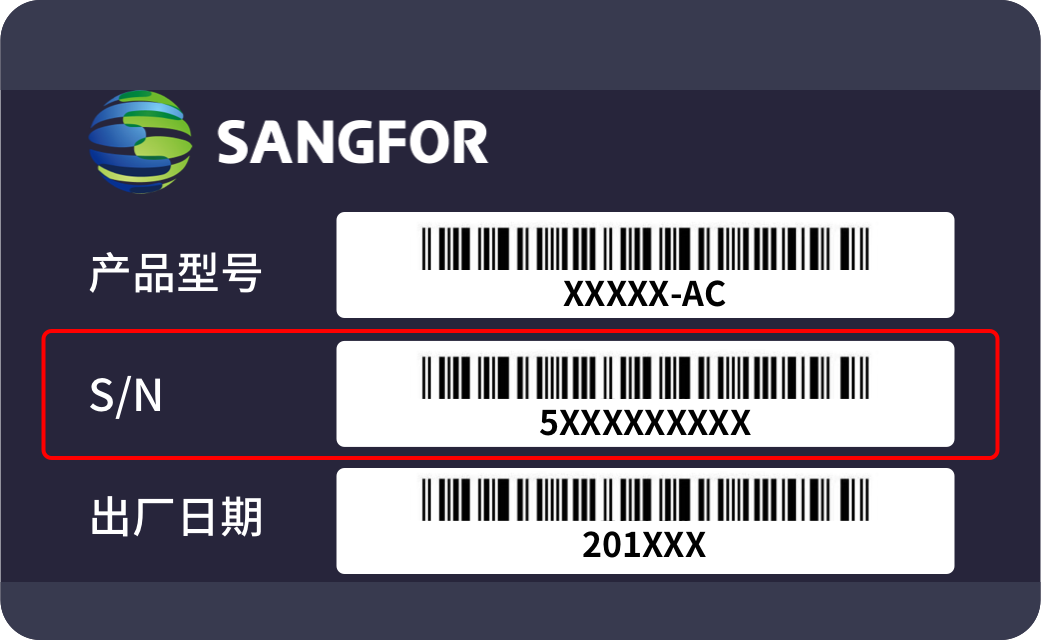更新时间:2024-09-27
1、产品说明
1.1客户端介绍
与会议主机设备端配合使用,可进行高效、快速、准确、安全的镜像、单应用、拓展模式的投屏;同时可借助会议主机外设,开启BYOM会议,联动远端会议室。
2、 安装与卸载
2.1 客户端安装
安装可通过macOS(OS 10.14 以上)系统、Windows(win10、win11)系统访问https://tp.sundray.com.cn 链接,下载安装包进行客户端安装即可。
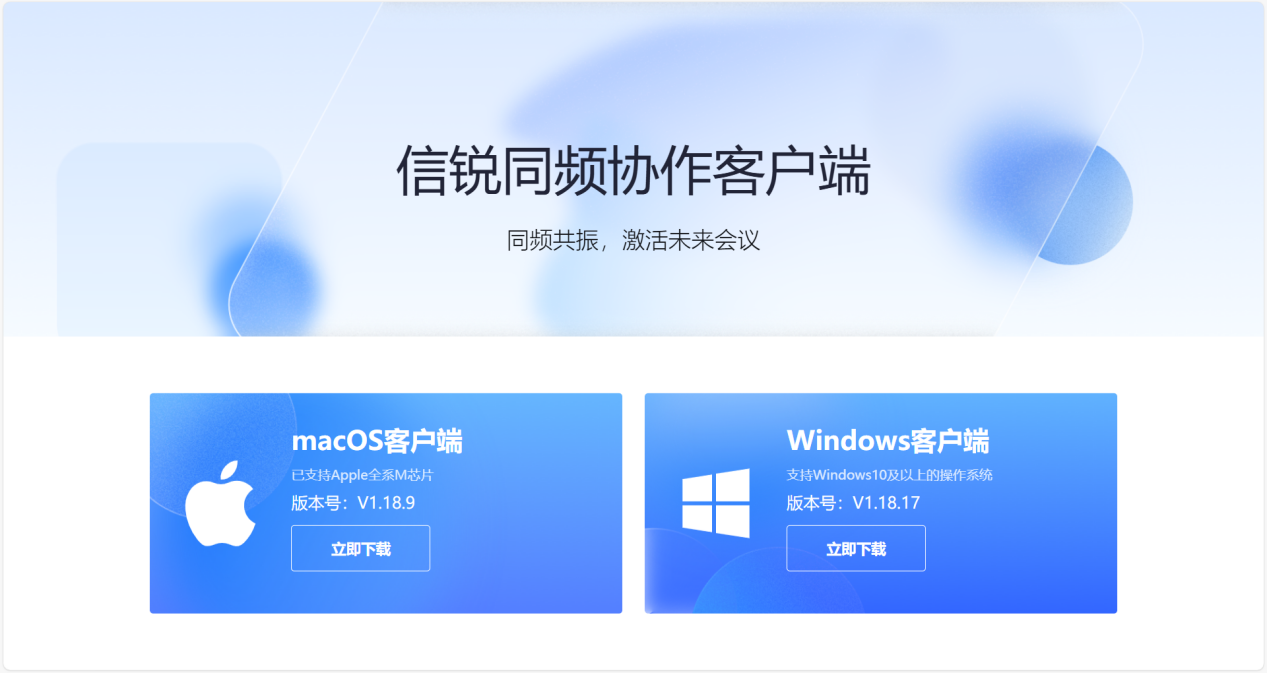
2.2 客户端卸载
2.1.1系统自带卸载工具卸载
在安装客户端电脑设置处的应用与功能处,选择Sundray Co-Meeting ,鼠标点击“卸载”按钮,即可卸载客户端。
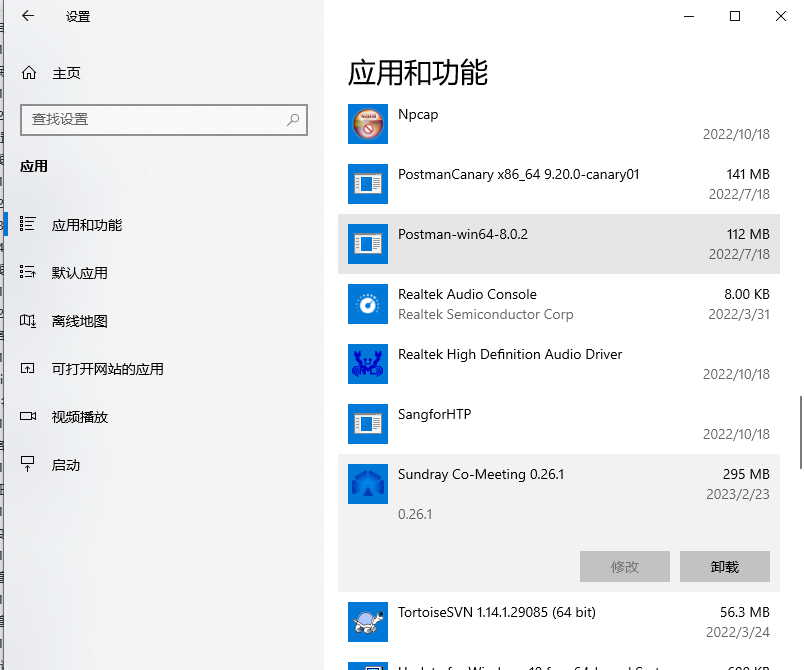
2.2.2 通过第三方软件卸载
例如:电脑管家、360等。
3、 投屏设置
功能:通过“基本设置”、“共享设置”、“关于”三个模块,可设置客户端的部分功能数据。
进入设置:
1)通过客户端托盘进入设置,如下图。
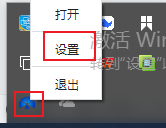
2)客户端首页点击设置按钮,如下图。
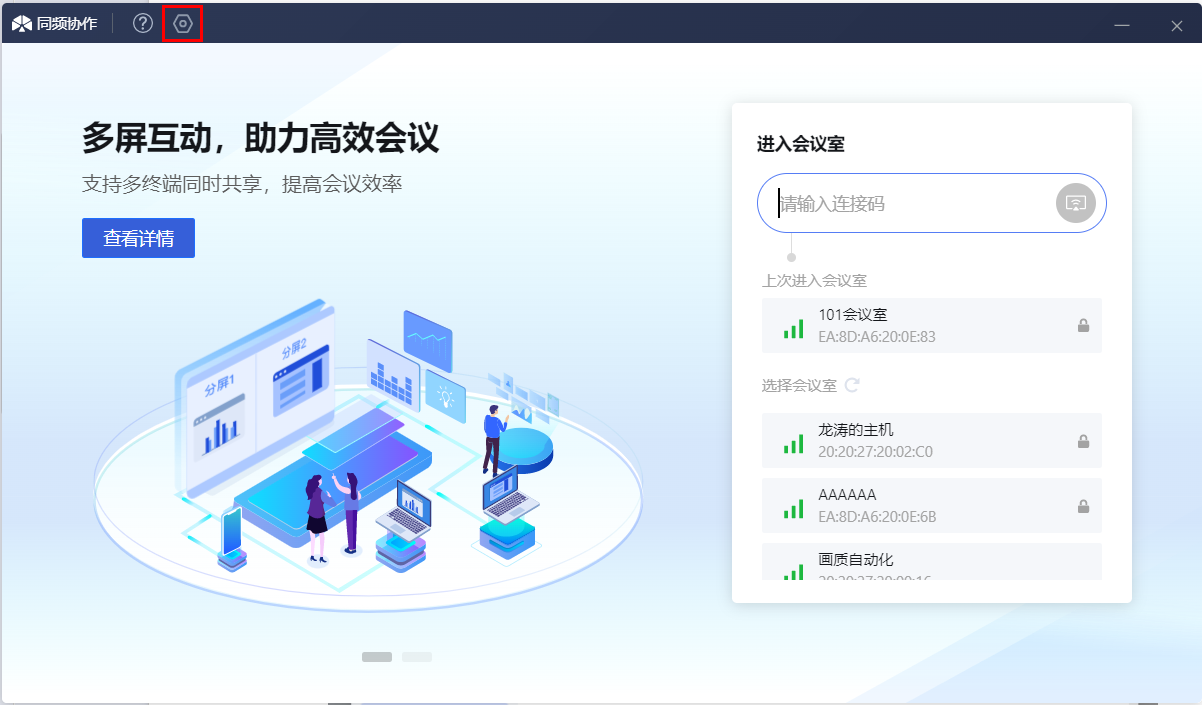
3.1基本设置
功能:可修改设备名称、设置是否开机自启动客户端、设置客户端一键共享快捷键。
3.1.1修改设备名称
在设备名称框,可输入小于等于64字节的中文(简体、繁体),英文(a-zA-Z)字符,数字(0-9)和特殊字符(-_),禁止输入其它特殊字符。
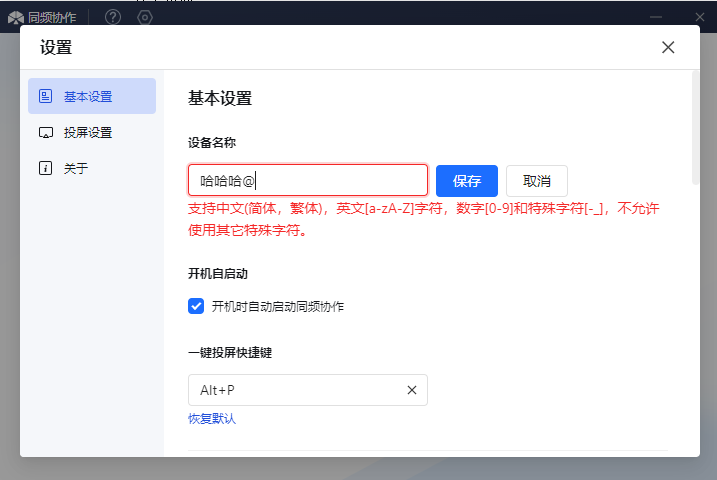
3.1.2 开机自启动客户端开关
客户端默认设置开机自启动未开启,勾选开机自启动勾选框,即开机自启设置成功。
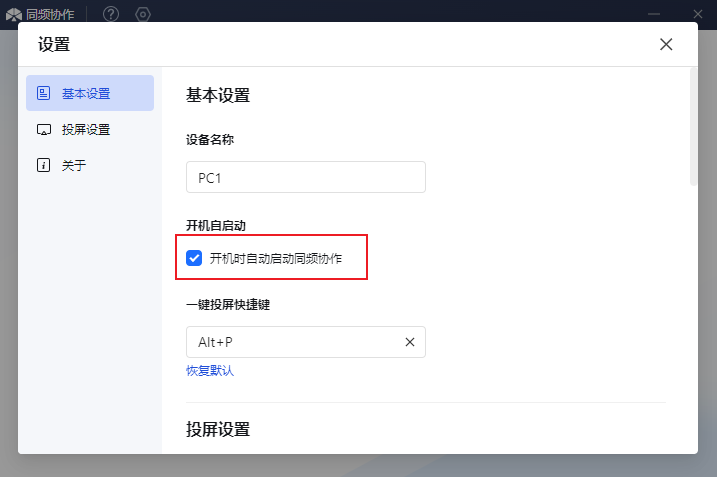
3.1.3 设置客户端一键共享快捷键
鼠标点击一键投屏输入框内,即可设置功能键开头【Super(Win/Option)/Alt/Ctrl/Shift】,以非功能键(数字、字母、符号)结尾的快捷热键(与电脑其它软件热键冲突有提示语)
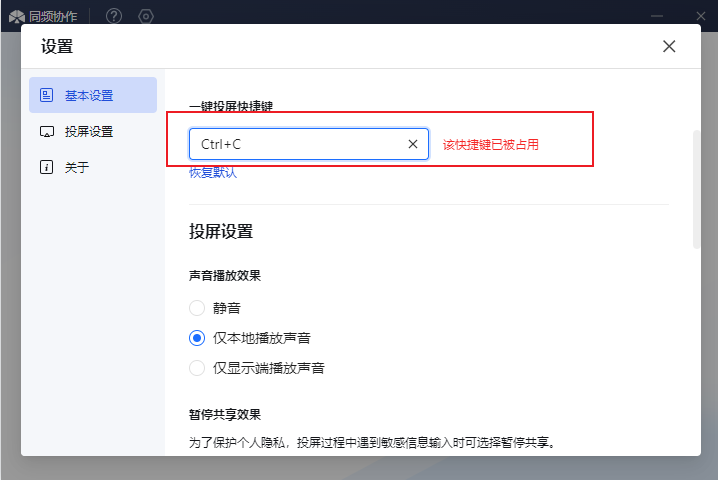
3.2投屏设置
功能:可设置暂停共享效果、是否启用WiFi-Direct共享链路、锁屏效果。
3.2.1暂停共享效果
功能:在投屏设置处,设置客户端暂停投屏时,主机端呈现的画面效果。
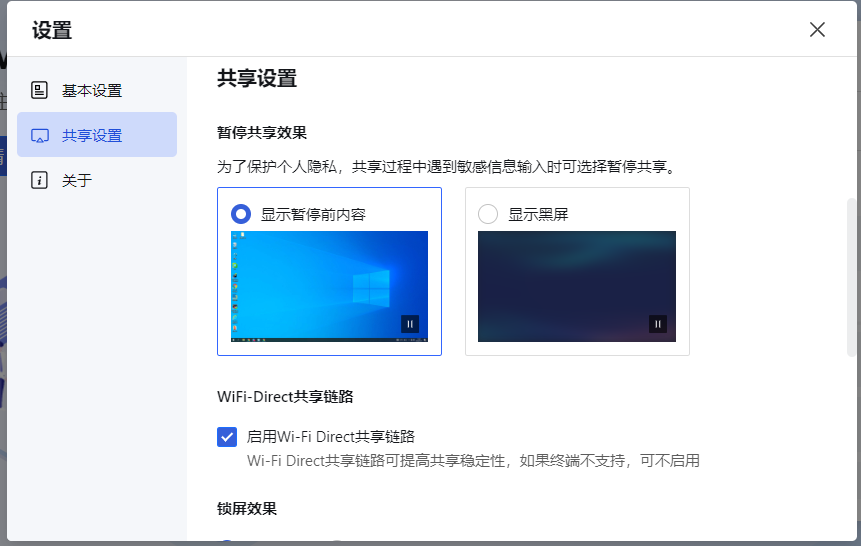
1)显示暂停前内容:在客户端工具栏处点击“暂停共享”后该按钮切换为“继续共享”,投屏暂停,主机端显示暂停前一帧画面内容,右下角有暂停标识。
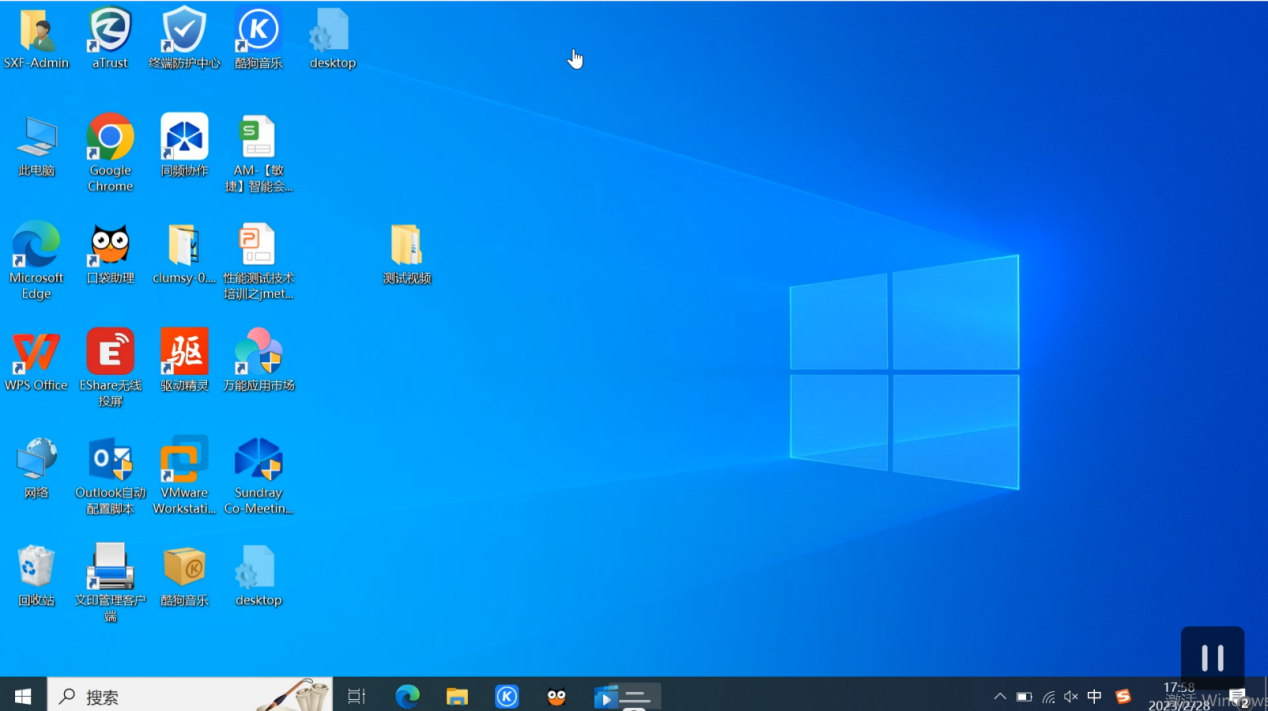
2)显示黑屏:在客户端工具栏处点击“暂停共享”后,该按钮切换为“继续共享”,投屏暂停,主机端显示黑屏画面内容,右下角有暂停标识。
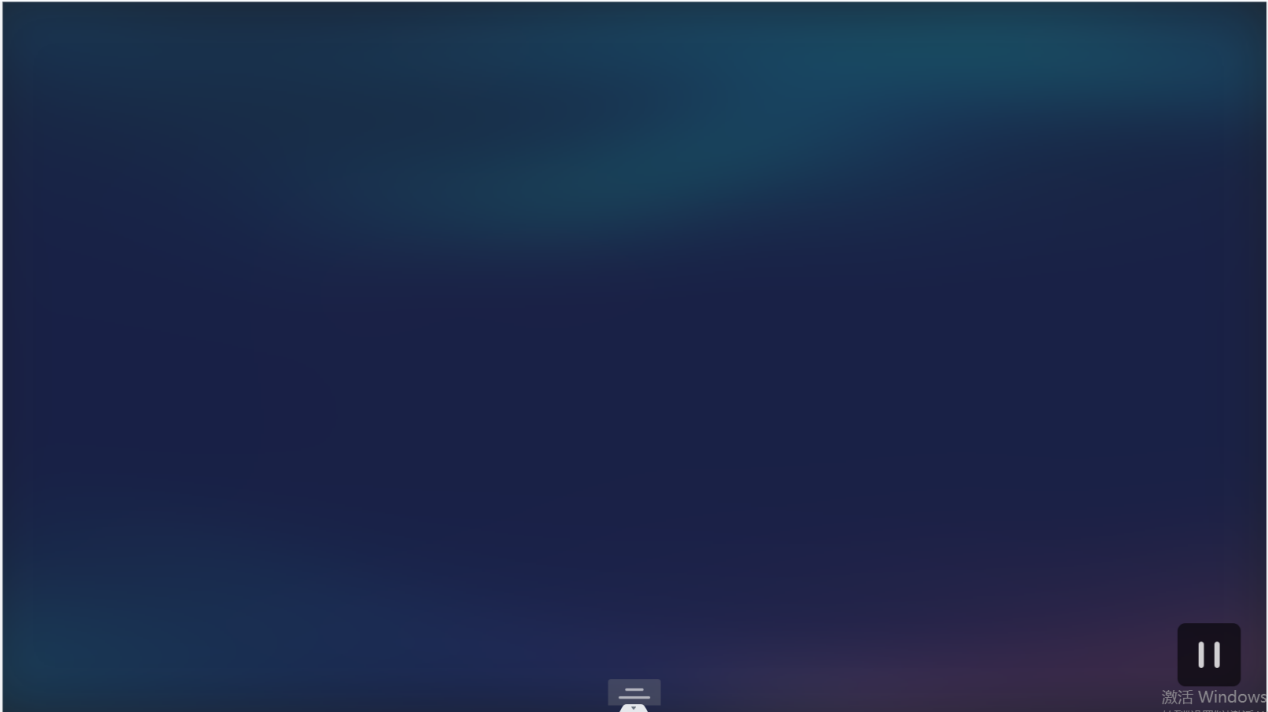
3.2.2 WiFi-Direct共享链路开关
功能:客户端通过设置Wi-Fi Direct开关,关闭Wi-Fi Direct投屏链路,遵从用户选择。
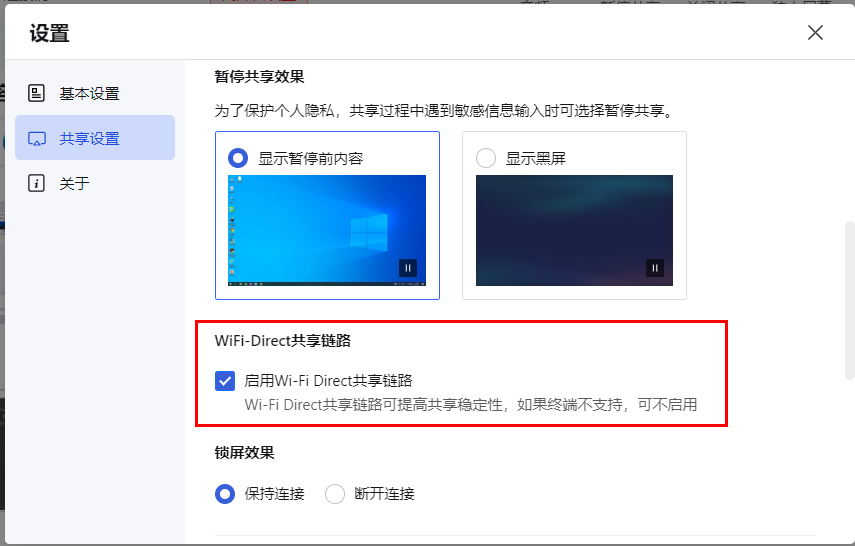
3.2.3锁屏效果
功能:设置客户端连接主机、投屏主机后,电脑进入锁屏状态时,客户端是否继续保持与主机的连接。
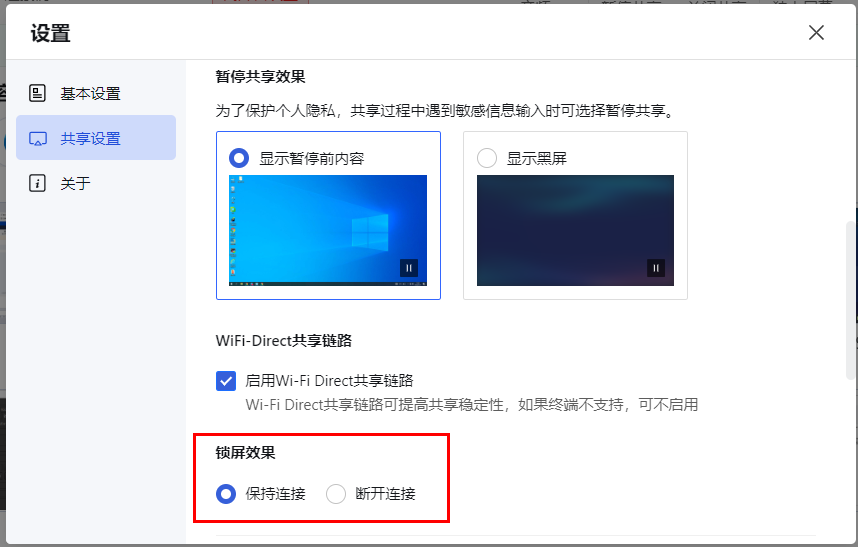
3.3关于
功能:通过软件更新、意见反馈、日志管理三个模块,来展示客户端当前软件版本号与最新版本号,收集用户意见,导出、清理客户端日志。
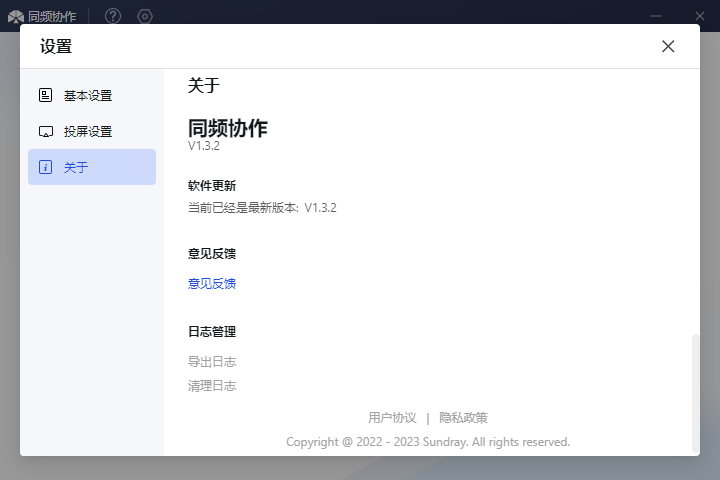
3.3.1 软件更新
1)展示客户端当前软件版本号。
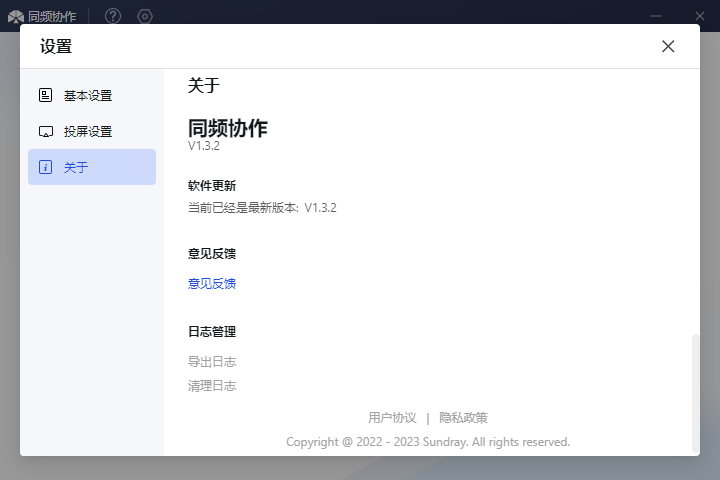
2)若有可升级版本,告知新版本的版本号及添加的功能,有待升级标识和升级按钮,点击立即更新按钮,客户端立刻升级新版本。
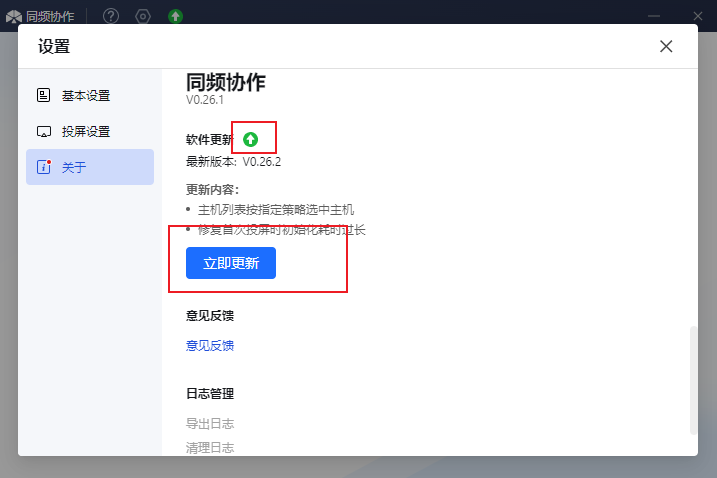
3.3.2 意见反馈
功能:在安装客户端的pc已连接外网的情况下,点击意见反馈按钮,弹出二次确认询问框,确认后页面跳转至https://support.qq.com/product/420615链接页面,访问同频协作使用反馈平台,可在此进行意见反馈。
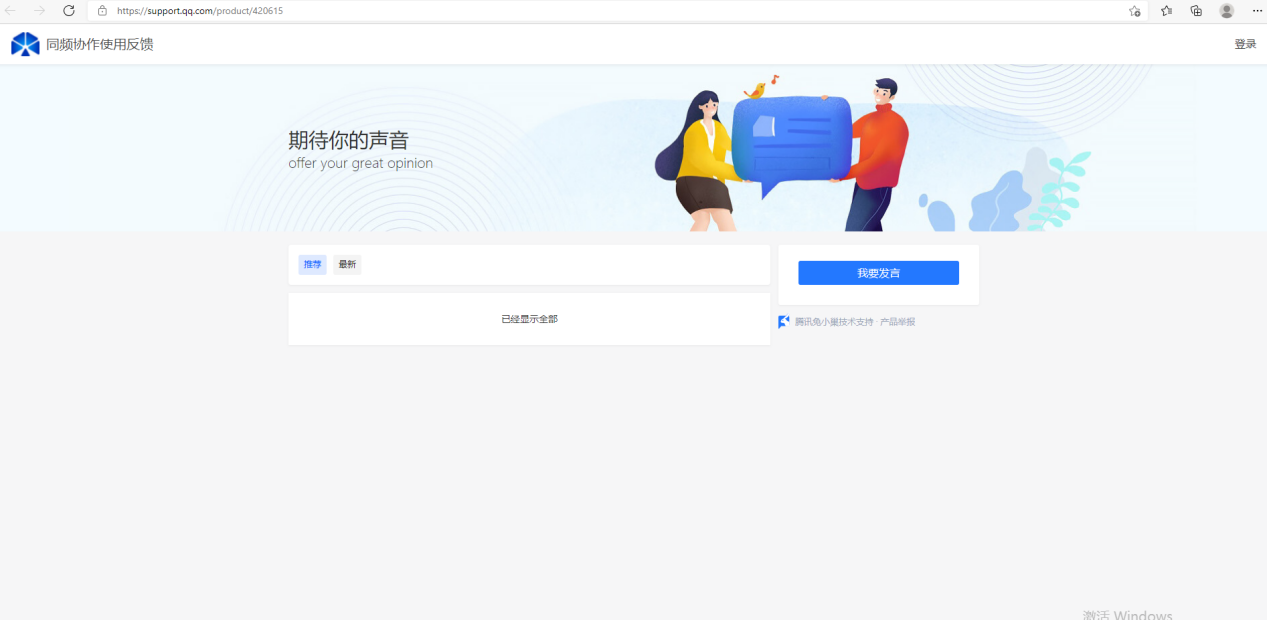
3.3.3 日志管理
1)导出日志:点击导出日志按钮,界面弹出日志保存的默认路径。
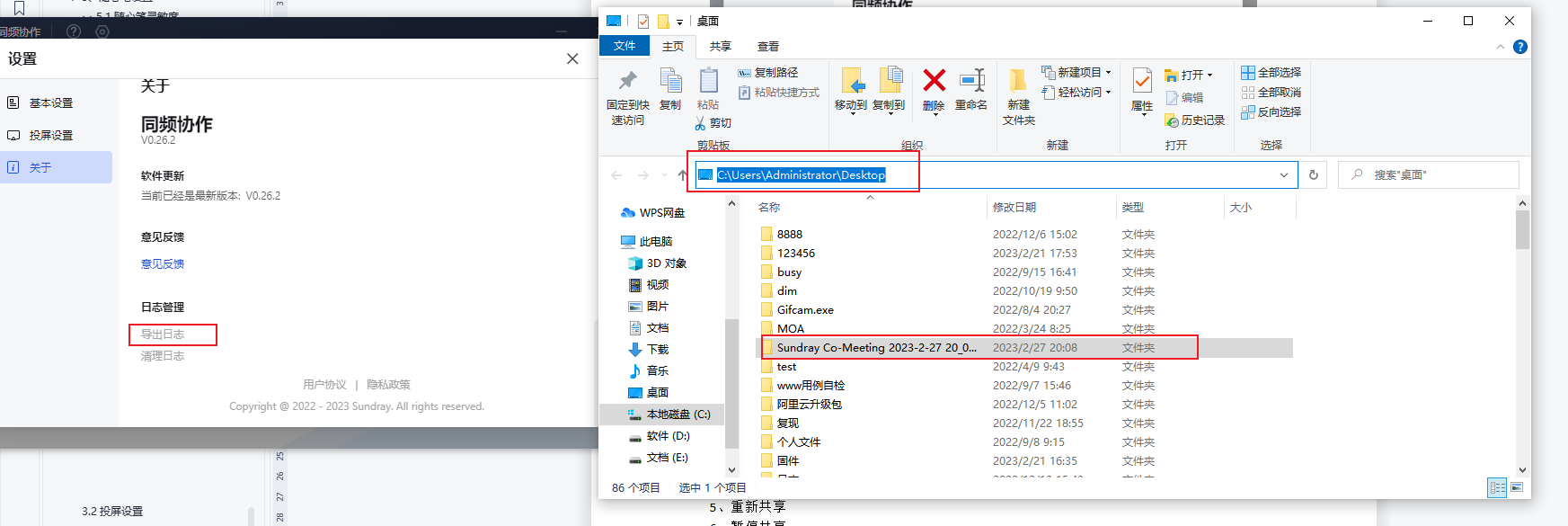
2)清理日志:点击清理日志按钮,可清理客户端历史日志数据。
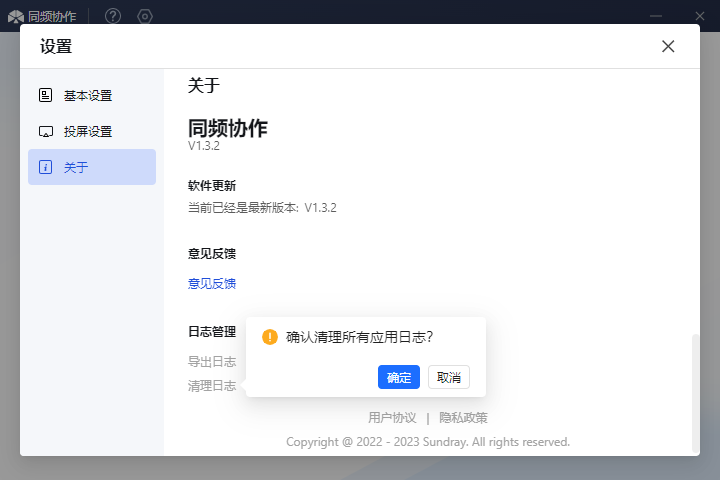
4、 进入会议室与离开会议室
4.1 进入会议室
功能:客户端通过有线网络、无线网络与主机建立网络链路。
4.1.1 有线连接
功能:客户端电脑连接与主机端处于同一局域网的有线网,打开客户端,输入主机连接码,客户端向主机端发起连接。
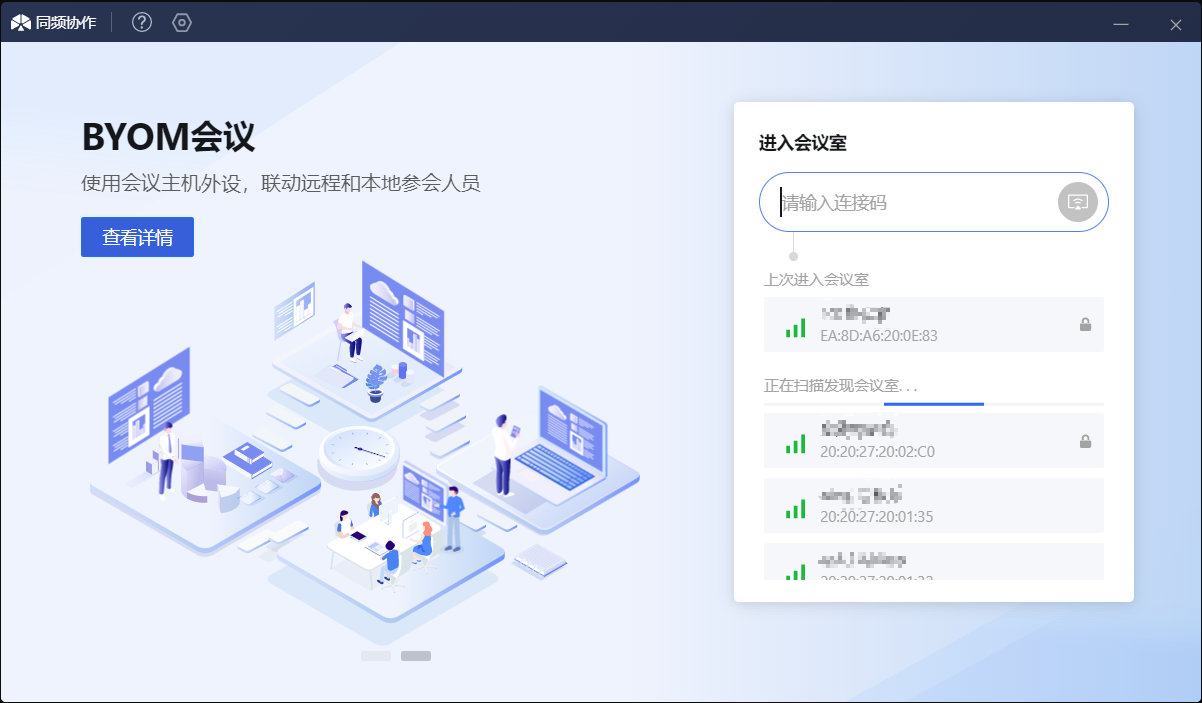
4.1.2 无线连接
功能:客户端电脑连接与主机端处于同一局域网的无线网, 打开客户端,选择会议主机,客户端向主机端发起连接。
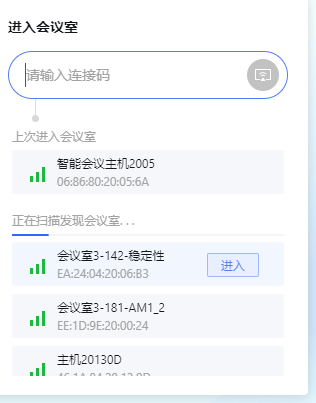
注:客户端支持连接8位动态连接码的主机,在首页的主机列表中,需要动态连接码的主机右侧会展示有密码锁图标,连接前5分钟内未成功进入过的主机,会显示连接码输入弹窗。
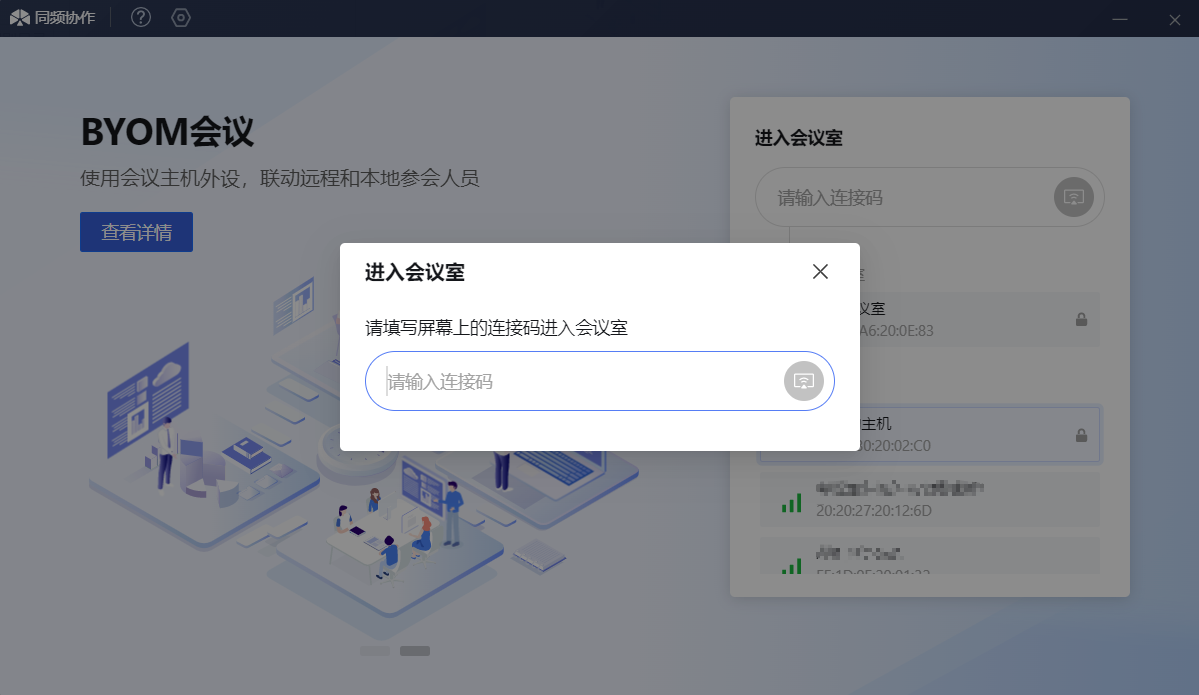
4.2 离开会议室
注:离开会议室后,客户端返回至首页,上次连接成功的主机会在会议室列表上方的“上次进入会议室”一栏中,展示时长为5分钟,超过5分钟后会自动消失,展示效果如下图。(若主机重启,同频客户端无法使用上次连接的主机进行快速连接主机,需要重新输入连接码)
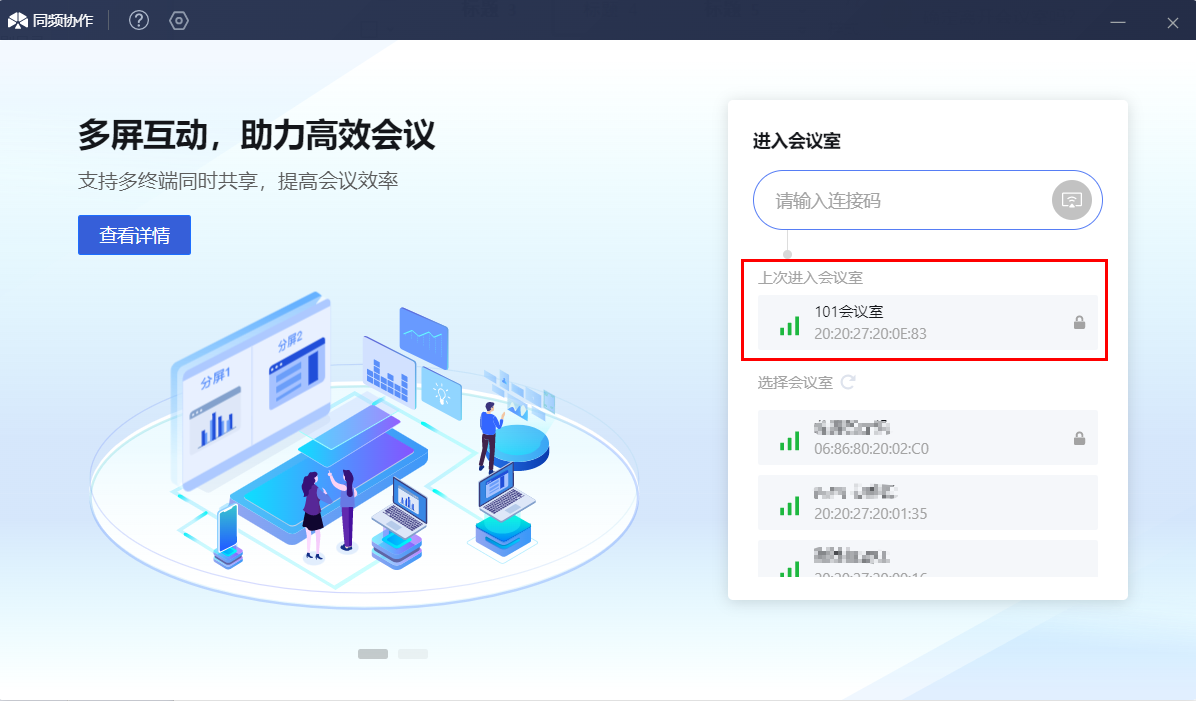
4.2.1 工具栏点击离开会议室按钮
功能:在客户端最大化主窗口的工具栏或展开状态的工具栏中,可点击离开会议室按钮,随时终止投屏、与主机的连接,客户端回到首页画面,主机端对应的投屏窗口关闭。点击离开会议室按钮后,会弹出二次确认询问框,点“确定”关闭投屏共享,点“取消”继续投屏共享。
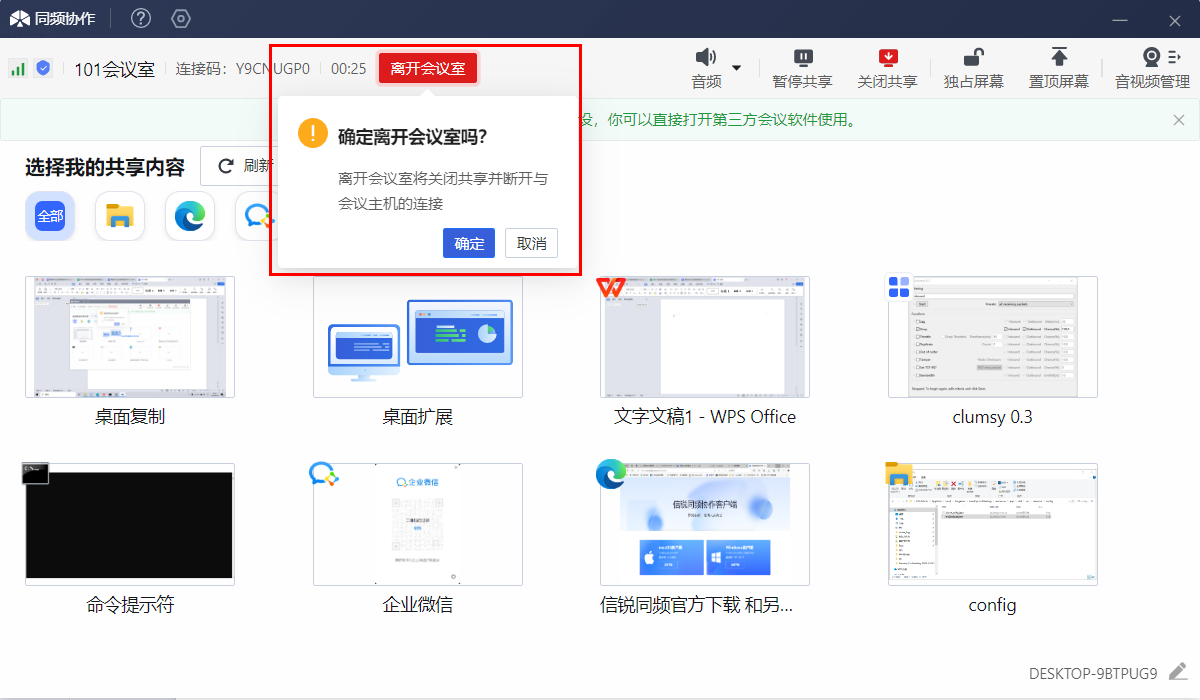
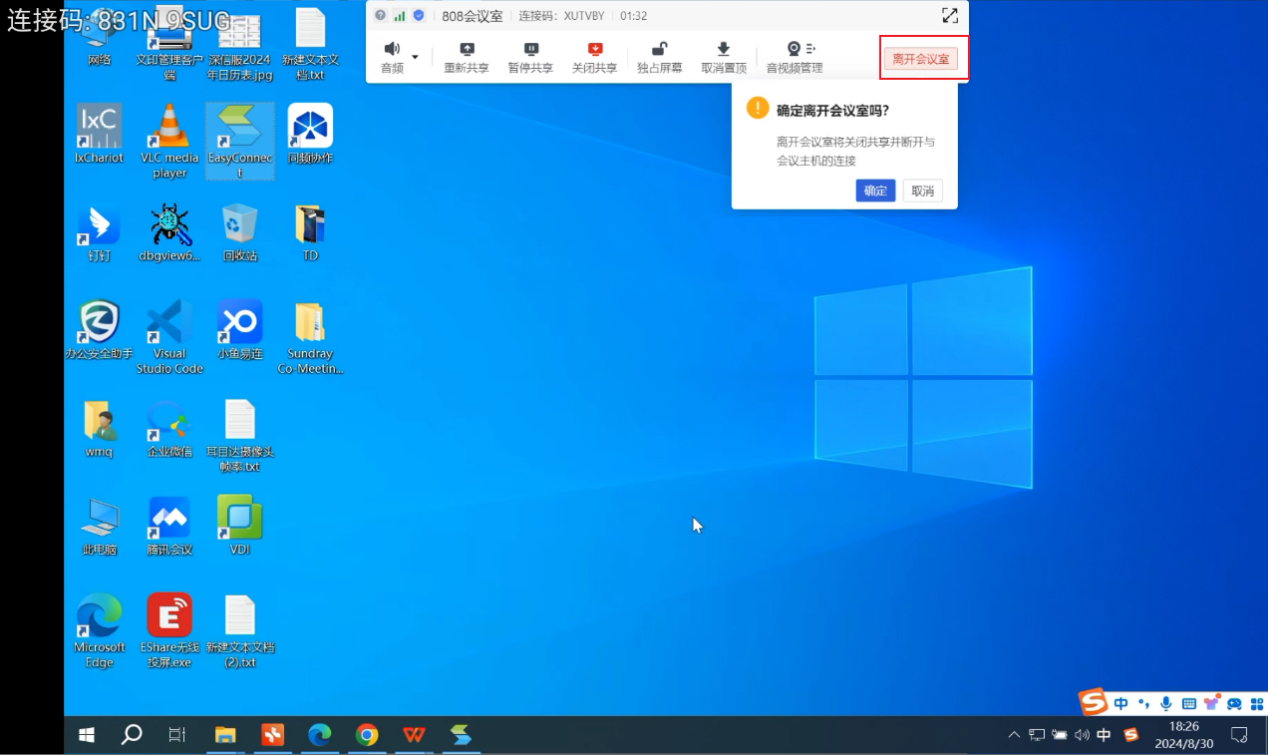
4.2.2 网络异常离开会议室
投屏过程中,主机端或客户端的网络链路中断,客户端被动中断退出投屏,回到首页。
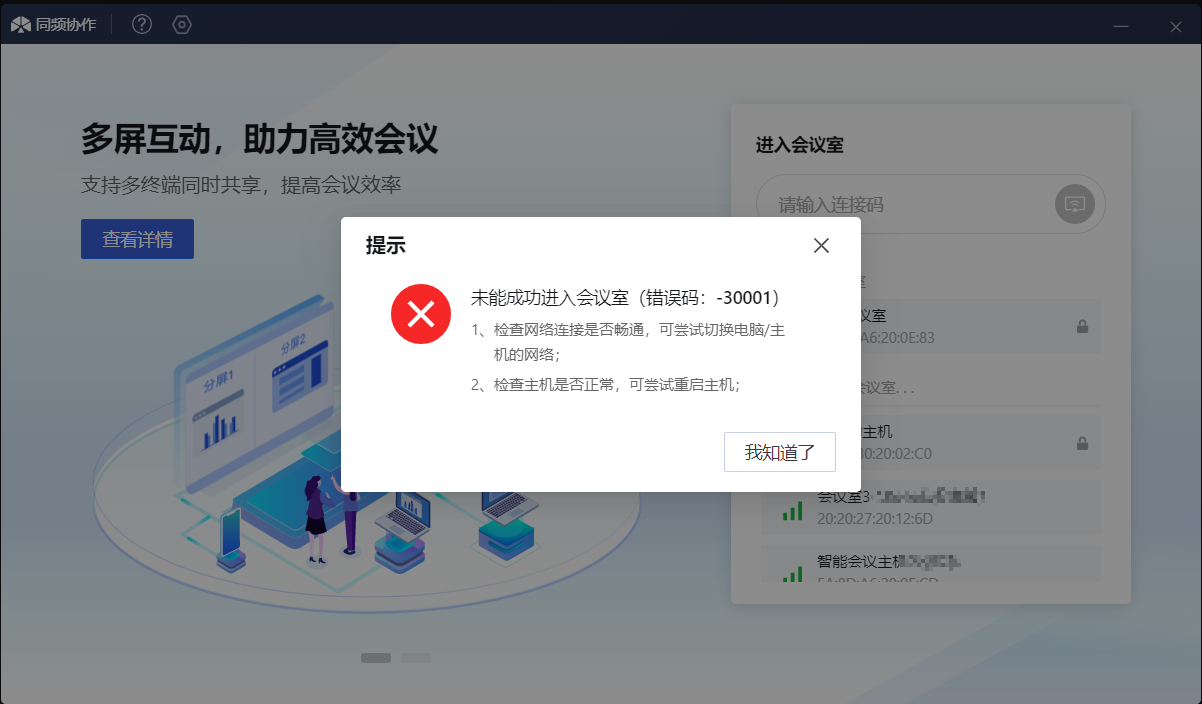
4.2.3 主机端移除客户端用户
投屏过程中,主机端通过随心笔移除对应成员,客户端被动中断退出投屏,并回到首页。
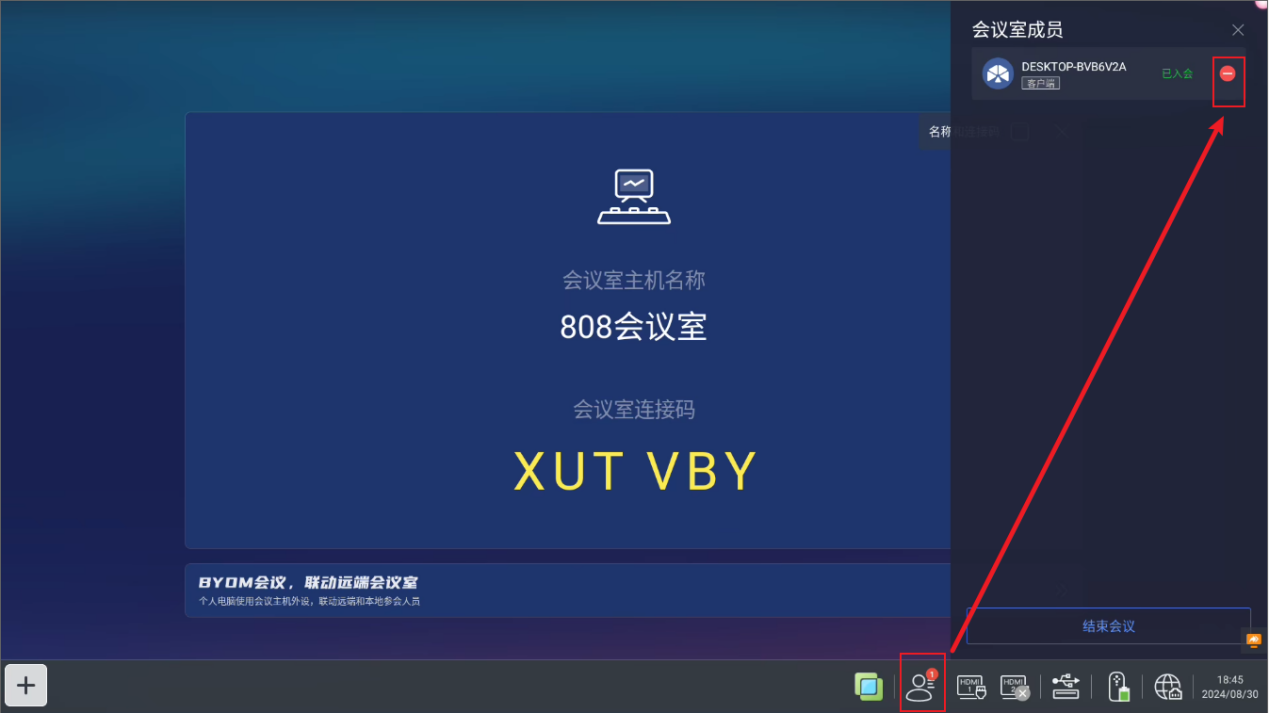
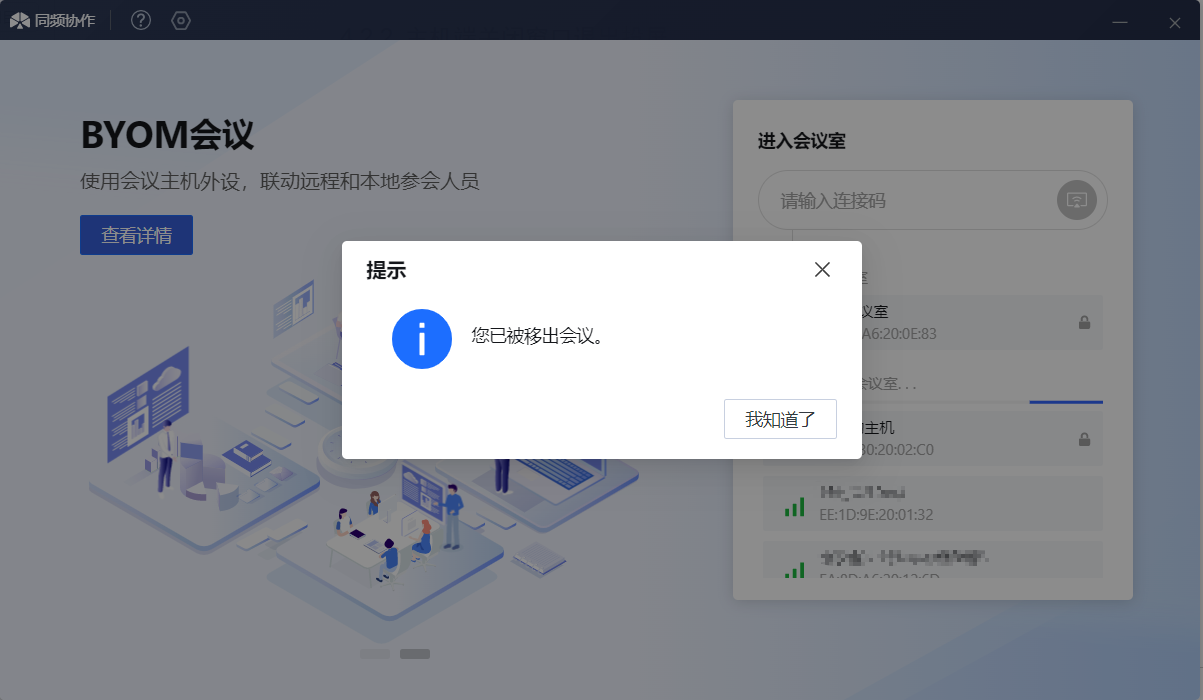
4、 投屏共享
功能:连接主机成功后,选择相应的内容进行投屏,分桌面复制投屏、桌面扩展投屏、应用投屏。
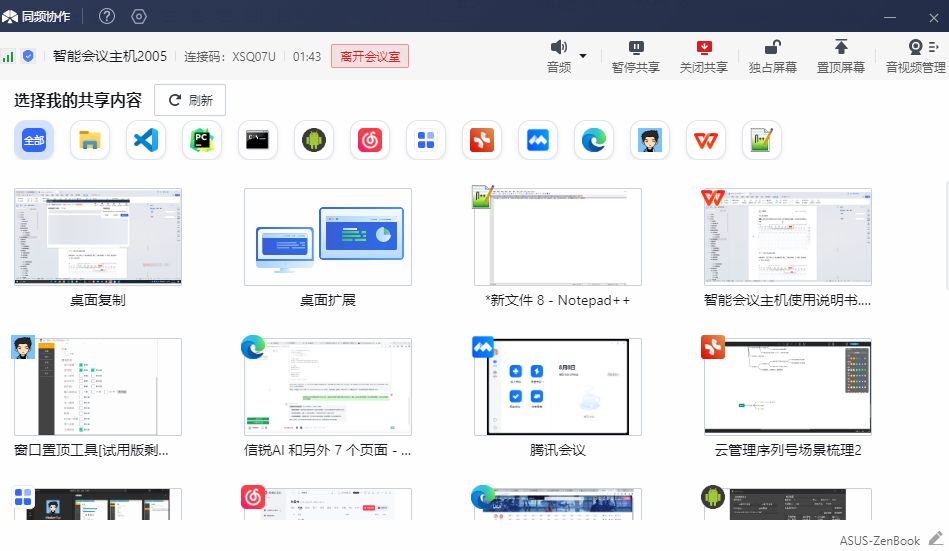
4.2 关闭共享
功能:投屏过程中可随时自主的终止投屏,客户端回到选择共享内容界面,主机端对应的投屏窗口关闭。同时,客户端不会断开与主机的连接,方便后续快速共享。
工具栏点击关闭共享
投屏过程中,点击工具栏上方“关闭共享”按钮,可关闭投屏共享。
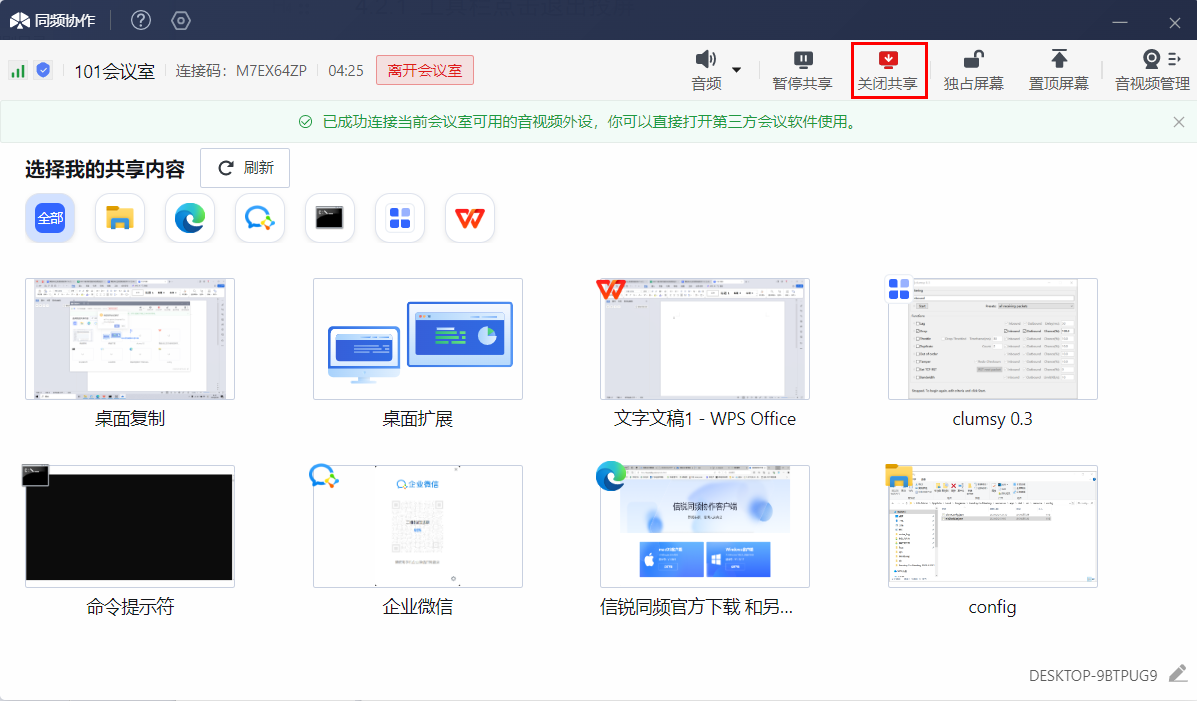
5、 重新共享
功能:在分享投屏内容过程中,可在客户端上方工具栏,点击“重新共享”,重新选择投屏分享内容。

5.1 重新共享镜像
投屏过程中,点击工具栏的“重新共享”,弹出投屏内容共享选择框,点击“桌面复制”,内容共享选择框消失,重新共享镜像投屏内容成功。
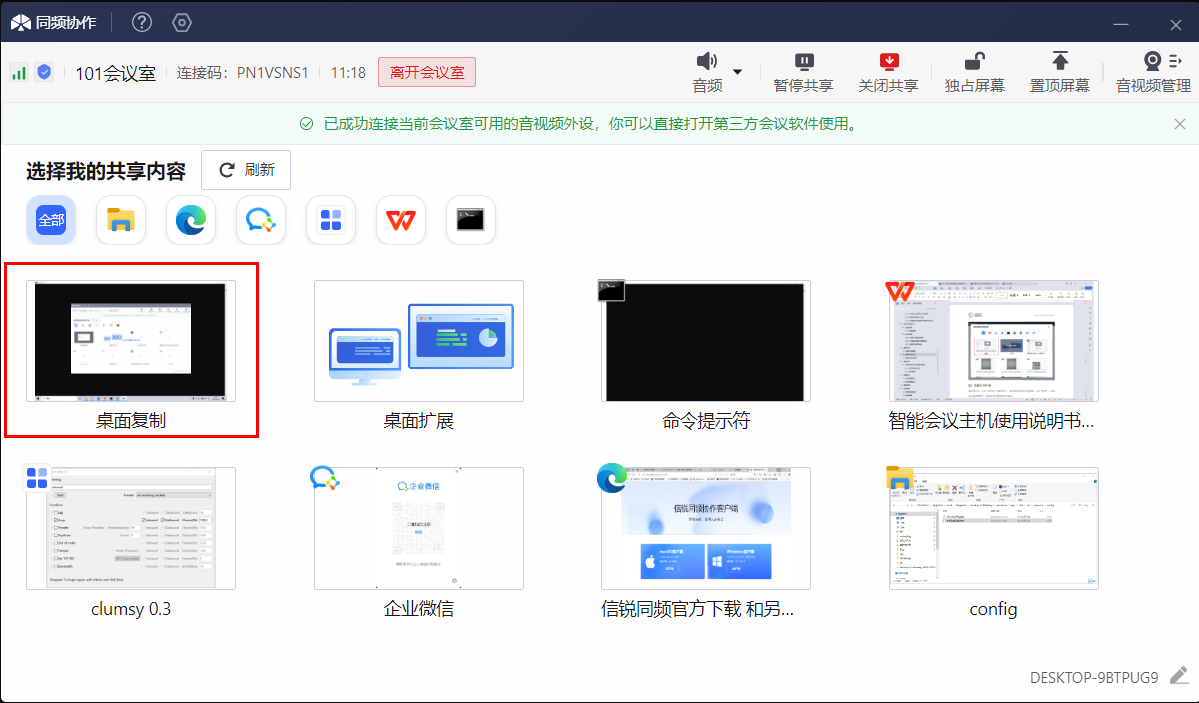
5.2 重新共享扩展
投屏过程中,点击工具栏的“重新共享”,弹出投屏内容共享选择框,点击“桌面扩展”,内容共享选择框消失,重新共享扩展投屏内容成功。
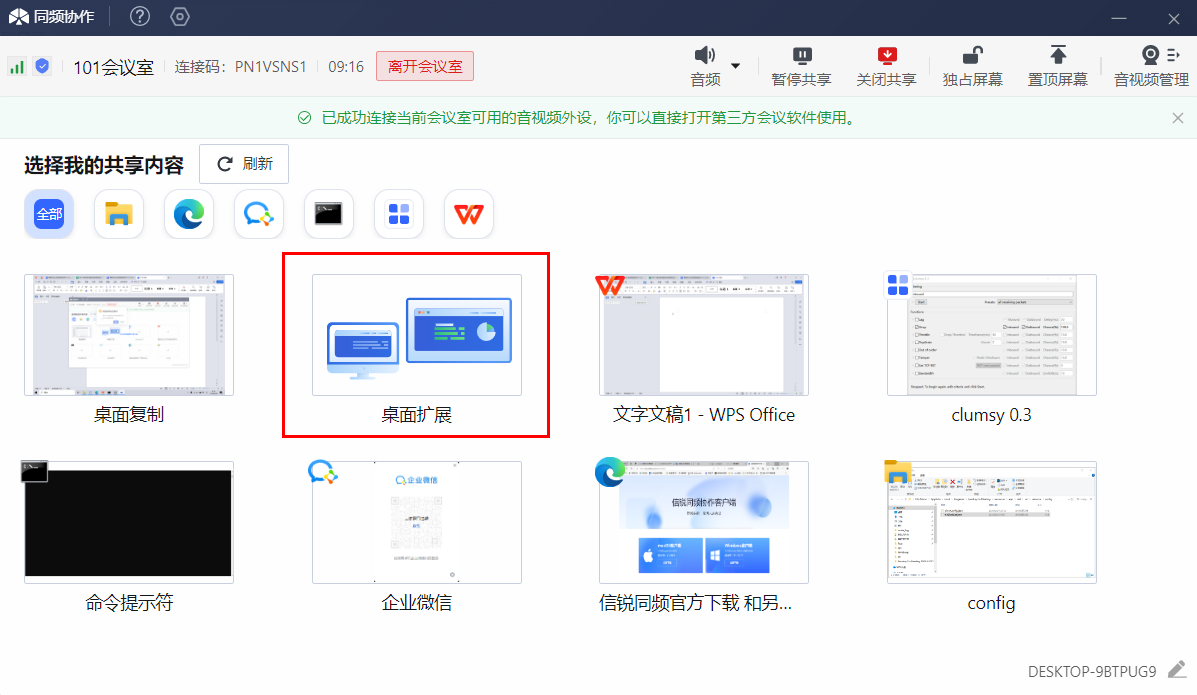
5.3 重新共享单应用
①投屏过程中,点击工具栏的“重新共享”,弹出投屏内容共享选择框,选择“应用”,内容共享选择框消失,重新共享单应用投屏内容成功。
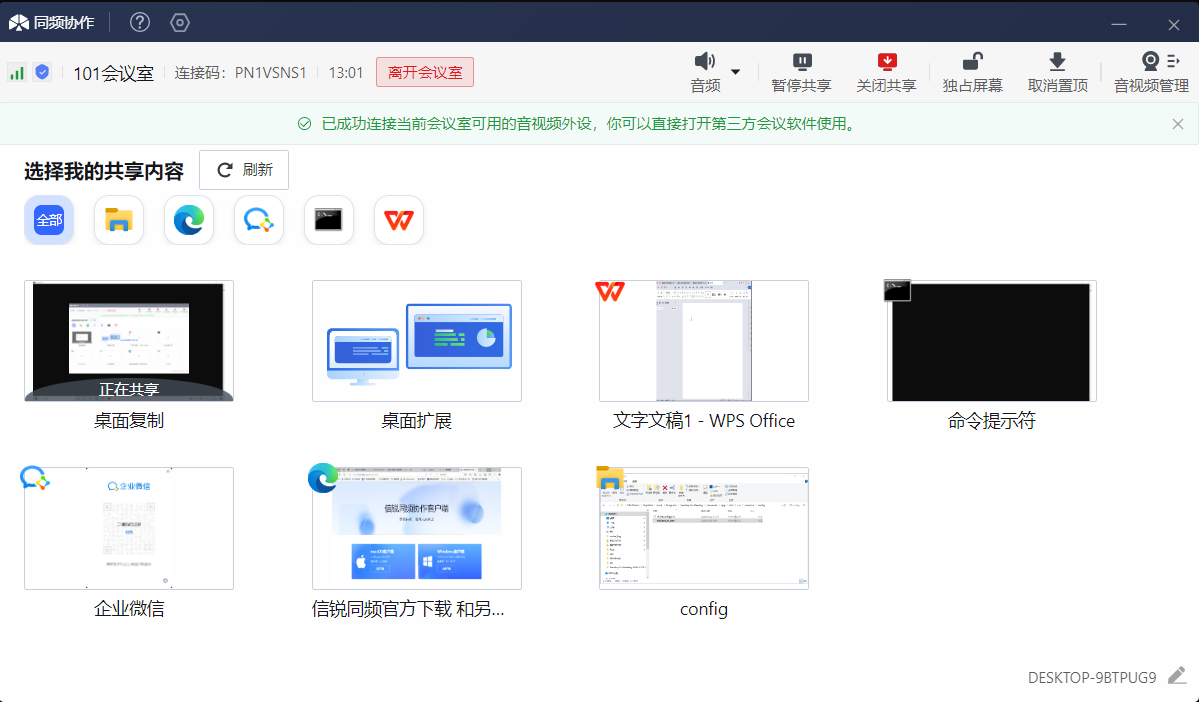
② 单应用投屏过程中,客户端展示目标应用窗口,主机端显示目标应用画面;若客户端目标应用窗口最小化,主机端展示黑色投屏窗口。
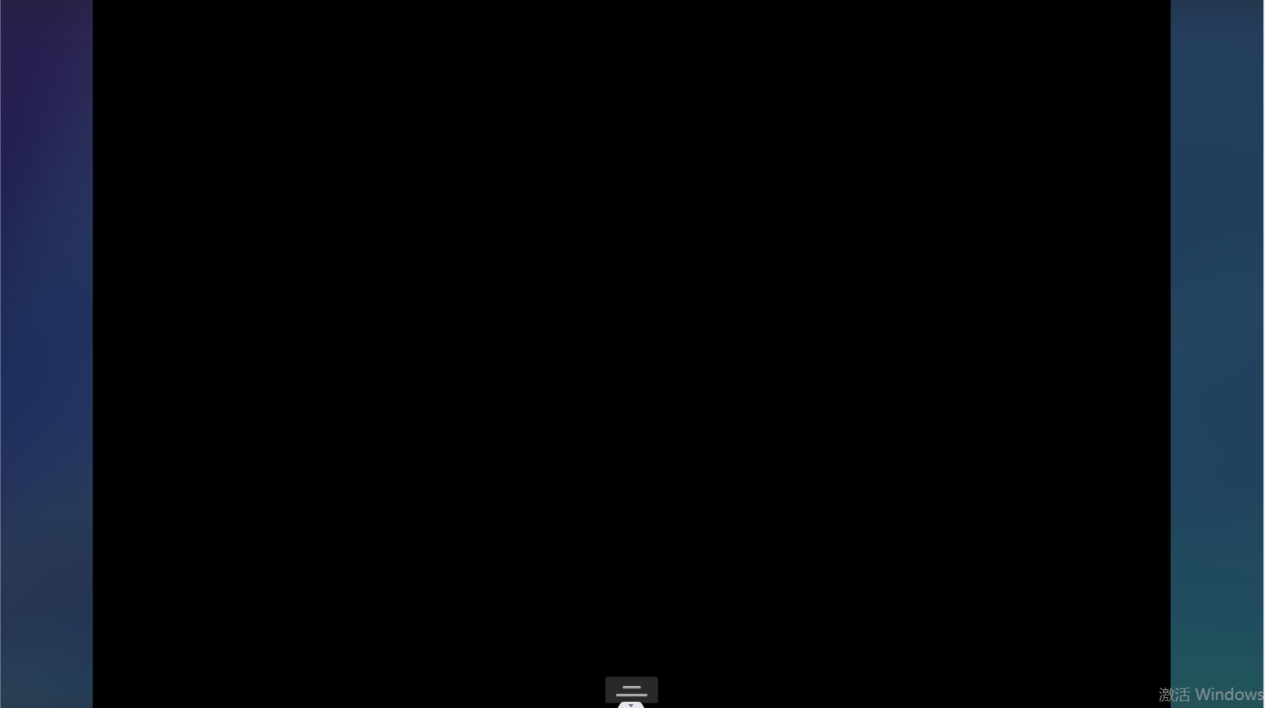
6、 暂停共享
功能:可随时暂停、继续分享投屏内容
6.1 暂停共享后主机端展示画面
6.1.1显示暂停前内容
在客户端设置处,设置暂停内容效果为“显示暂停前内容”,在分享投屏内容过程中,可在客户端上方工具栏,点击“暂停共享”,主机端投屏窗口展示暂停前一帧画面且右下角有已暂停标识。
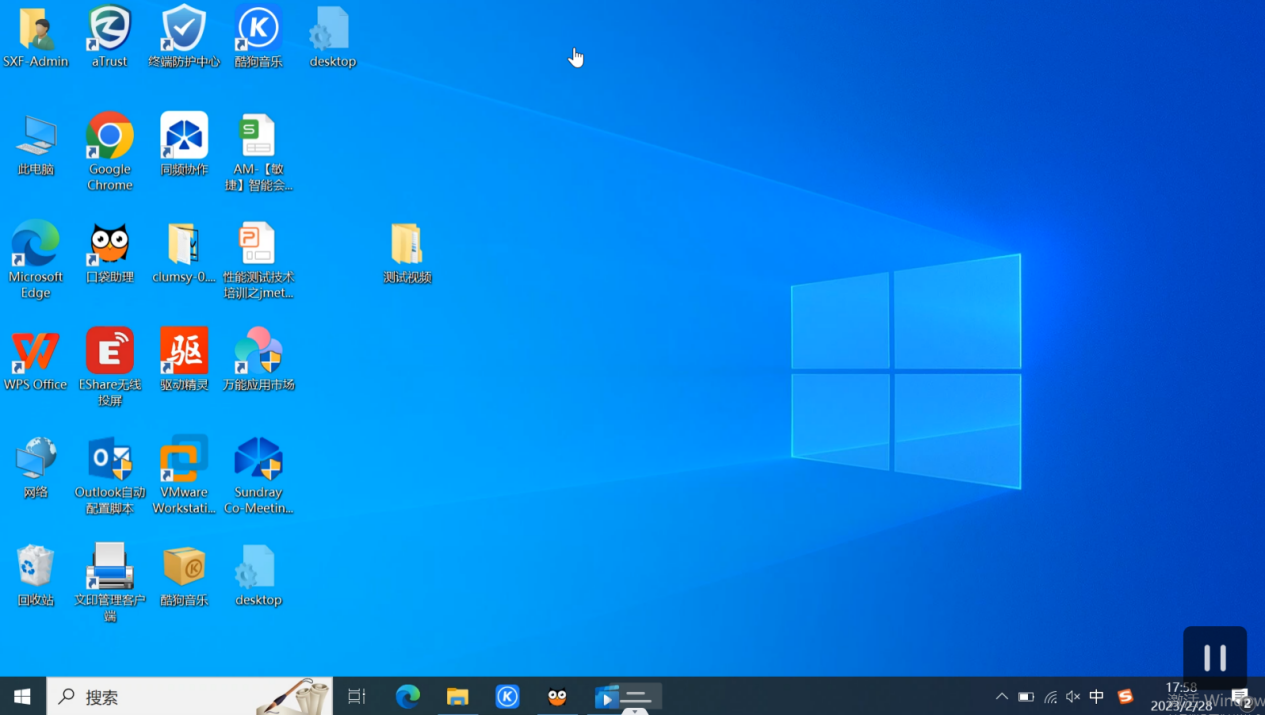
6.1.2显示黑屏
在客户端设置处,设置暂停内容效果为“显示黑屏”,在分享投屏内容过程中,可在客户端上方工具栏,点击“暂停共享”,主机端投屏窗口展示黑屏画面且右下角有已暂停标识。
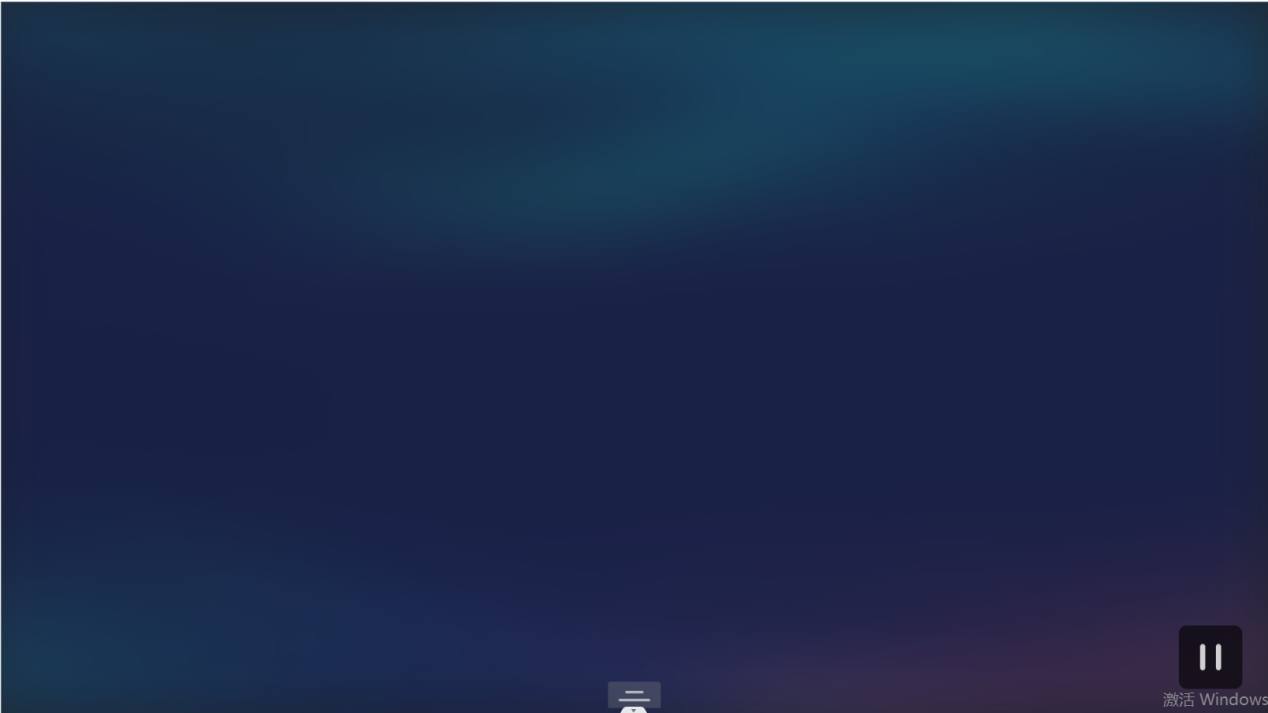
6.2继续共享
客户端投屏暂停过程中点击工具栏的“继续共享”按钮,主机端投屏窗口展示客户端投屏画面,已暂停标识消失。
7、 屏幕独占
功能:单路客户端投屏主机时,可锁定主机端投屏,禁止别的客户端加入主机投屏。
7.1 开始屏幕独占
单路客户端投屏主机时,点击任务栏的“独占屏幕”按钮,按钮转换成“取消独占”标识。同时,默认会将投屏窗口置顶。其他用户仍可连接至会议室,投屏共享窗口均会置于底层。
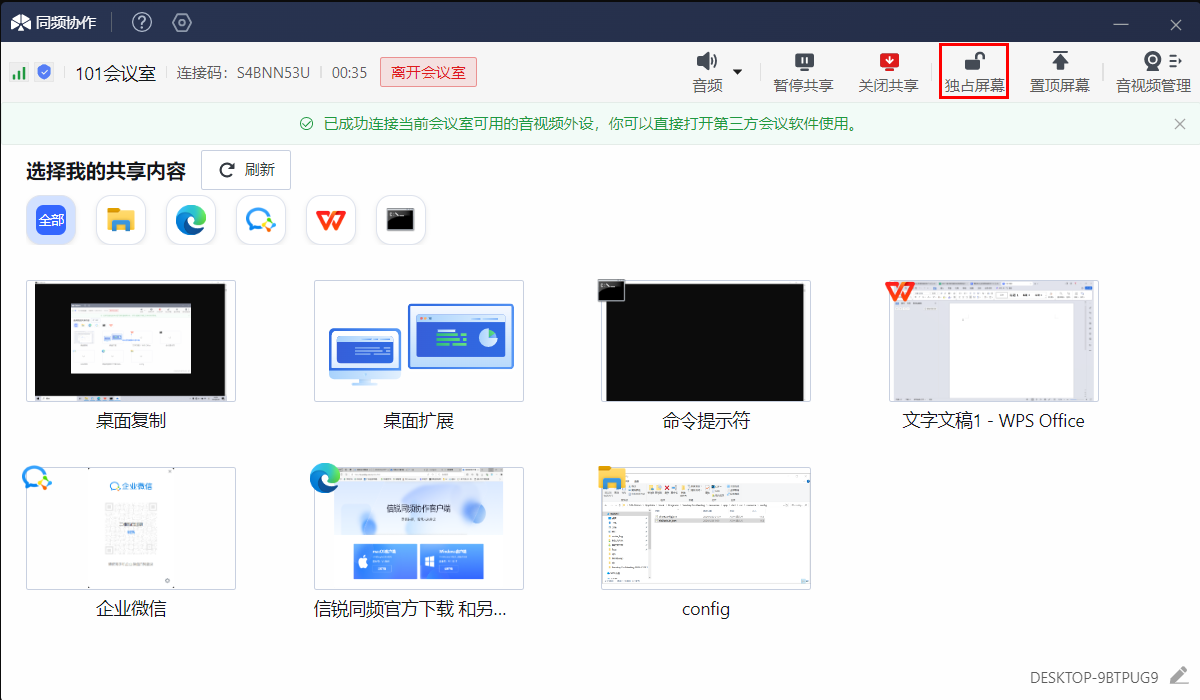
7.2 取消屏幕独占
客户端已锁定主机,在工具栏处点击“取消独占”按钮,标识转换为“独占屏幕”。

8、 置顶屏幕
8.1 屏幕置顶操作
功能:在已投屏且存在多用户同时投屏到会议主机上时,点击“置顶屏幕”按钮,可将自己的投屏窗口呈现在最上层。其他用户仍可连接至会议室,投屏共享窗口均会置于底层。
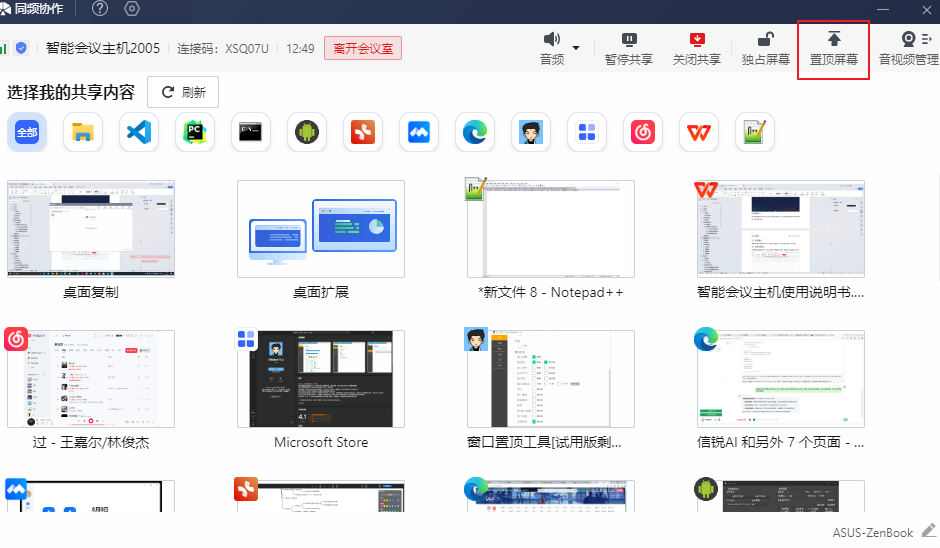
注:当会议室已有客户端独占屏幕时,其他客户端无法执行屏幕置顶操作。
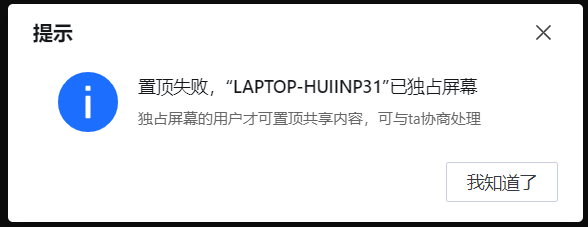
8.2 取消置顶操作
功能:在投屏窗口置于最顶层后,点击“取消置顶”按钮,可将自己的投屏窗口呈现在最底层,按钮转换为“置顶屏幕”标识。

注:
(1)若当前仅有一路客户端投屏,则该客户端工具栏的“取消置顶”按钮点击后,不会发生标识变化。
(2)当会议室已有客户端独占屏幕时,其他客户端无法执行取消置顶操作。
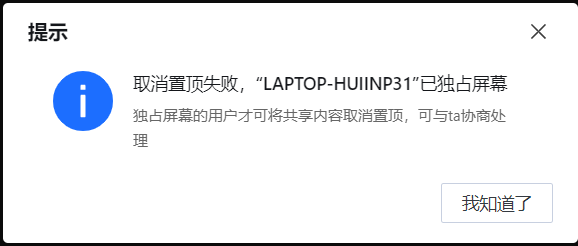
8、投屏质量
功能:鼠标悬浮至工具栏网络链路标识上,弹出分为画面传输质量、链路质量、更多详情三个模块内容的提示框。
8.1 画面传输质量
功能:展示投屏网路链路的帧率、码率、丢帧率。
8.2 链路质量
功能:展示投屏网路链路的上行速率、下行速率、丢包率、延迟率。
8.3 更多详情
功能:点击更多详情,客户端弹出“更多详情”展示框
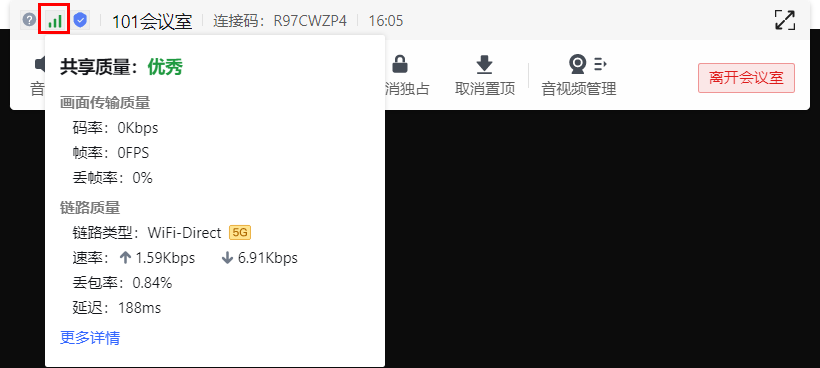
8.3.1 画面传输质量
展示码率范围指标【优秀(>4Mbps)、一般(3Mbps~4Mbps)、较差(<3Mbps)】,和客户端当前五分钟的历史码率、帧率动态表。
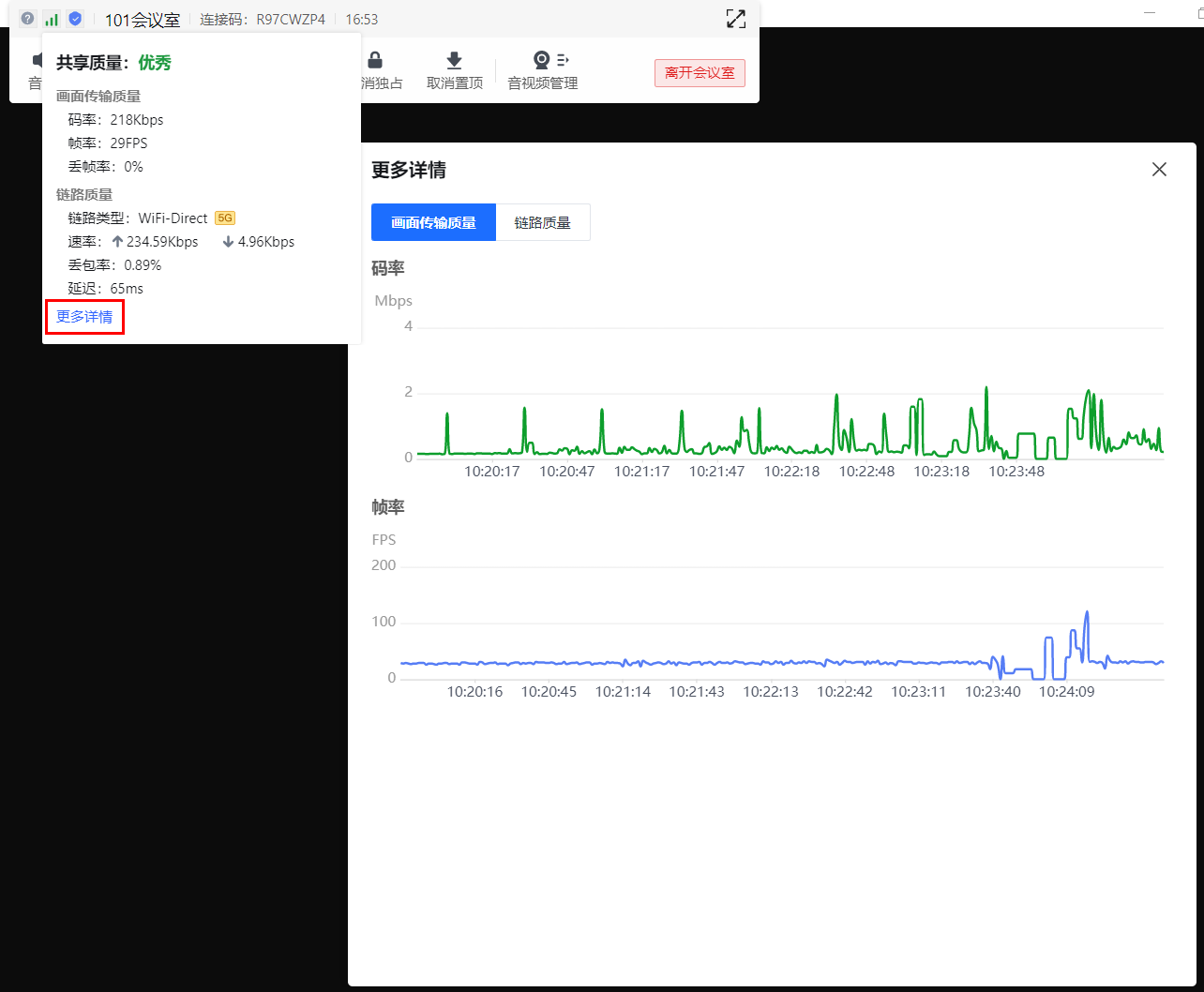
8.3.2 链路质量
展示当前5分钟的历史流量状态、时延、丢包率的指标及动态表。
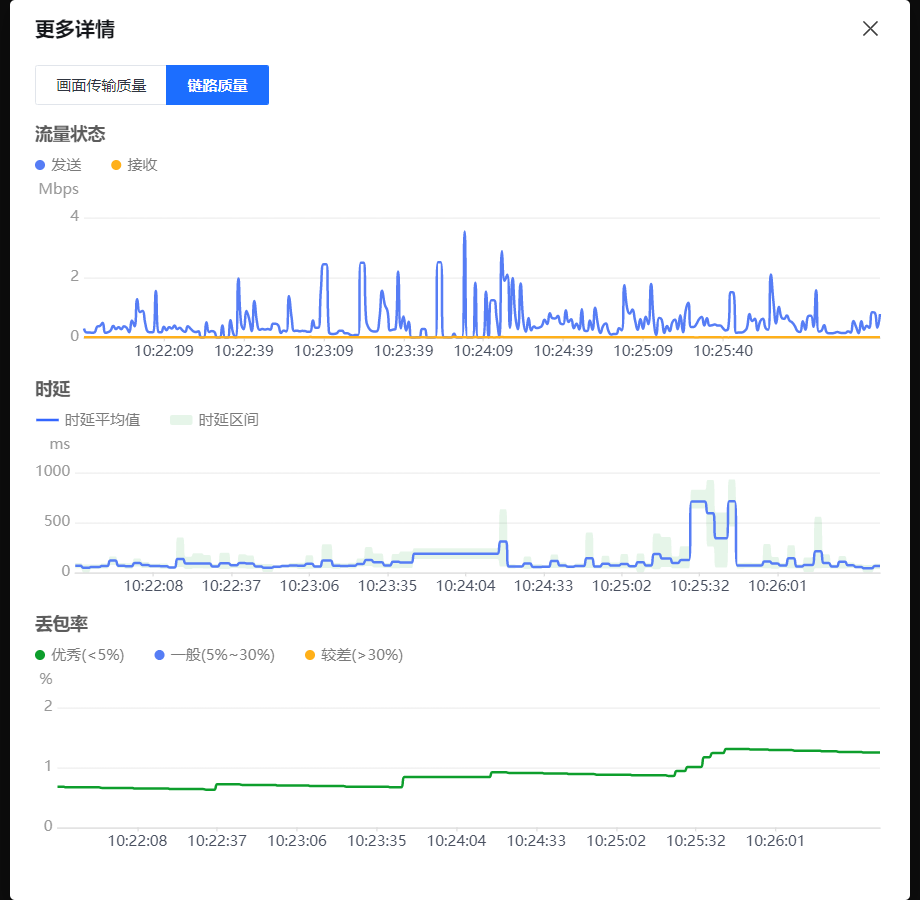
9、客户端升级
功能:提示当前可升级的最新版本号,及新增功能。
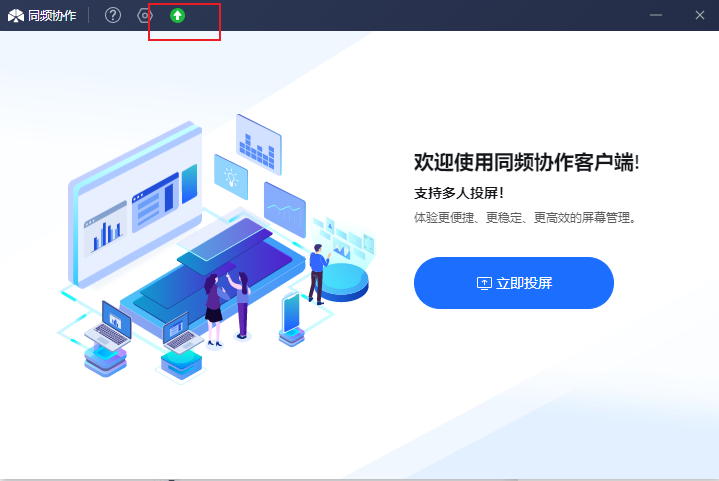
9.1 升级标识
9.1.1升级前
当服务器布有高于客户端当前版本的安装包时,客户端有待升级标识,鼠标悬浮至待升级标识,弹窗提示可更新版本号、更新内容、及重启并更新应用按钮。
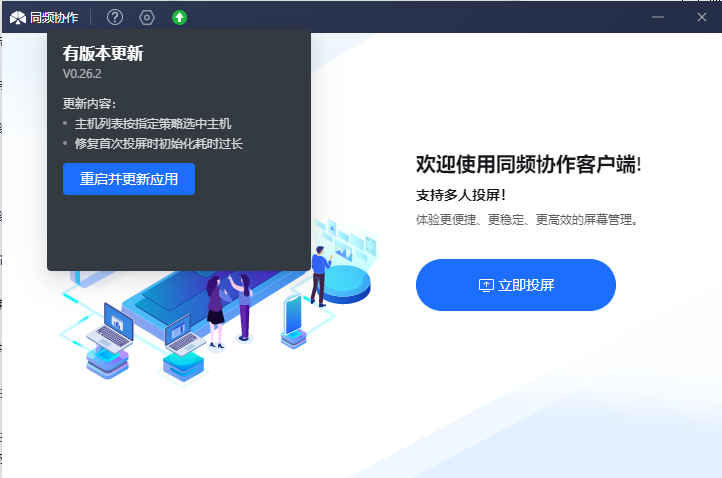
9.1.2升级
全量升级:
1)当服务器布有高于客户端当前版本的全量安装包时,打开客户端下载完成后有升级标识后:
①若当前电脑无外网时,需手动点击更新。
②若当前电脑有外网时,会进行强制升级。
增量升级:
1)当服务器布有高于客户端当前版本的增量安装包时,打开客户端下载完成后有升级标识后自动更新升级。
2)客户端最小化至托盘,强制升级。
3)客户端退出重启时,强制升级。
9.1.3升级后
点击重启并更新按钮后,弹出二次确认提示框。点击取消提示框消失,客户端未升级,点击确定,客户端首页画面消失,客户端升级并自动重启,升级标识消失。
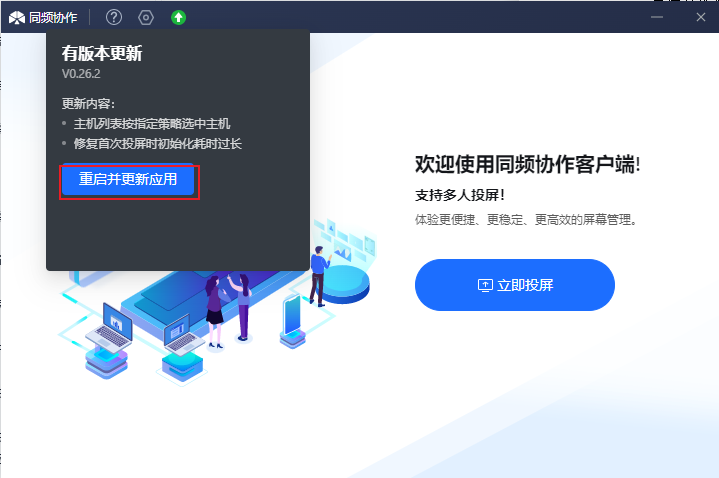
10、外设共享
通过客户端共享会议主机音视频画面及会议主机接入的摄像头画面、麦克风声音及扬声器。
备注:主机已开启外设服务功能,且已接入外设,客户端连接该主机后,外设连接成功后才可以使用会议室的外设设备。
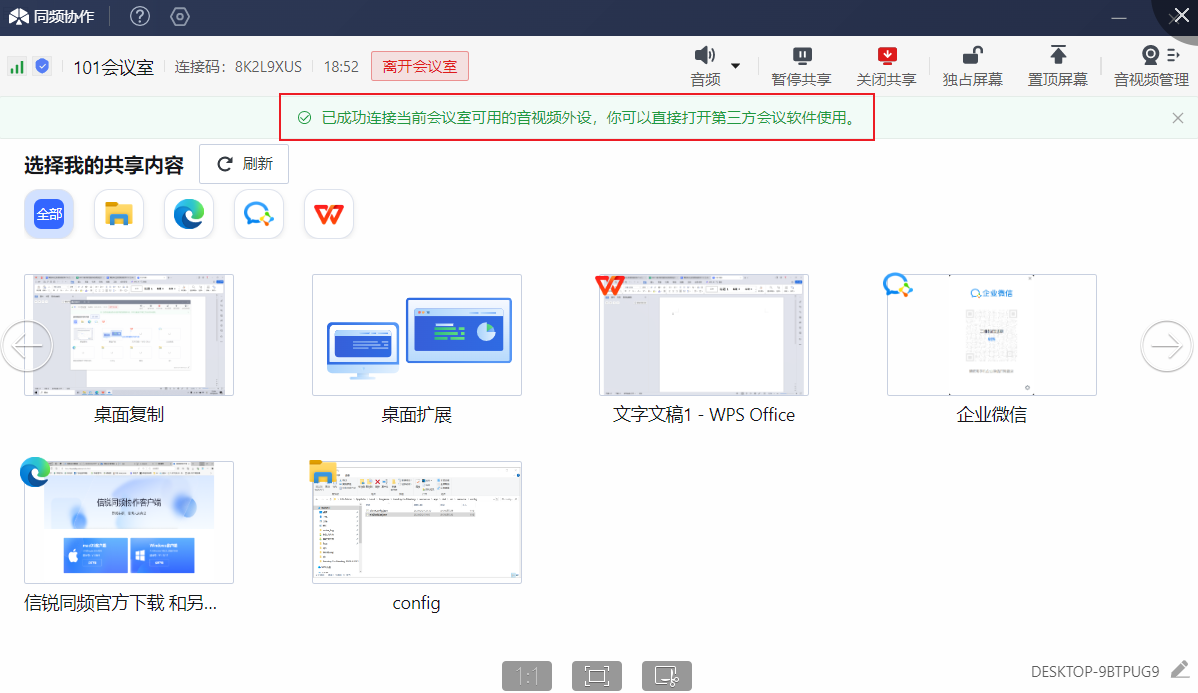
10.1 外设共享服务使用
通过下图所示的标记,可开启外设共享服务,使用会议室音视频设备。
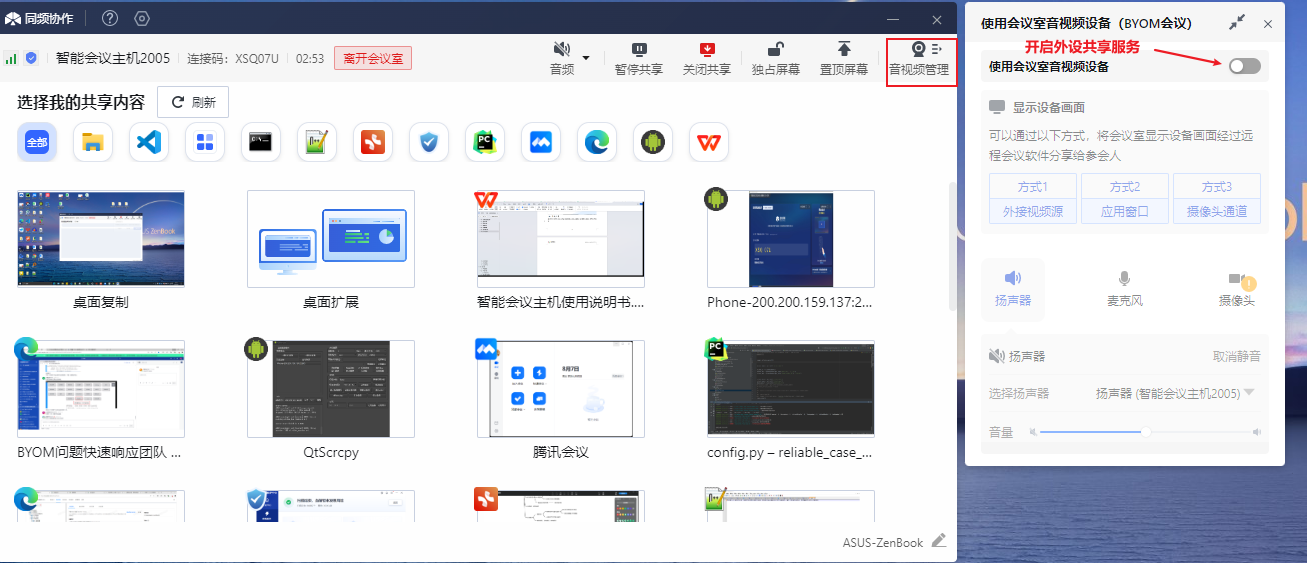
10.1.1 通过外接视频源方式进行共享
可展示使用外接视频源方式进行共享的帮助引导提示。
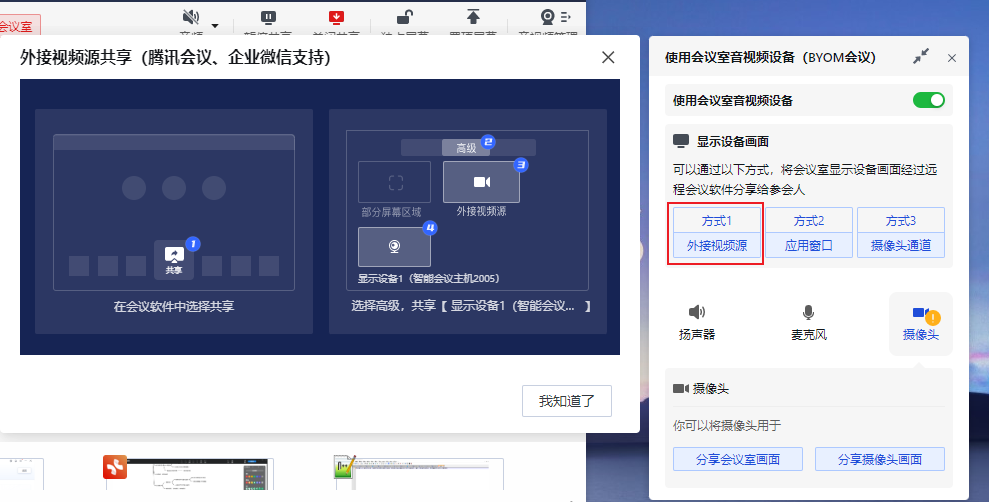
10.1.2通过应用窗口方式进行共享
可展示使用应用窗口方式共享主机端画面的帮助引导提示,同时打开“同频屏幕画面”窗口,可查看、共享主机端画面至远端会议室。
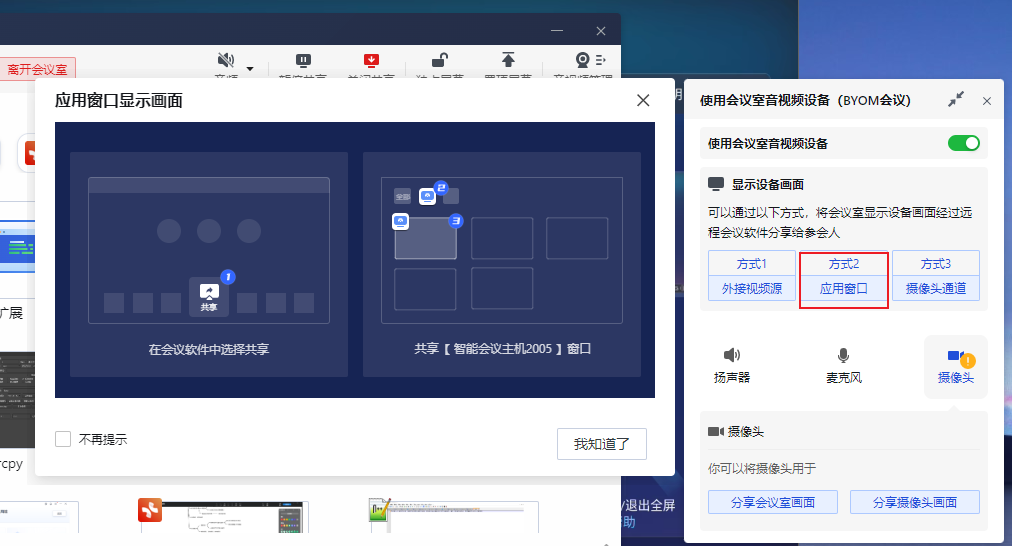
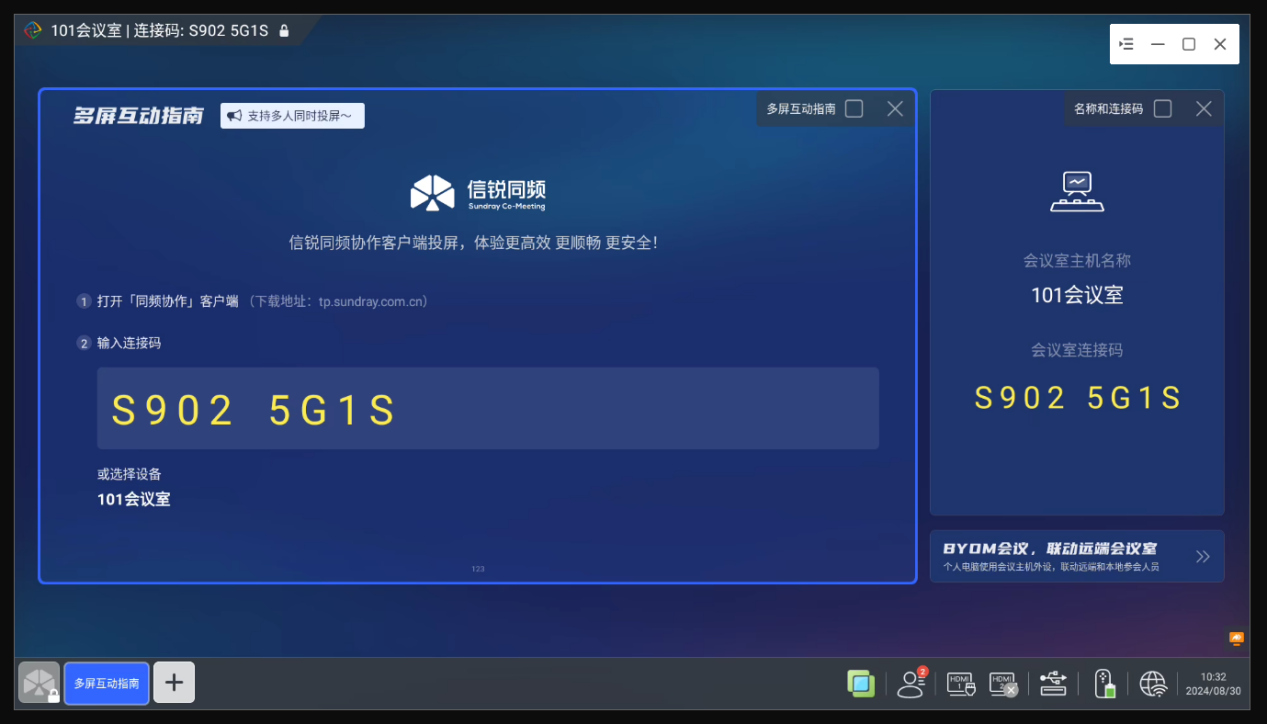
10.1.3通过摄像头通道方式进行共享
可展示使用摄像头通道方式进行共享的帮助引导提示。
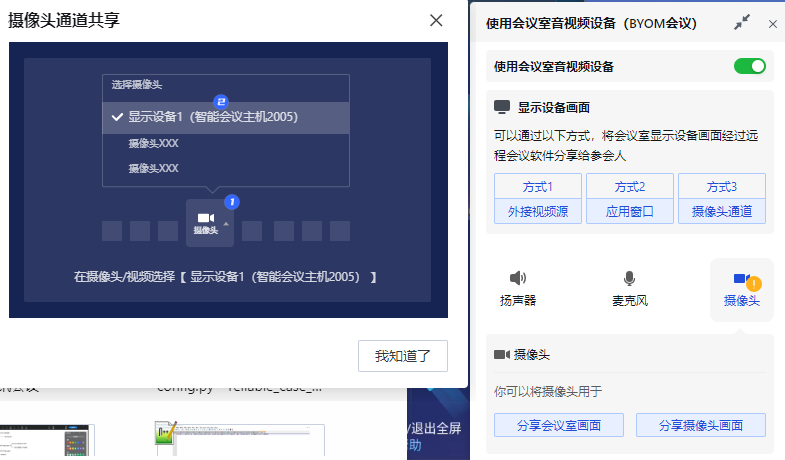
上述三种方式皆通过第三方会议(腾讯会议、钉钉会议、飞书)进行远程共享按照上述指引操作即可。
10.1.4 抢占外设
当前版本外设服务只允许一个客户端使用,当其他用户已在使用外设共享服务时,客户端可用通过抢占的方式开启外设共享。
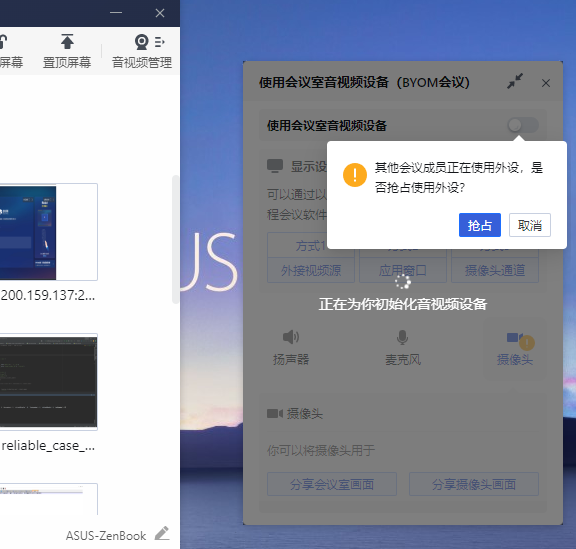
10.2 客户端的外设管理
功能:查看外设状态及设置。
10.2.1 外设扬声器设置
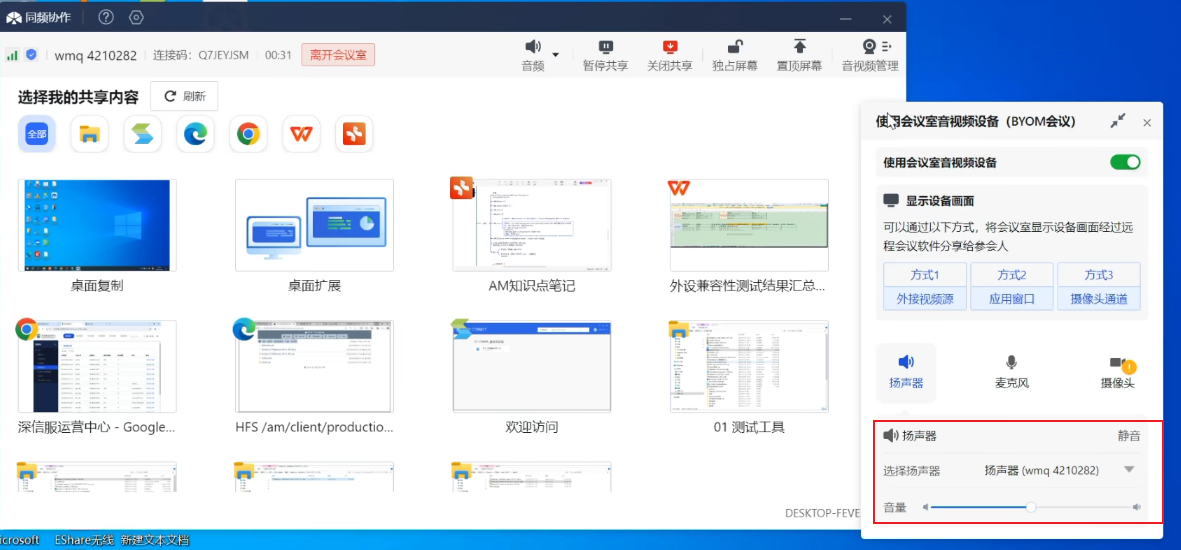
1、可以切换扬声器的使用,PC本地扬声器与主机端扬声器
2、可以设置扬声器音量大小,及设置静音模式
10.2.2 外设麦克风设置
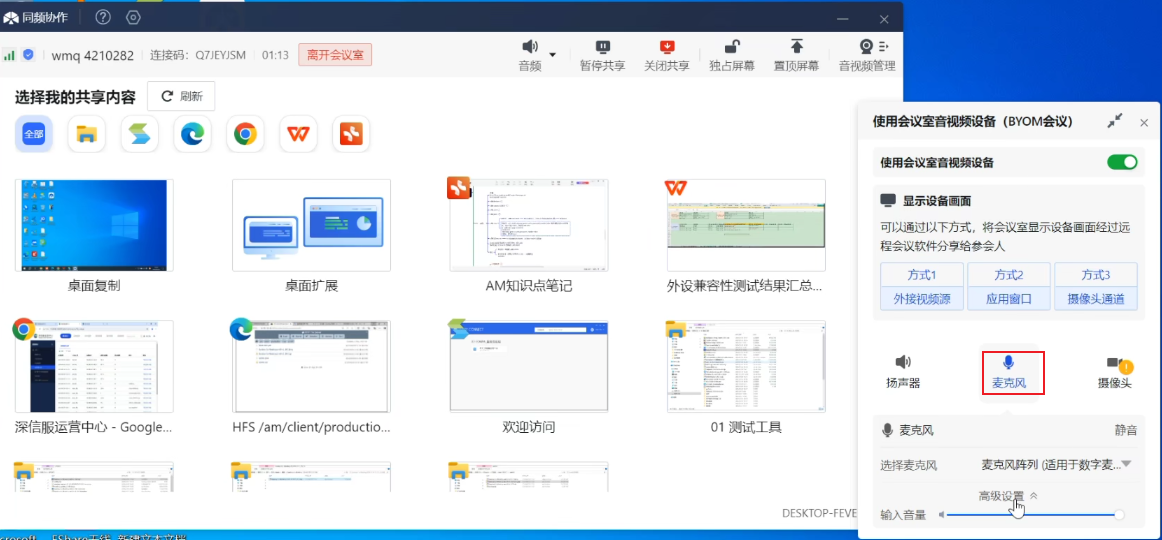
1、可以切换麦克风的使用,PC本地麦克风与主机端麦克风
2、可以设置麦克风音量大小,及设置静音模式
3、查看麦克风状态,设备异常状态说明
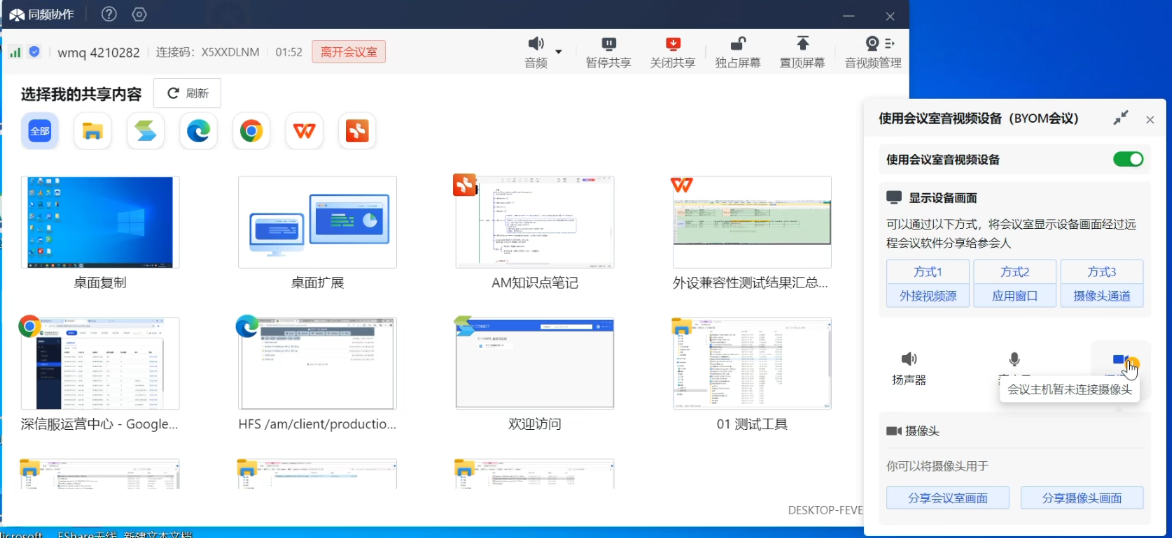
10.3 多路回传
功能:在主机拼接模式下回传可同时回传主机的主屏幕与副屏幕画面。
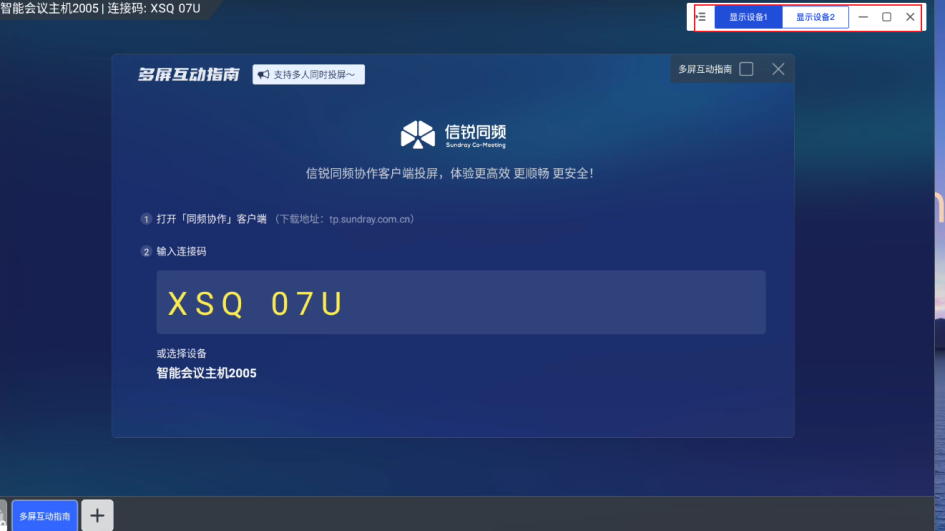
注:在窗口右上角的任务栏中,可选择切换主副屏的回传画面。
12、音频播放
投屏过程中可左右滑动调节播放器的音量和勾选播放器,在进入会议室时,若会议室扬声器可用,默认为“会议室扬声器播放”且音量默认为50。
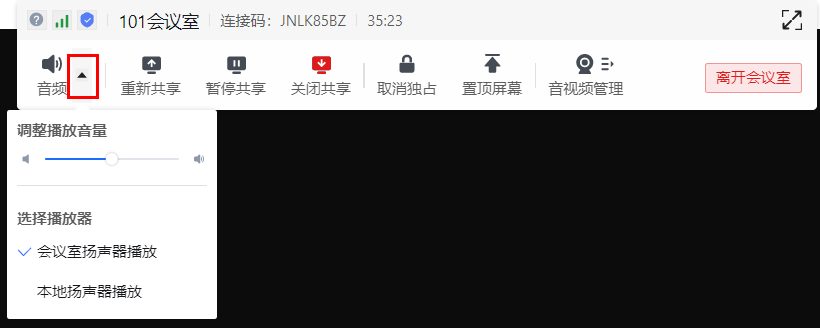
13、修改名称
功能:可通过客户端本地的修改名称配置项(位于设置界面或选择共享内容界面右下角),实现对主机端的投屏共享窗口名称、会议室成员列表等区域展示的名称进行变更。
设置界面的修改名称配置项:
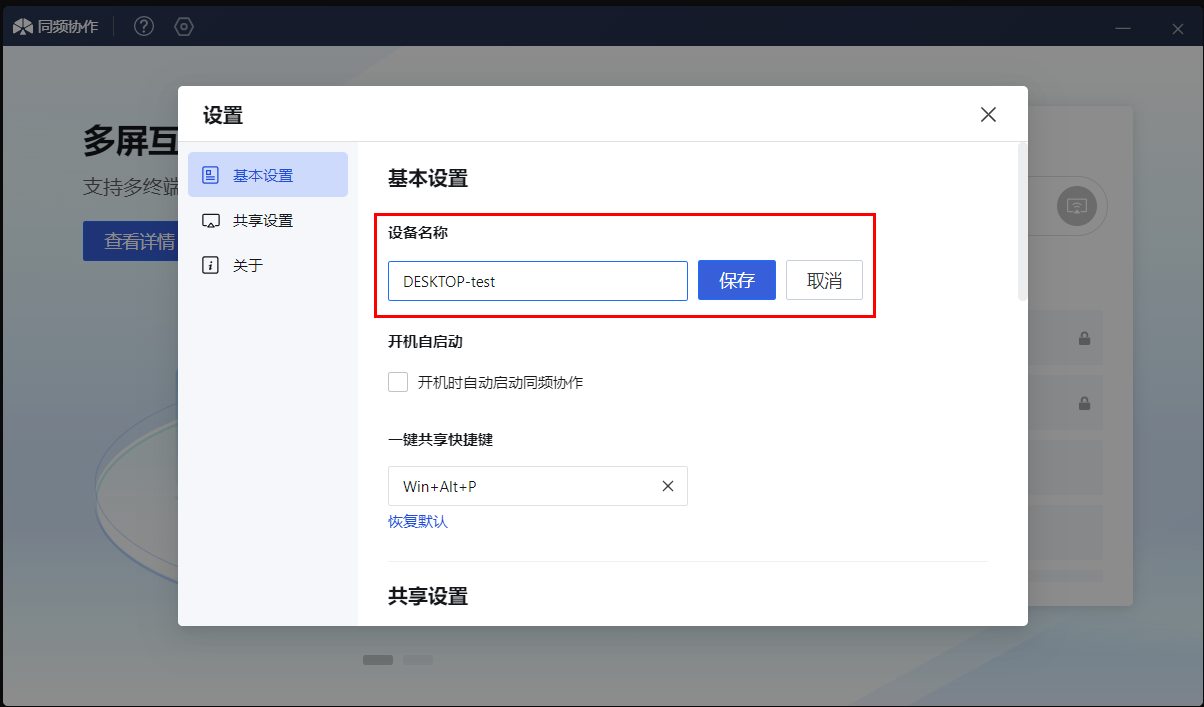
选择共享内容界面的修改名称配置项:
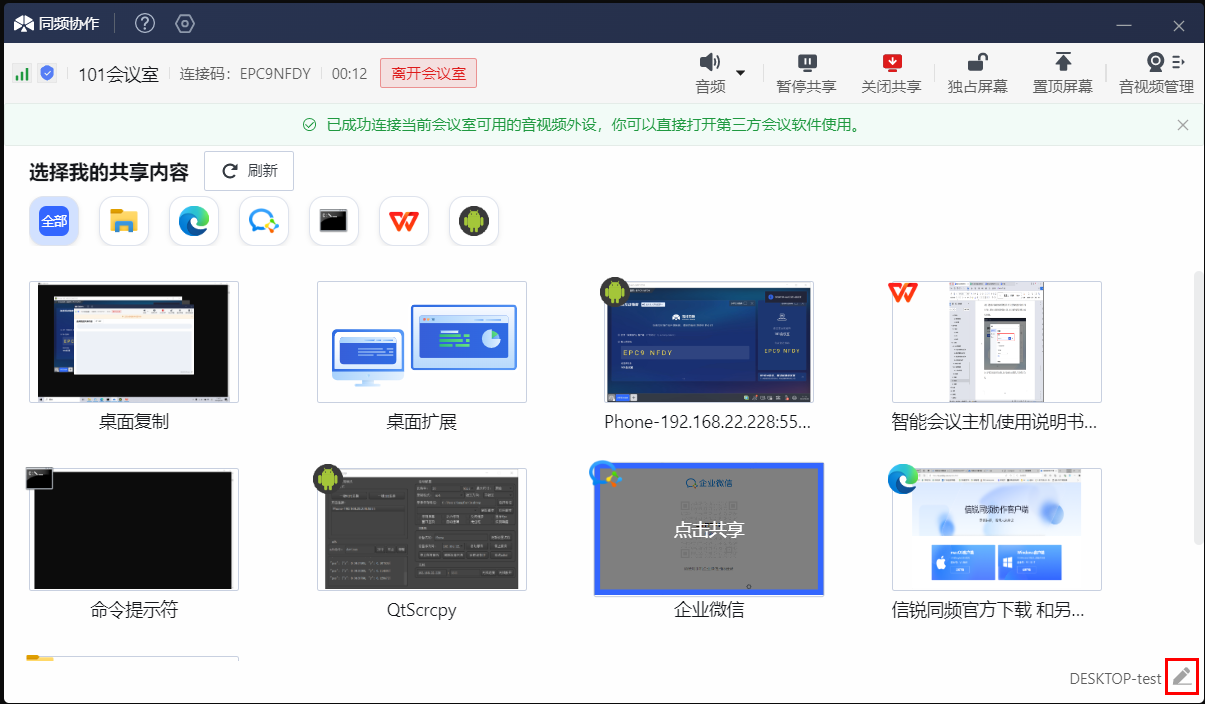
注:客户端已连接或共享到主机后,客户端完成修改名称操作,可实时同步至主机。
14、注意事项
1)安装后首次打开客户端,会显示新手引导内容,帮助用户更好理解客户端的功能。
2)投屏过程中,不可在客户端托盘处退出,未投屏状态下,可在客户端托盘处退出。
3)设置快捷投屏热键不可与电脑其它软件的快捷热键冲突。
4)投屏过程中,修改快捷热键,投屏结束后可生效。
5)单应用投屏,客户端不可被飞鼠反控。
6)使用扩展投屏功能,客户端所在的电脑需装有扩展驱动。
7)当前客户端不支持win7系统、win系统32位、win8系统
8)mac客户端不支持进行声音输出设置。