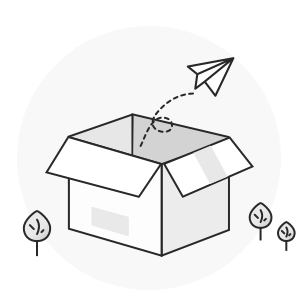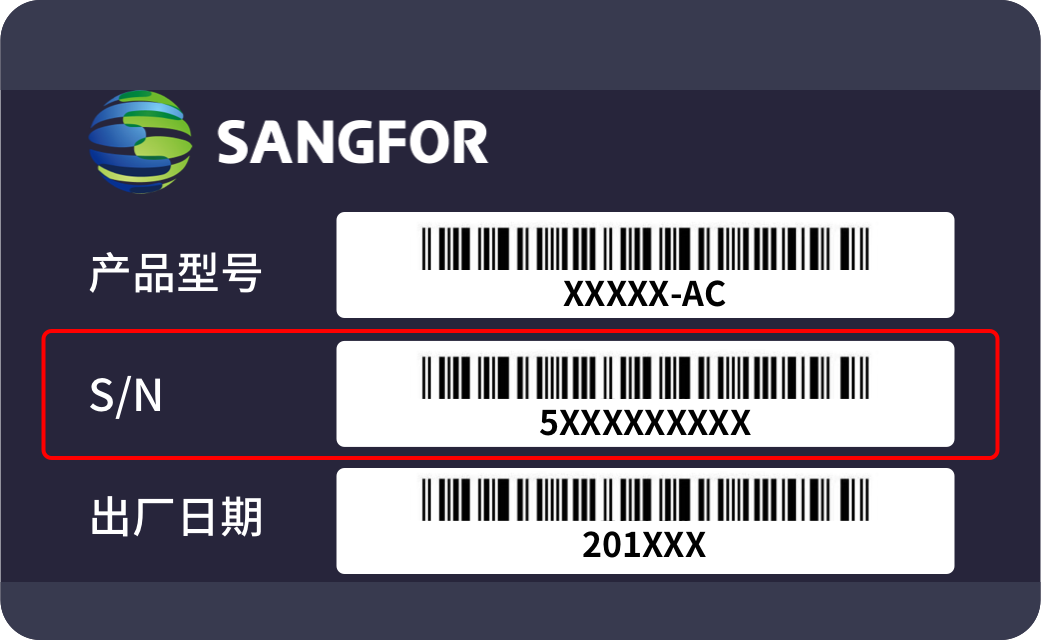更新时间:2024-09-27
1、投屏方式
1.1客户端投屏
功能:主机与电脑进行投屏的一种方式,同时支持三种手段进行投屏:p2p投屏、wifi投屏和连接码投屏
1.1.1 p2p投屏(WiFi-Direct链路)
功能:当电脑未启用wifi时,启用客户端投屏,会自动使用p2p(即WiFi-Direct链路)进行投屏
①主机设备已上电开机,电脑打开投屏客户端搜索主机
②选中自己的主机进行投屏
效果如下:
【客户端】
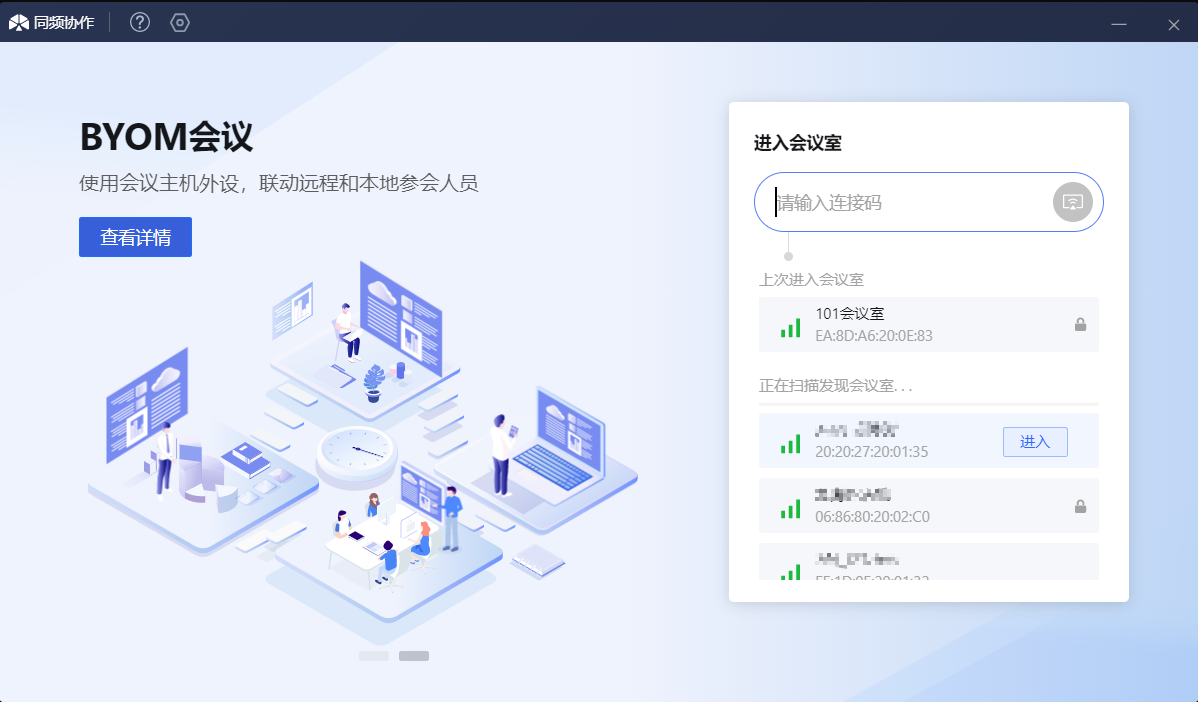
【主机端】
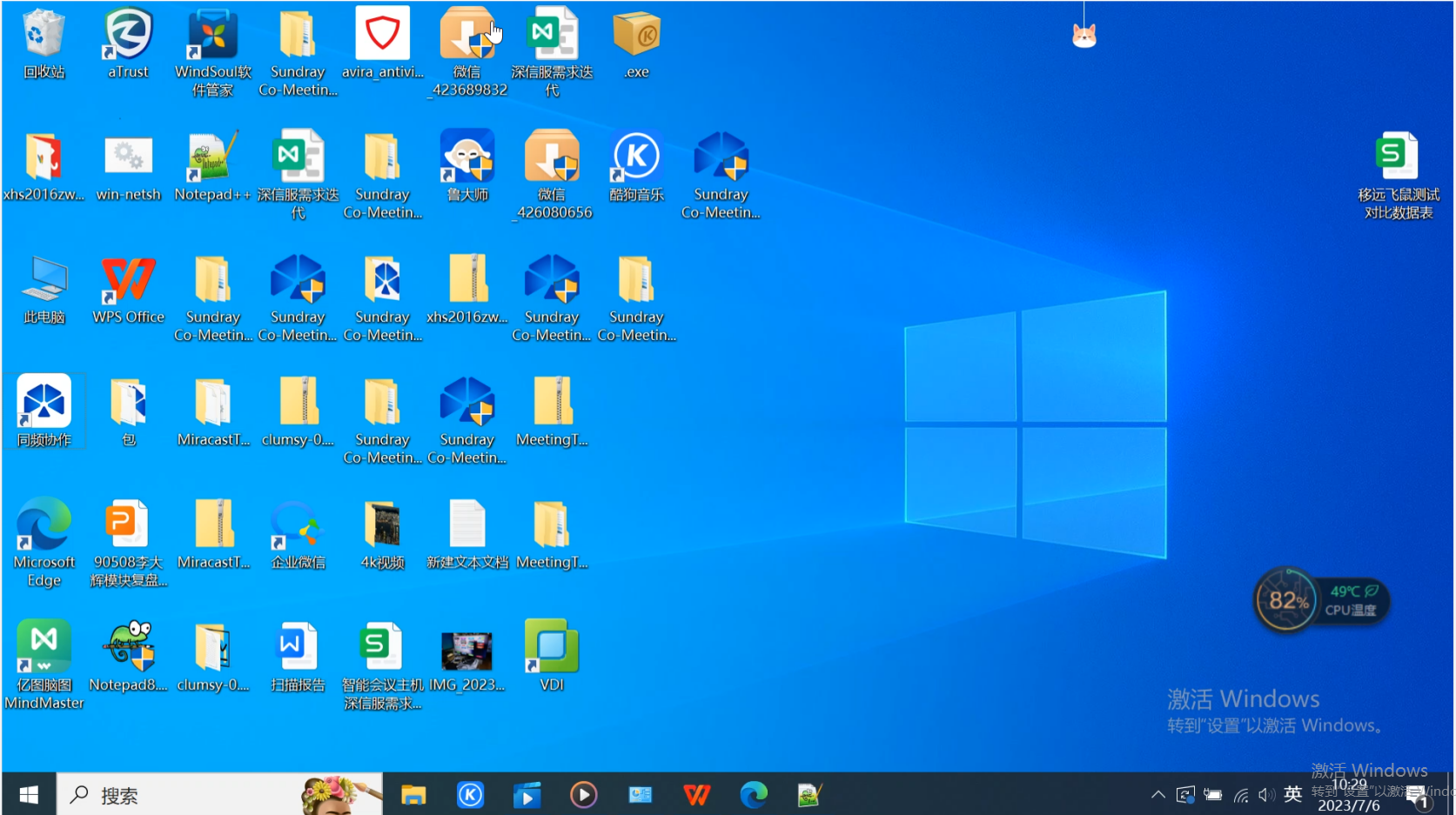
1.1.2 wifi投屏(直连WiFi链路)
功能:当电脑已启用wifi且已连接主机发出的Wi-Fi热点时,启用客户端投屏,会自动使用wifi投屏
操作步骤:
①主机设备已上电开机,电脑打开投屏客户端搜索主机
②选中自己的主机进行投屏
效果如下:
【客户端】
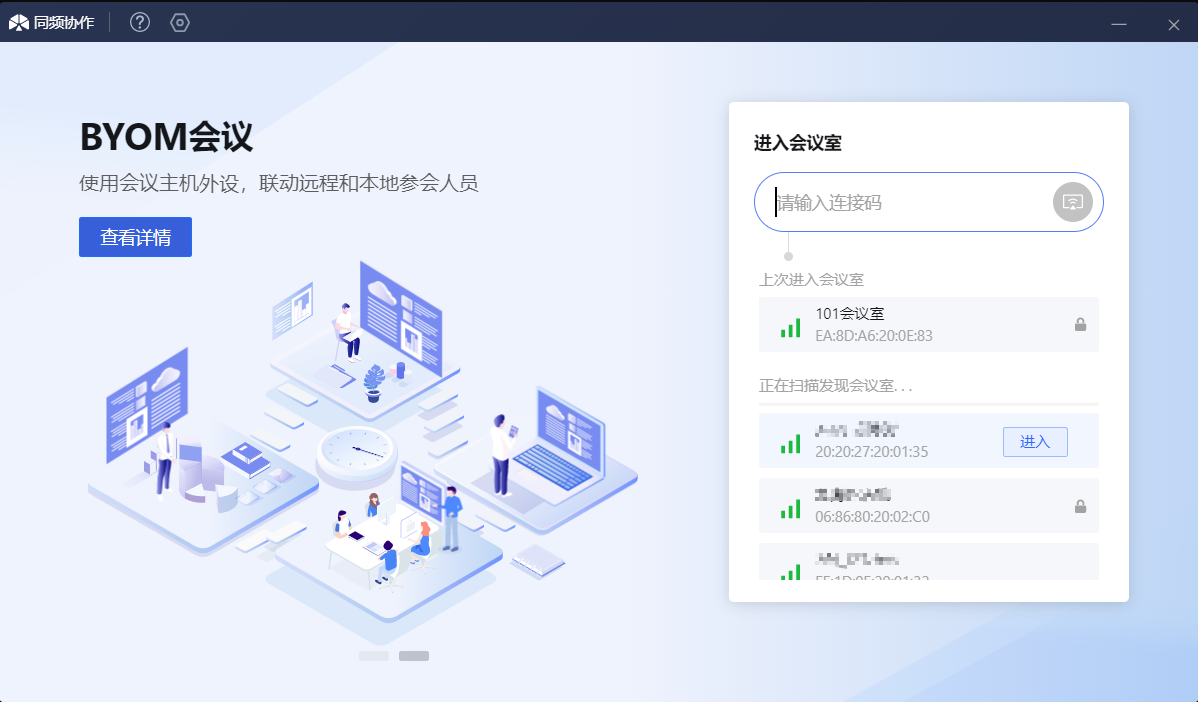
【主机端】
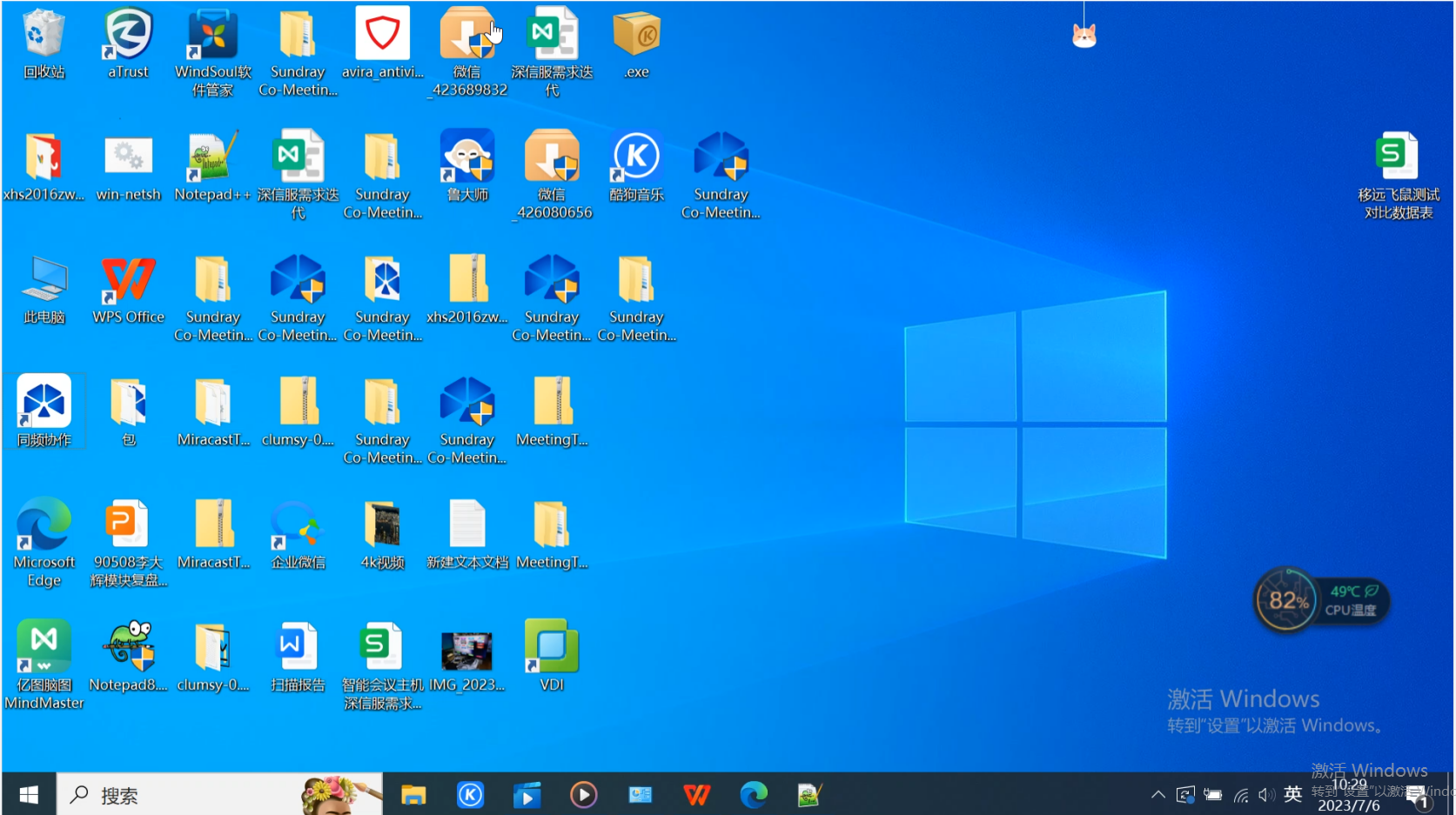
1.1.3 连接码投屏(局域网链路)
功能:当电脑没有无线网卡时,启用客户端投屏,可以使用连接码进行投屏,历史连接码输入连接码间不重复的前几位剩下的可自动填充至输入框
①主机设备已上电开机,电脑打开投屏客户端搜索主机
②在连接码输入框中输入主机上显示的连接码进行投屏(若有历史记录,输入连接码间不重复的前几位,剩余内容可自动填充至输入框)
效果如下:
【客户端】
无历史连接码记录
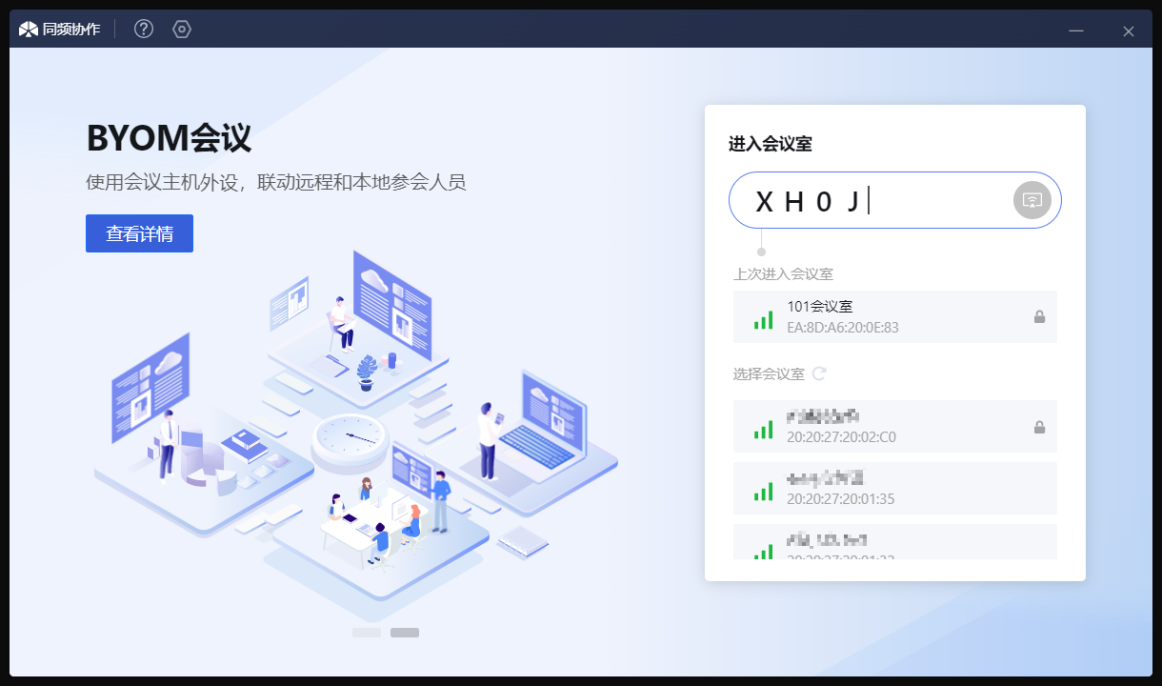
有历史连接码记录
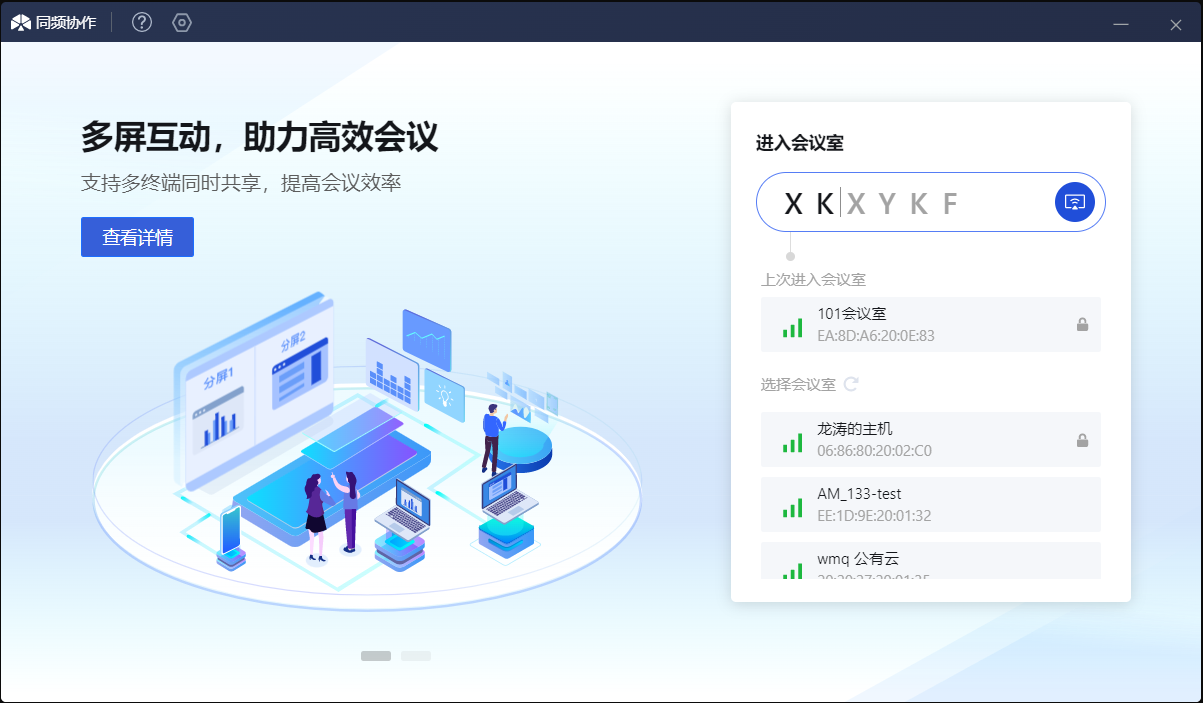
【主机端】
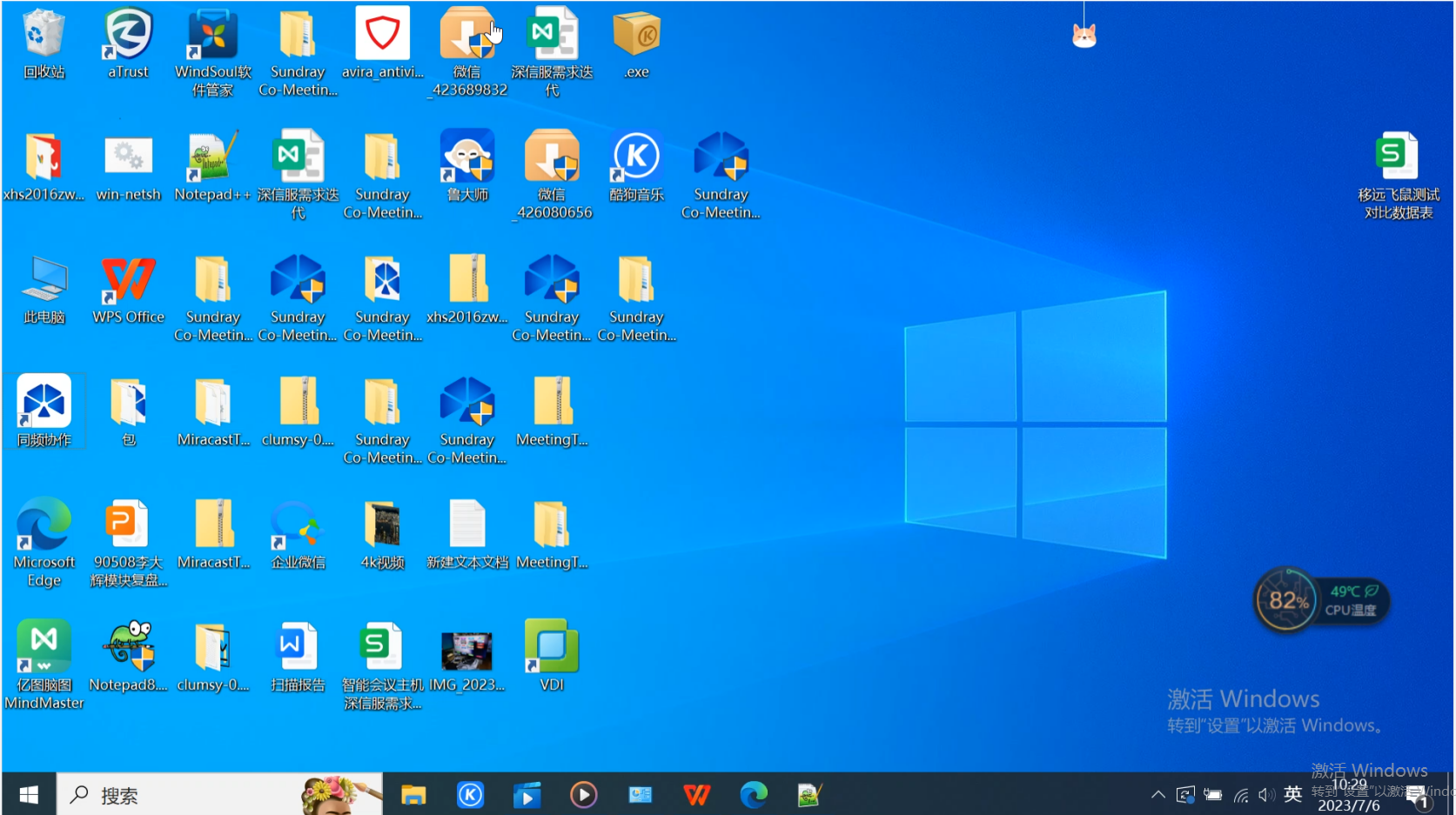
1.2标准协议投屏
功能:主机与移动设备之间,支持进行标准协议投屏,包括:Miracast投屏、AirPlay投屏
1.2.1 Miracast投屏
功能:支持安卓手机、鸿蒙手机、win电脑的、Miracast投屏
Win电脑投屏步骤:
①首先win电脑需要连接wifi
②使用快捷键win+K搜索主机
③选中自己的主机进行投屏
效果如下:
【PC本地】
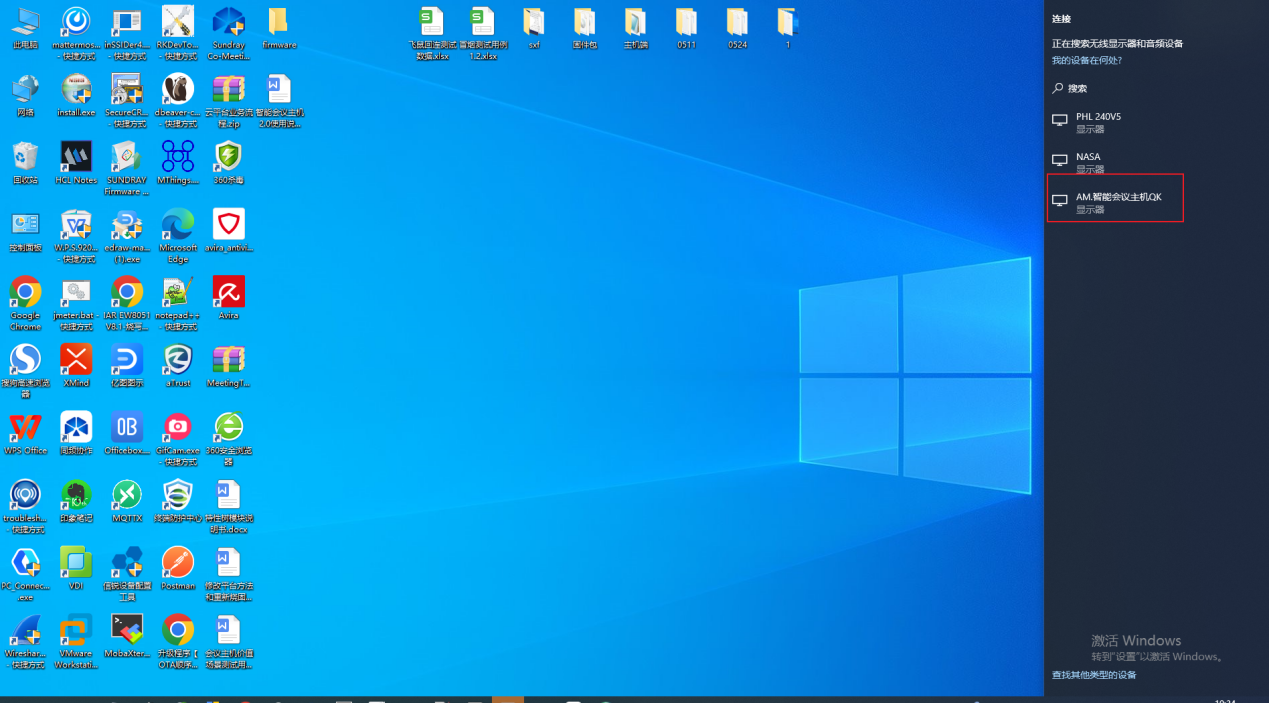
【主机端】
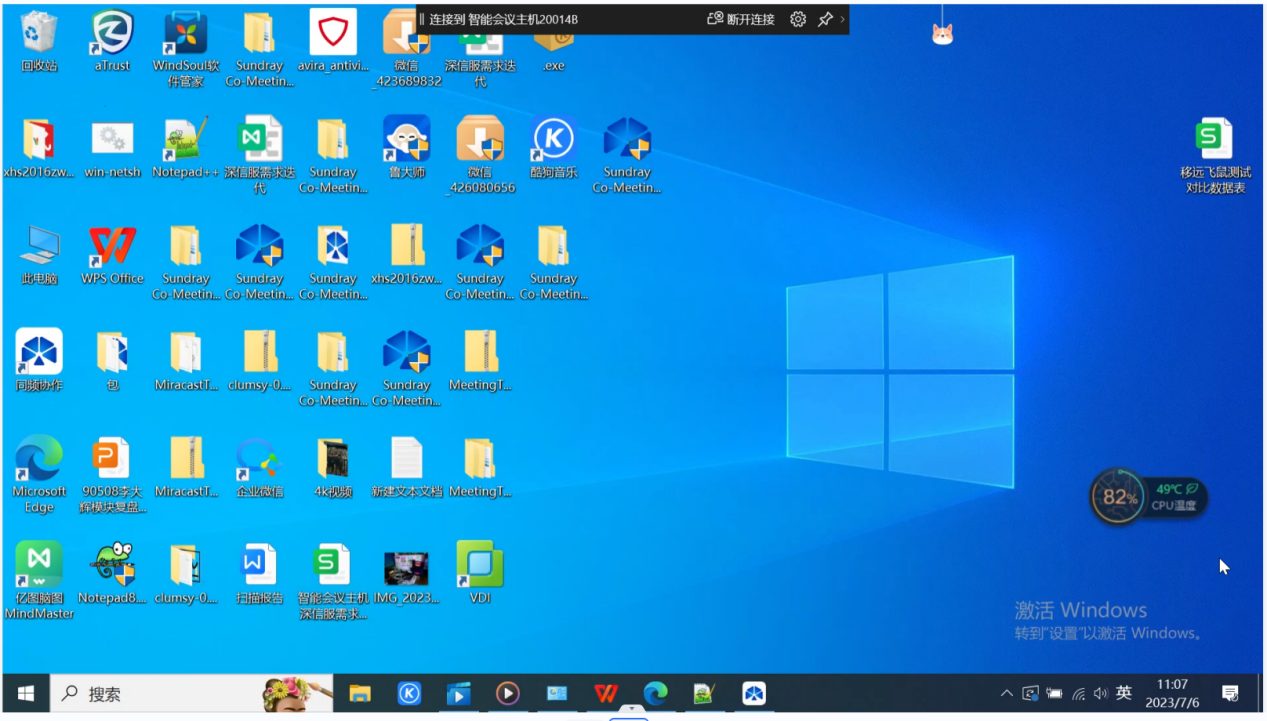
安卓、鸿蒙手机投屏步骤:
①首先手机需要连接打开wlan及蓝牙开关
②手机进入到设置里面,打开投屏共享
③选中自己的主机进行投屏
效果如下:
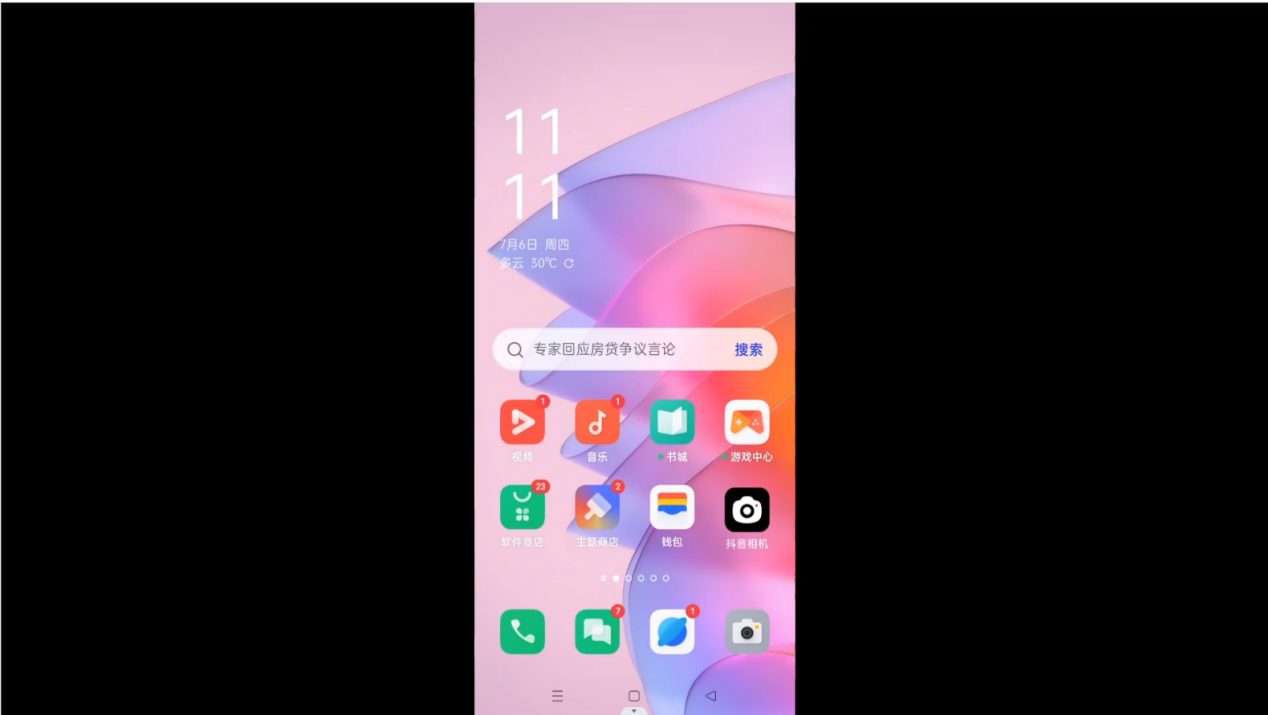
1.2.2 Airplay投屏
功能:支持iPhone手机、Mac电脑的AirPlay投屏
Mac电脑投屏步骤:
①首先Mac电脑需要连接主机发出来的Wi-Fi热点
②点击Mac电脑右上角的屏幕镜像
③选中自己的主机进行投屏
效果如下:
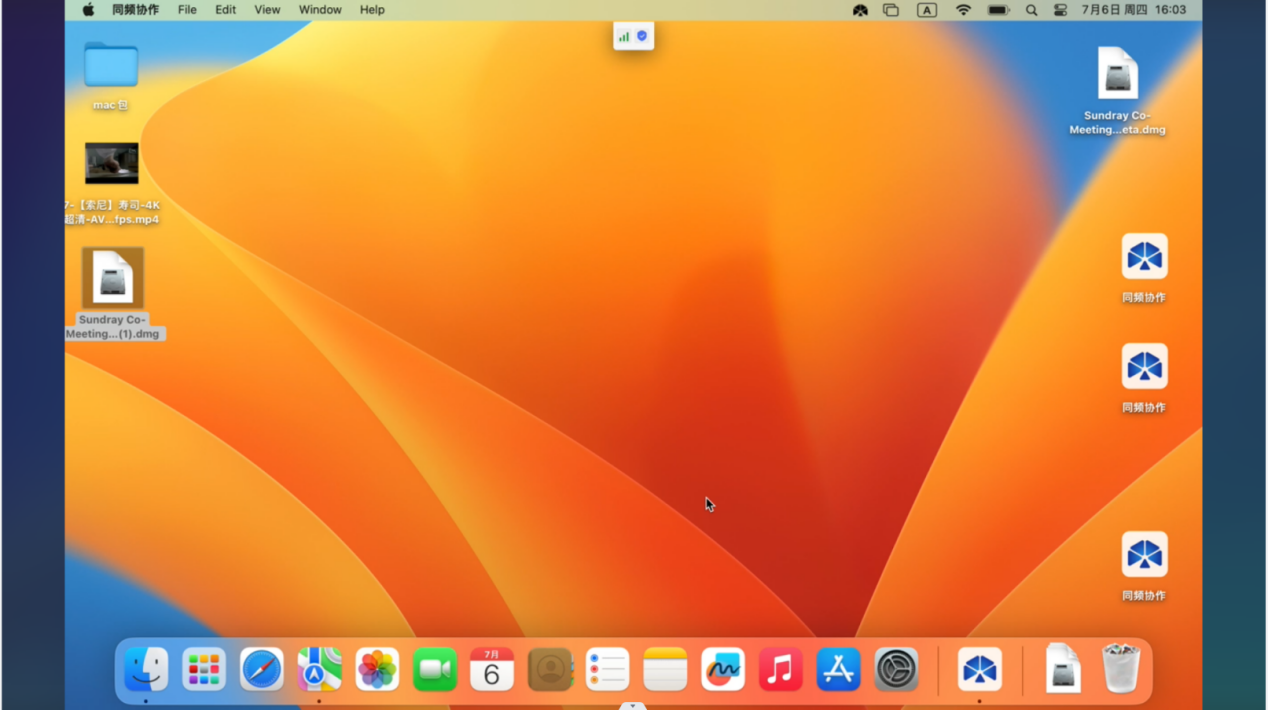
iPhone手机投屏步骤:
①首先iPhone手机需要连接主机发出来的Wi-Fi热点
②iPhone手机在屏幕上下滑,然后选中屏幕镜像
③选中自己的主机进行投屏
效果如下:
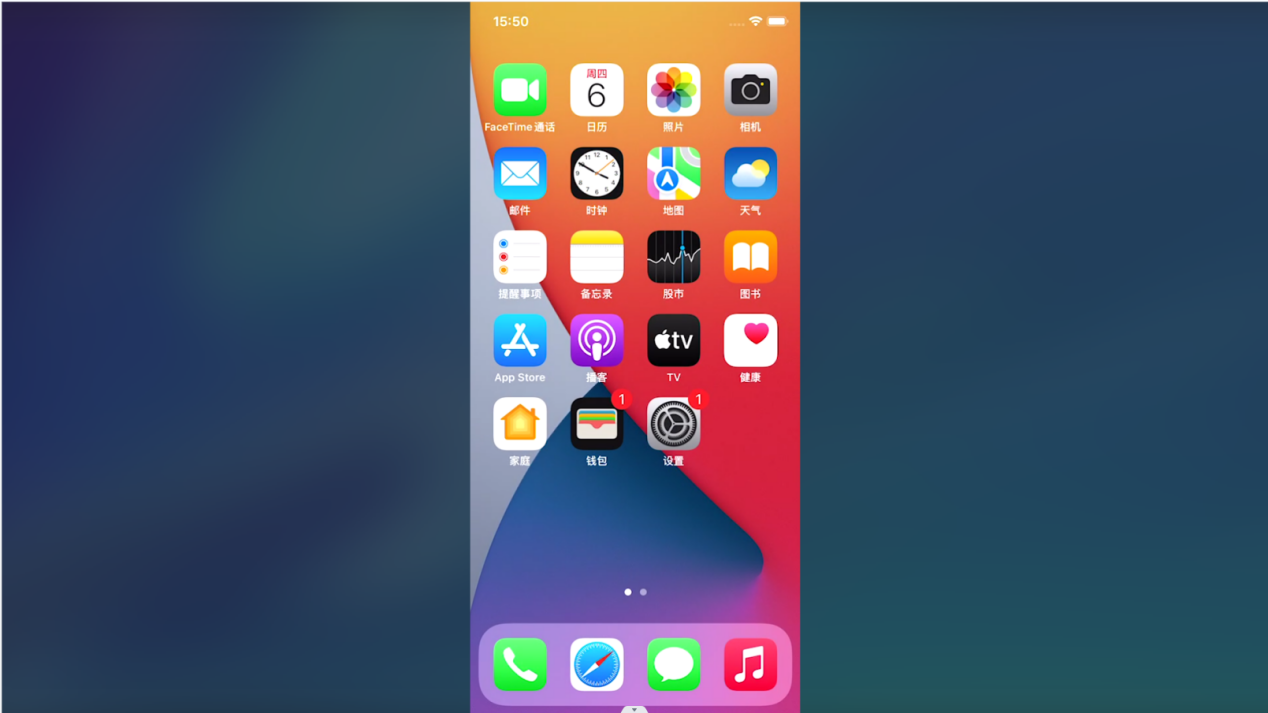
1.3 HDMI IN投屏
功能:支持使用HDMI线直接进行投屏
说明:
(1)SI-WM05型号主机无法使用此功能.
(2)使用HDMI线分别插入电脑端和主机端,然后再将主机端和显示器连接,如下图所示:
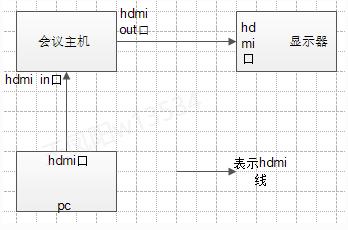
2、客户端投屏内容
2.1镜像投屏
功能:客户端通过有线、无线连接会议主机,将电脑桌面画面投屏到会议主机大屏。
操作步骤:
①打开客户端至首页,输入对应主机的连接码,点击右侧连接按钮(或直接按下Enter键盘按键),或直接选中连接码模式为静态码的目标会议主机,连接主机进入会议室;
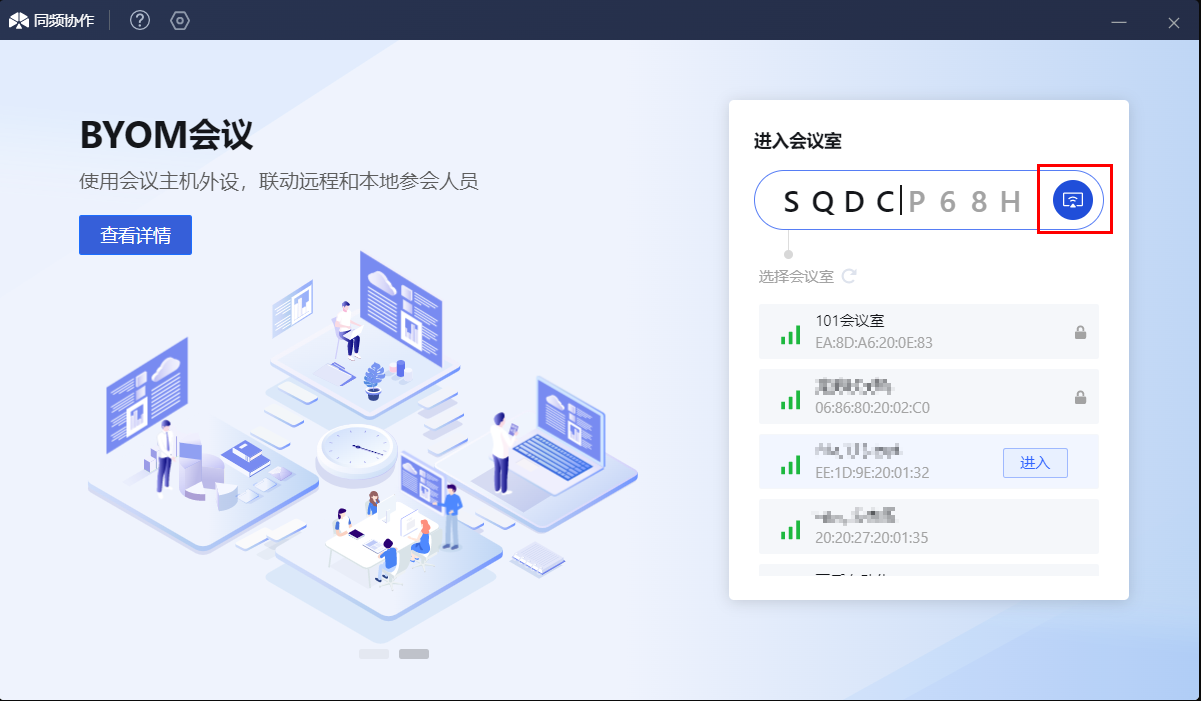
②选择投屏画面为“桌面”
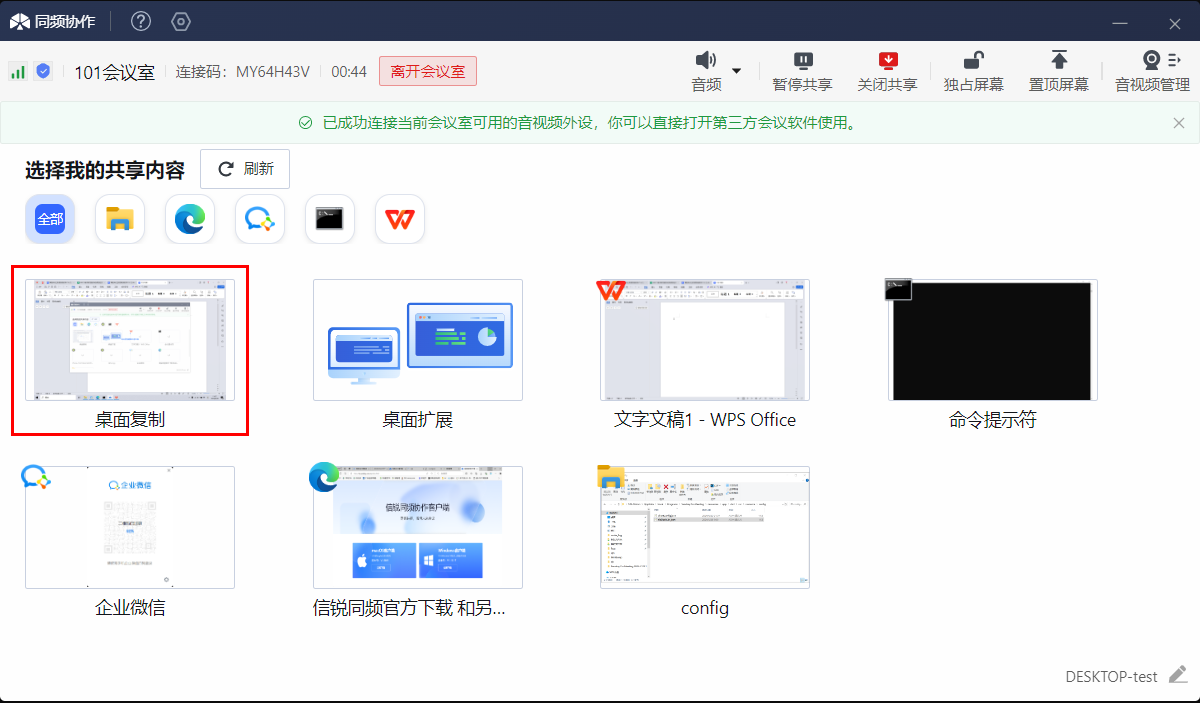
2.2扩展投屏
功能:通过扩展投屏方式,将会议主机的大屏作为客户端所在电脑的副屏
操作步骤:打开客户端至首页,通过会议室列表选中目标会议主机或者输入连接码投屏,连接对应主机进入选择共享内容界面,选中“桌面扩展”,即可完成扩展投屏。
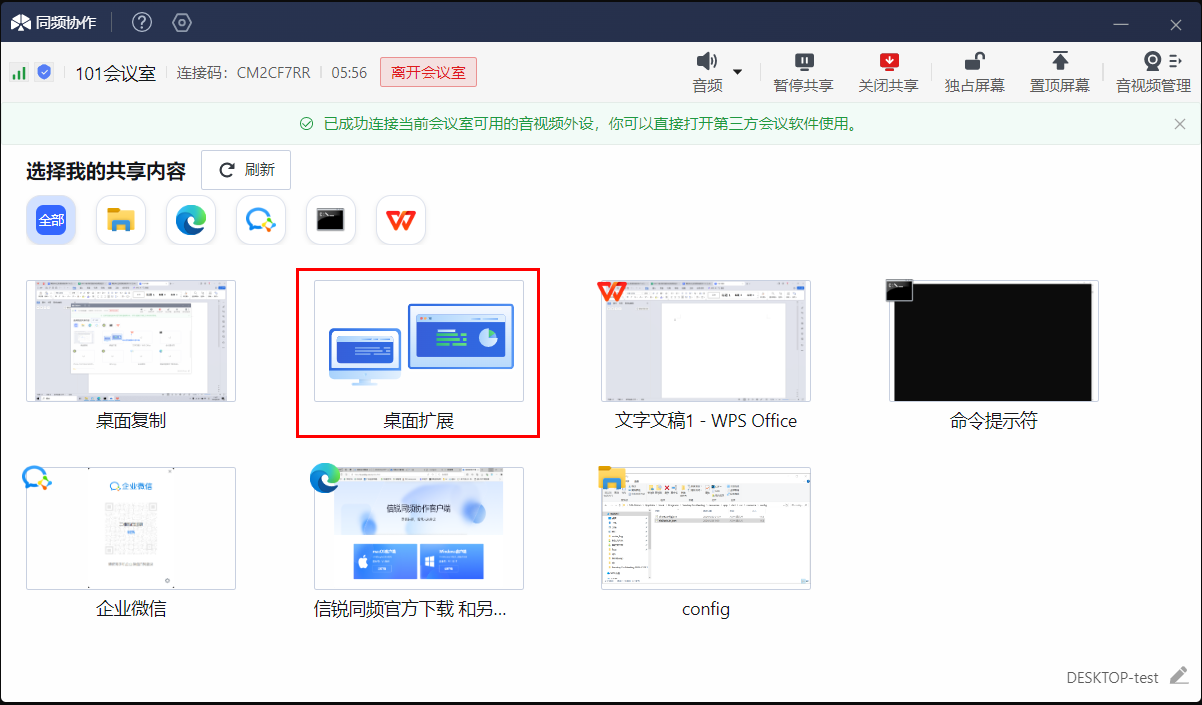
2.3单应用投屏
功能:客户端通过有线、无线连接会议主机,将电脑开启的应用投屏到会议主机大屏。
操作步骤:
①开启电脑投屏的目标应用,然后打开客户端至首页,通过会议室列表选中目标会议主机或者输入连接码投屏,连接对应主机进入选择共享内容界面;
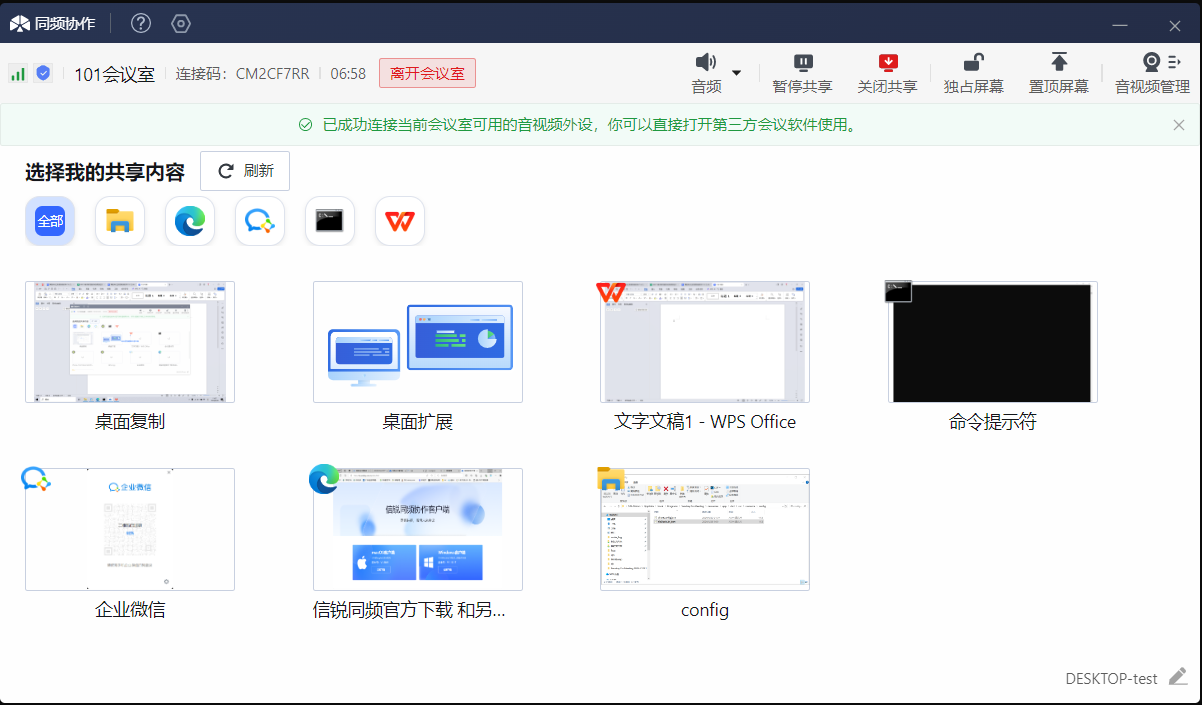
②如下图页面,选中目标应用,或直接在下方应用窗口中,直接点击共享对应单应用窗口;
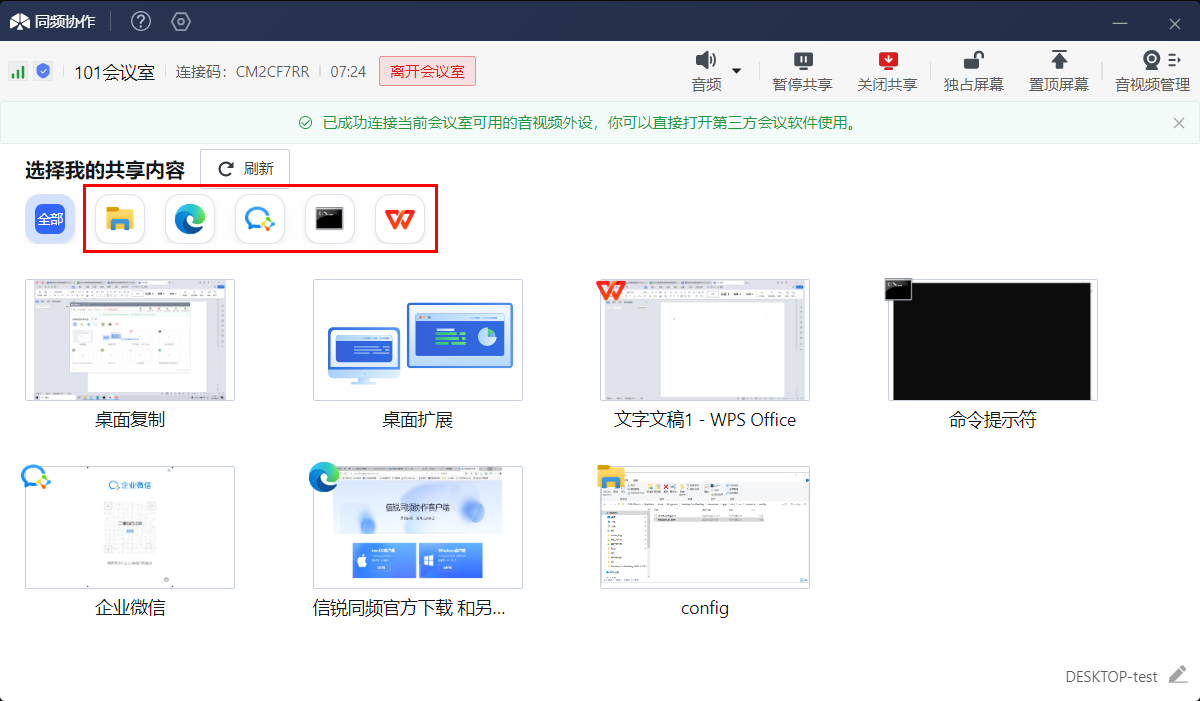
3、投屏内容输出
3.1单屏输出
功能:会议主机显示屏通过HDMI 线连接会议主机HDMI Out1(主屏口)或HDMI Out2(副屏口)输出投屏音频。
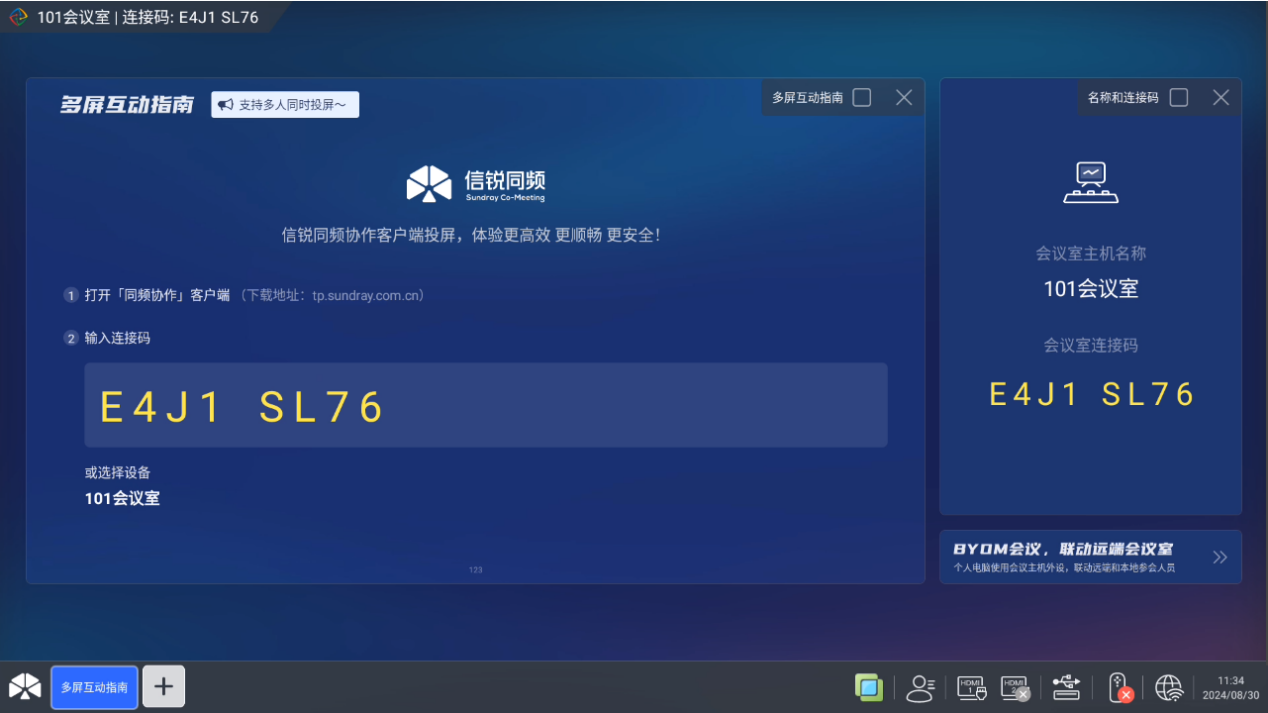
说明:
①主单屏
会议主机显示屏通过HDMI 线连接会议主机HDMI Out1(主屏口),可输出客户端投屏内容的画面和声音。
②副单屏
会议主机显示屏通过HDMI 线连接会议主机HDMI Out2(副屏口),可输出客户端投屏内容画面,不可输出声音。
3.2双屏输出
3.2.1双屏镜像输出
功能:会议主机2块显示屏通过HDMI 线分别连接会议主机HDMI Out1(主屏口)、HDMI Out2(副屏口),输出一样的投屏内容。
使用场景:在政府、医院、学校、宴会厅等大型会议室,因空间距离问题,该类型会议室一般会配置2台显示屏,本功能可配置屏幕未双屏镜像输出,即可实现同时接入2台显示器,一样的信息分享。
演示效果:
①在主机【系统设置】【主机设置】显示模式处,选择切换为镜像模式,主机重启后即为镜像模式。
【未投屏状态-双屏显示一样的内容】
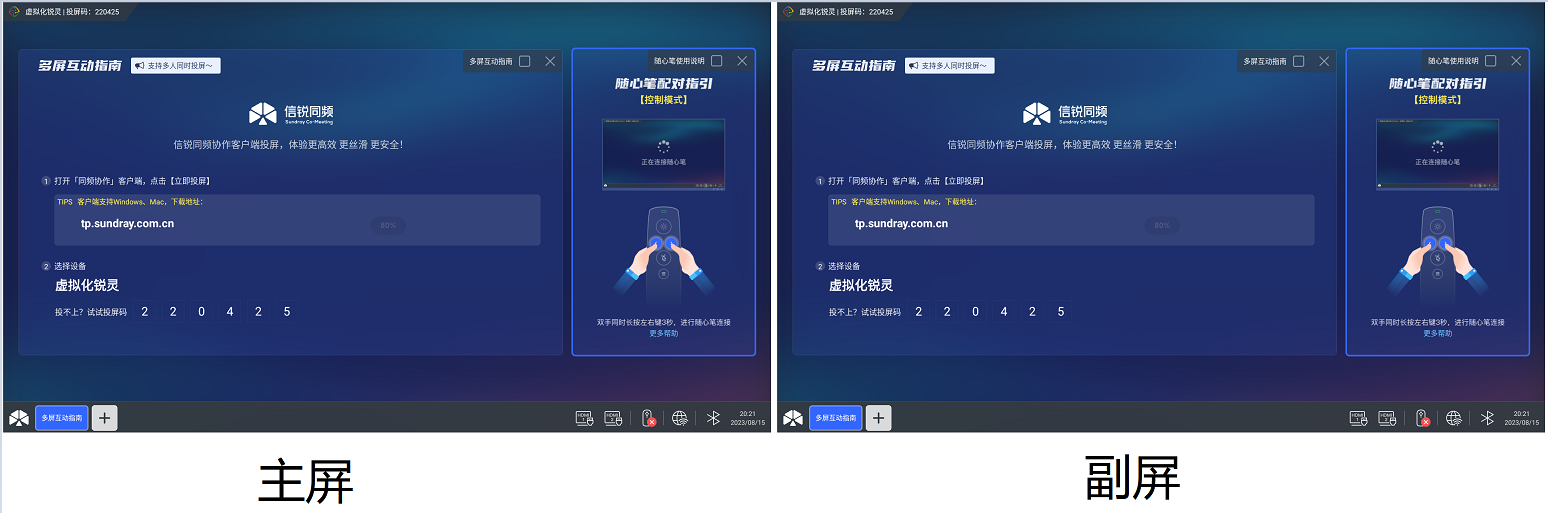
【投屏状态-双屏显示一样内容】
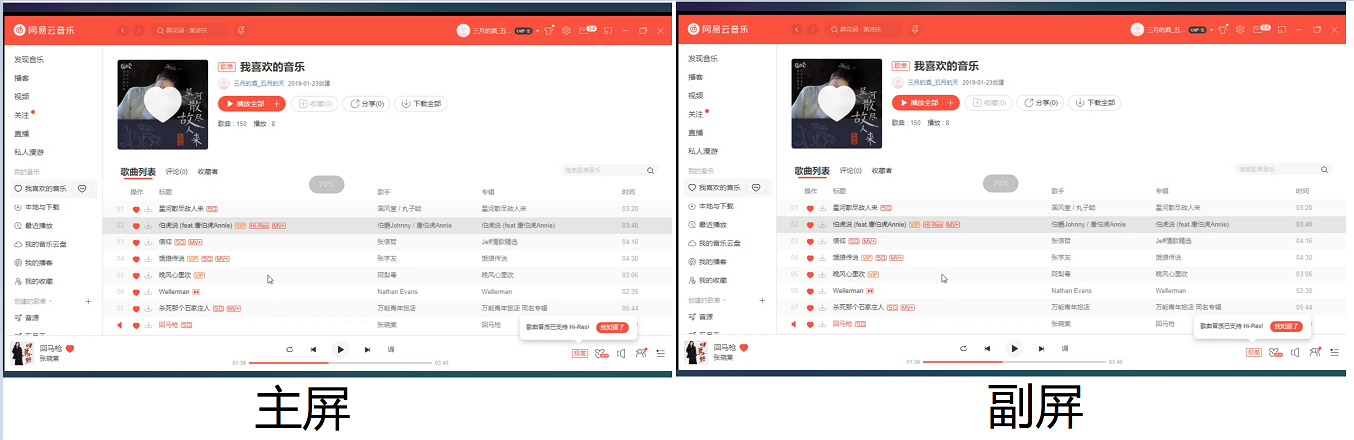
3.2.2双屏拼接输出
功能:会议主机2块显示屏通过HDMI 线分别连接会议主机HDMI Out1(主屏口)、HDMI Out2(副屏口),分为主、副两块显示屏,第一路投屏主、副屏同显,多路投屏可通过在主/副屏添加投屏窗口选择投屏显示器,在主机【系统设置】【主机设置】显示模式处,选择切换为拼接模式,主机重启后即为拼接模式。
使用场景:传统会议场景,会议室配备2台显示器,需要做2人以上的投屏内容分享,例如季度销售数据比对;仅需配置一台会议主机即可实现;
演示效果:
【未投屏状态-双屏显示不一样的内容】
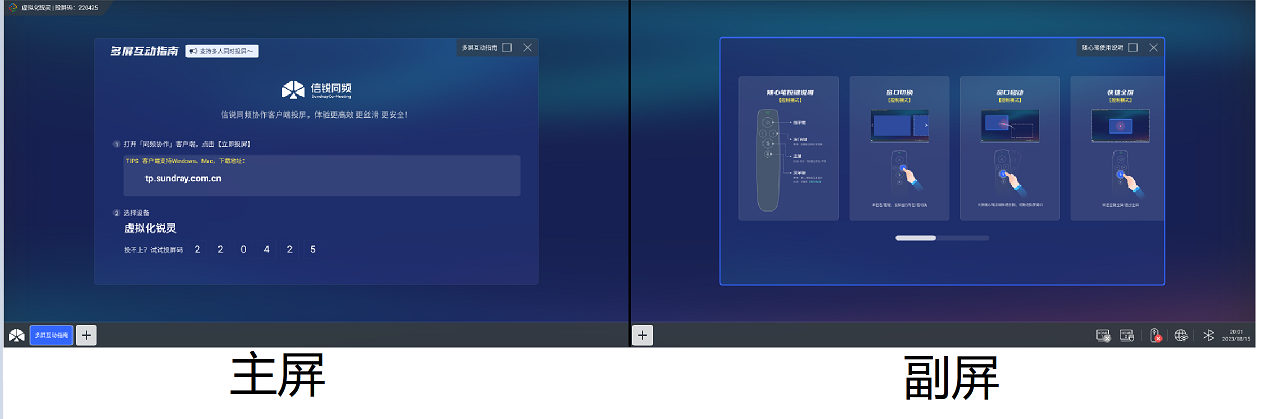
【只投一路投屏时-双屏仍显示一样的内容】
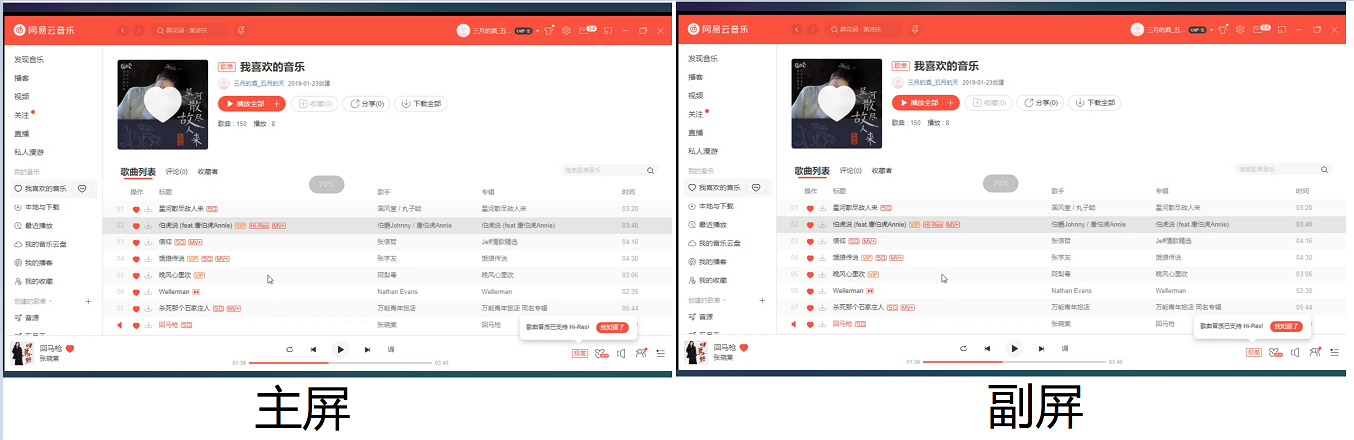
【投两路及以上投屏时,双屏显示做拼接,显示不一样的内容】
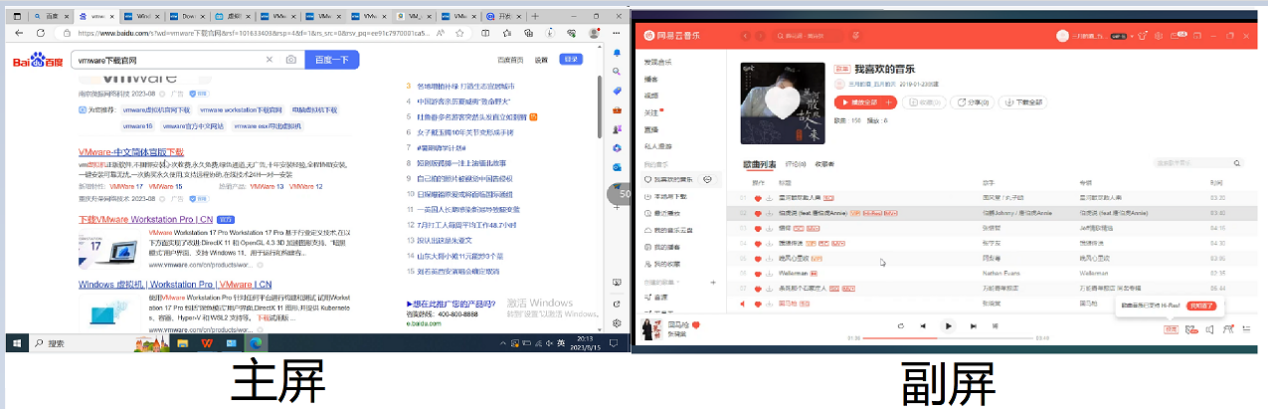
说明:
①单路投屏
主机端仅有一路投屏时,主/副屏均显示第一路投屏画面
②多路投屏(多路投屏时,投屏≧2路)
主机端有多路投屏时,先主/副屏同显第一路投屏,随着第二路投屏发起,副屏仅显示第二路投屏画面,后续剩余投屏均在主屏置底显示。
4、投屏中窗口控制显示
4.1二分屏
功能:二分屏能够实时观看2路或多路的投屏画面,给用户带来极致的投屏体验
使用场景:传统会议场景,会议室仅配备1台显示器,需要做2人以上的投屏内容分享,例如季度销售数据比对;仅需配置一台会议主机,通过随心笔操作窗口二分屏即可实现;
操作步骤:
①长按随心笔菜单键1.5s切换至控制模式
②在某一路投屏窗口长按随心笔主键,然后拖拽至屏幕左/右边缘(随心笔指针靠近屏幕边缘)
效果图如下:
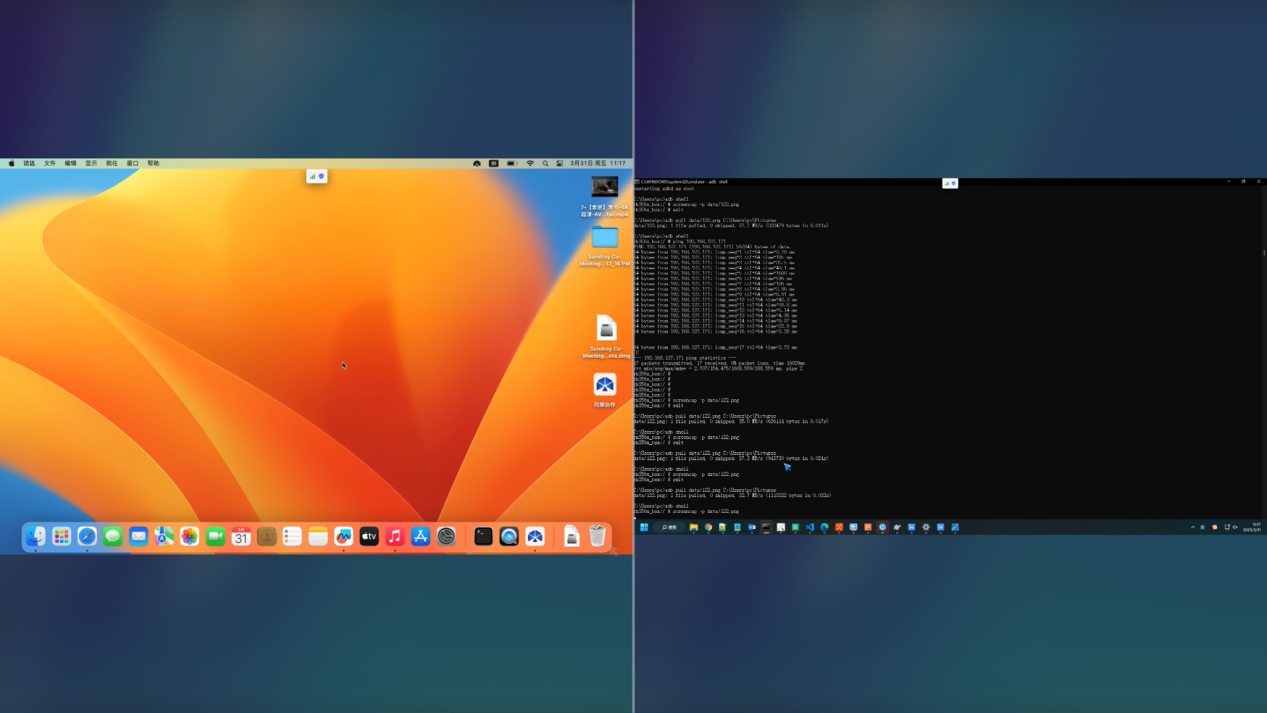
4.2全屏
功能:全屏化可以将一路或多路投屏画面铺满整个显示器,让远处的参会人员不再因为看不清屏幕而烦恼
操作步骤:
第一种方式:①长按随心笔菜单键1.5s切换至控制模式
②在某一路投屏窗口内长按随心笔主键,然后拖拽至屏幕上方(随心笔指针靠近屏幕边缘)
第二种方式:①长按随心笔菜单键1.5s切换至控制模式
②将随心笔指针移至某一路投屏窗口右上角的全屏化按钮上,然后单击
效果图如下:
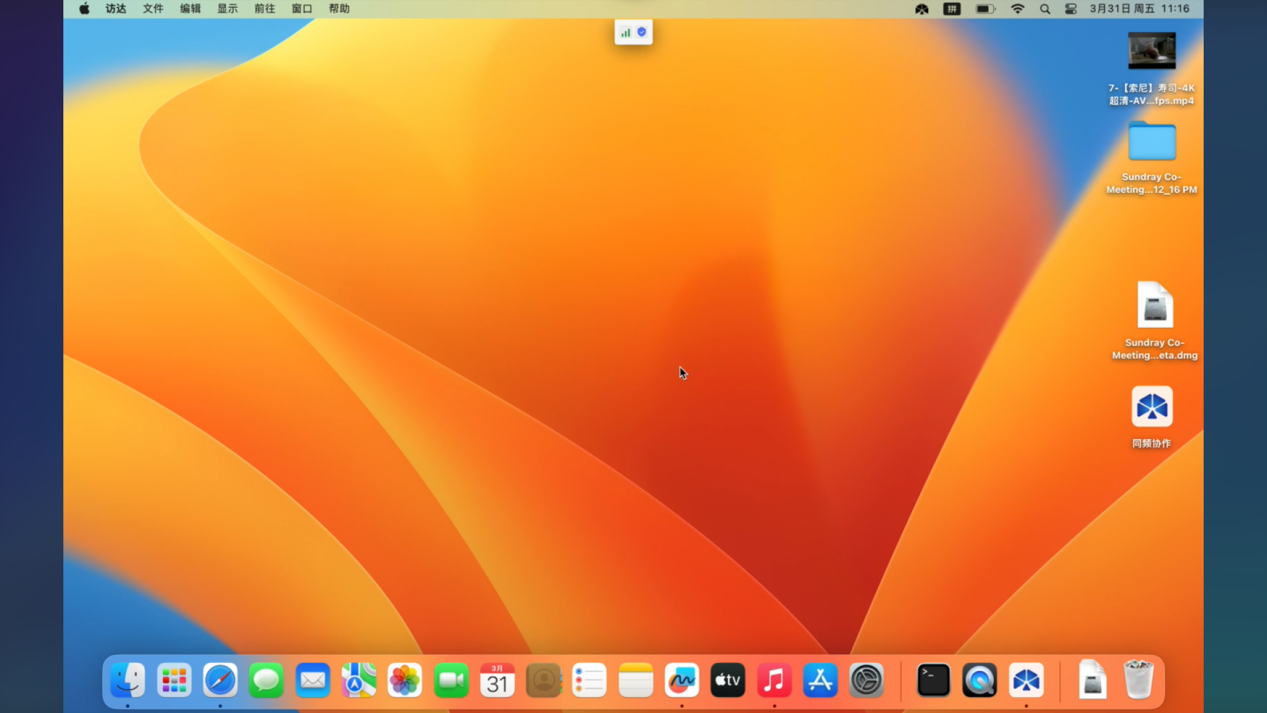
4.3窗口化
功能:可以将一路或多路投屏由全屏化窗口切换至窗口化,以达到可以同时观看多个投屏窗口的目的
操作步骤:
第一种方式:
①长按随心笔菜单键1.5s切换至控制模式
②在某一路投屏窗口内长按随心笔主键,然后往屏幕下方稍微拖拽一下
第二种方式:
①长按随心笔菜单键1.5s切换至控制模式
②将随心笔指针移至某一路投屏窗口右上角的窗口化按钮上,然后单击
效果图如下:
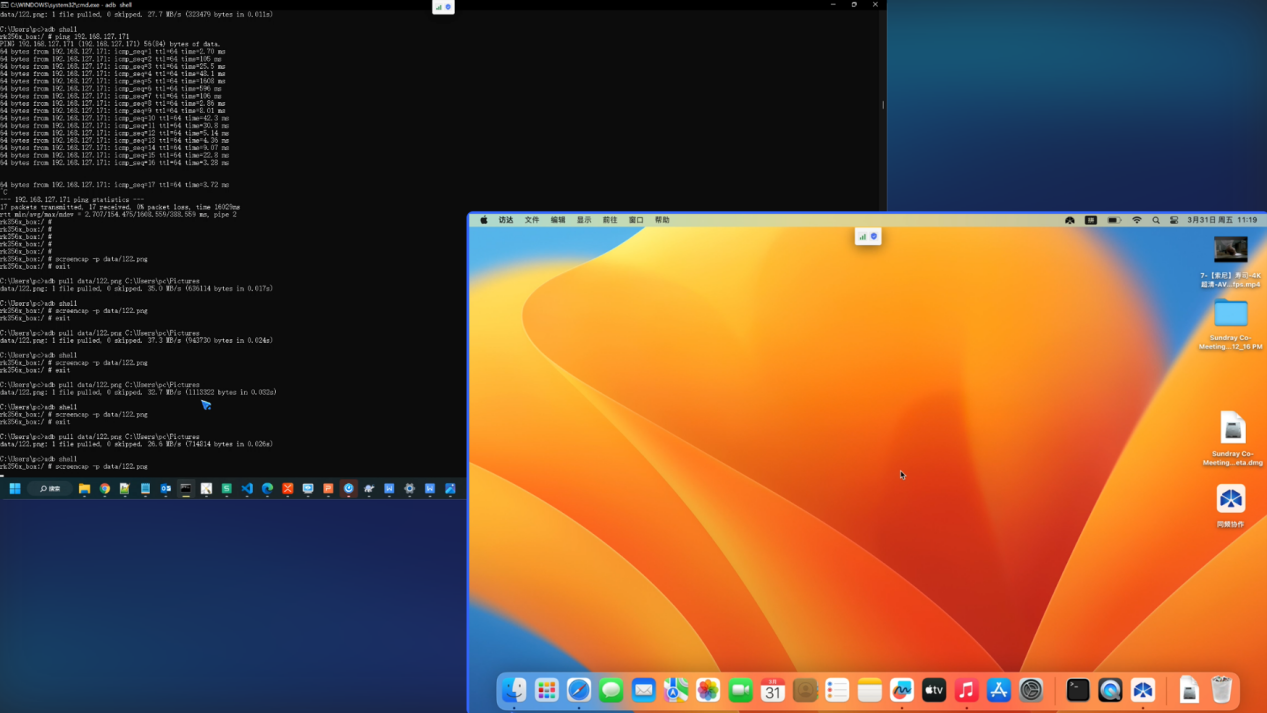
4.4多任务视窗
功能:可以将多路投屏画面全部展示在同一层级,以达到切换到想看的投屏画面
操作步骤:
①长按随心笔菜单键1.5s切换至控制模式
②单击随心笔菜单键
效果图如下;
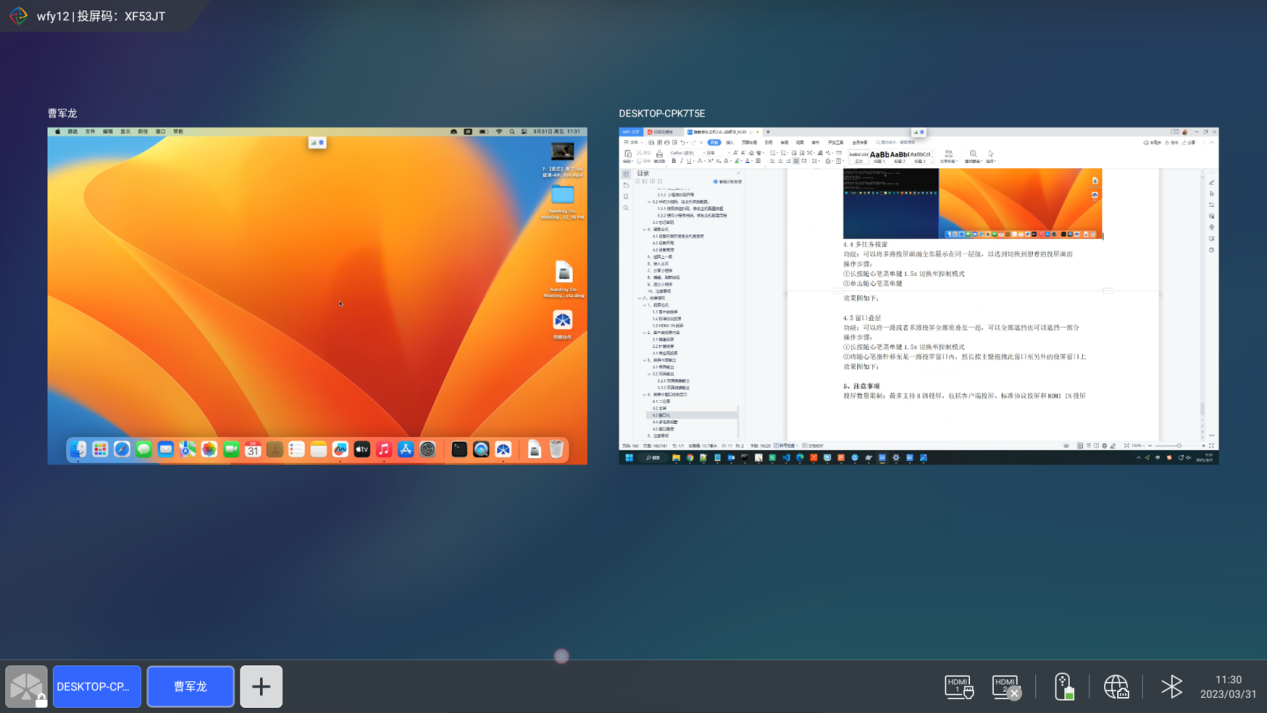
4.5窗口叠层
功能:可以将一路或者多路投屏全部重叠在一起,可以全部遮挡也可以遮挡一部分
操作步骤:
①长按随心笔菜单键1.5s切换至控制模式
②将随心笔指针移至某一路投屏窗口内,然长按主键拖拽此窗口至另外的投屏窗口上
效果图如下:
全部遮挡:
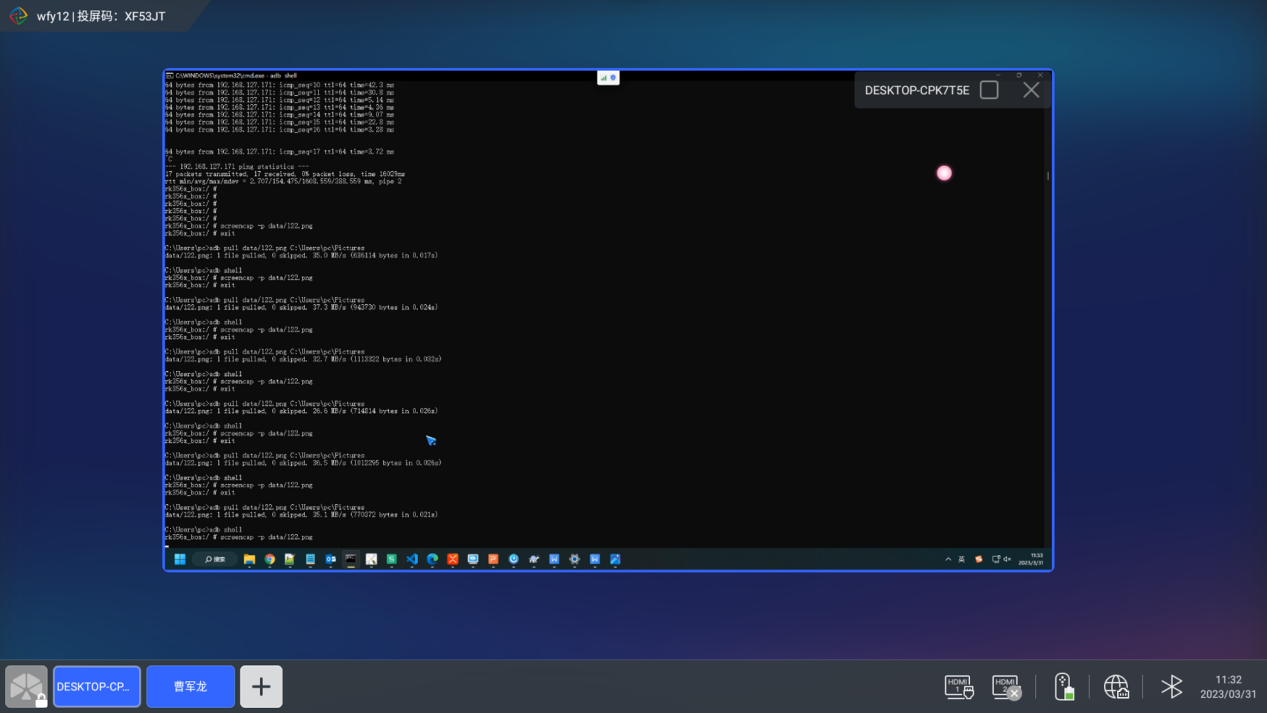
一部分遮挡:
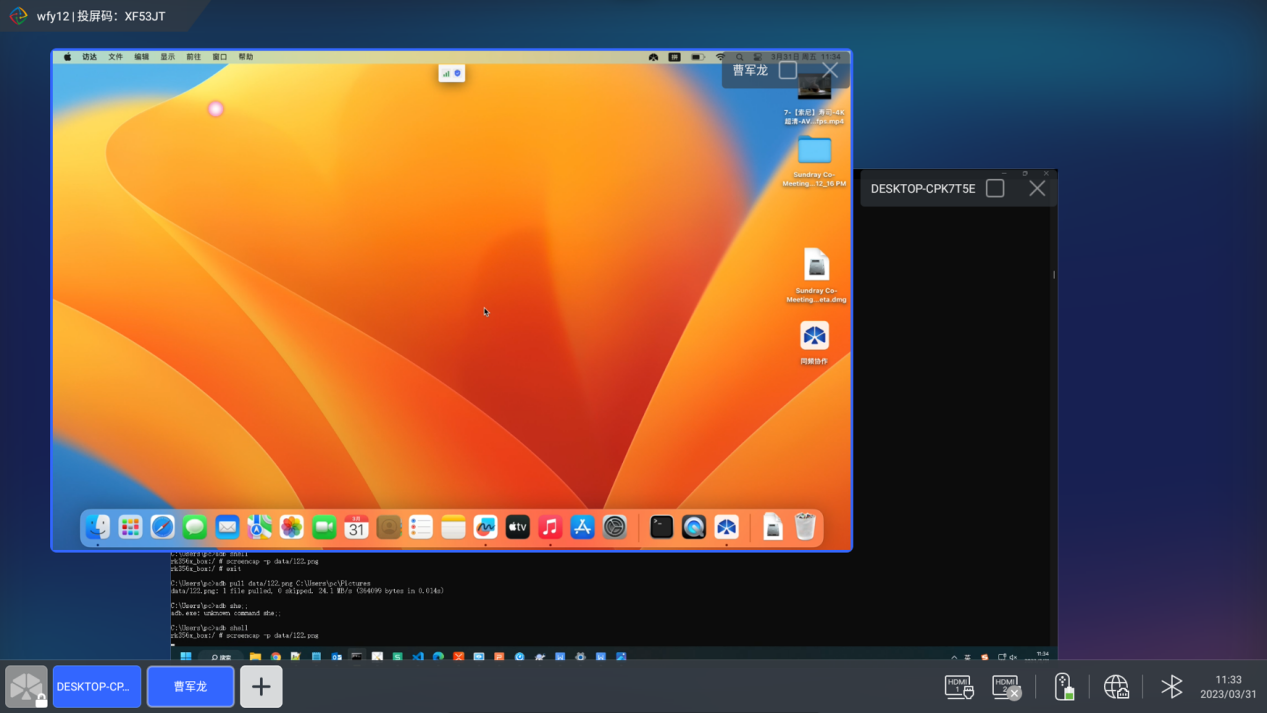
5、注意事项
投屏数量限制:SI-WM10型号主机最多支持8路投屏,SI-WM05型号主机最多支持4路投屏,包括客户端投屏、标准协议投屏和HDMI IN投屏。