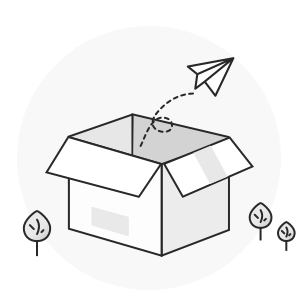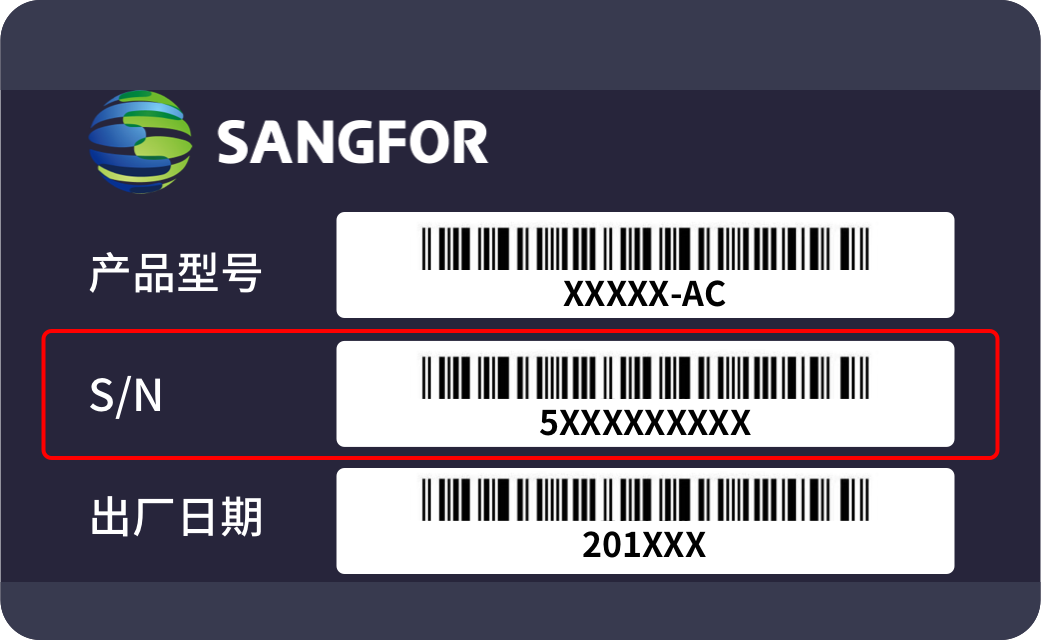更新时间:2025-02-14
1.产品说明
会议主机主机端介绍
1)与会议主机客户端、移动设备配合使用,可进行高效、快速、准确、安全的投屏
2)与会议主机云平台配合使用,可进行集中管理
3)可接入音视频外设,开启BYOM会议,联动远端会议室。
4)可通过云平台安装应用,安装完成后在主机上使用对应的应用。
会议主机外观
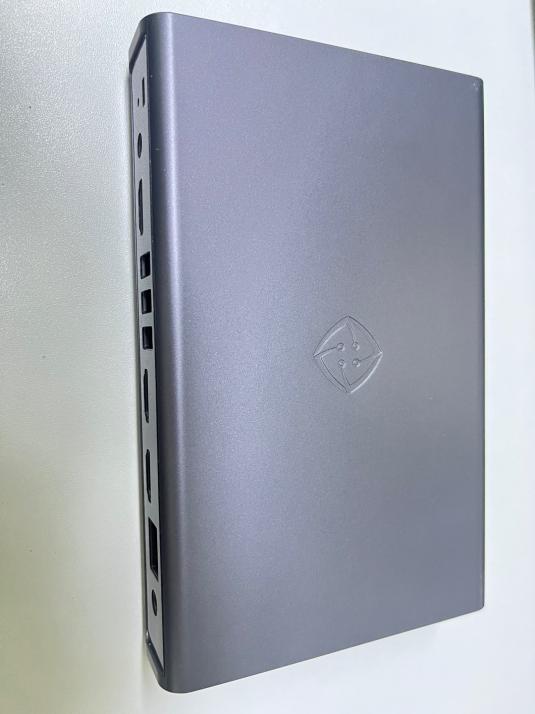
2.系统配置
功能:系统配置界面是用户在主机上进行各项基础配置的门户界面,其中主要的配置项有:主机设置、网络配置、Wi-Fi热点、投屏服务、外设设置。
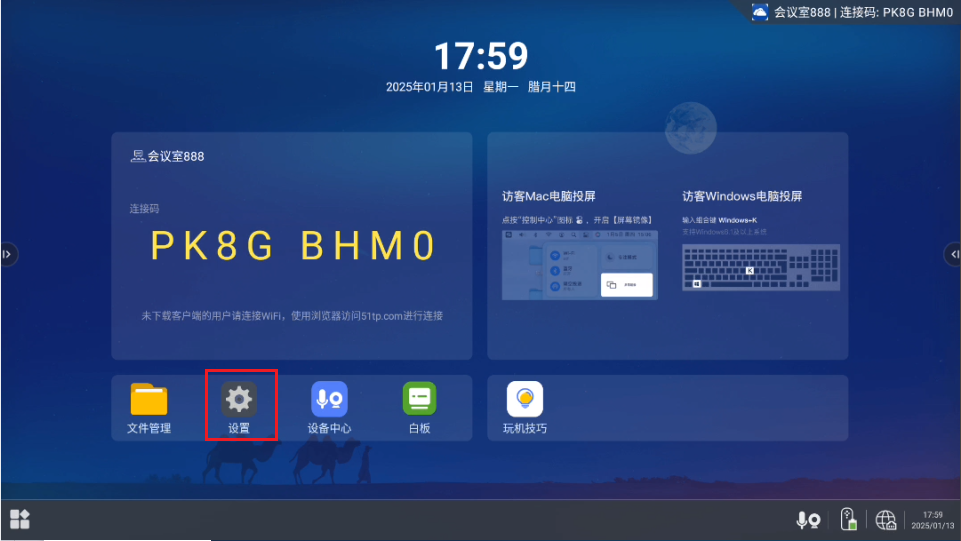
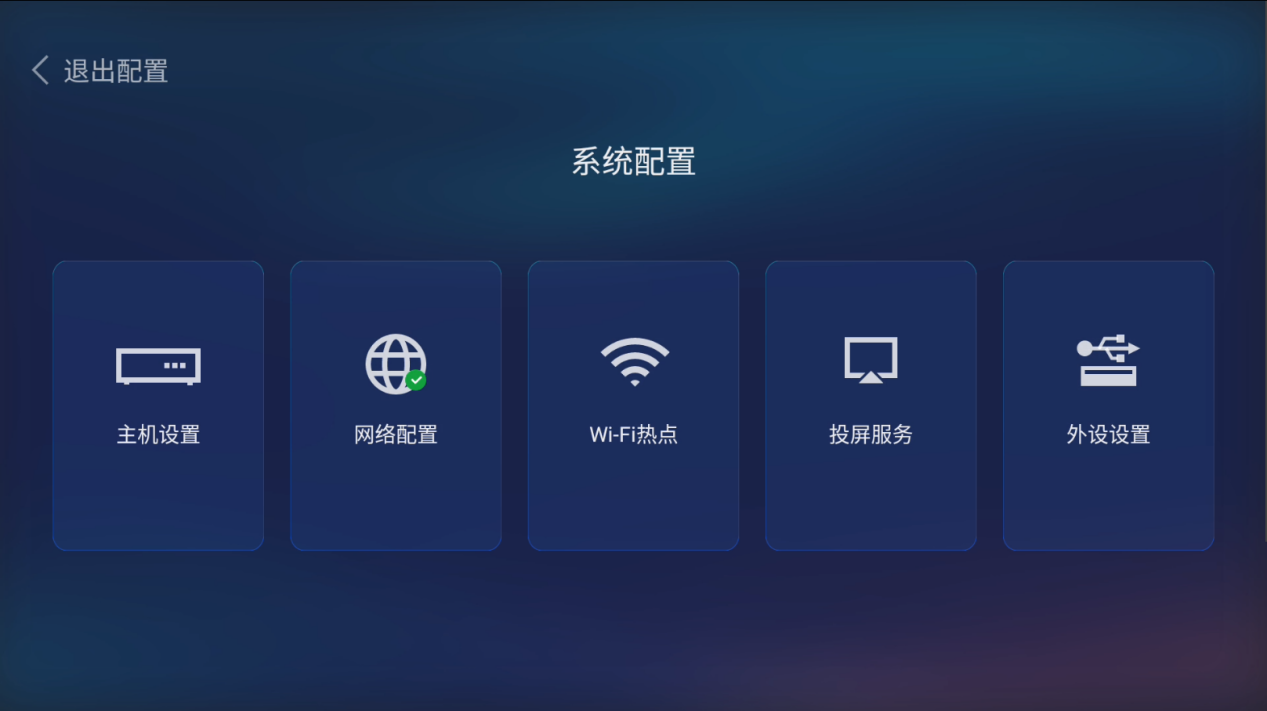
1.主机设置
功能:主机设置即可以对主机的基本信息进行设置或查看,包含以下子功能:设备名称、设备信息、设备输出分辨率、重启、休眠、应用设置和小程序管理设备。
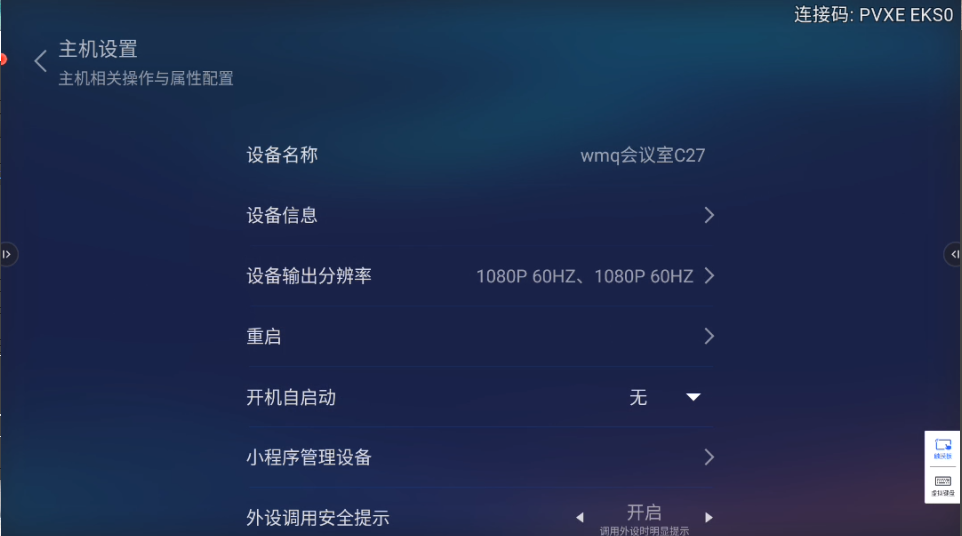
• 设备名称
功能:可以查看当前设备名称,以及更改设备名称。
• 设备名称编辑
1)点击设备名称进入到设备名称编辑页面
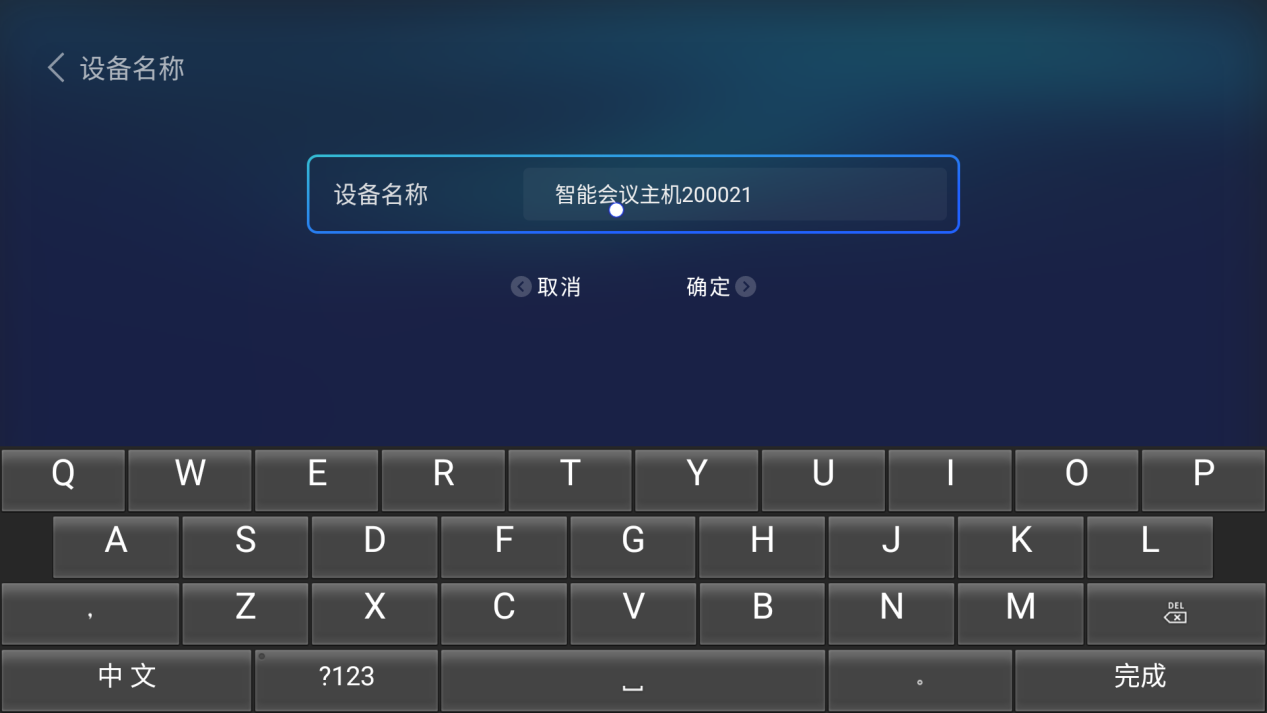
2)输入名称,点击确定即可保存,点击取消即不会修改名称(命名规则:只能输入小于等于32个字符,支持简繁体中文、大小写英文、数字,不支持特殊符号、空格,)
• 设备信息
功能:可以对当前主机的信息进行查看,其中包含:连接码、SN码、MAC地址、硬件型号、投屏应用版本、飞鼠固件版本、系统版本。此功能不可进行手动更新,此处是主机自动获取到的相关设备信息。
• 设备信息查看
1)点击设备信息,进入设备信息页面可查看相关信息
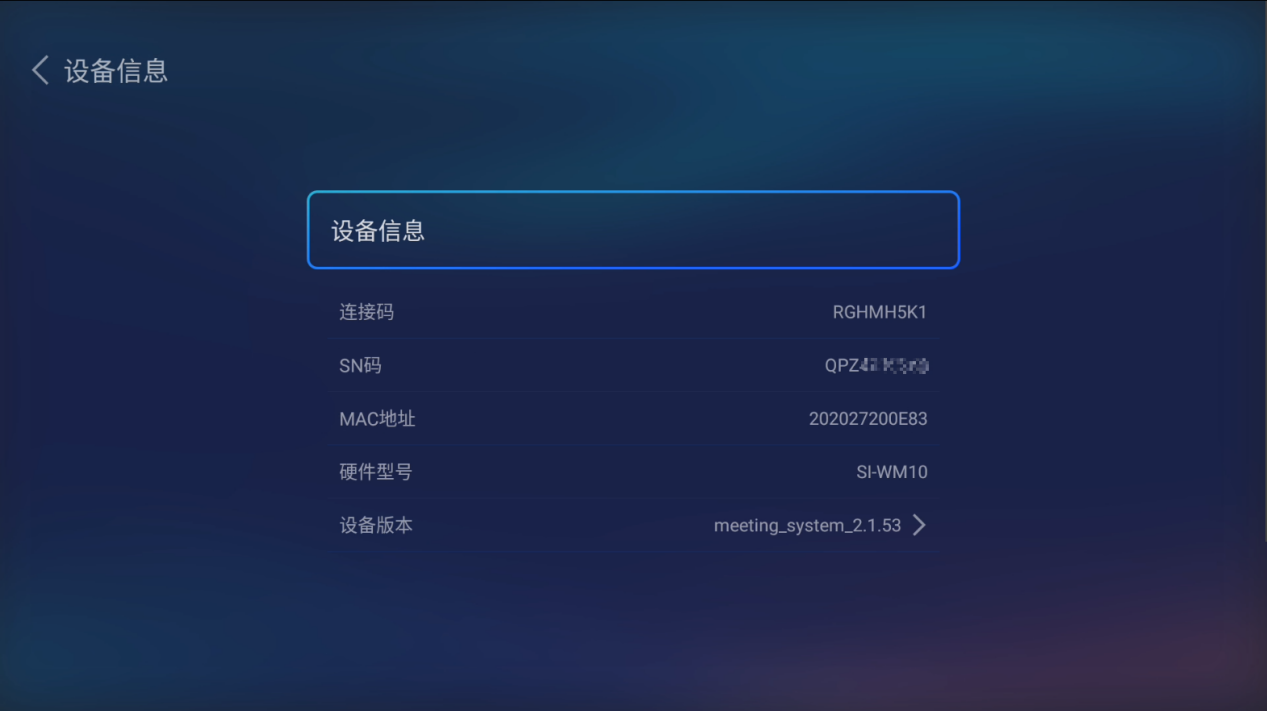
• 设备输出分辨率
功能:调节会议主机HDMI输出分辨率;
注意事项:当前仅支持配置HDMIOUT1口的4K 60HZ、4K 30HZ、1080P 60HZ、1080P 50HZ、720P 60HZ、720P 50HZ,其他分辨率会强制输出为1080P;HDMI OUT2口仅支持1080P,插入其他分辨率显示器可能无法显示。
使用场景:
1)会议主机HDMI OUT1口首次接入显示器时,弹出分辨率适配提醒,让用户根据实际视觉效果确定分辨率是否合适;
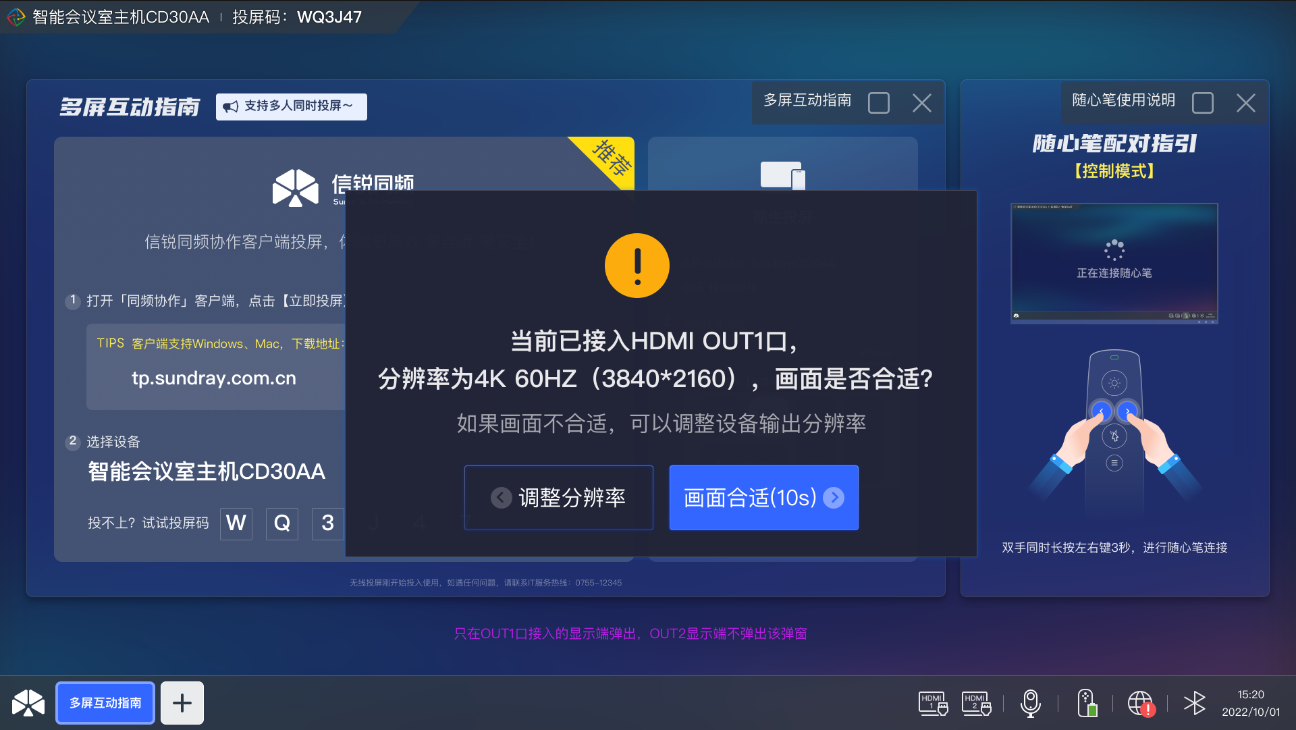
2)当画面不合适时,用户可点击【调整分辨率】进入分辨率配置页面
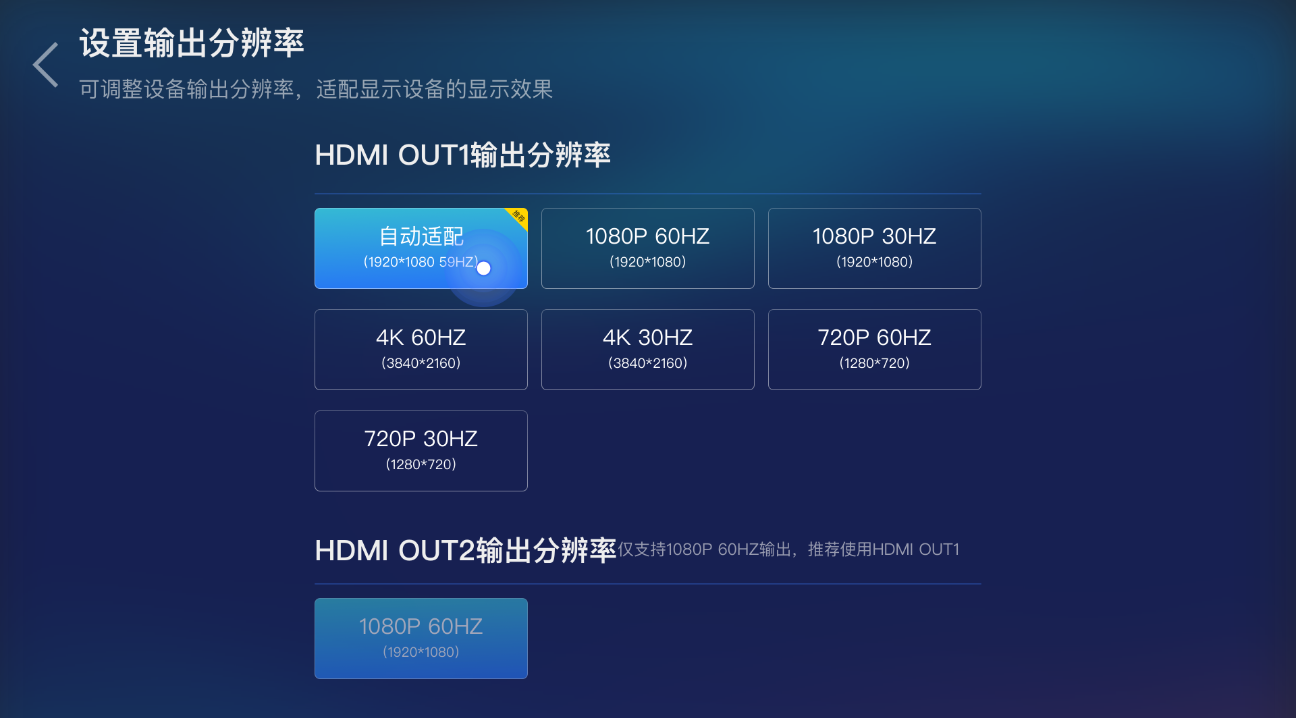
3)在日常使用过程中,如发现分辨率不适用,用户可操作进入设置页面进行二次配置;
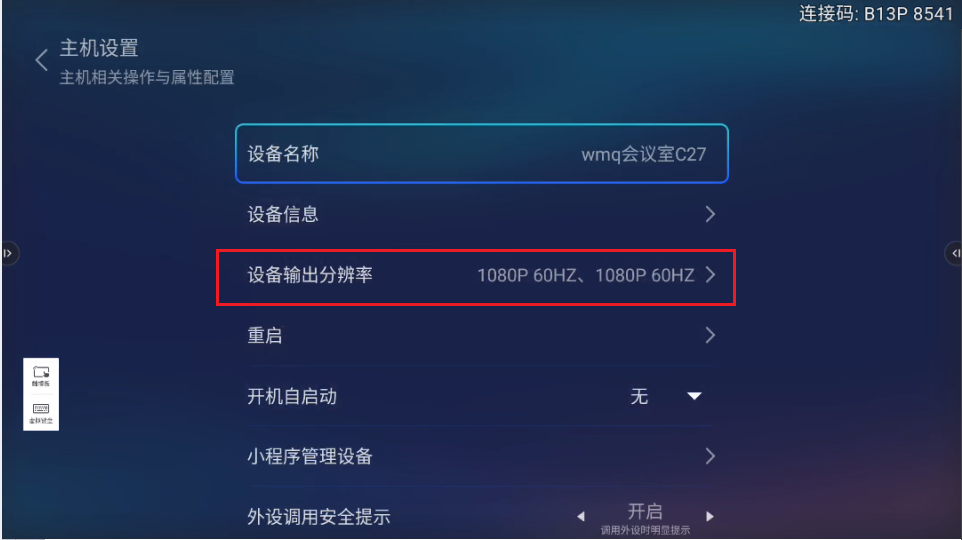
• 主机重启
功能:可以对主机进行立即重启操作。
1)点击重启按钮,在弹出的对话框中点击确定,主机即可重启;点击取消,主机不会重启
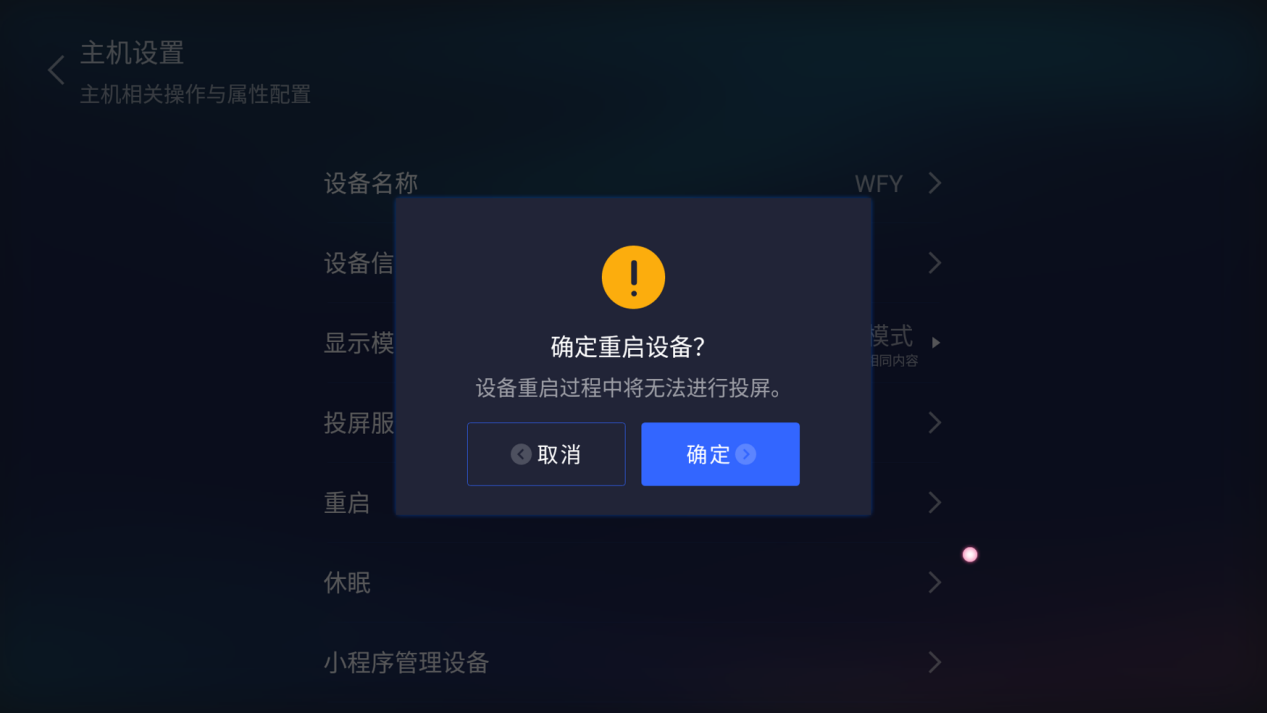
• 开机自启动
功能:这里可以配置开机自启动的应用,可选的应用为主机已安装的会议室类软件,比如腾讯会议Rooms、飞书会议Rooms等
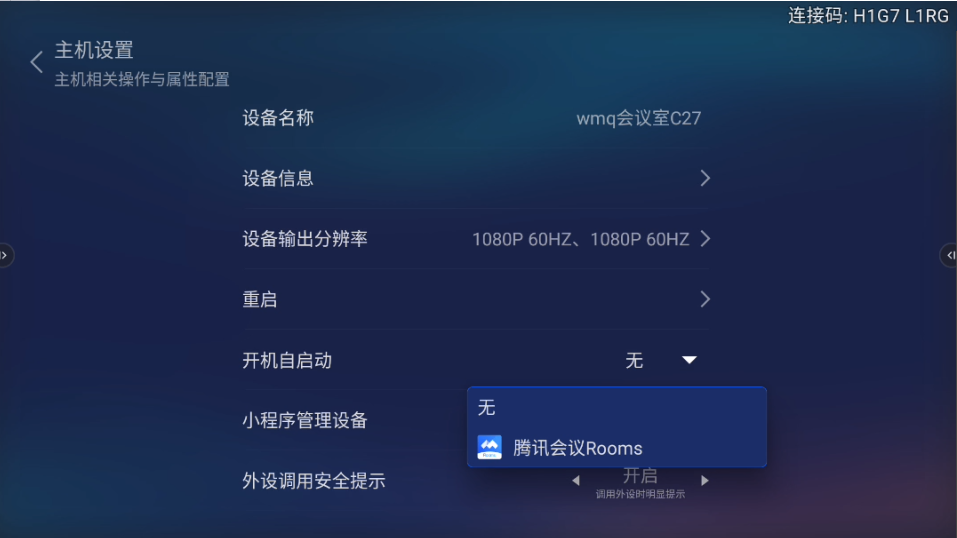
• 小程序管理设备
功能:使用微信扫描该页面二维码,即可对主机设备进行快速开局
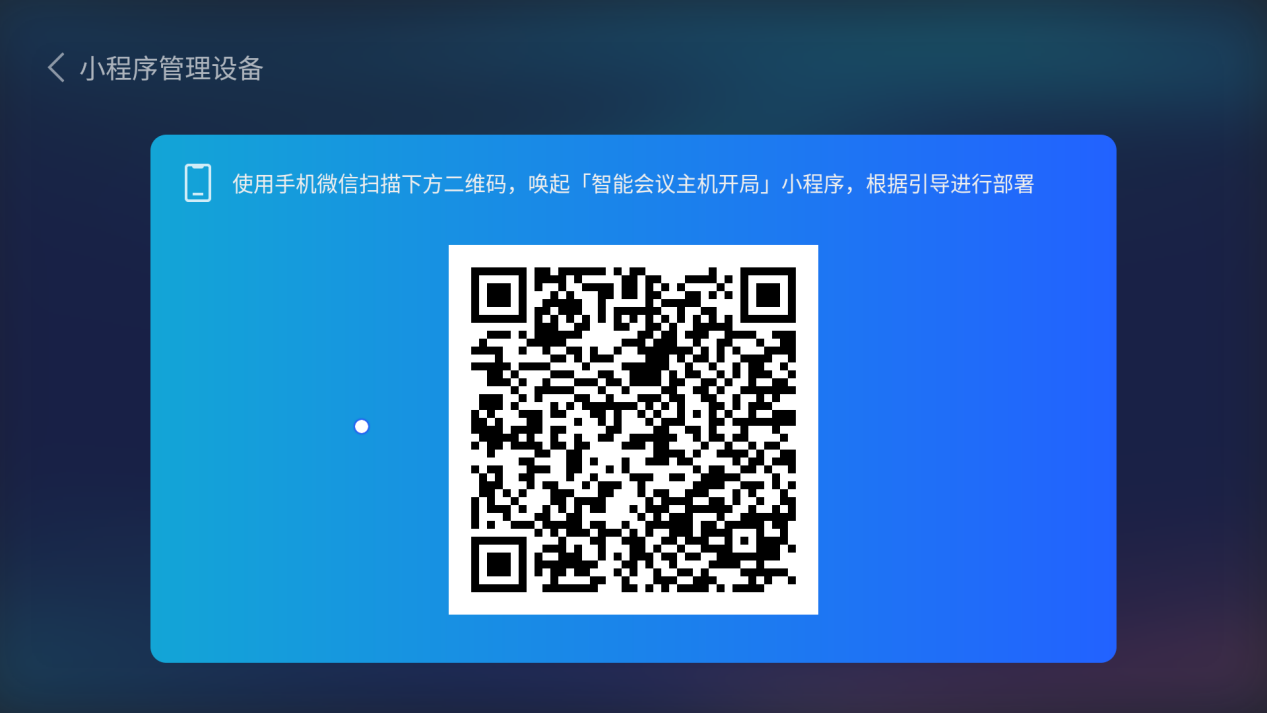
• 外设调用安全提示
功能:对外设安全提示开关进行配置
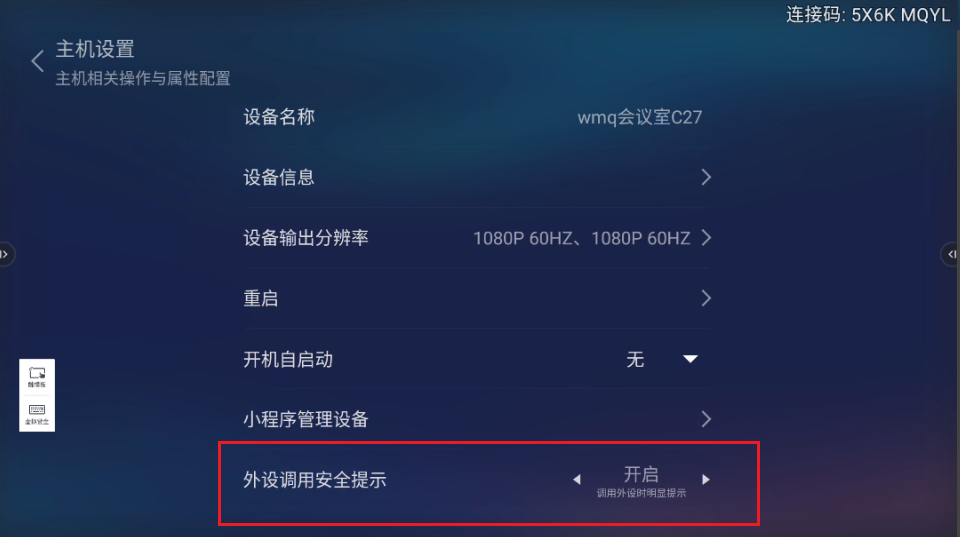
该开关开启后,当非主机的应用调用主机的麦克风、摄像头和回显主机屏幕画面时,主机右下角会弹窗提示,点击“查看”调出用户列表后可以查看调用外设的具体用户:
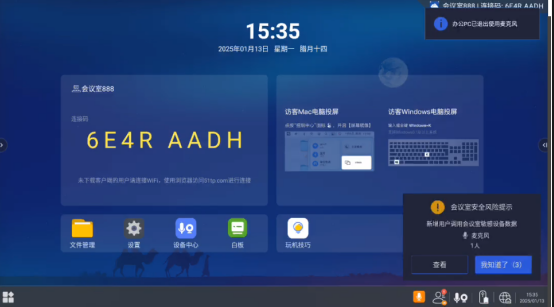
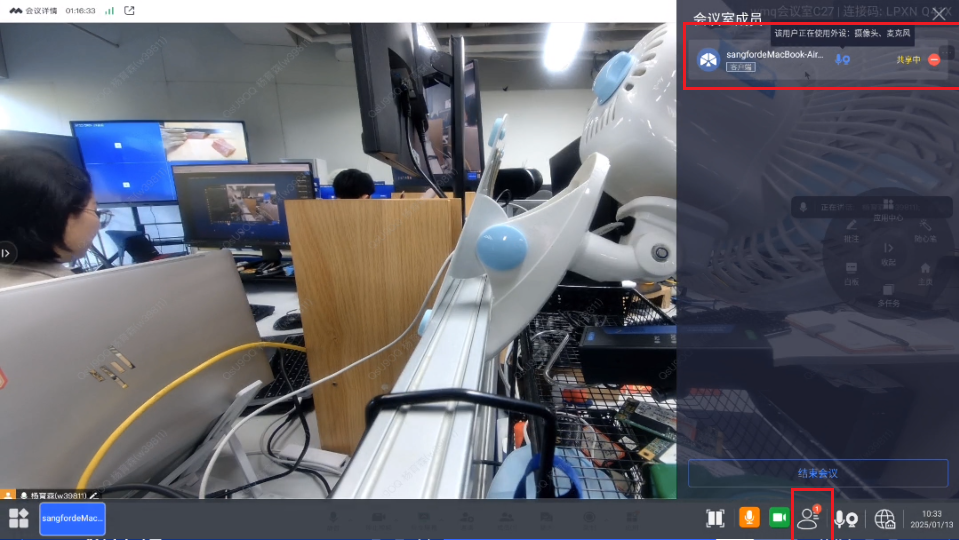
该开关关闭后,当非主机的应用调用主机的麦克风、摄像头和回显主机屏幕画面时,主机右下角不会弹窗提示,只会在任务栏进行调用的图标提示:
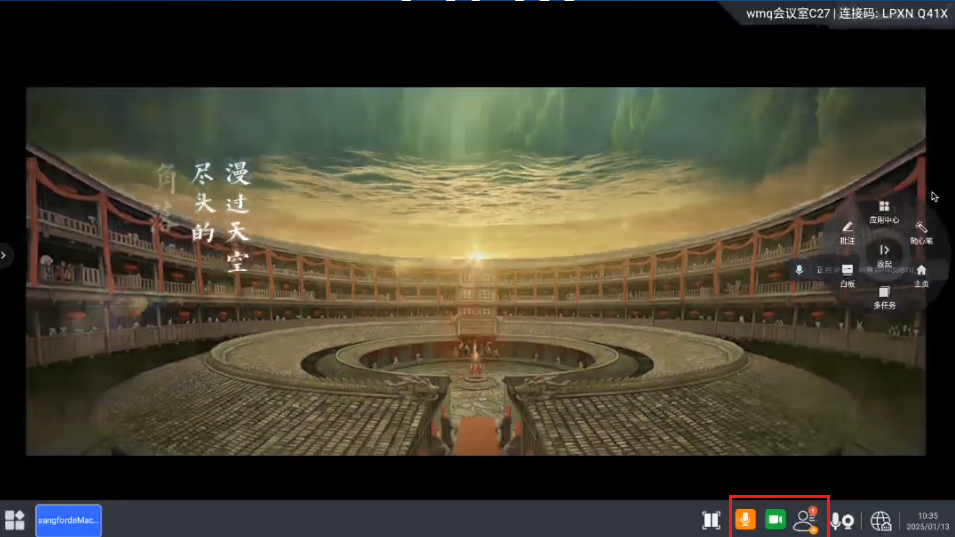
2.网络配置
功能:网络配置即可对主机进行网络相关的配置,包含三个功能:无线网络、有线网络、云平台连接,在该页面可以把主机的云平台切换为私有云。
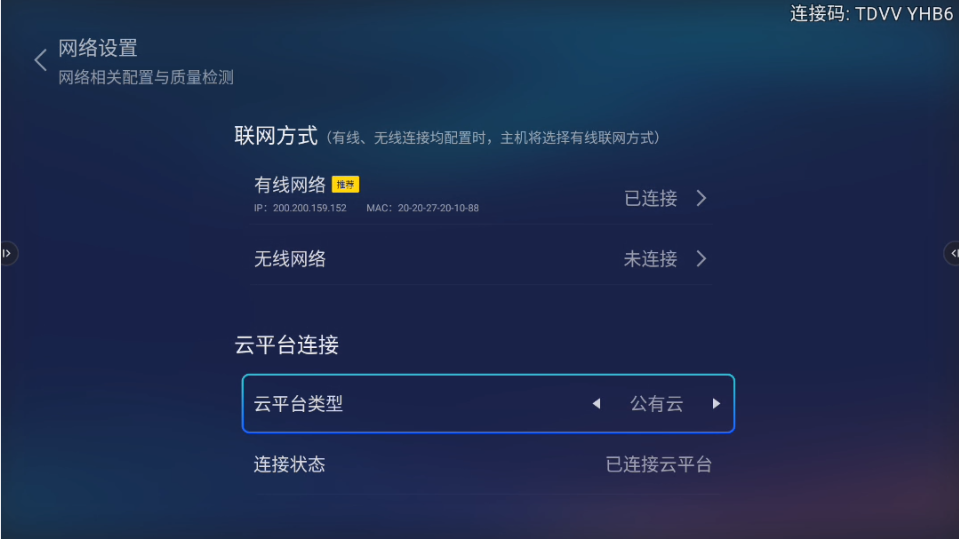
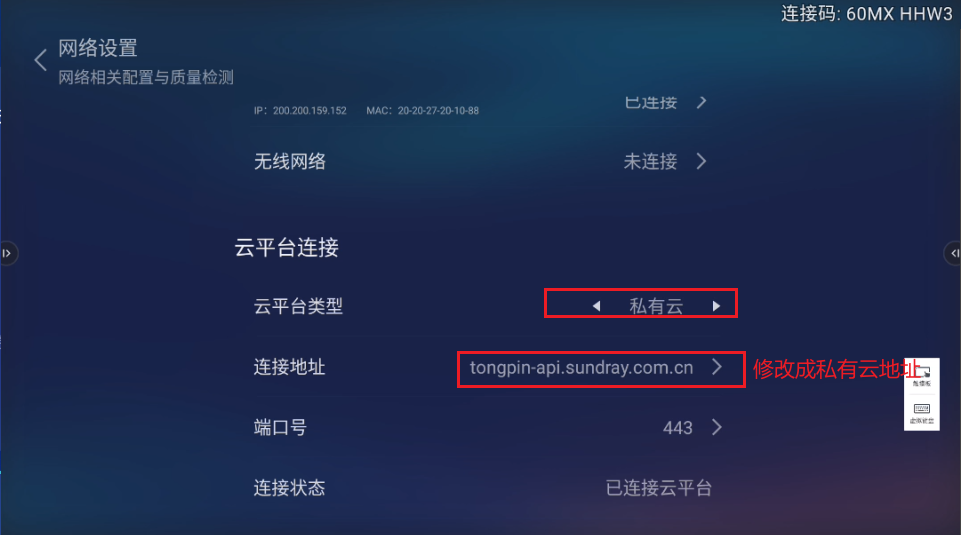
• 无线网络
功能:可以对当前主机进行无线网络连接,可以对PSK认证、企业认证和开放式WiFi进行连接。
连接无线网络
1)点击无线网络,进入到WiFi列表页面
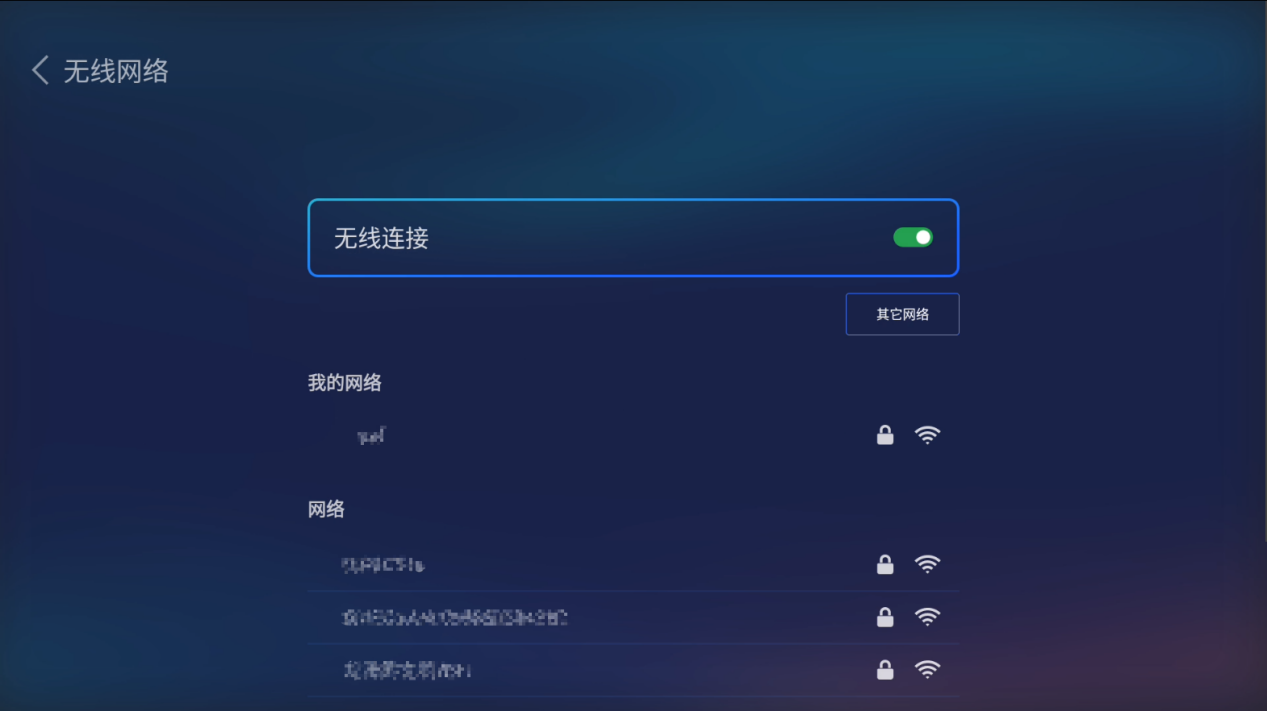
2)点击要连接的无线网络,输入账号密码即可连接
3)点击其他网络,可连接隐藏的SSID
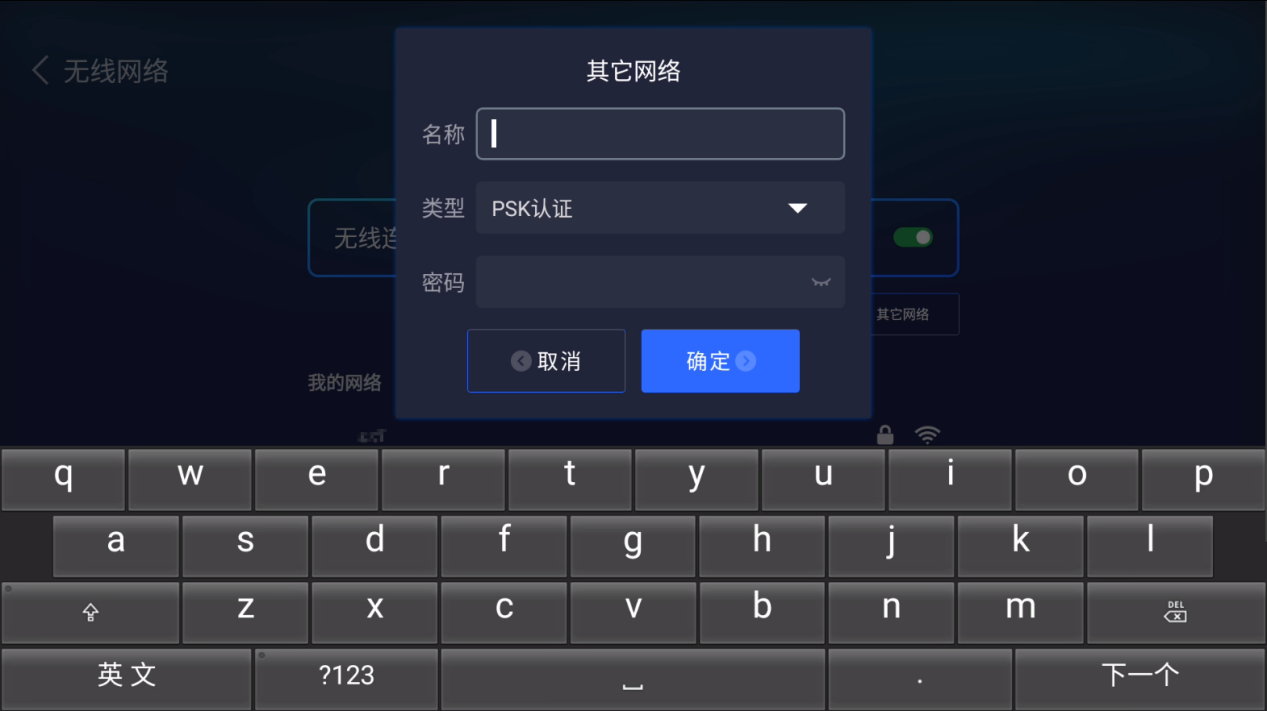
重新发现无线网络
1)首先将无线连接开关关闭
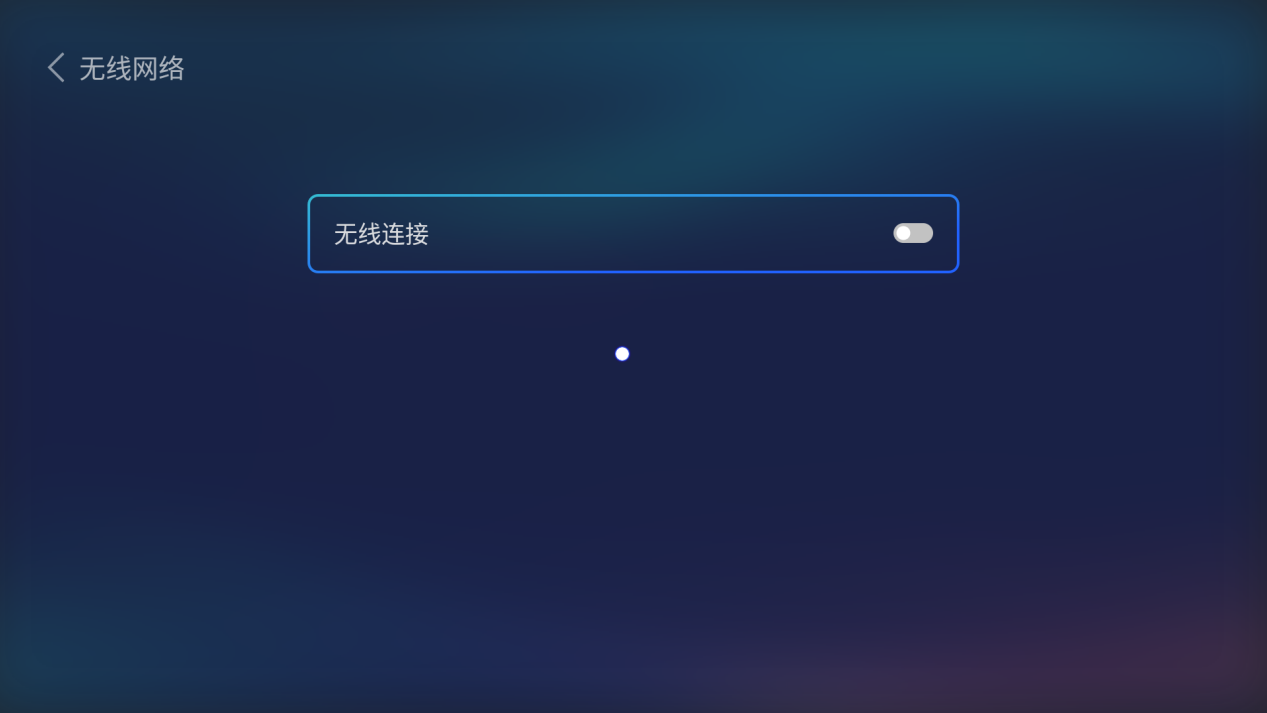
2)重新开启无线连接的开关即可重新发现无线网络
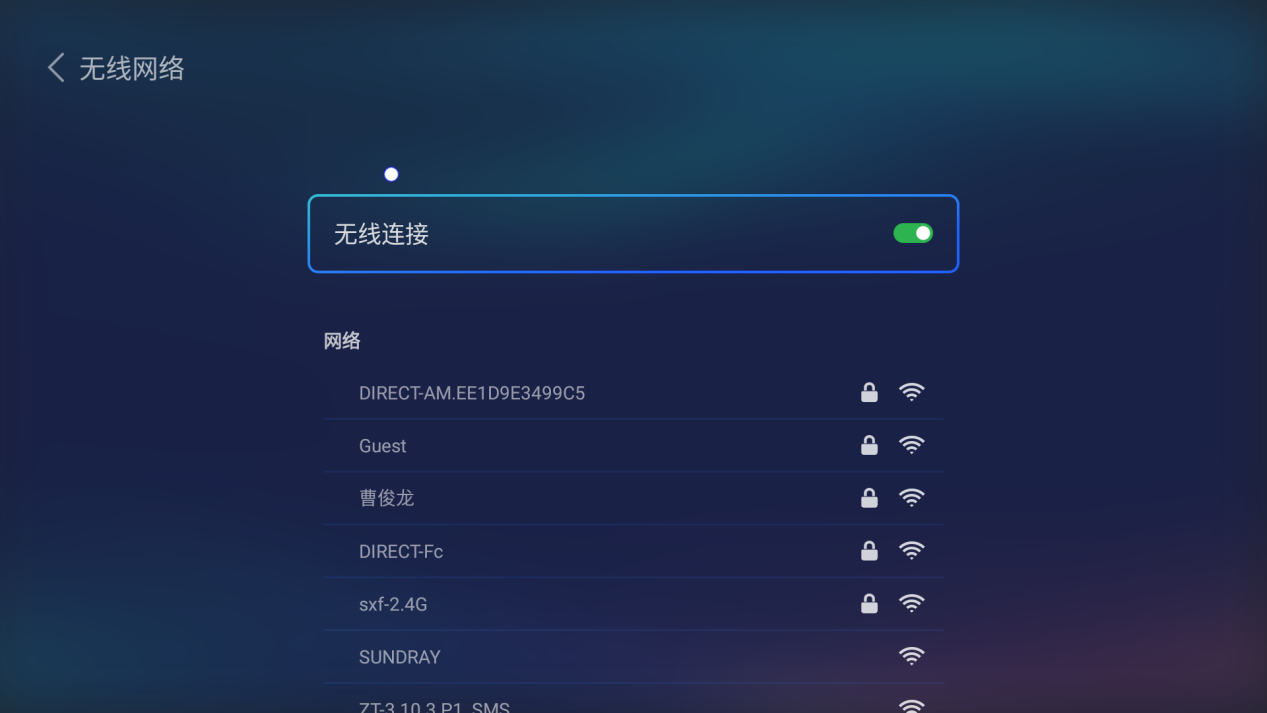
无线网络记忆功能
连接过的无线网络,会保存在我的网络中,下次连接该网络时无需输入密码或账号。
备注:我的网络中只能保存上一次连接的无线网络
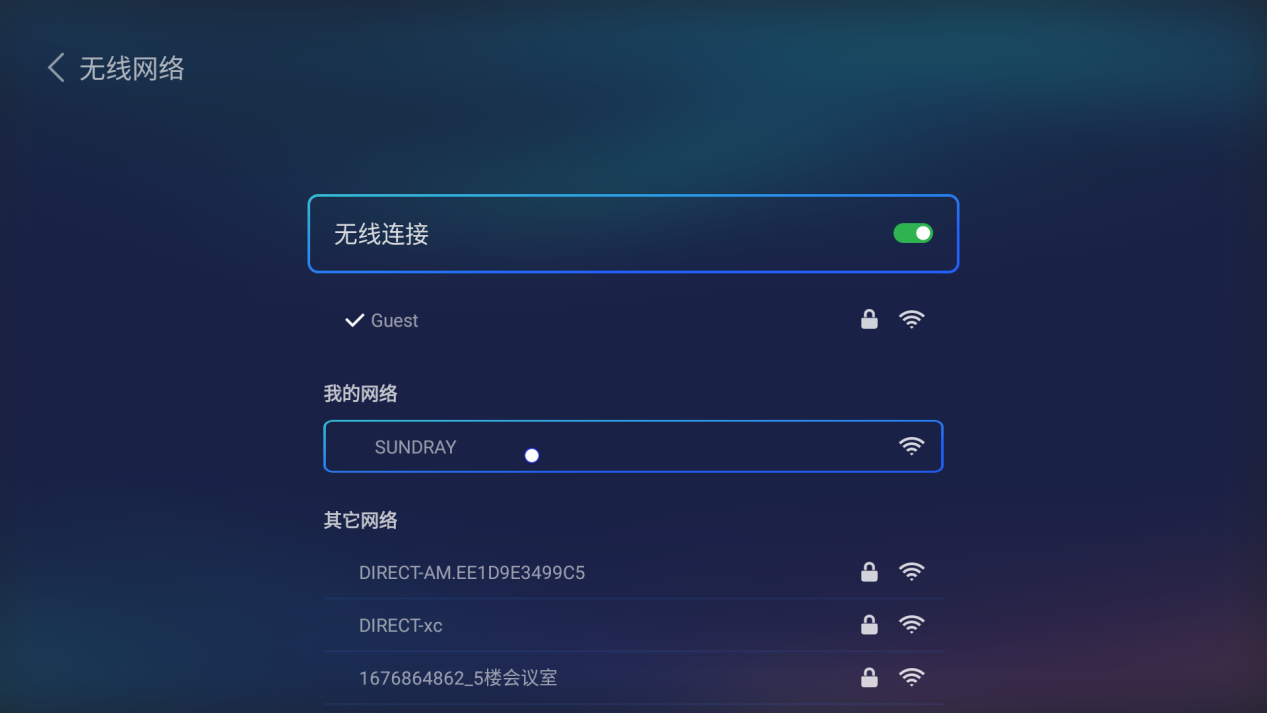
忘记网络
在我的网络中,选中wifi,长按随心笔鼠标键,在弹出的对话框中点击确定,即可忘记该网络;
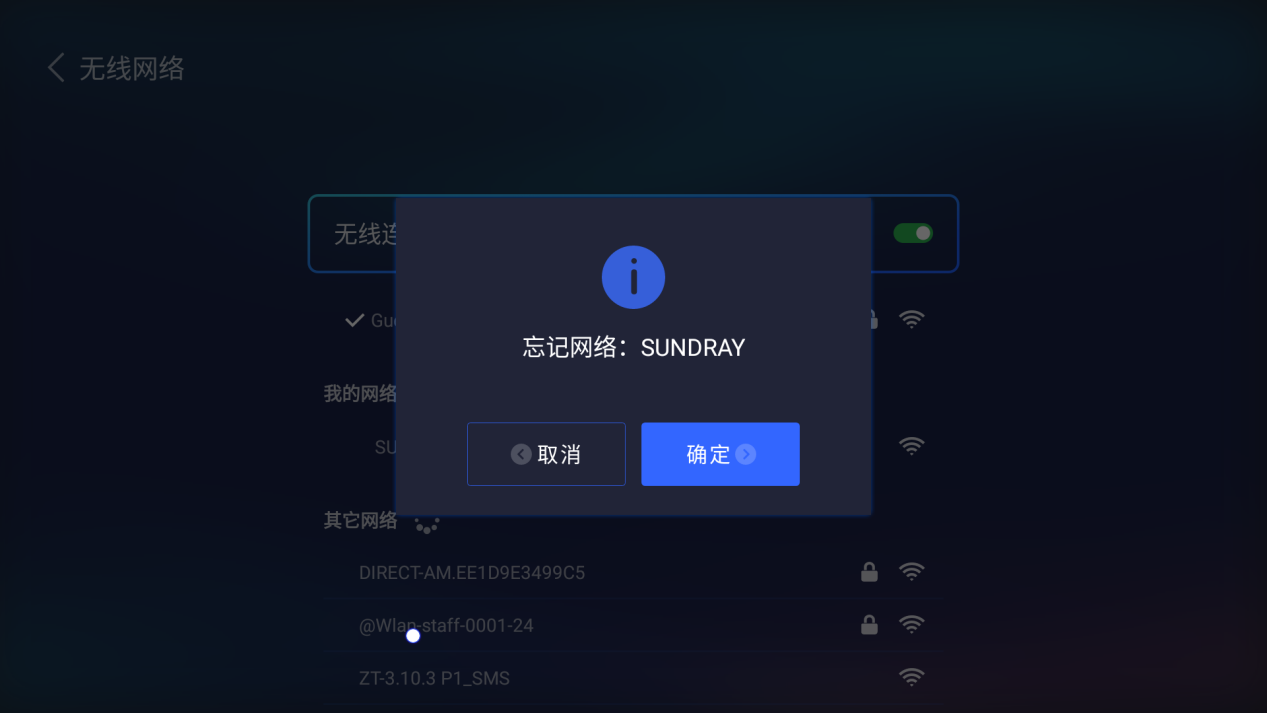
• 有线网络
功能:可以对当前主机进行有线网络连接,其中可以自动获取IP,也可以进行静态IP配置。
有线自动获取
1)主机插上网线,进入有线网络页面,打开自动获取IP的开关,即可自动获取有线网络
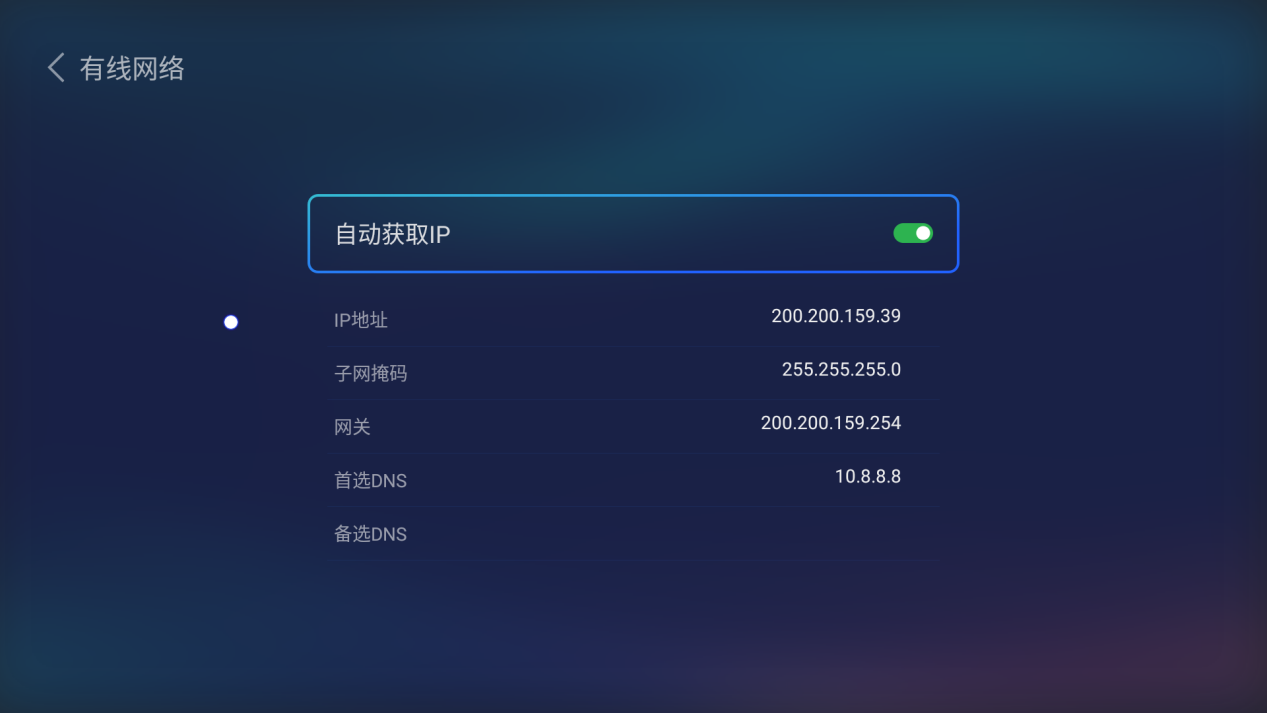
有线静态IP
1)主机插上网线,进入有线网络页面,关闭自动获取IP的开关,即可手动配置网络IP
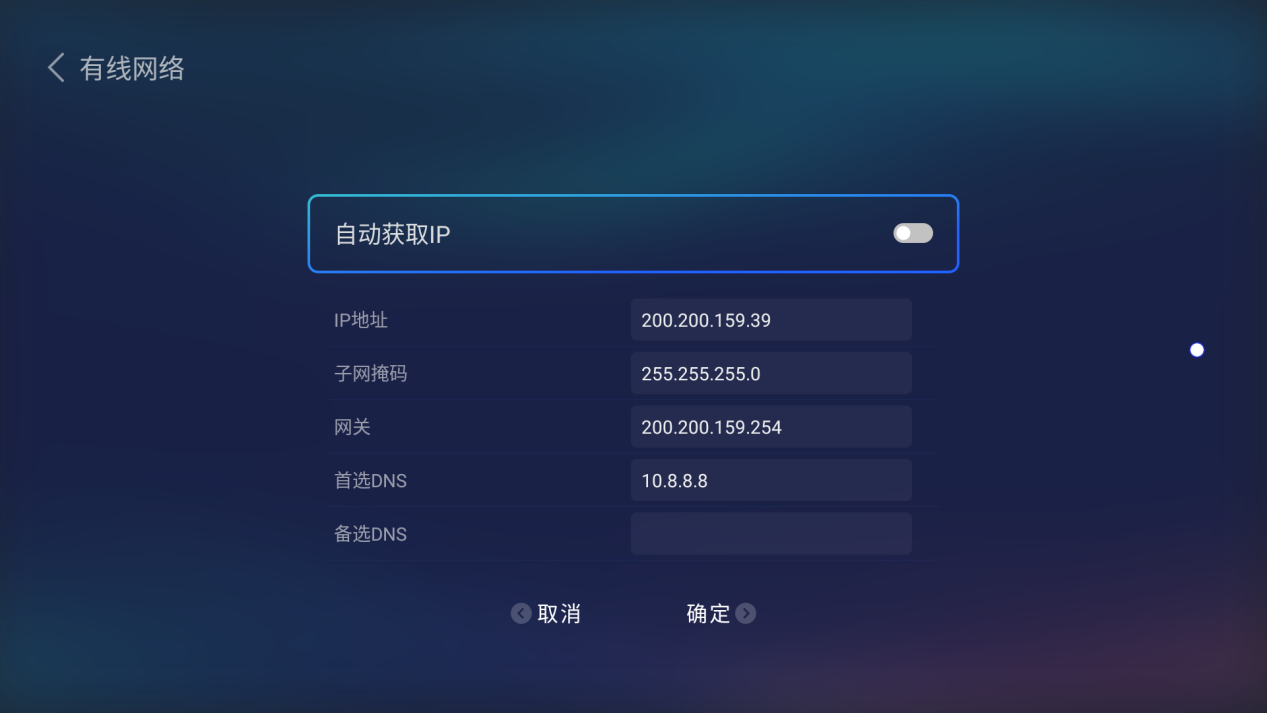
2)移动随心笔的指针到输入框中,然后点击鼠标键,即可对该行进行IP编辑;编辑完成后点击键盘上的下一个即可输入下一行的IP,依次按照此方法编辑,直到键盘上的下一个变成完成的字眼,点击完成后再点击确定,即可完成对IP的设置
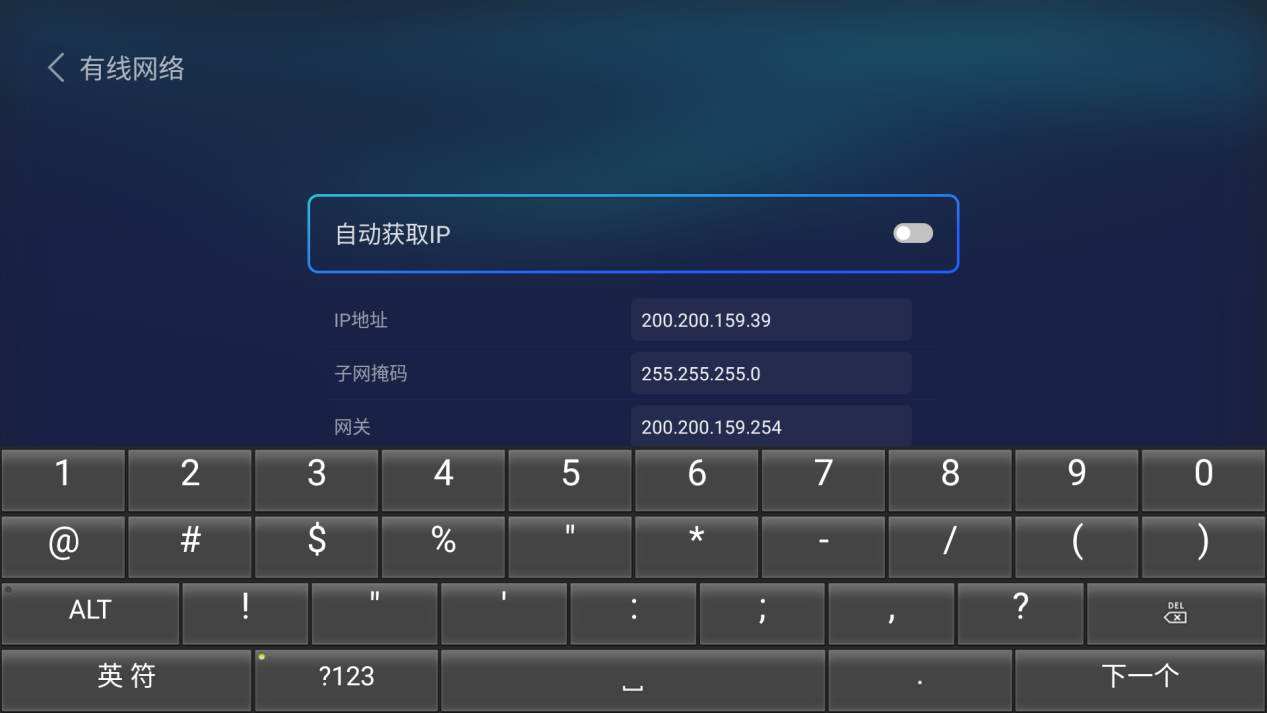
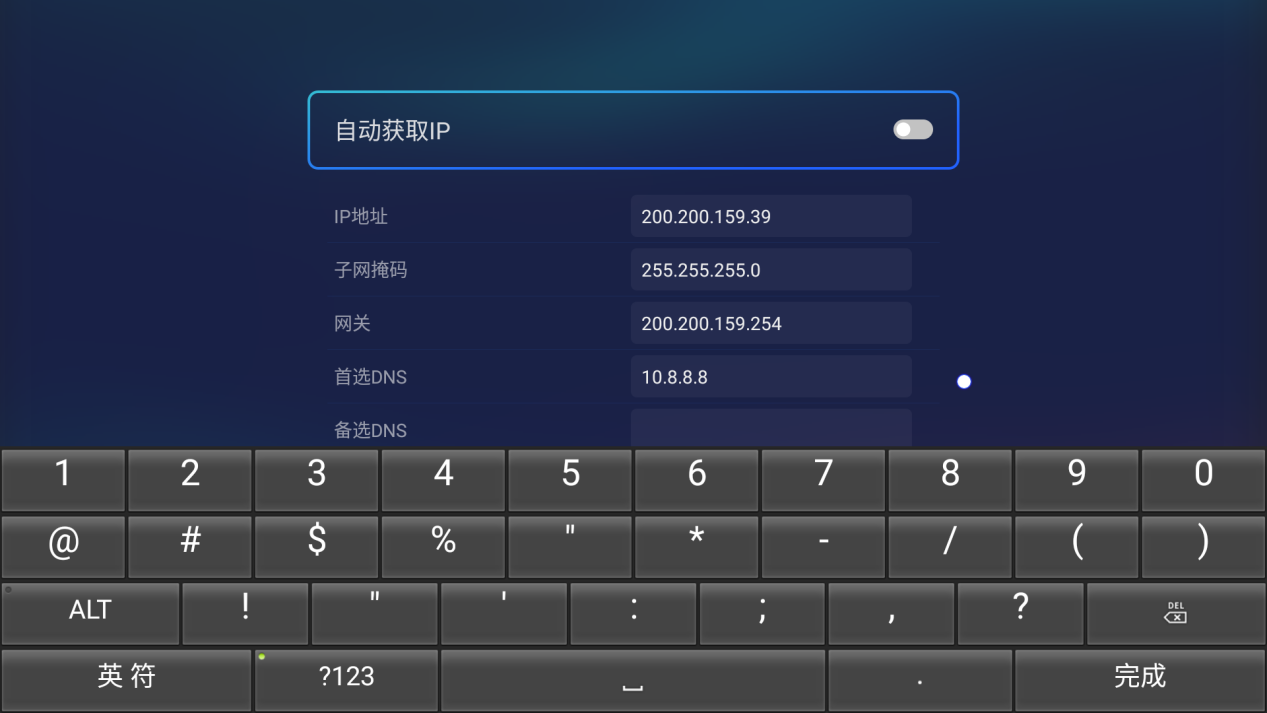
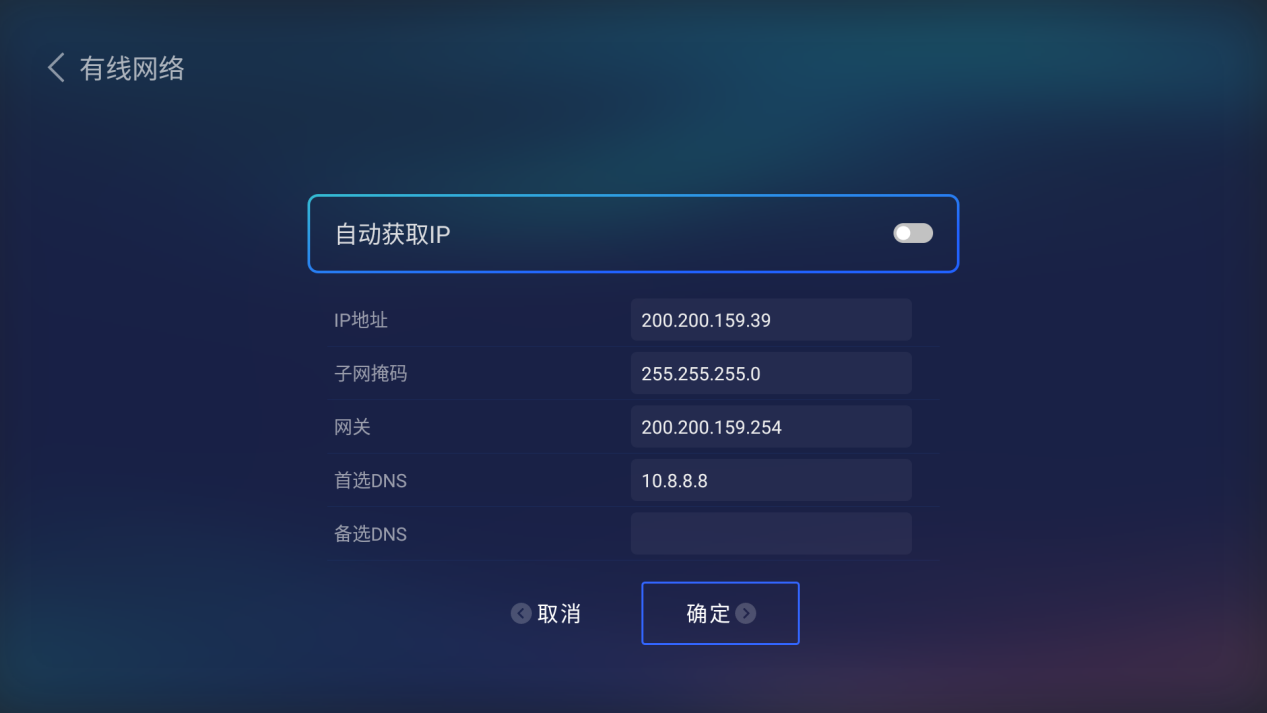
• 云平台连接
功能:检测会议主机是否已连接云平台,切换主机的云平台类型,在该页面可以把主机的云平台切换为私有云。
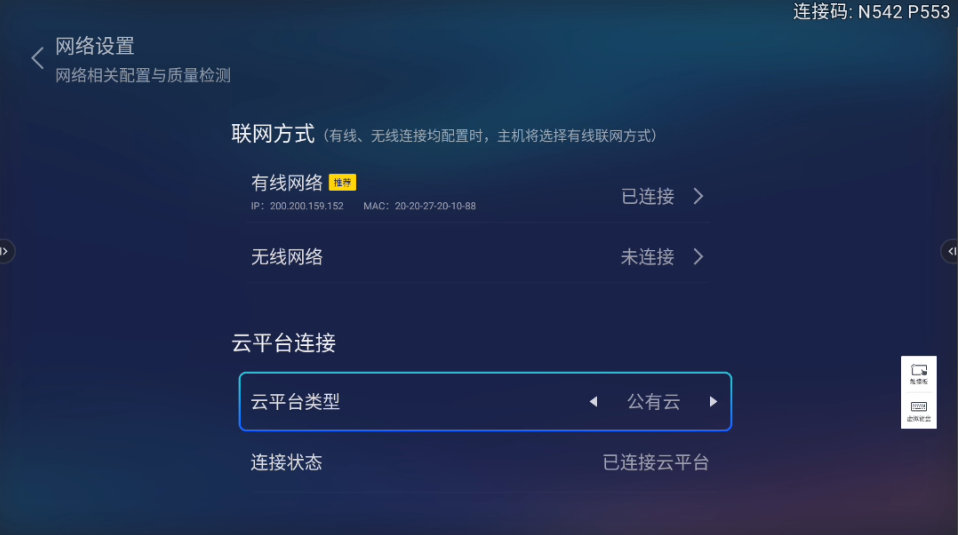
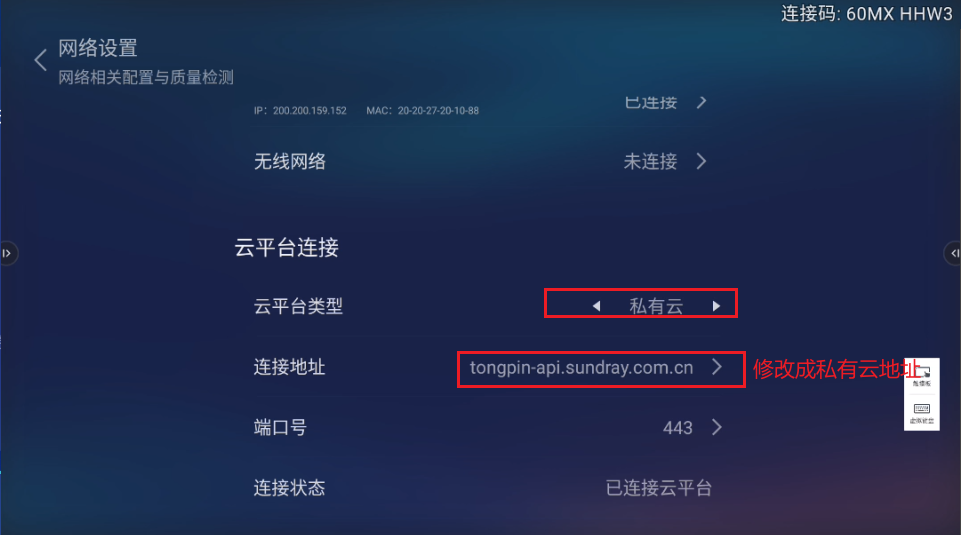
3.Wi-Fi热点
功能:Wi-Fi热点界面包含对主机进行Wi-Fi热点的相关设置,配置项有:热点开关、Wi-Fi名称、网络类型、认证密码、频段、信道带宽、信道。
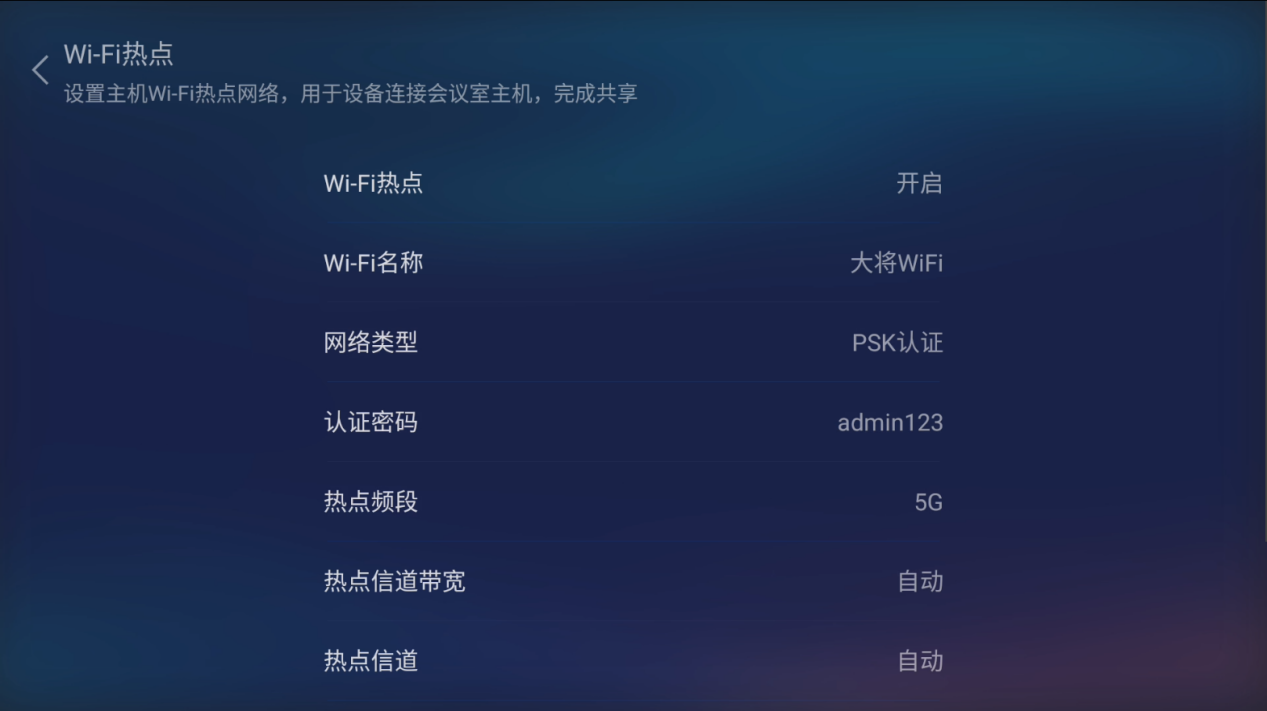
wifi热点开关
功能:点击wifi热点开关键,可开启/关闭热点功能。
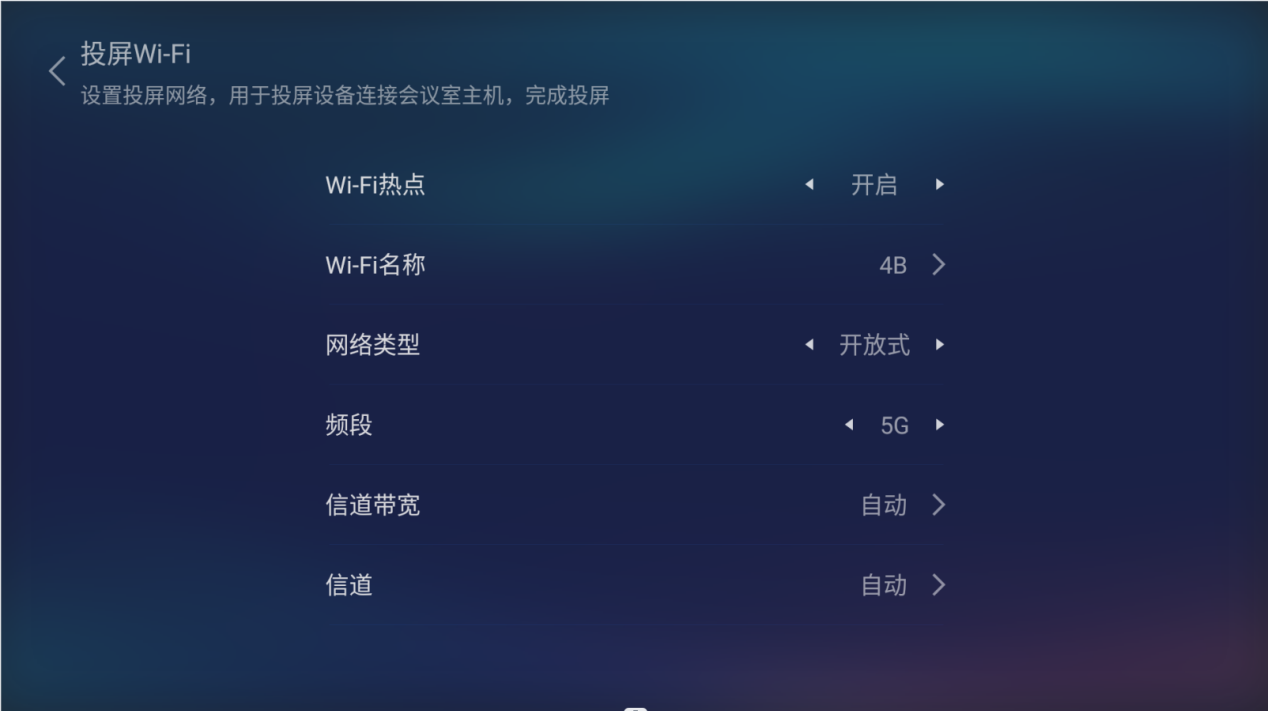
wifi名称
功能:投屏wifi的名称,可以对投屏wifi名称进行设置,设置完成后,即刻生效。
wifi名称设置
1)点击wifi名称,进入到wifi名称编辑页面
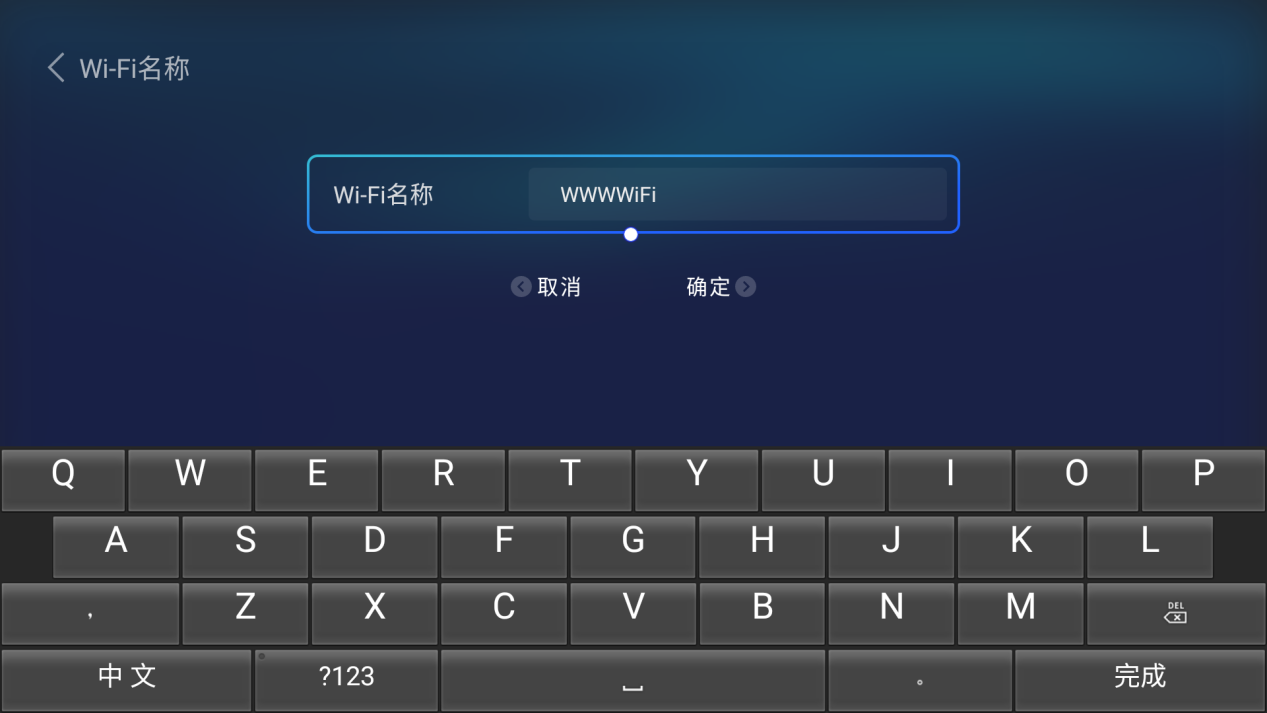
2)输入想用wifi名称(注意事项:wifi名称支持简繁体中文、大小写英文以及特殊符号),然后点击确定,即可对wifi名称修改成功;点击取消,修改失败
网络类型
功能:投屏wifi的网络类型,目前仅支持PSK认证和开放式,其他类型的wifi不支持。
网络类型切换
移动随心笔指针至网络类型上面,单击鼠标键,即可对网络类型进行切换
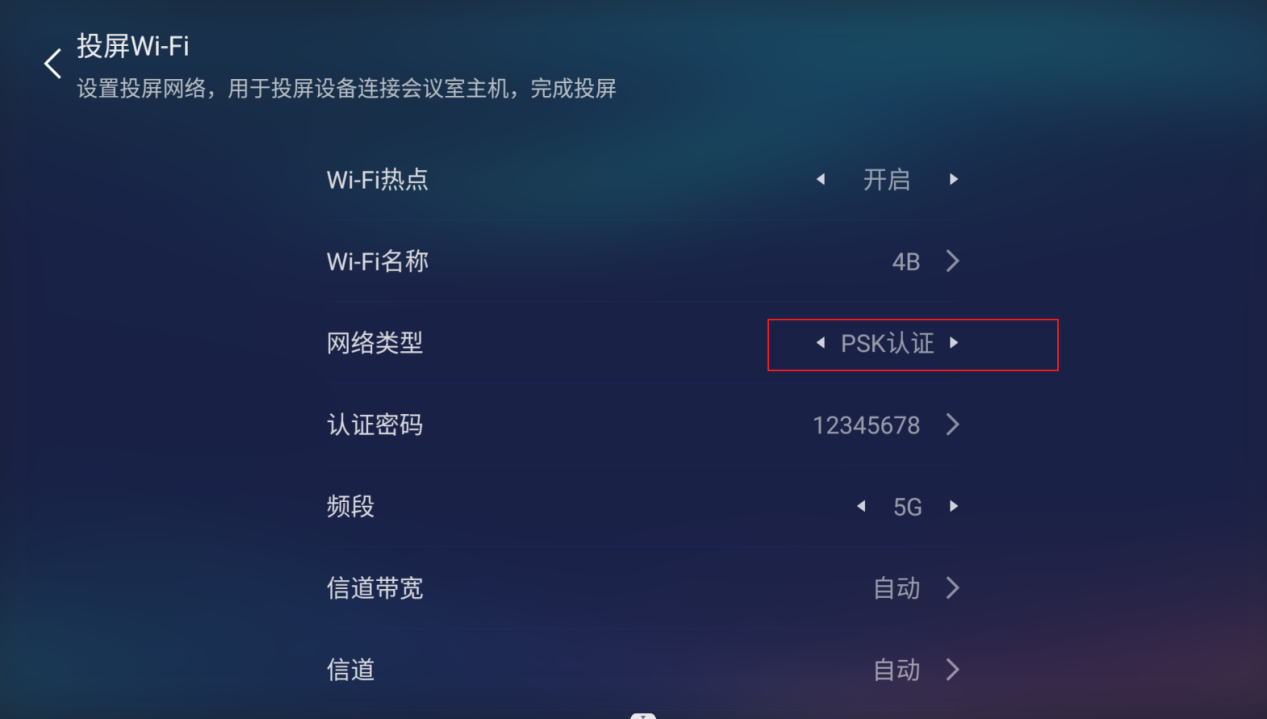
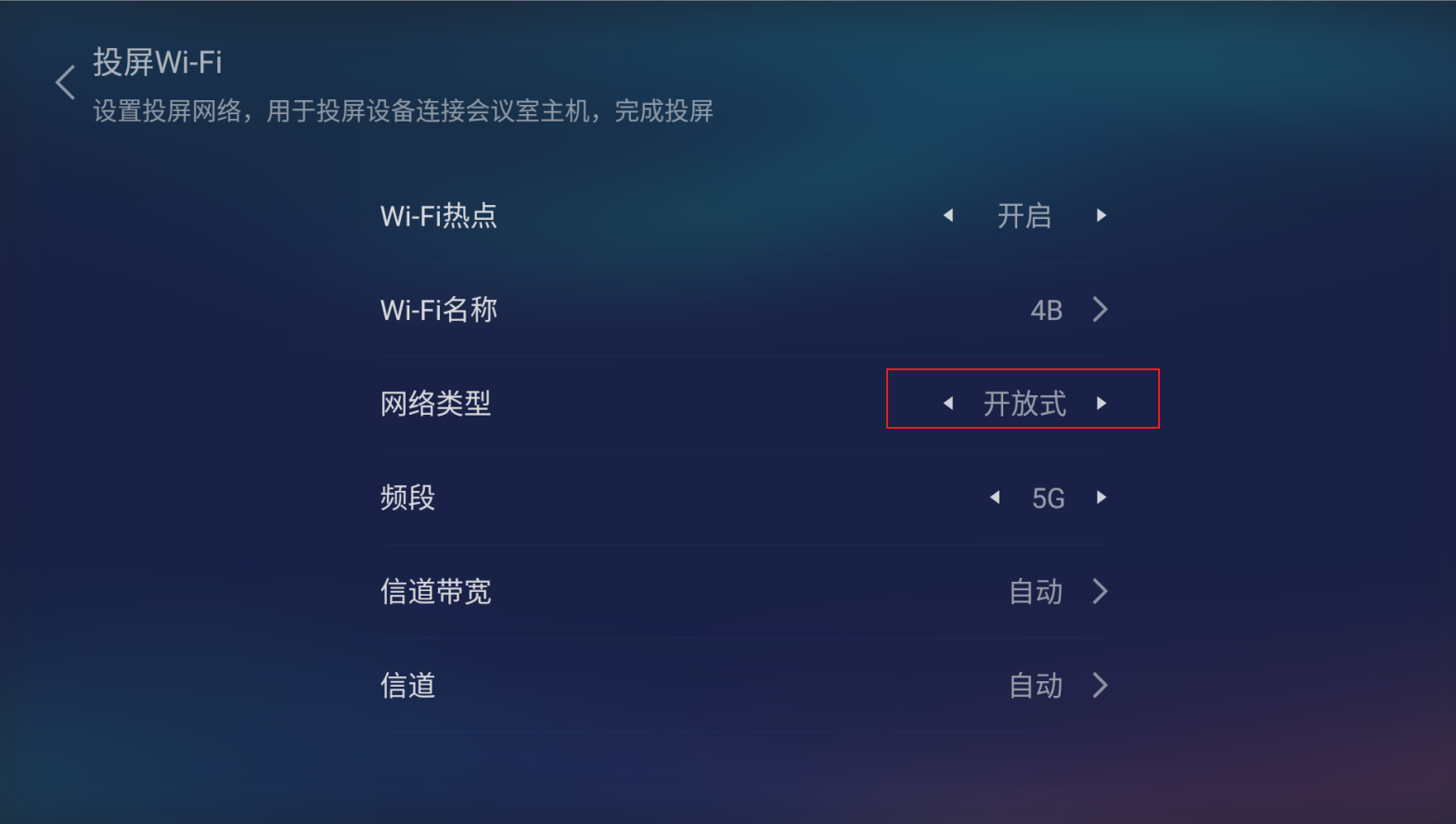
认证密码
功能:投屏wifi的连接密码,可以自行进行设置。
认证密码设置
1)移动随心笔指针至认证密码上,点击鼠标键,即可进入密码编辑页面
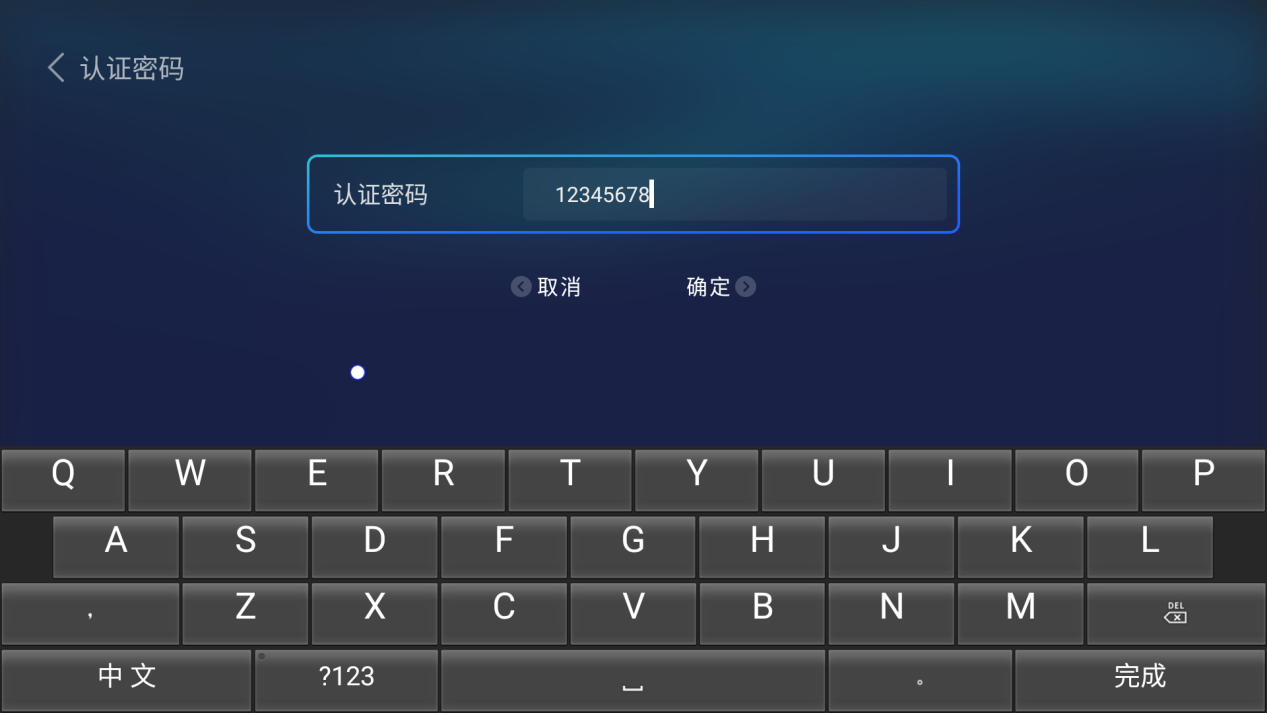
2)输入想设置的密码,点击确定,即可设置成功;点击取消,设置失败。(密码支持数字、英文、特殊字符,不支持中文)
3)开放式wifi无需设置认证密码,当选择网络类型为开放式wifi时,认证密码选项会自动隐藏
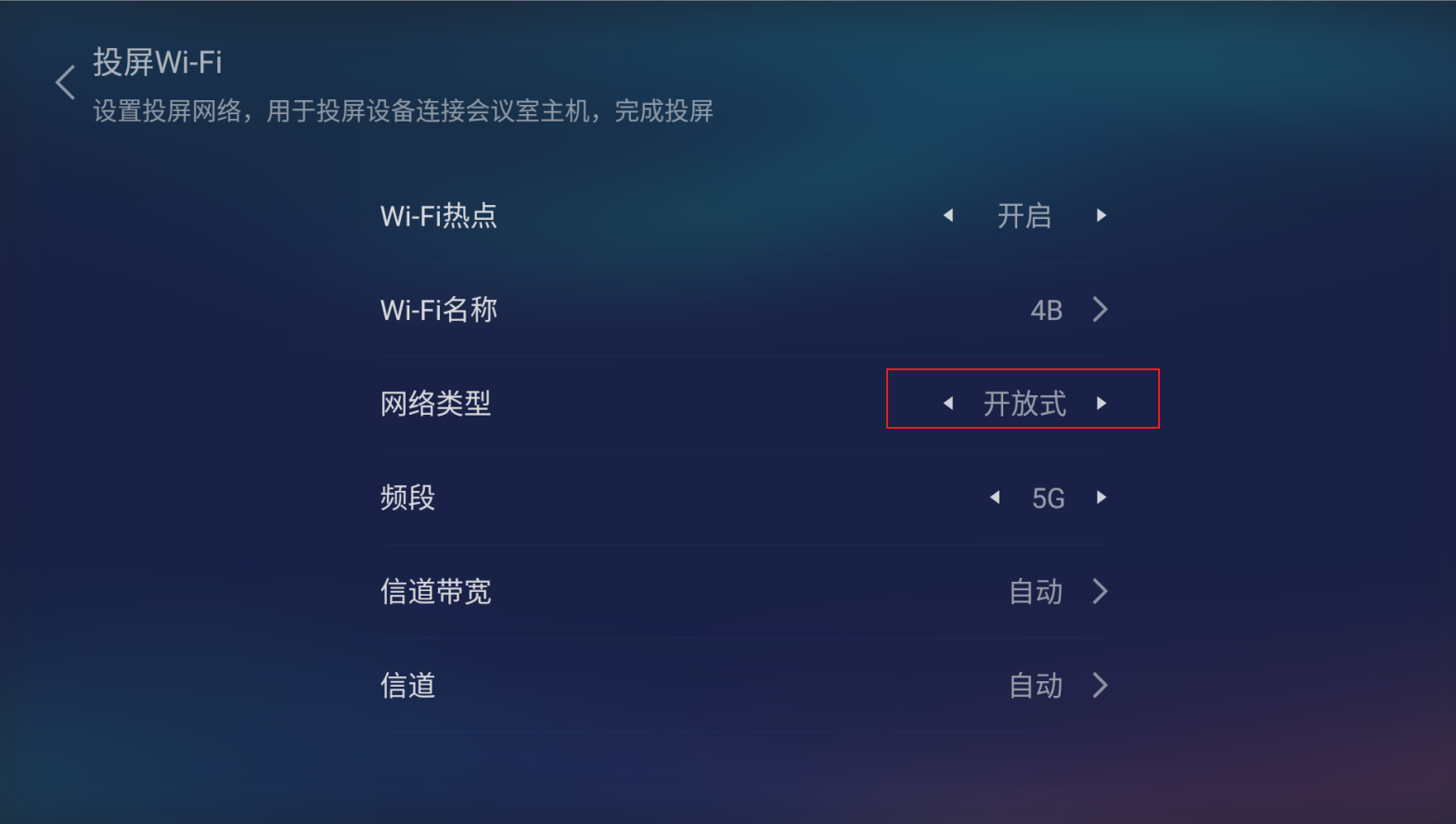
频段
频段切换
移动随心笔指针至频段上,单击鼠标键,即可切换频段。共两个频段:5G、2.4G
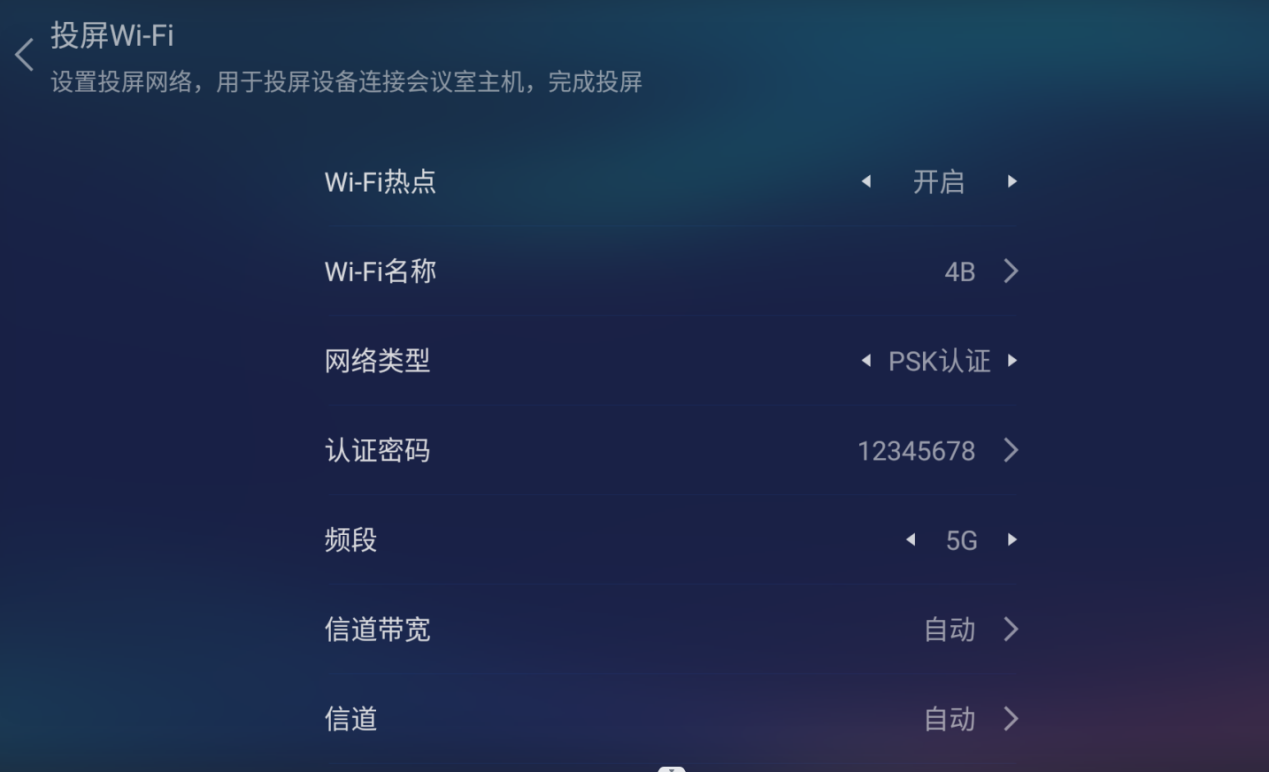
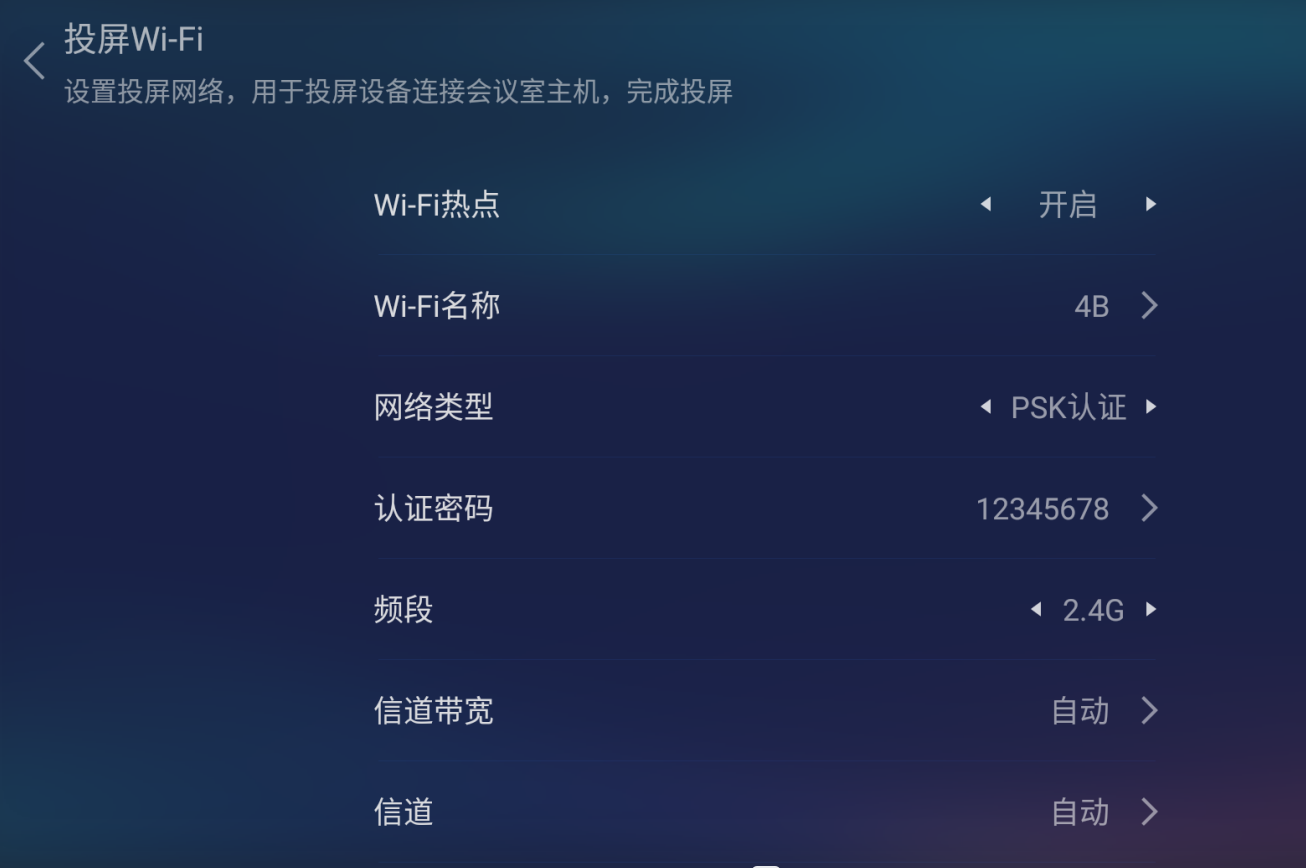
信道带宽
信道带宽切换
1)移动随心笔指针至信道带宽上,单击鼠标键,进入到信道带宽选择页面
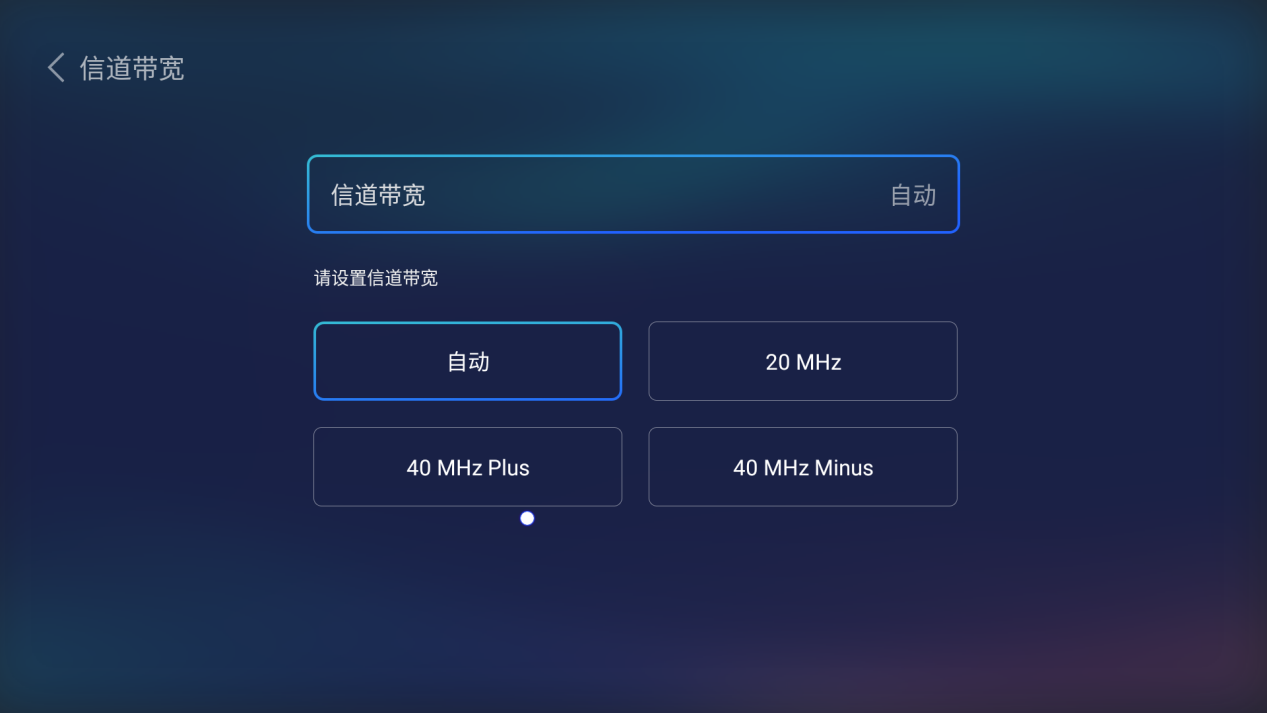
2)移动随心笔指针到想用的带宽上面即可切换成功
信道
功能:可将投屏WiFi传输信道值设置为自动或是可选固定值。当投屏WiFi传输信道值设置为自动时,主机会根据当前环境自动选择最佳信道;当投屏WiFi传输信道值设置为某个可选固定值(热点频段为2.4g时,可选信道值为1~11;为5g时,可选信道值为36、40、44、48、149、153、157、161、165)时,投屏WiFi传输信道值会变更为当前设置的信道值【注:投屏WiFi传输信道值不能与Direct信道处于同一频段,这里的频段指5.2g(36、40、44、48)与5.8g(149、153、157、161、165),否则会提示信道冲突】。
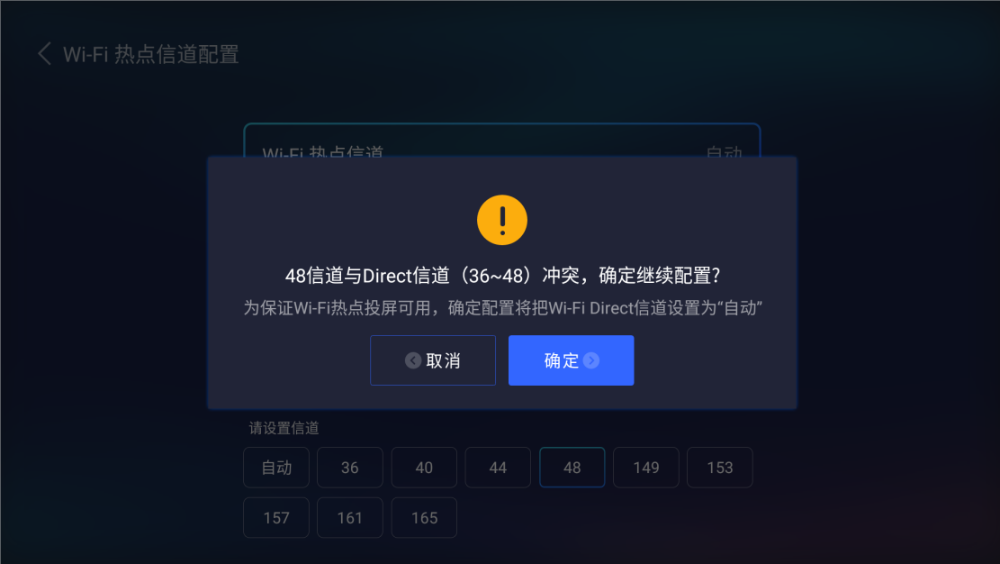
信道切换
1)移动随心笔指针至信道上,单击鼠标键,进入到信道选择页面。请注意,不同的频段,信道不一样,如下
①5G频段下的信道,信道利用率图表显示了当前环境5g频段各个信道的使用情况,用户可利用此图表选择最佳信道。
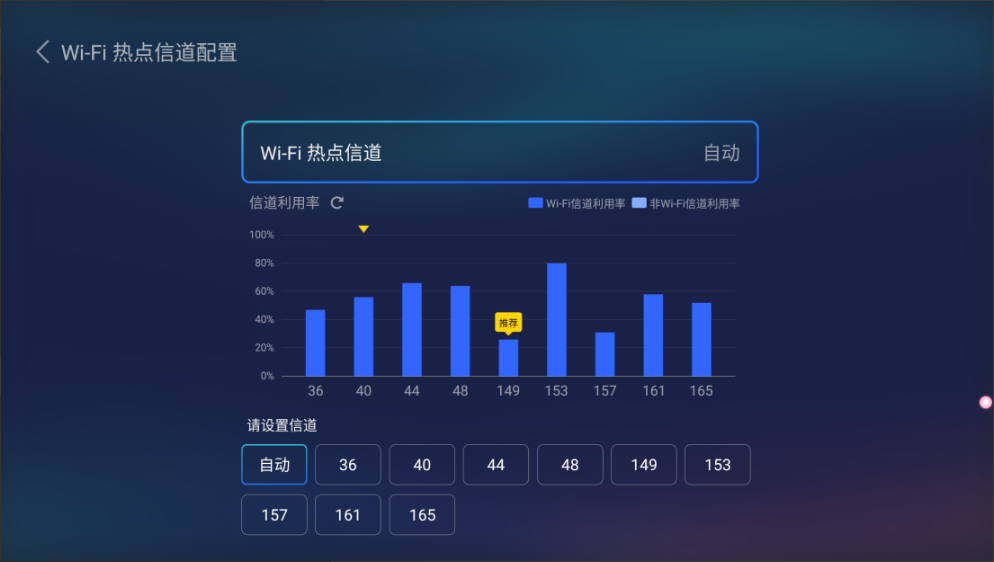
②2.4G频段下的信道,信道利用率图表显示了当前环境2.4g频段各个信道的使用情况,用户可利用此图表选择最佳信道。
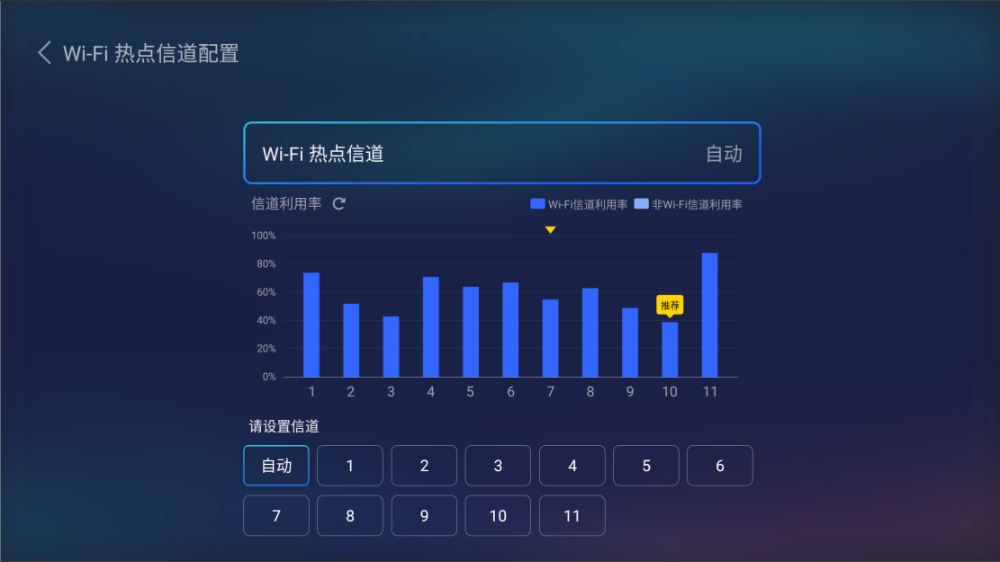
2)移动随心笔指针到想设置的信道值上面即可切换成功
3)点击左上角WiFi热点信道配置,返回上一页,配置生效
4.投屏服务
功能:可在此配置客户端连接服务配置、Airplay投屏服务开关、Miracast投屏服务开关、Miracast链路选择、PIN码连接开关。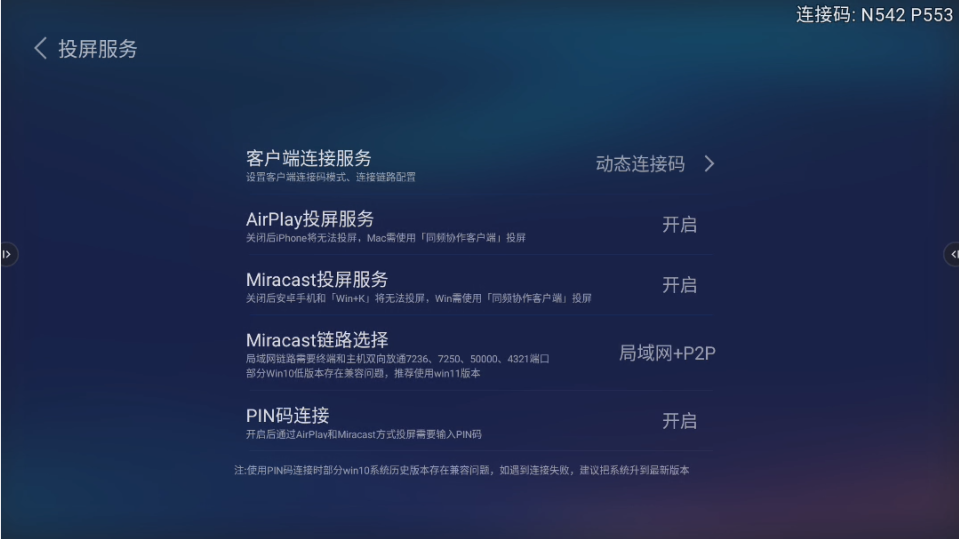
客户端连接服务
功能:可进行连接码显示配置和连接链路配置。
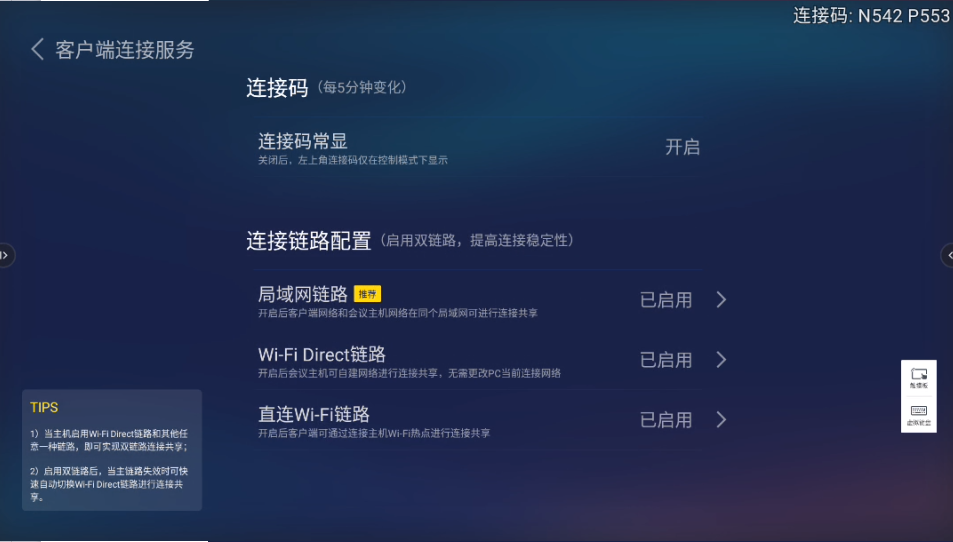
连接码配置
连接码常显
功能:配置连接码常显功能开启,则主机在投屏和非投屏时,均会将连接码显示在右上角位置;
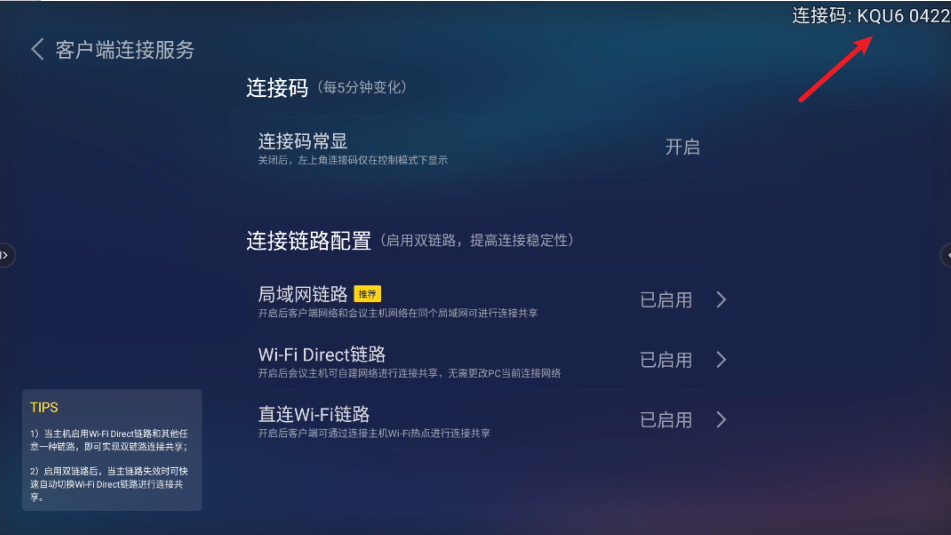
配置连接码常显功能关闭,则主机仅在唤出悬浮球菜单下,将连接码显示在右上角位置。
Wi-Fi Direct配置
Direct信道频段配置
说明:Wi-Fi Direct为固定的5G频段,暂不支持修改频段
Direct信道带宽配置
功能:可根据无线环境,对会议主机自定义配置Wi-Fi Direct信道带宽;
1)移动随心笔指针至信道带宽上,单击鼠标键,进入到信道带宽选择页面
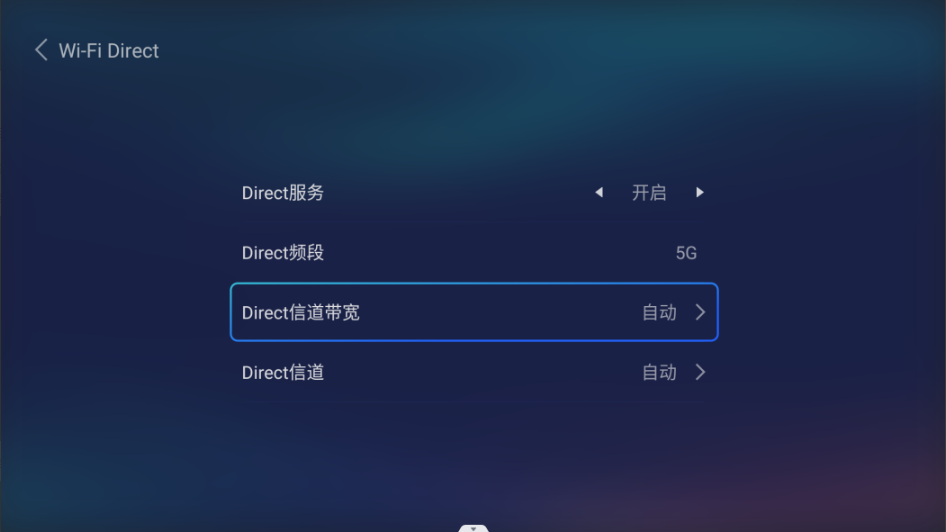
2)移动随心笔指针到想用的带宽上面即可切换成功
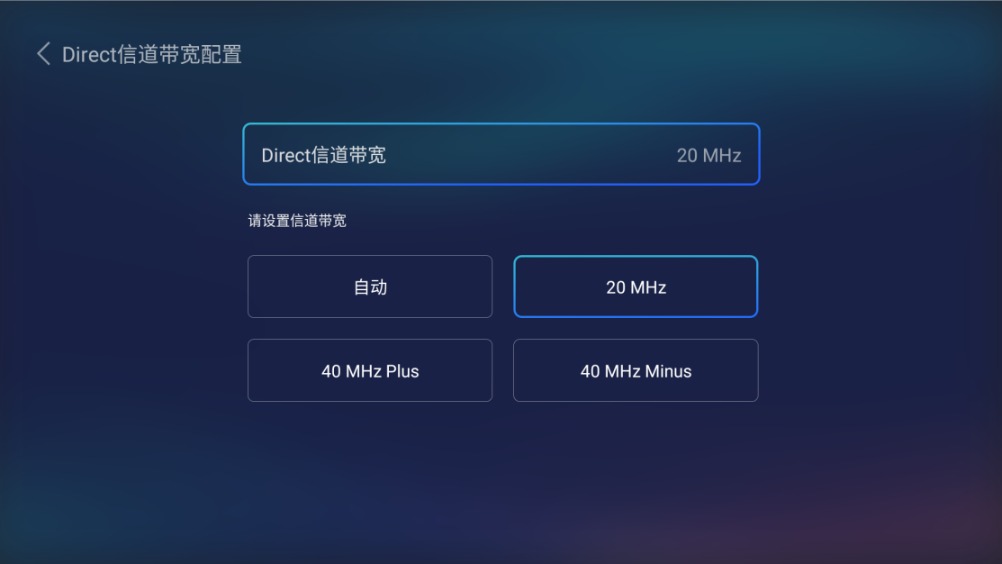
3)点击左上角Direct信道带宽配置,返回上一页,配置生效
Direct信道配置
功能:可将Direct信道值设置为自动或是可选固定值。当Direct信道值设置为自动时,主机会根据当前环境自动选择最佳信道;当Direct信道值设置为某个可选固定值(36、40、44、48、149、153、157、161、165)时,Direct信道值会变更为当前设置的信道值【注:Direct信道不能与投屏WiFi信道处于同一频段,这里的频段指5.2g(36、40、44、48)与5.8g(149、153、157、161、165),否则会提示信道冲突】。
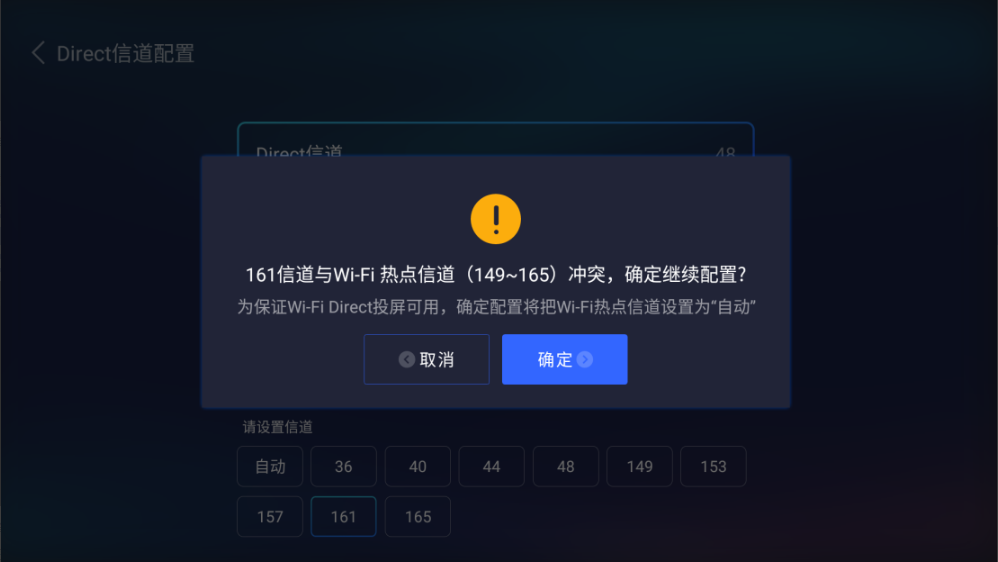
1)移动随心笔指针至Direct信道上,单击鼠标键,进入到Direct信道选择页面。
信道利用率图表显示了当前环境5g频段各个信道的使用情况,用户可利用此图表选择最佳信道。
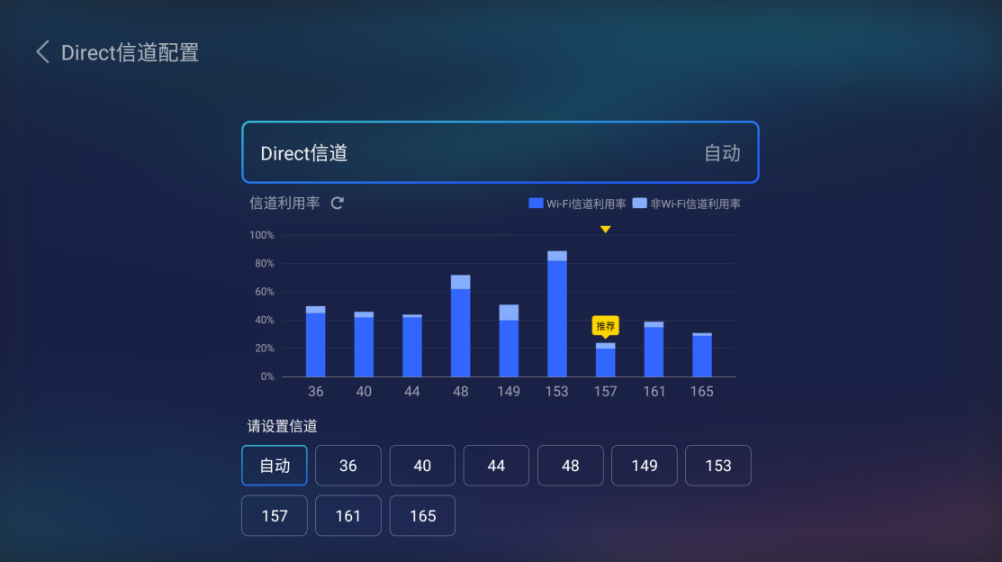
2)移动随心笔指针到想设置的信道值上面即可切换成功
3)点击左上角Direct信道配置,返回上一页,配置生效
5.设备中心
设备中心入口:
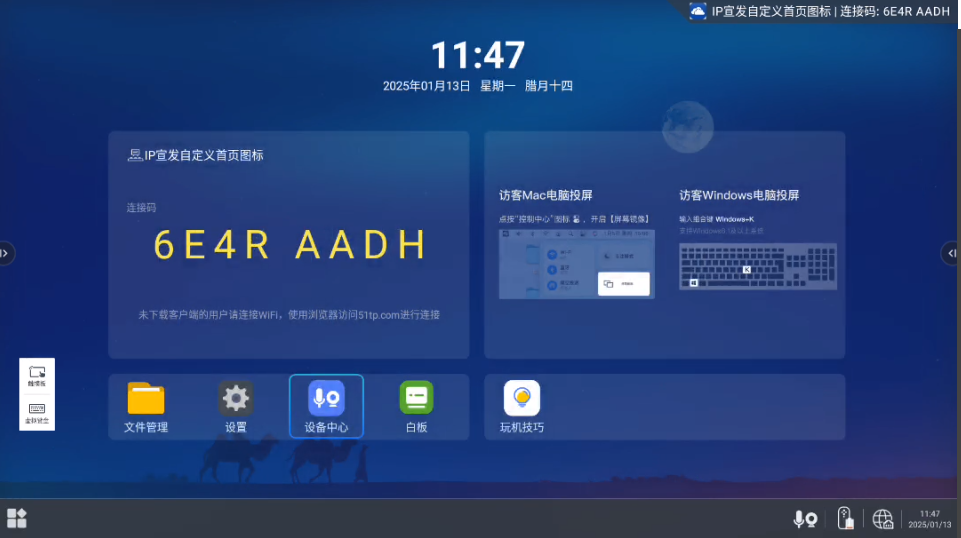
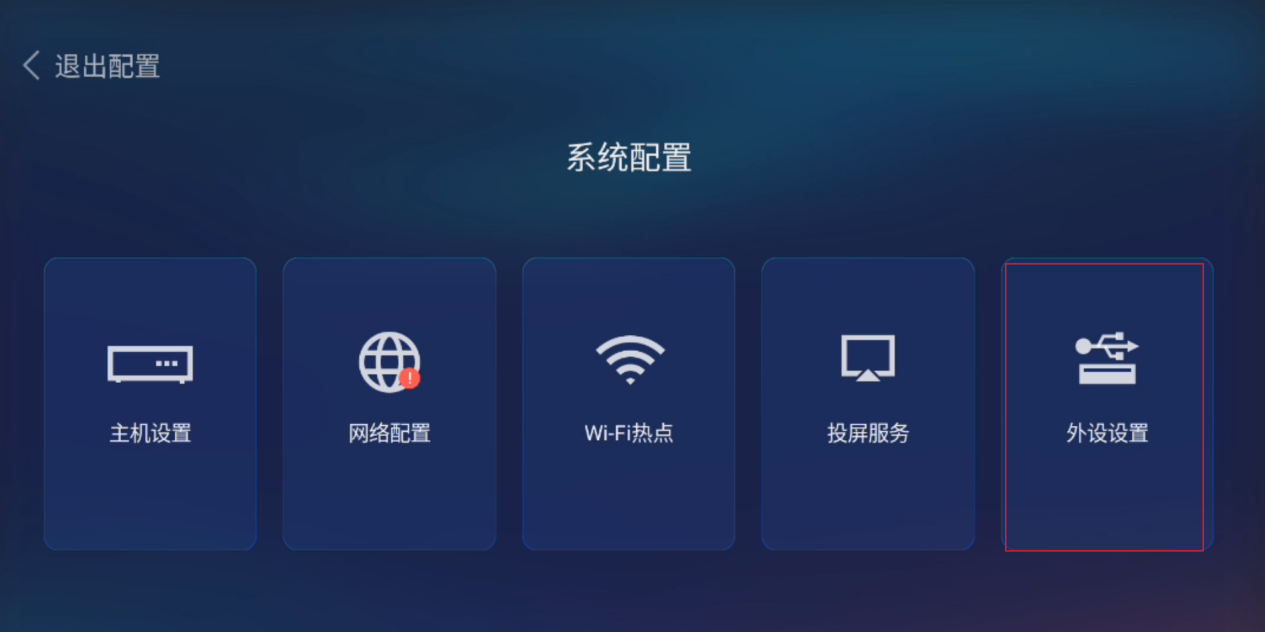
功能:对显示设备、扬声器、麦克风、摄像头、随心笔、键鼠进行配置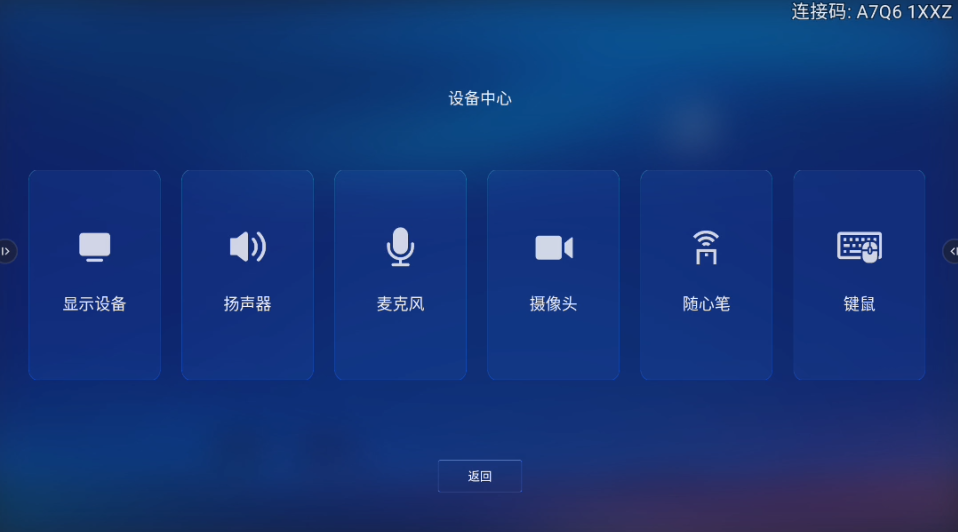
显示设备配置页
功能:支持配置显示的亮度和对比度,使投屏分享时效果更佳。
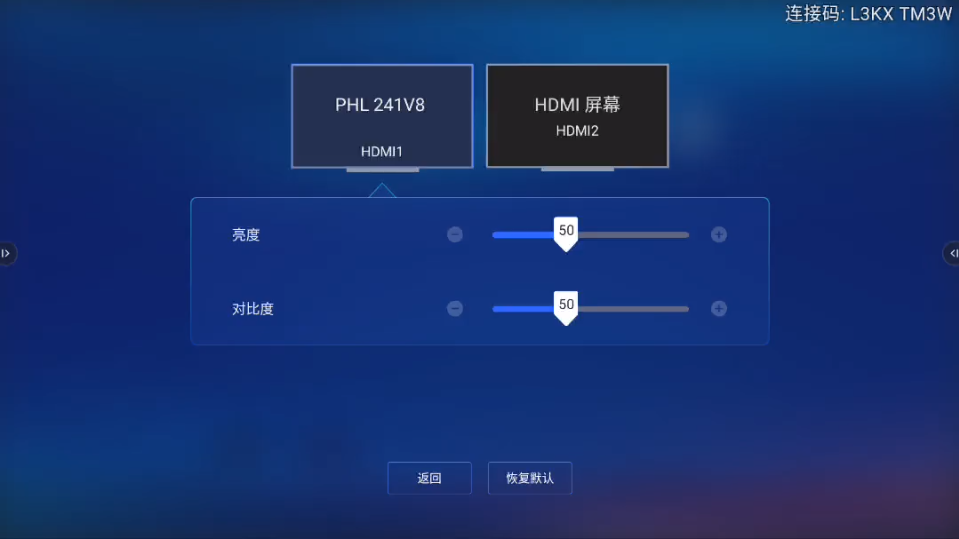
扬声器配置页
功能:支持配置扬声器选择的规则、扬声器音量;支持现场测试扬声器和检查已插入的扬声器。
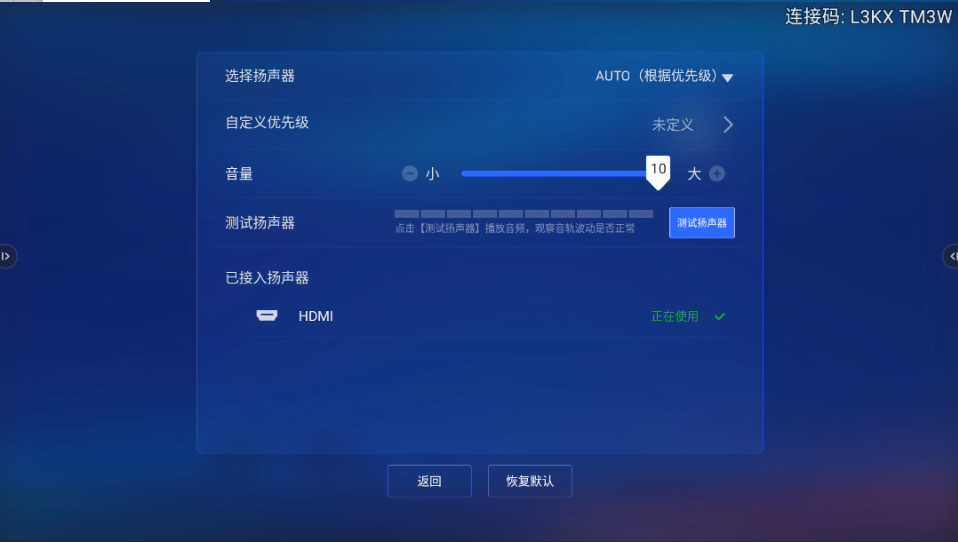
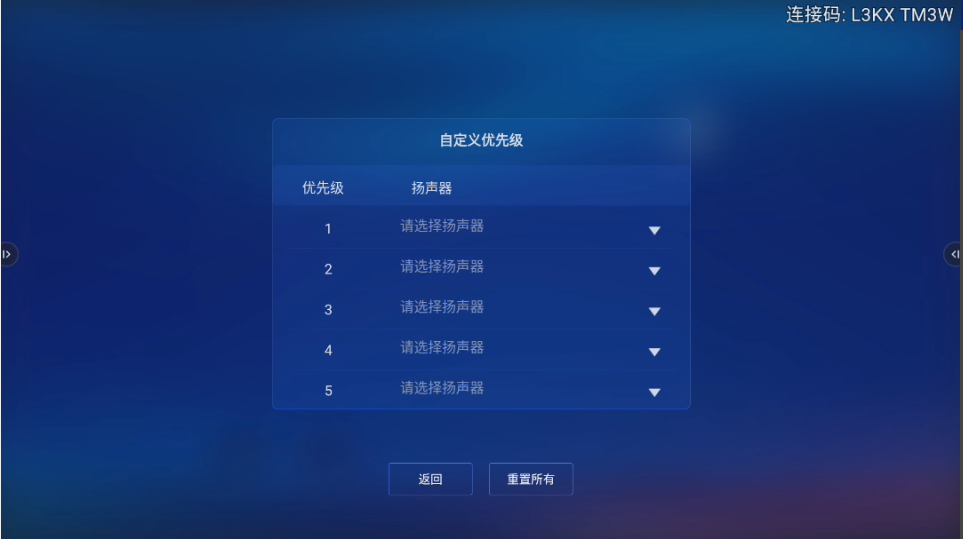
麦克风配置页
功能:支持配置麦克风选择的规则或自定义麦克风优先级;支持启禁用外置3.5mm麦克风接口;支持实时监测已接入麦克风和当前麦克风状态;
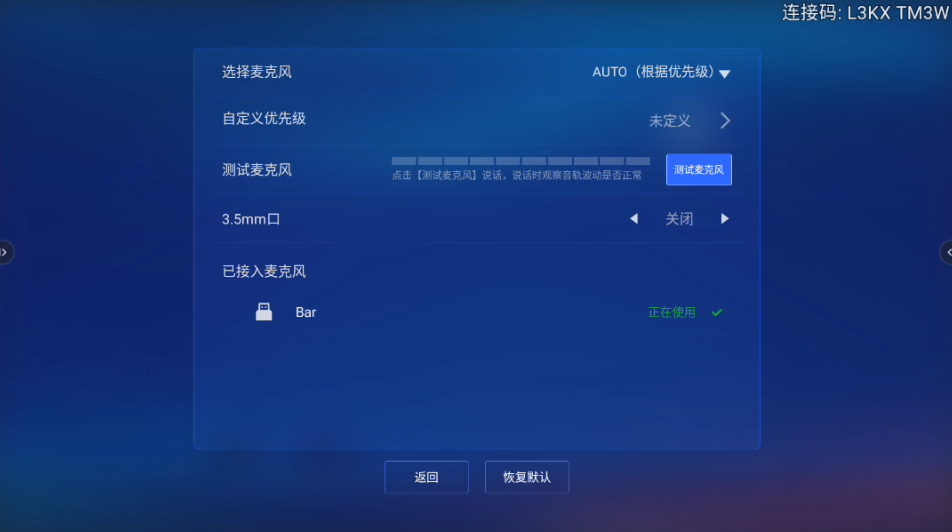
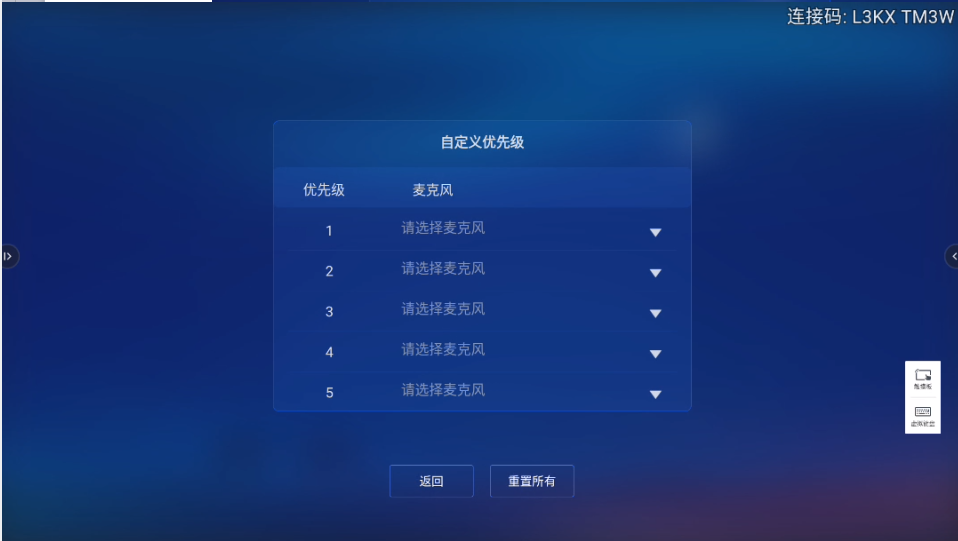
摄像头配置页
功能:支持配置HDMI IN信号模式,配置HDMI IN投屏则为有线投屏,配置HDMI IN摄像头时,可接入HDMI 接口摄像头;支持配置摄像头选择规则,支持预览当前摄像头画面。
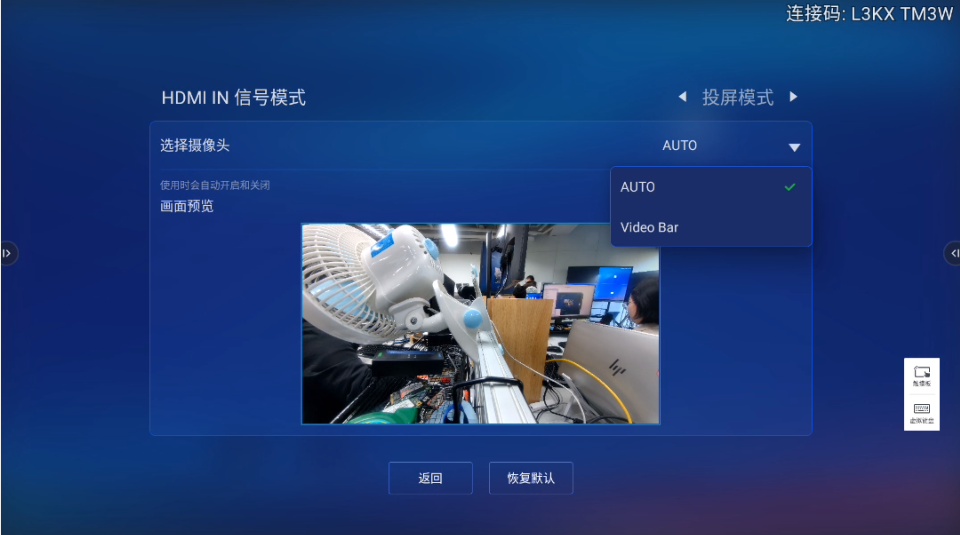
随心笔设置
功能:飞鼠设置即可对已连接的飞鼠进行相关设置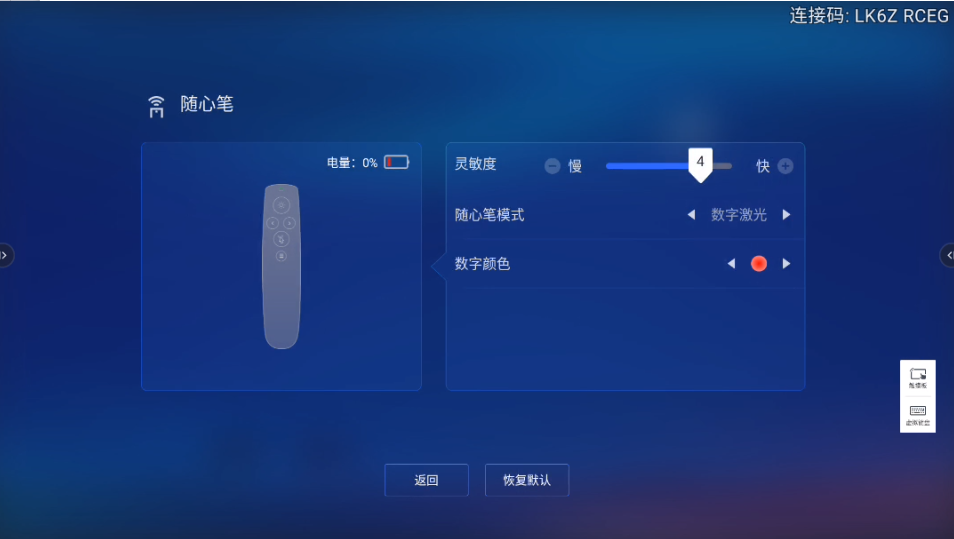
数字激光配置:
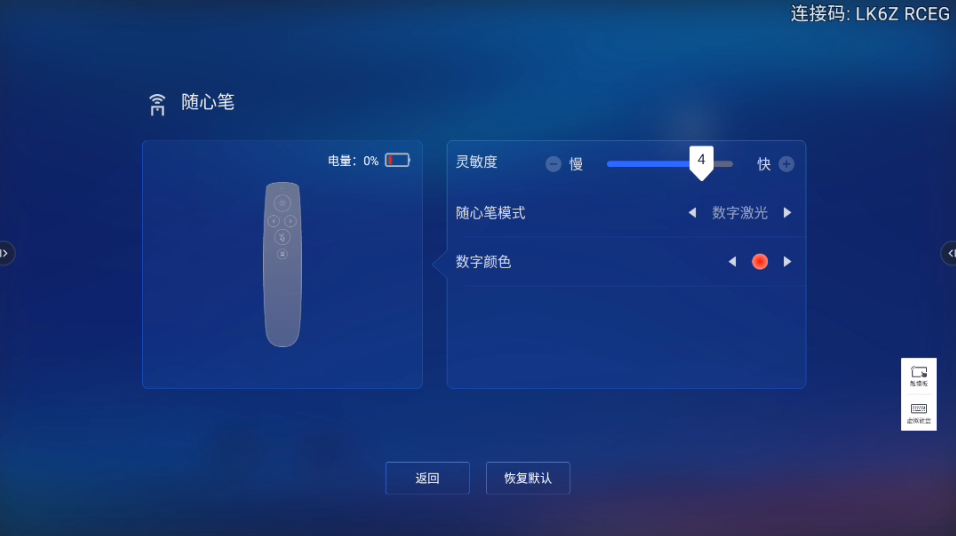
放大镜配置:
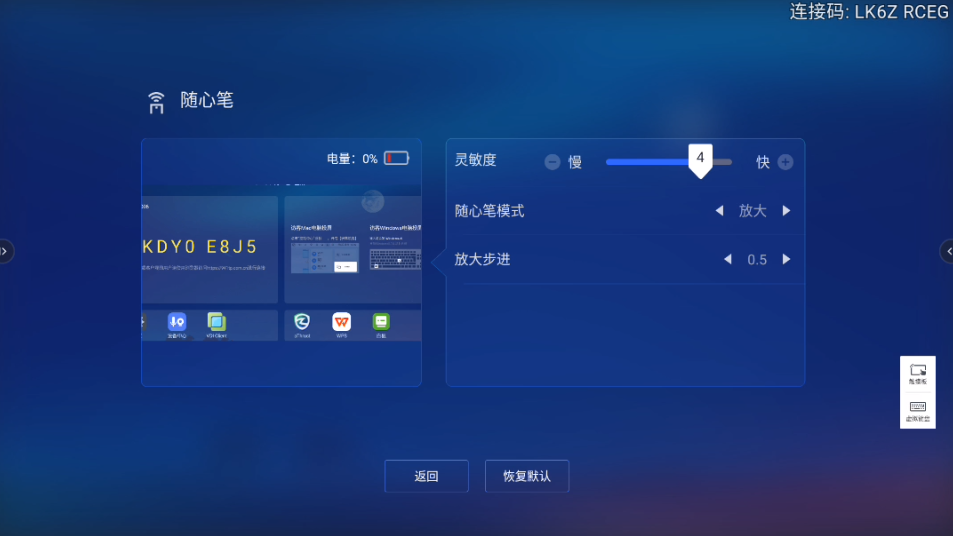
聚光灯配置:
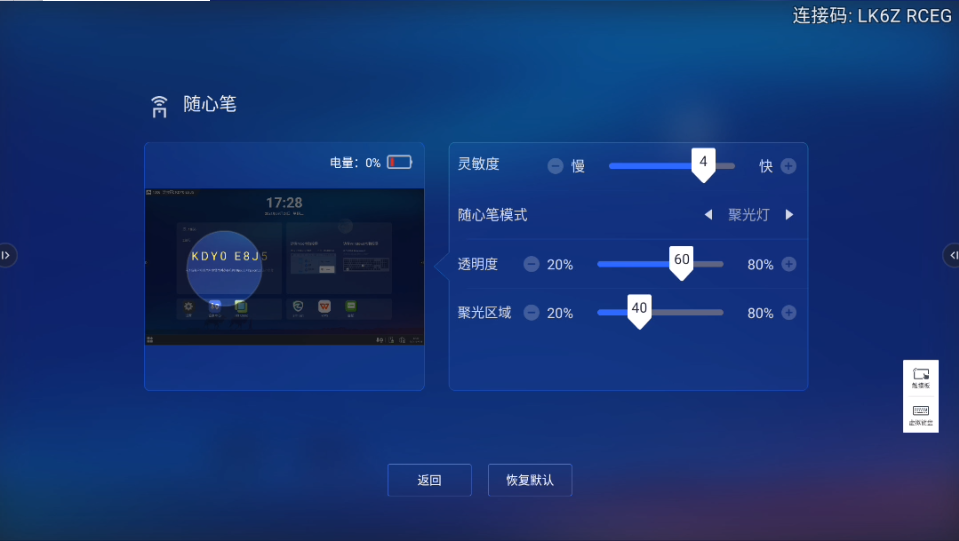
键鼠接入情况查看
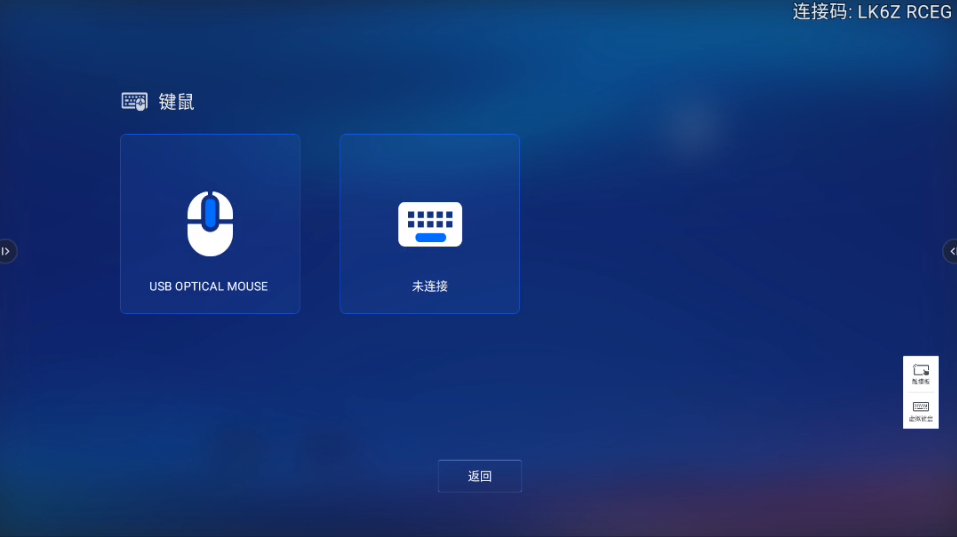
外设状态栏
功能:设备中心设置入口,会议中可以通过此处调整扬声器音量。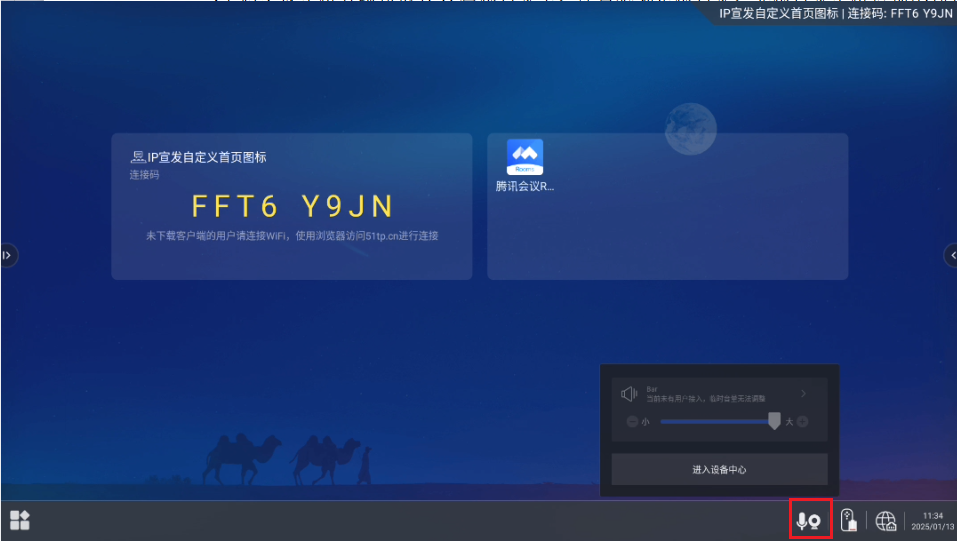
3.用户管理
功能:会议室成员列表可查看当前已经连接主机的用户,并可以对其用户进行管理。帮助本地参会人员对参会人员进行管理(查看、移除、结束会议),避免无关人员误入会议。
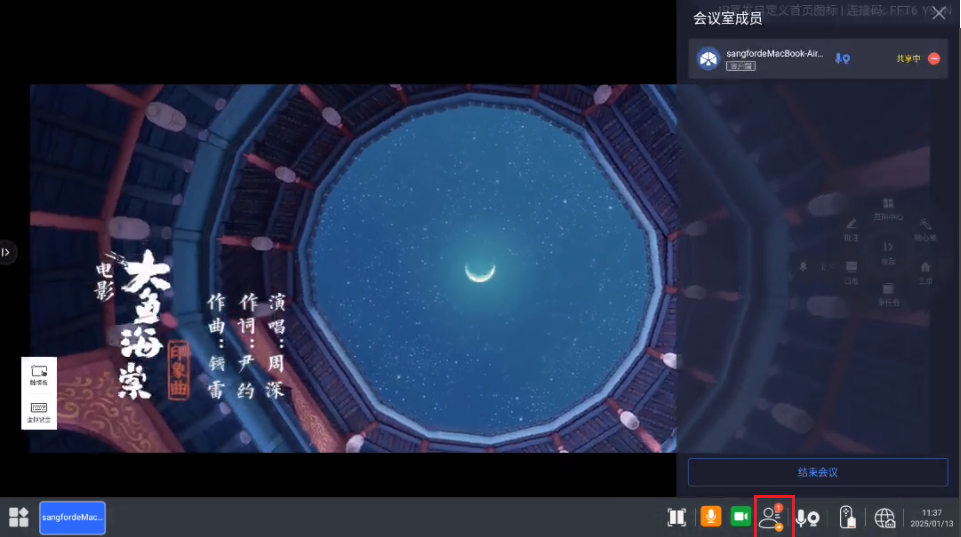
4. 对比投屏
功能:支持一块屏幕分享多个画面。支持左右二分屏、上下二分屏和四分屏;
1)分屏创建:
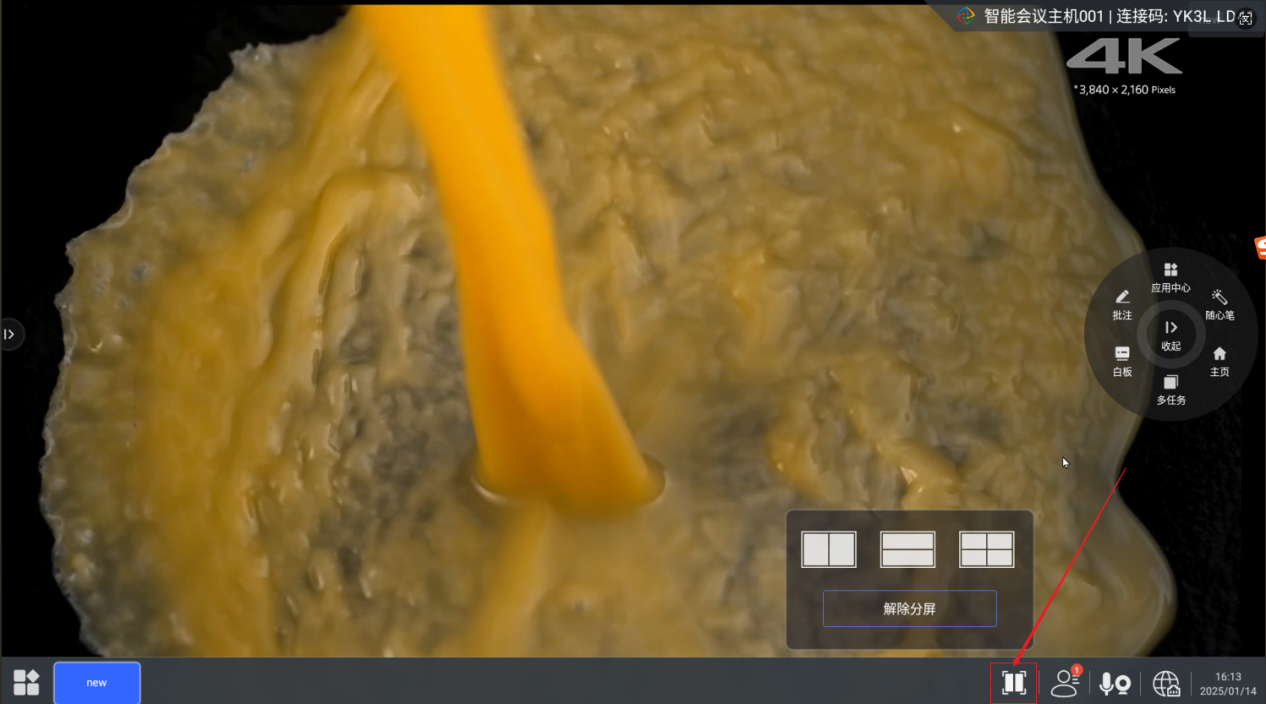
2)不同类型分屏-左右二分屏:
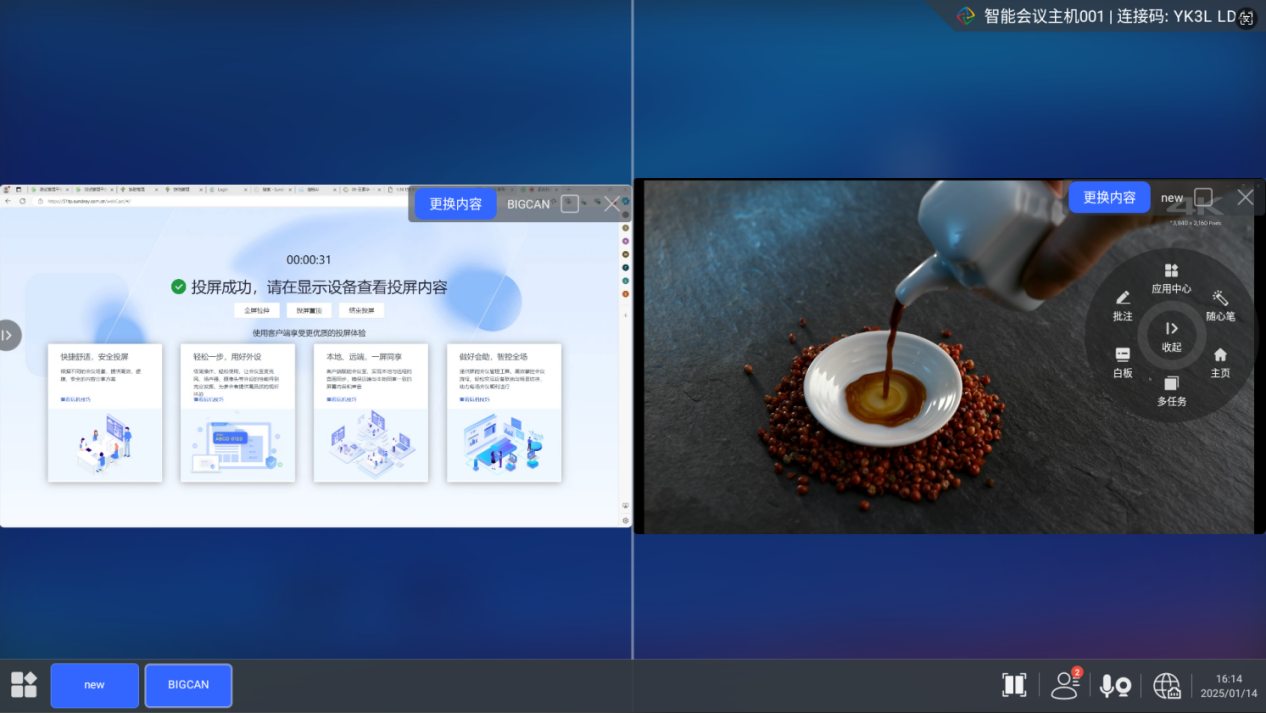
3)不同类型分屏-上下二分屏:
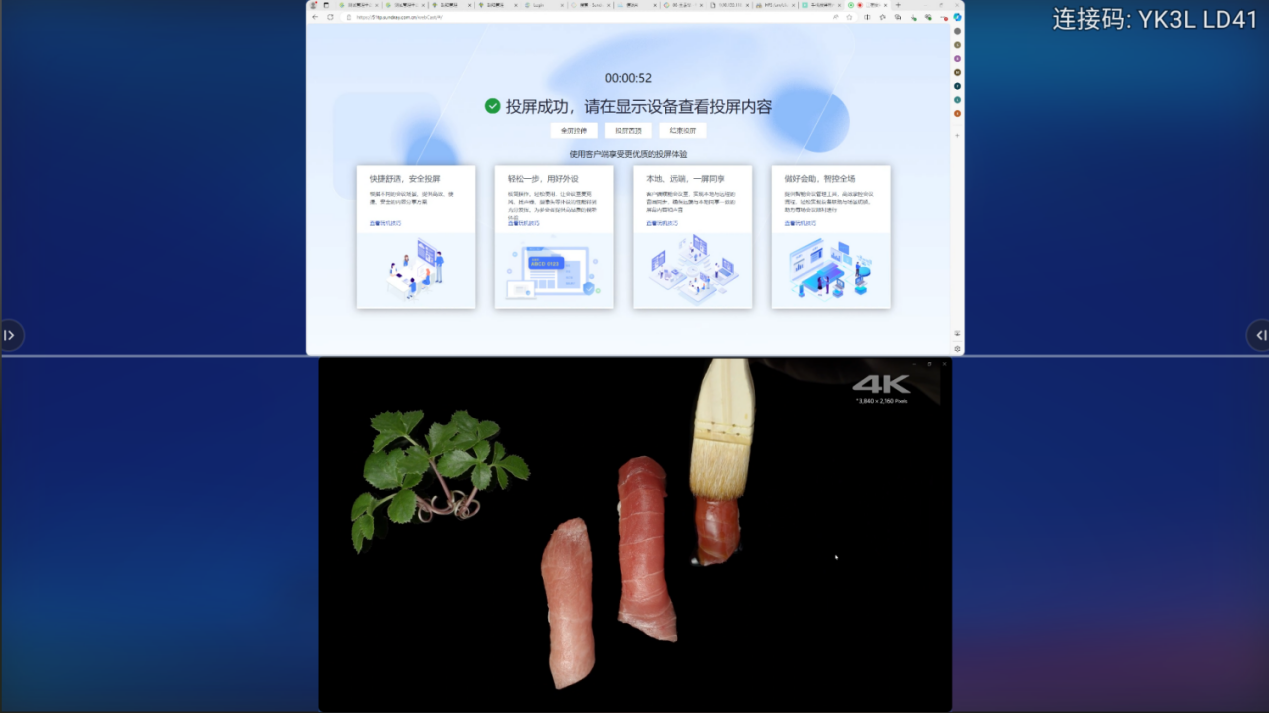
4)不同类型分屏-四分屏:
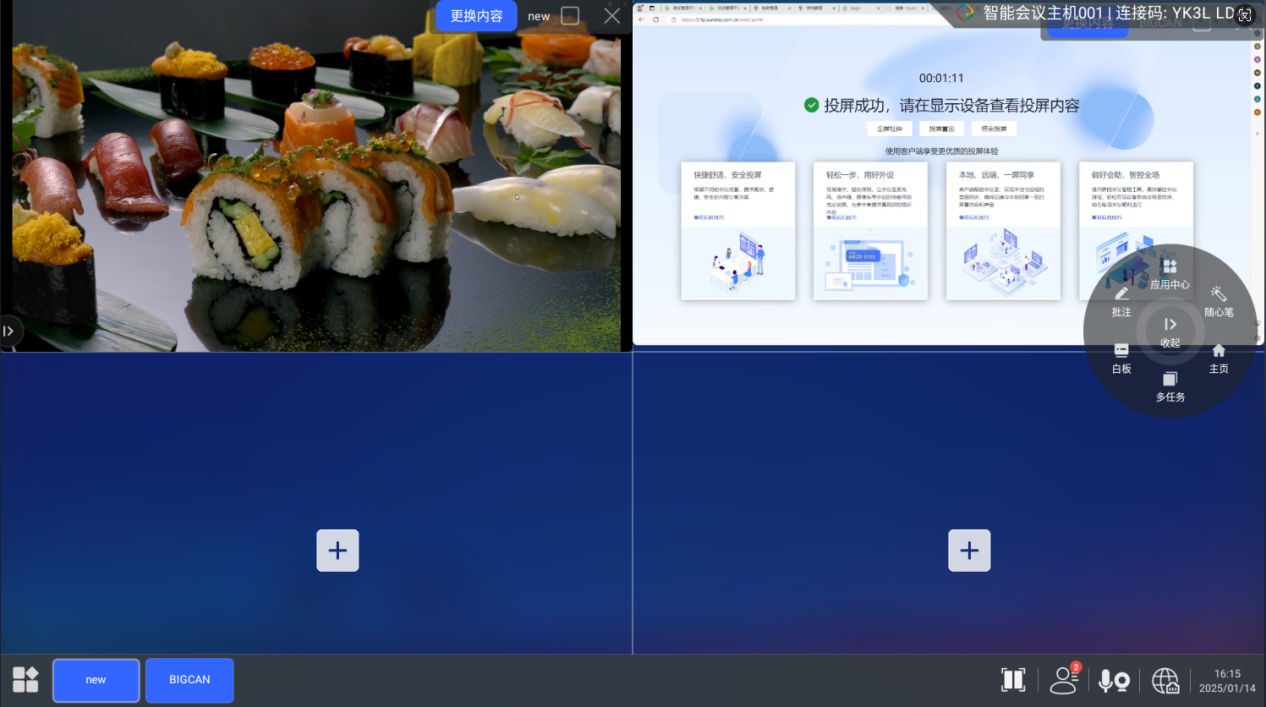
5)更改分屏内容:
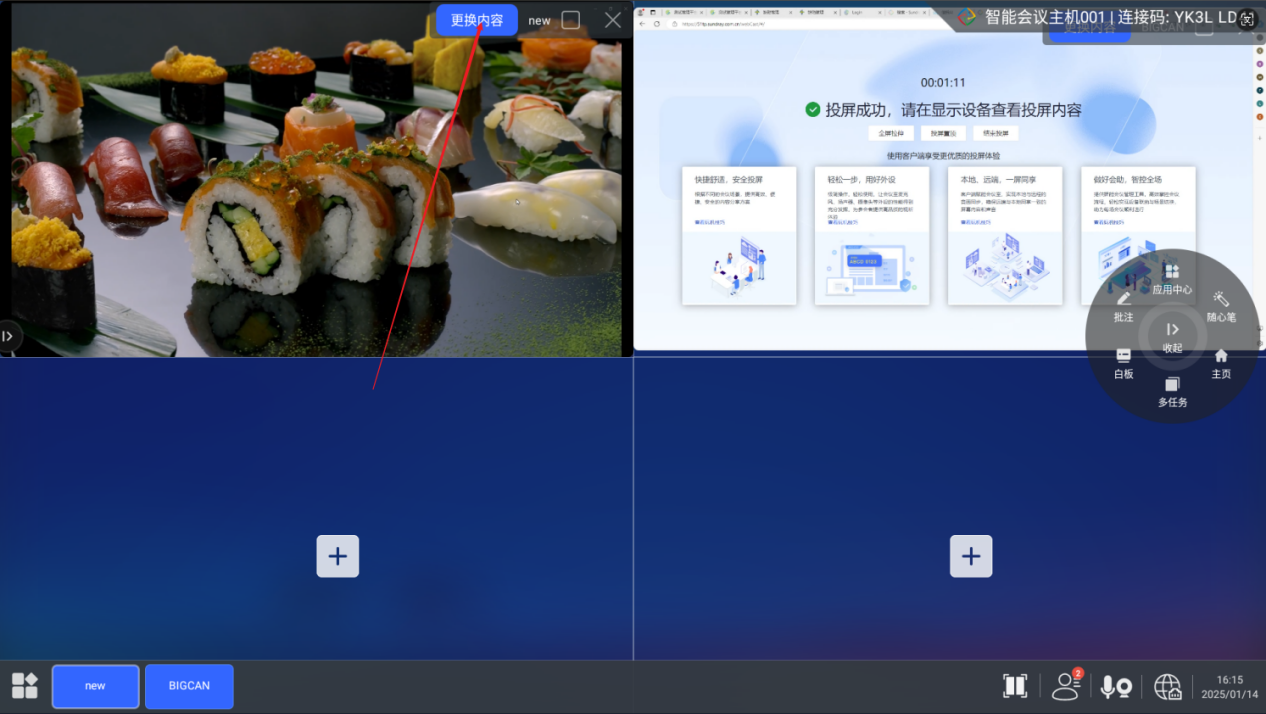
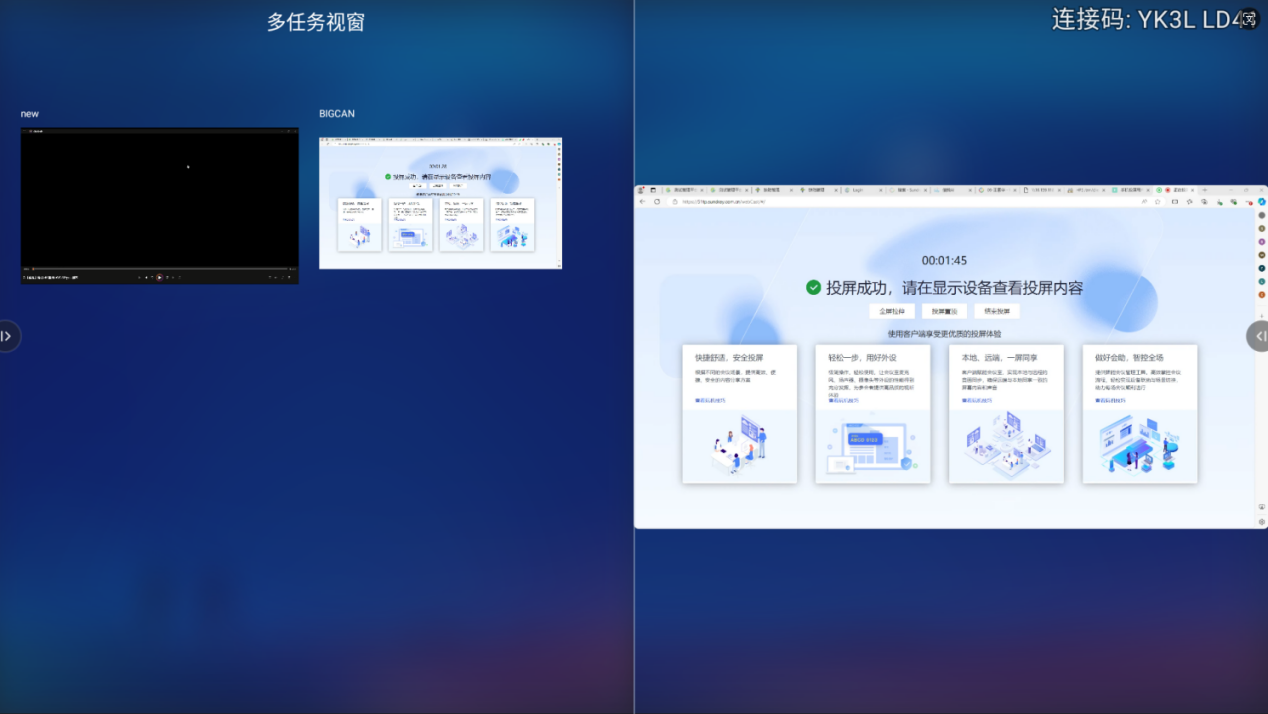
5. 升级及运维
功能:会议主机的升级方式之一,操作便捷。
U盘升级
功能:支持通过U盘对会议主机进行升级;
1)U盘升级环境准备:准备一个USB3.0或者USB2.0的U盘
2)将会议主机升级包放入U盘根目录下,注意必须是根目录,非根目录主机识别不到升级包;(注意:必须是tar.gz格式的包才可以,U盘格式目前仅支持NTFS存储格式)
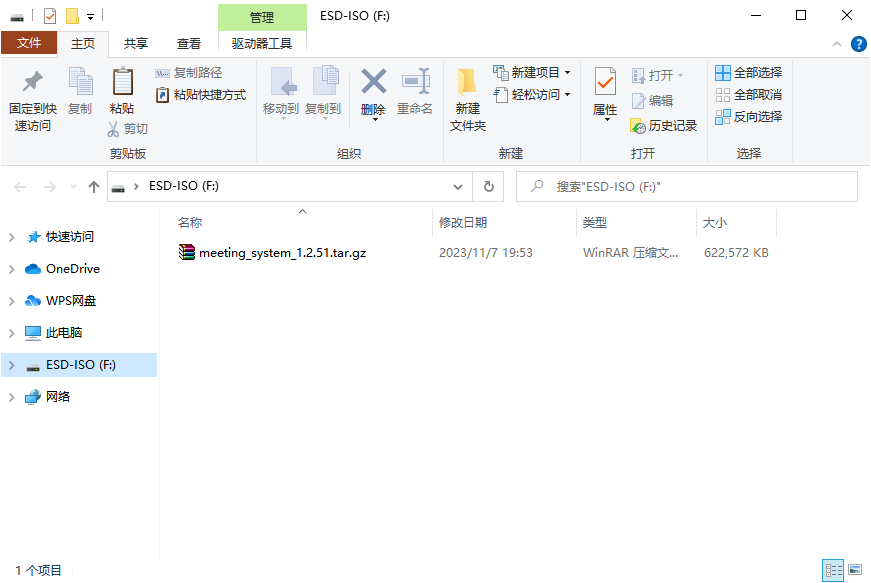
3)保持会议主机为未投屏状态,将U盘插入主机的USB口,等待主机识别出U盘中的升级包(当U盘中存在多个版本的升级包时,升级最高版本)。3个USB口均可使用,需要注意的是使用中间的USB3.0口要关闭usb调试才能使用U盘升级功能。
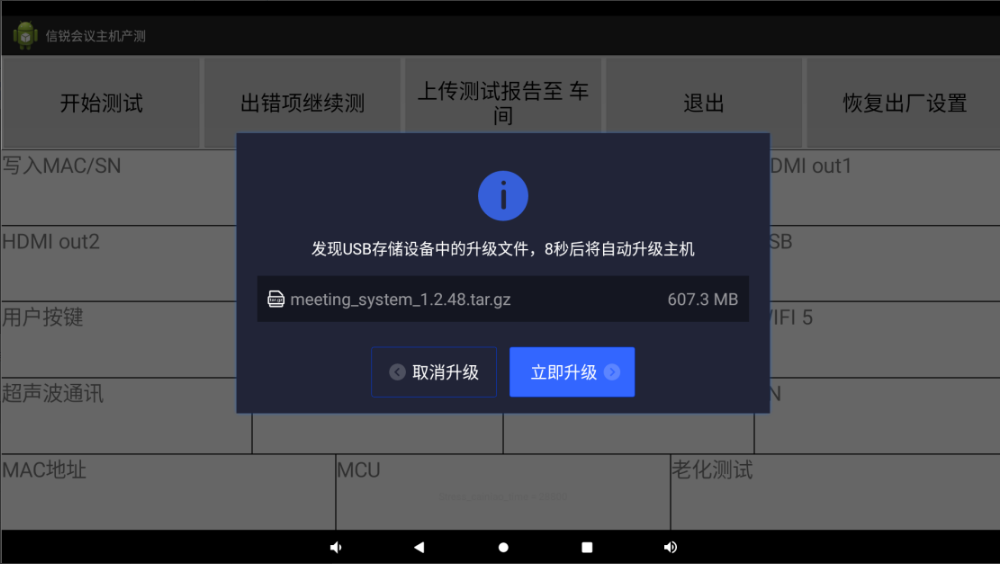
(注意:如果USB插上去之后10s内,没有自动弹出图中的升级页面,建议重新将USB进行插拔)
4)等待升级完成,设备重启
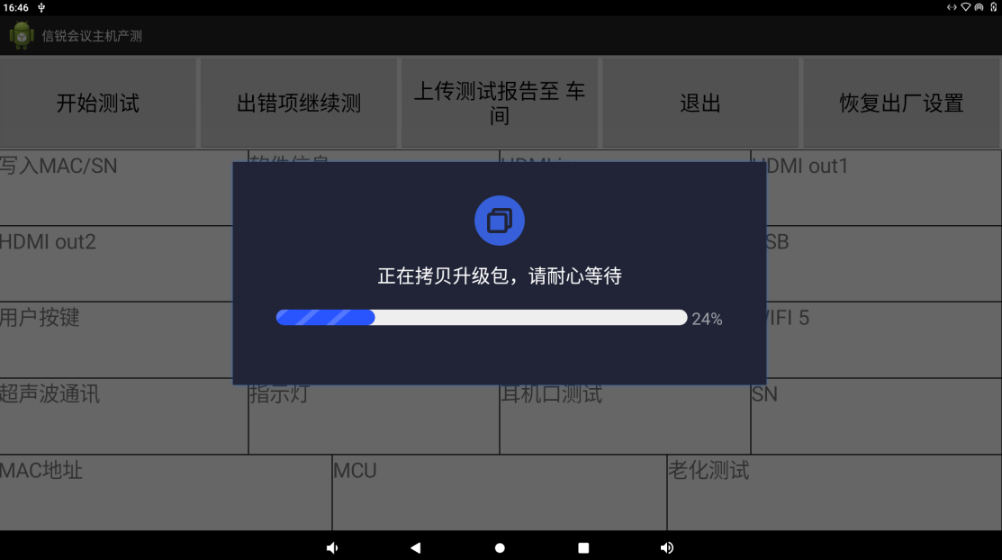
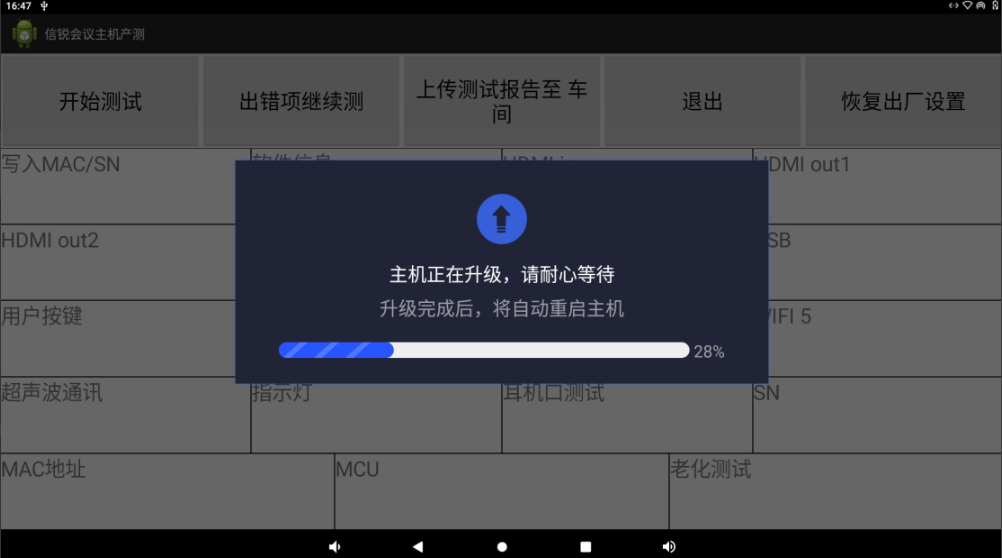
5)设备重启成功,升级完成
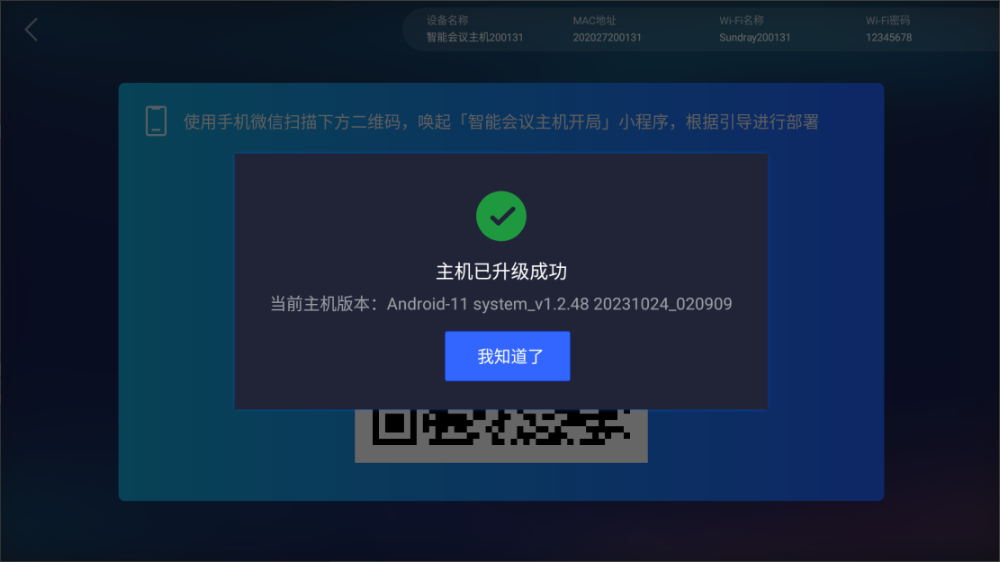
OTA(全量、差分)升级
功能:支持通过差分(增量)升级包,进行云OTA升级;
(支持从1.2.52版本及以后版本升级到当前最新版本,但需找研发定制差分升级包;)
使用方法:
1)登录同频会议云管系统;
2)选择指定设备升级即可;
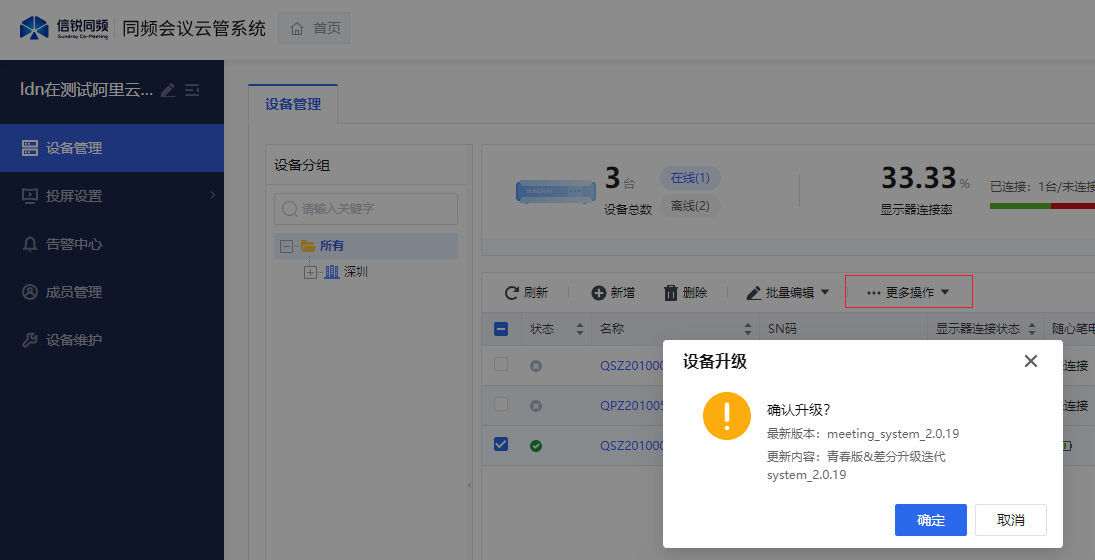
6.注意事项
1)未曾上云的主机只能使用7天,7天后所有功能被锁定,上云后功能可恢复使用;主机上云后离线,不影响使用。
2)设备名称在设置完成后,在会议主机首页立即生效。
3)重启功能在点击确定后,会议主机立即进入重启;在点击取消后,会议主机不会进入重启。
4)网络配置相关功能,在设置完成后,立即生效。
5)飞鼠灵敏度在设置完成后,立即生效。
6)数字激光、聚光灯、放大镜设置完成后,将在下次投屏时生效。
7)会议主机在升级过程中、在投屏过程中,无法进入主机设置进行相关功能配置。
8)云平台可以给设备下发定时重启
如发现主机突然重启时,建议优先检查是否在云平台上配置了定时重启功能。