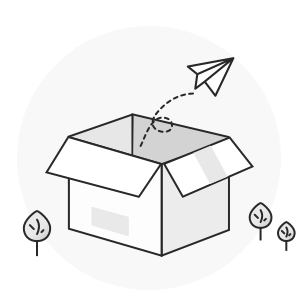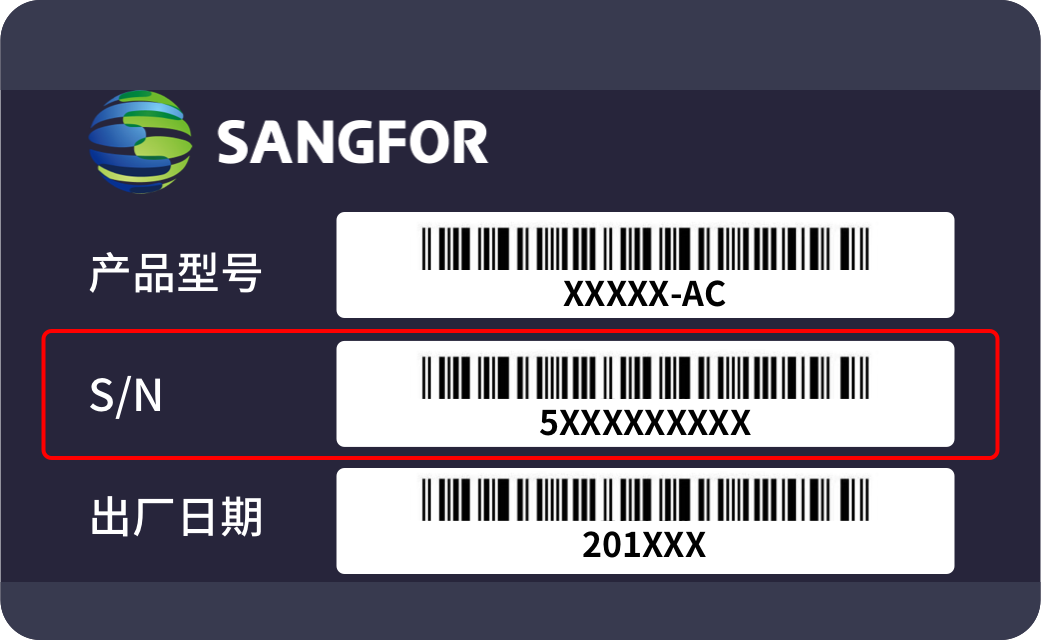更新时间:2025-04-16
1 产品说明
客户端与会议主机设备端配合使用,可进行高效、快速、准确、安全的桌面复制、桌面扩展、应用共享三种模式共享;同时可借助会议主机外设,开启BYOM会议,联动远端会议室。
2 安装与卸载
2.1 客户端安装
安装可通过macOS(OS 10.14 以上)系统、Windows(win10、win11)系统访问https://tp.sundray.com.cn 链接,下载安装包进行客户端安装即可。
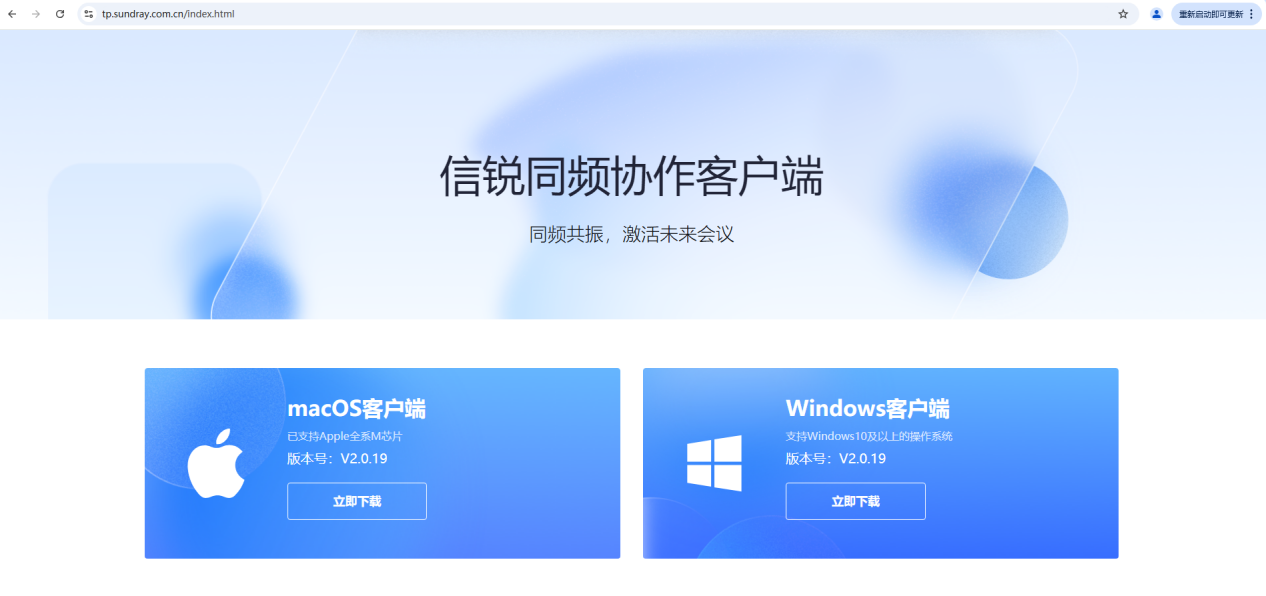
2.2 客户端更新
功能:支持客户端新版本检测,支持展示更新进度。PC连接公网后,自动检测客户端新版本,当有新版本时,进行提醒和更新;
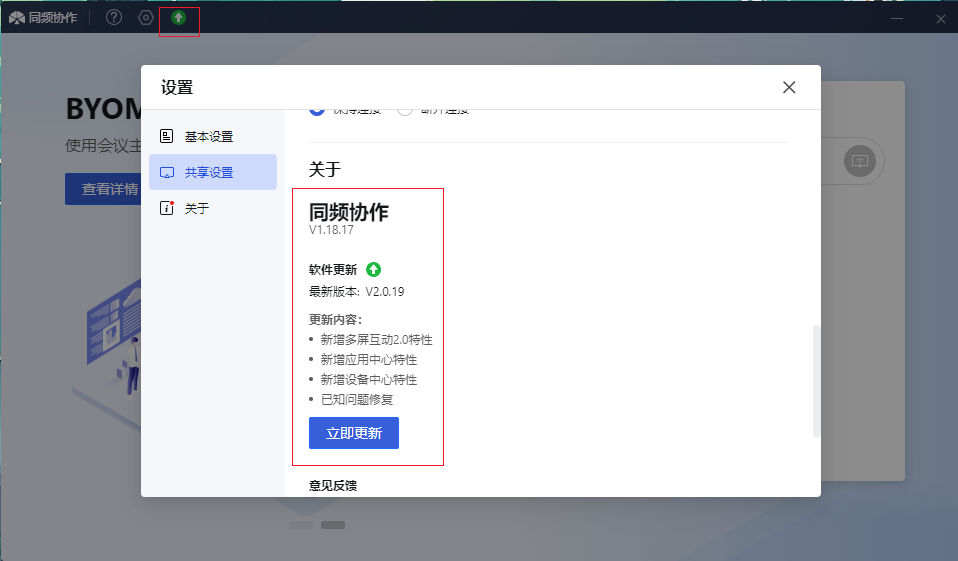
更新过程,展示更新进度。
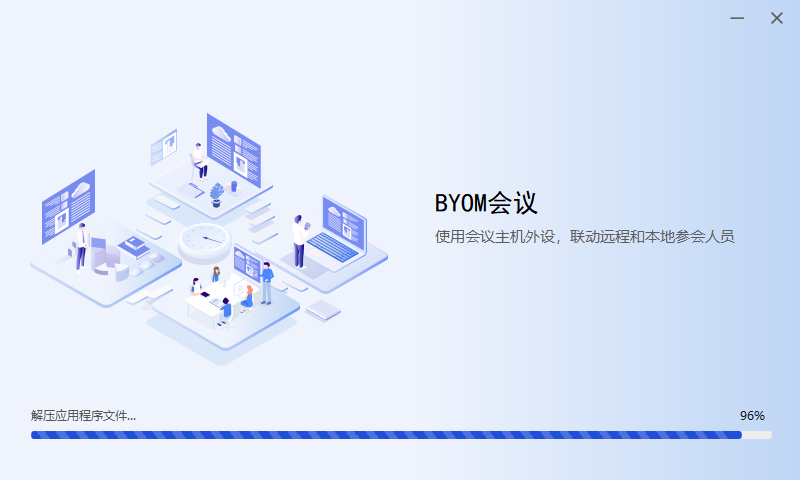
2.3客户端卸载
系统自带卸载工具卸载
在安装客户端电脑设置处的应用与功能处,选择Sundray Co-Meeting ,鼠标点击“卸载”按钮,即可卸载客户端。
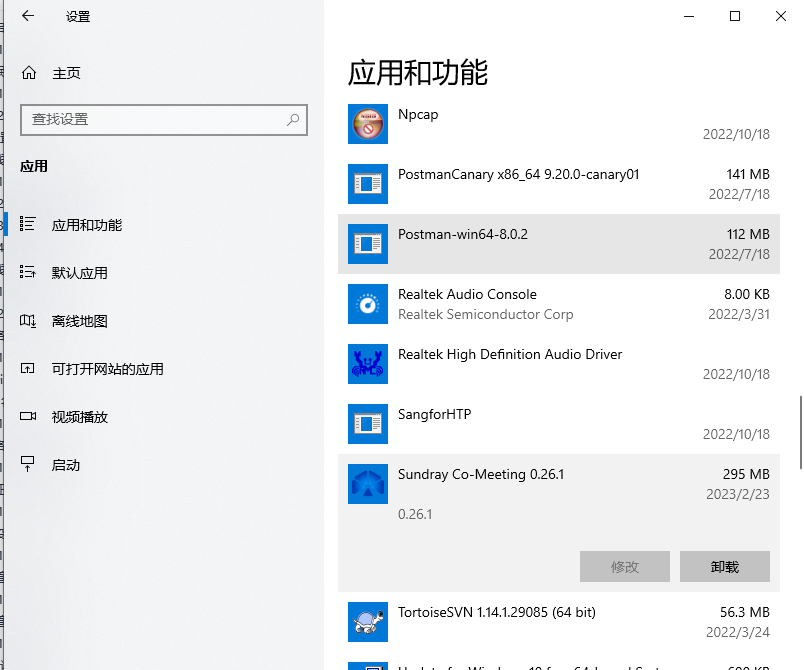
通过第三方软件卸载
例如:电脑管家、360等。
3 投屏设置
功能:通过“基本设置”、“共享设置”、“关于”三个模块,可设置客户端的部分功能。
进入设置:
1)通过客户端托盘进入设置,如下图。
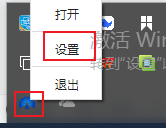
2)客户端首页点击设置按钮,如下图。
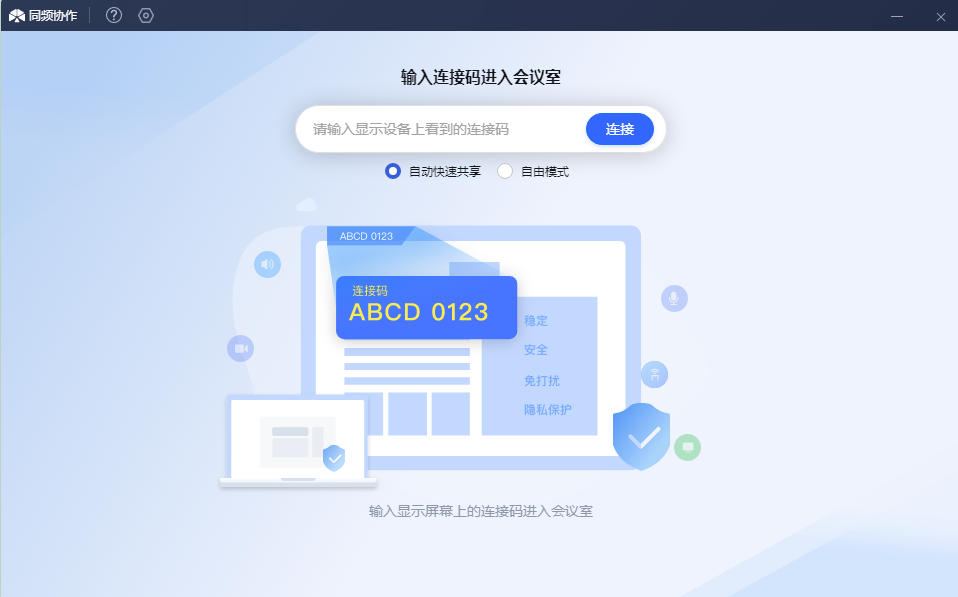
3.1 基本设置
功能:可修改设备名称、设置是否开机自启动客户端、设置客户端一键共享快捷键。
3.1.1修改设备名称
在设备名称框,可输入小于等于64字节的中文(简体、繁体),英文(a-zA-Z)字符,数字(0-9)和特殊字符(-_),禁止输入其它特殊字符。
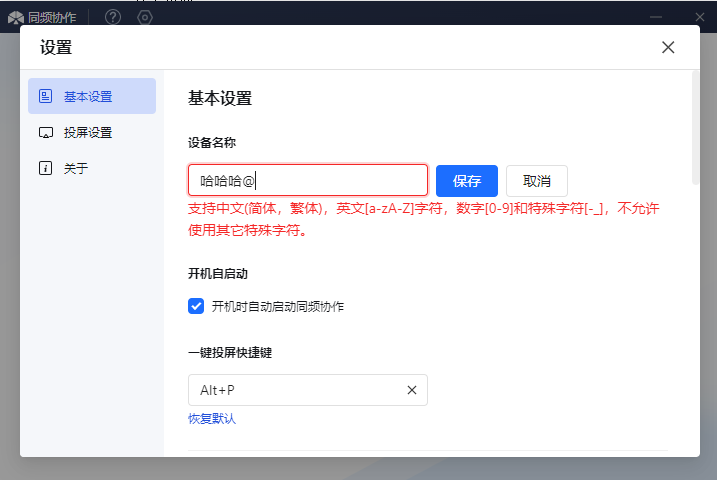
3.1.2开机自启动客户端开关
客户端默认设置开机自启动未开启,勾选开机自启动勾选框,即开机自启设置成功。
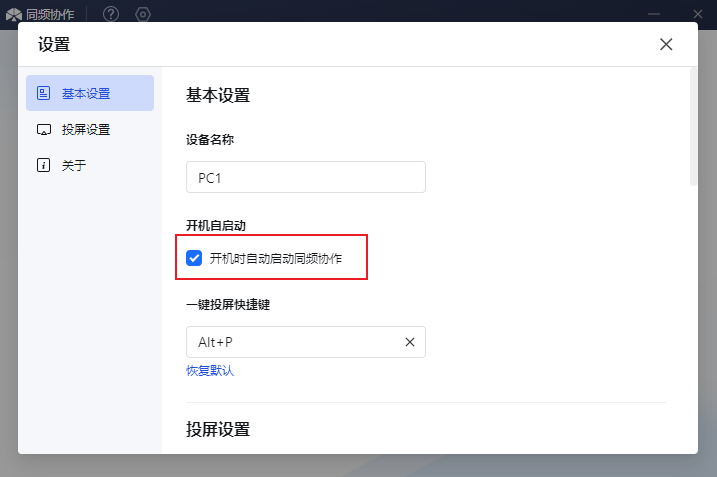
3.1.3设置客户端一键共享快捷键
鼠标点击一键投屏输入框内,即可设置功能键开头【Super(Win/Option)/Alt/Ctrl/Shift】,以非功能键(数字、字母、符号)结尾的快捷热键(与电脑其它软件热键冲突有提示语)
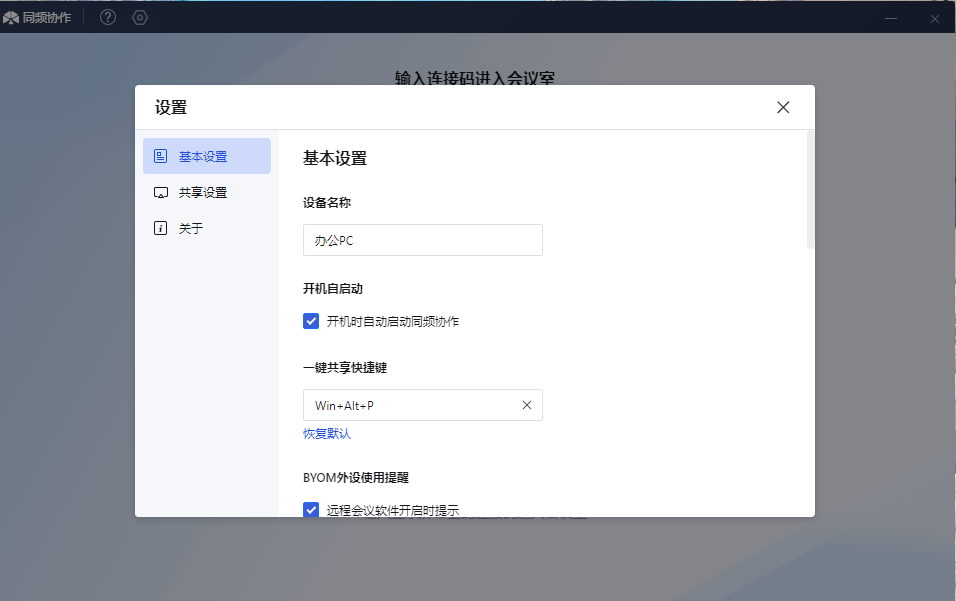
3.2 共享设置
功能:可设置暂停共享效果、是否启用WiFi-Direct共享链路、锁屏效果。
3.2.1暂停共享效果
功能:在投屏设置处,设置客户端暂停投屏时,主机端呈现的画面效果。
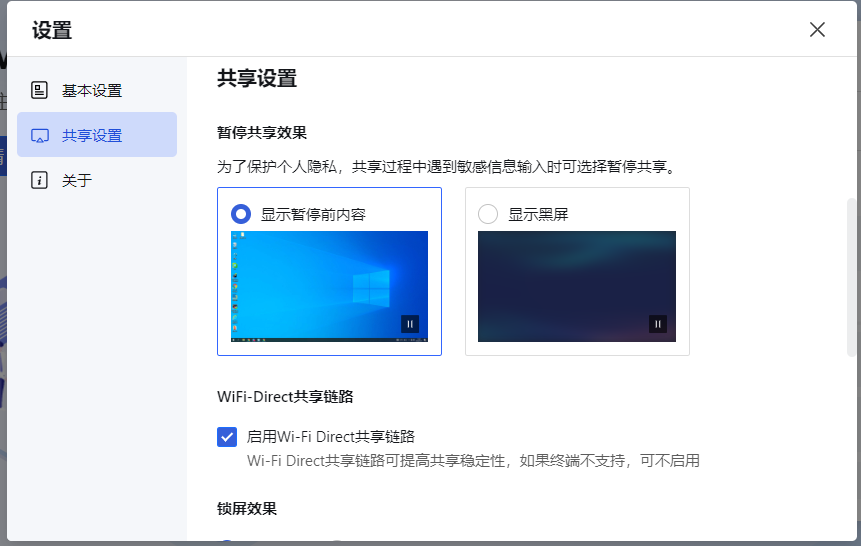
1)显示暂停前内容:在客户端工具栏处点击“暂停共享”后该按钮切换为“继续共享”,投屏暂停,主机端显示暂停前一帧画面内容,右下角有暂停标识。
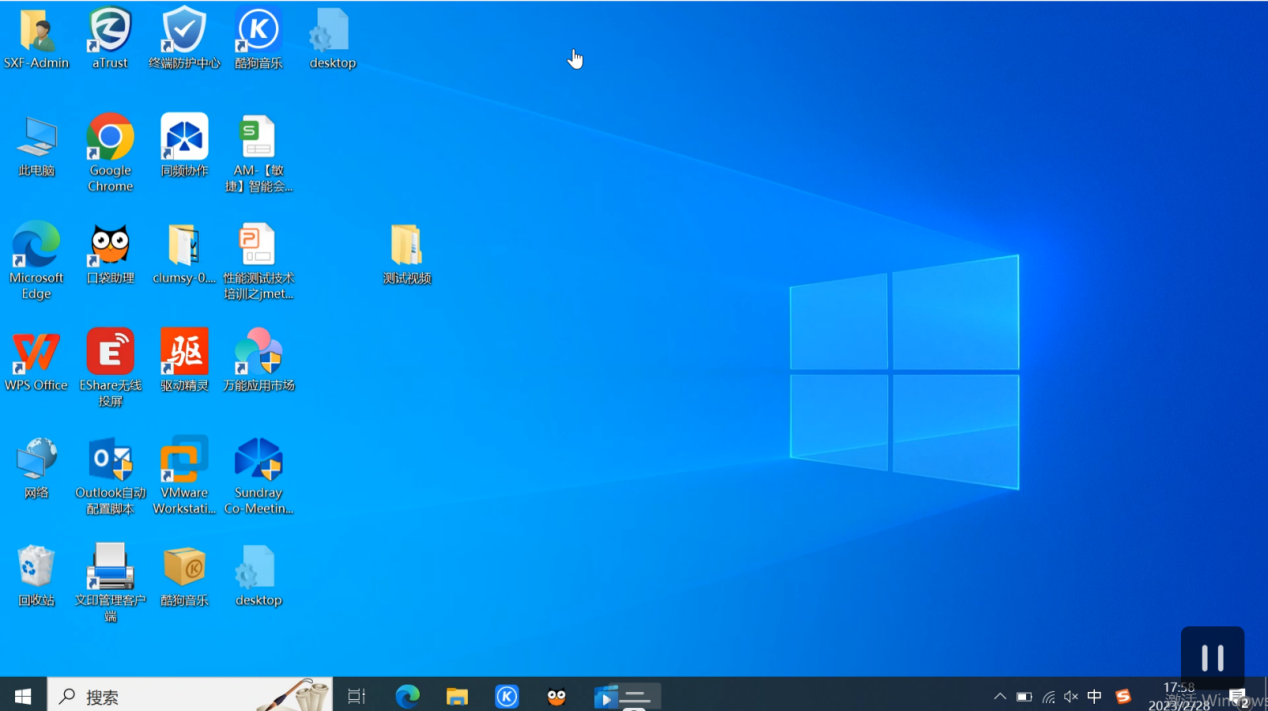
2)显示黑屏:在客户端工具栏处点击“暂停共享”后,该按钮切换为“继续共享”,投屏暂停,主机端显示黑屏画面内容,右下角有暂停标识。
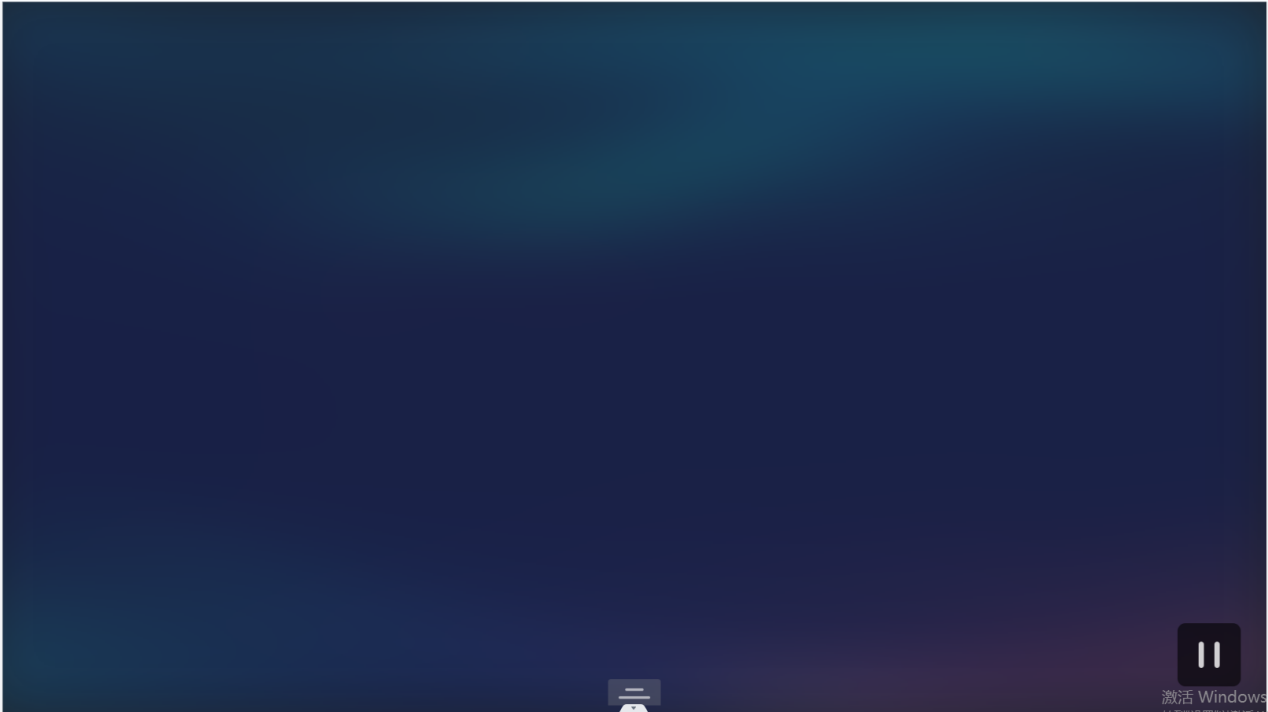
3.2.2WiFi-Direct共享链路开关
功能:客户端通过设置Wi-Fi Direct开关,关闭Wi-Fi Direct投屏链路,遵从用户选择。
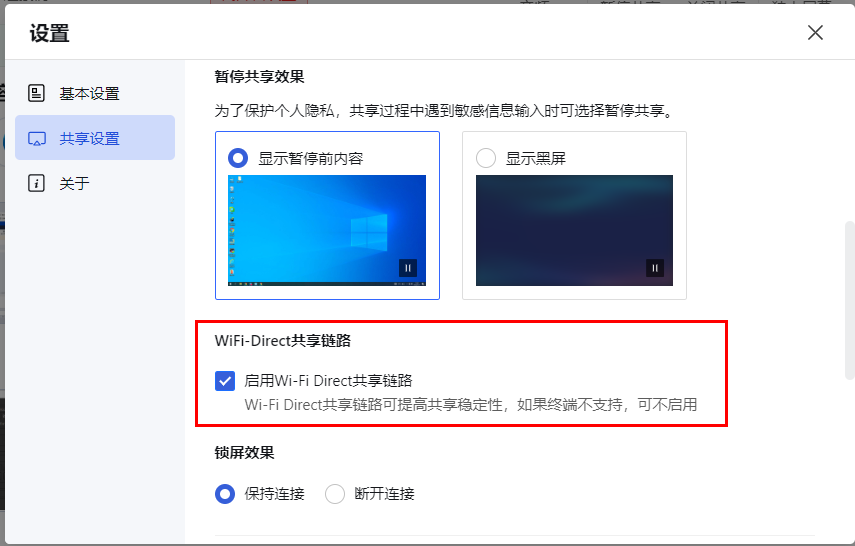
3.2.3锁屏效果
功能:设置客户端连接主机、投屏主机后,笔记本电脑通过合盖进入锁屏状态时,客户端是否继续保持与主机的连接。
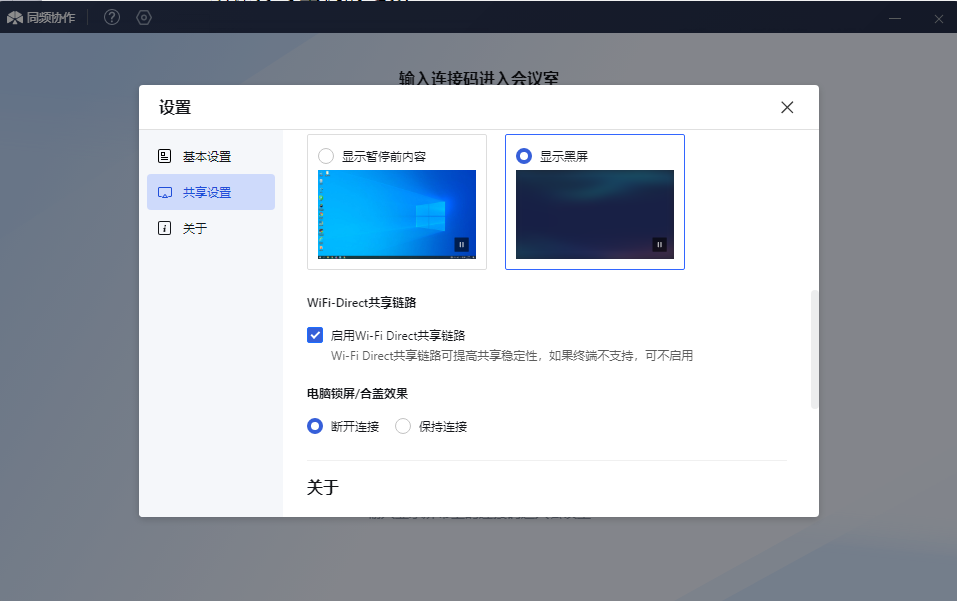
3.3 关于
功能:通过软件更新、意见反馈、日志管理三个模块,来展示客户端当前软件版本号与最新版本号,收集用户意见,导出、清理客户端日志。
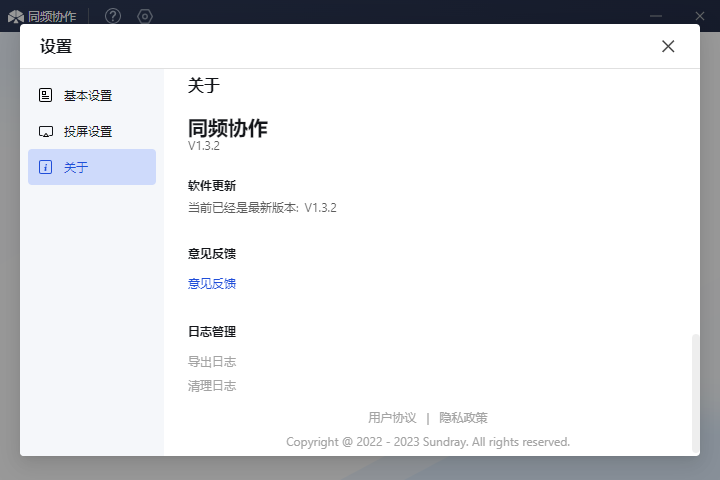
3.3.1软件更新
1)展示客户端当前软件版本号。
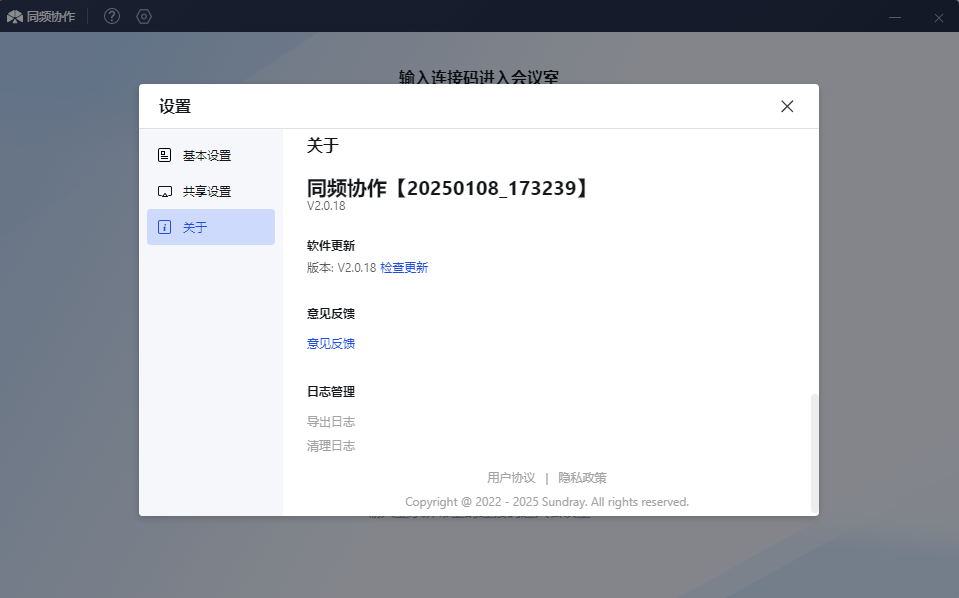
2)若有可升级版本,告知新版本的版本号及添加的功能,有待升级标识和升级按钮,点击立即更新按钮,客户端立刻升级新版本,用户也可手动点击“检测更新”获取新版本。
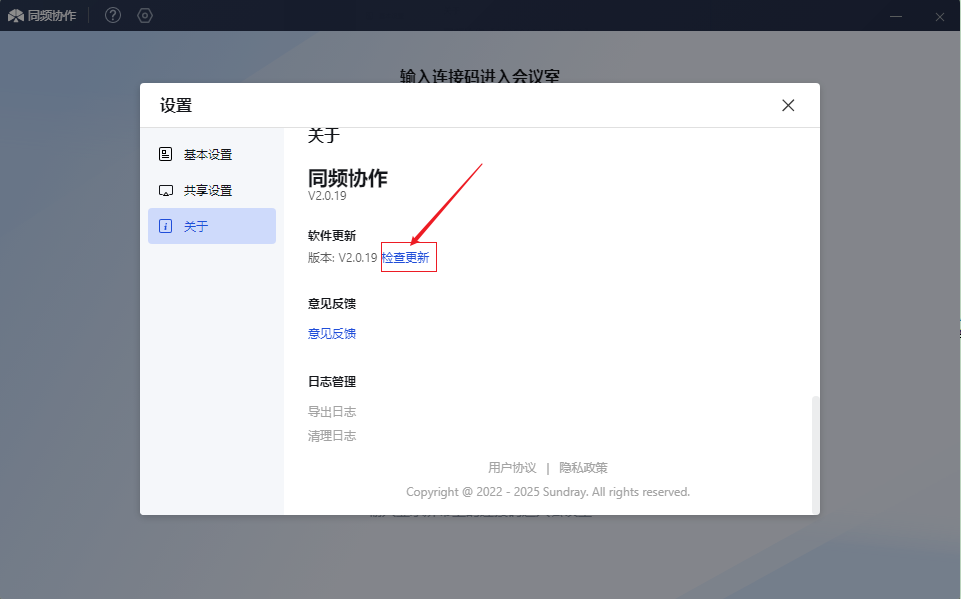
3.3.2意见反馈
功能:在安装客户端的pc已连接外网的情况下,点击意见反馈按钮,弹出二次确认询问框,确认后页面跳转至https://support.qq.com/product/420615链接页面,访问同频协作使用反馈平台,可在此进行意见反馈。
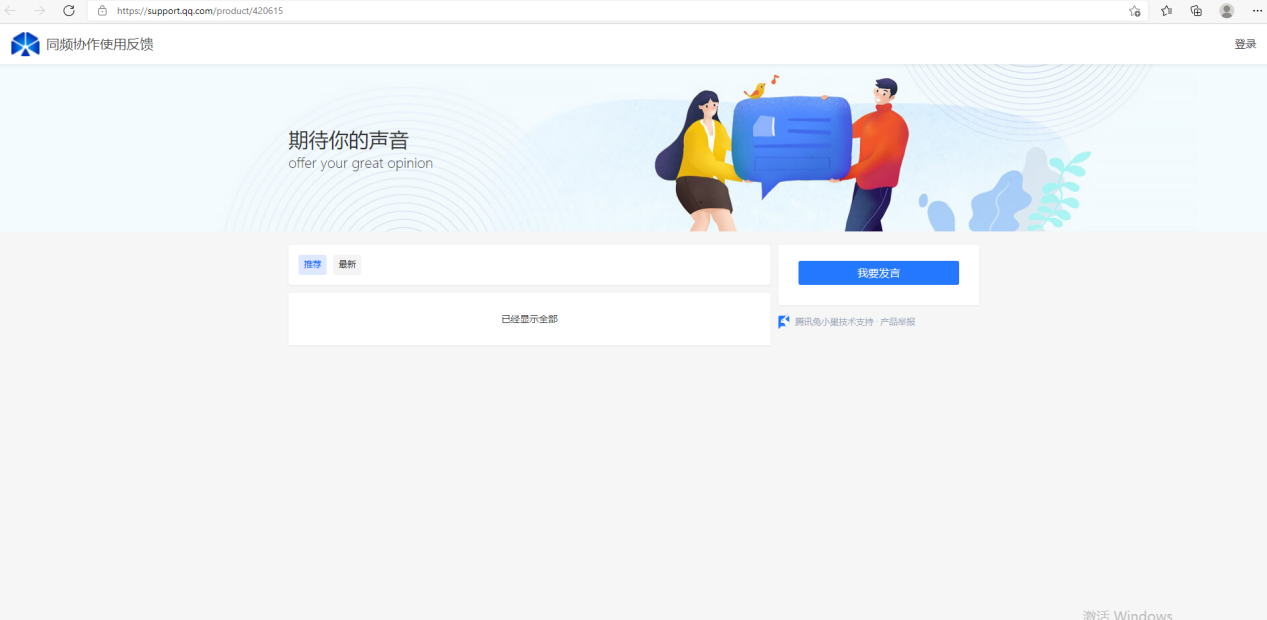
3.3.3日志管理
1)导出日志:点击导出日志按钮,界面弹出日志保存的默认路径。
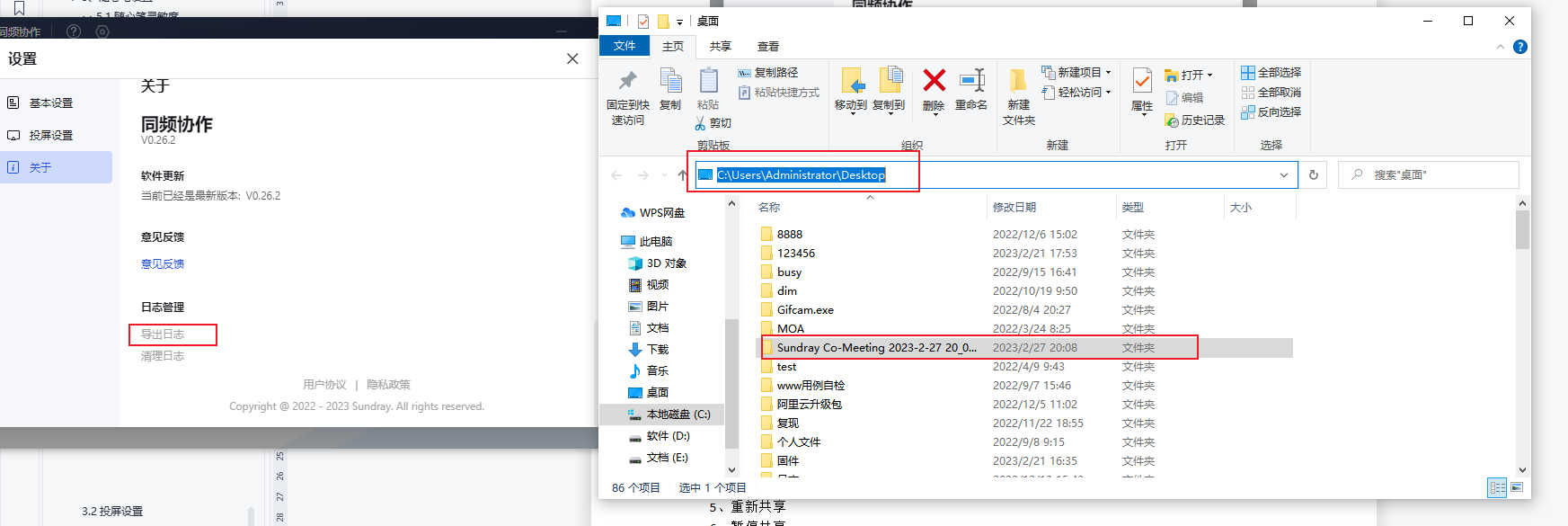
2)清理日志:点击清理日志按钮,可清理客户端历史日志数据。
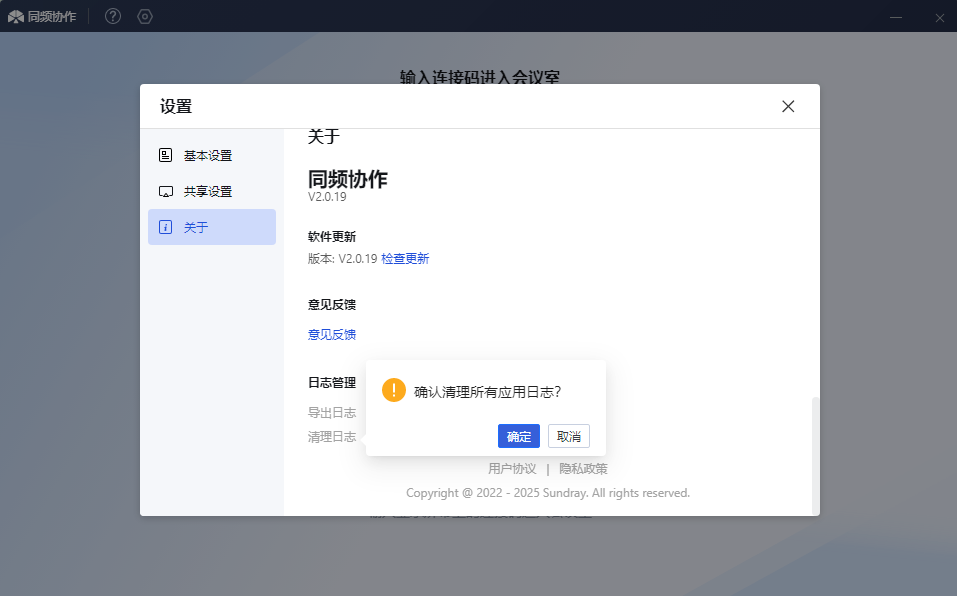
4 进入会议室与离开会议室
4.1进入会议室
功能:客户端与主机网络互通,客户端输入8位连接码,点击连接即可与主机建立共享链路。
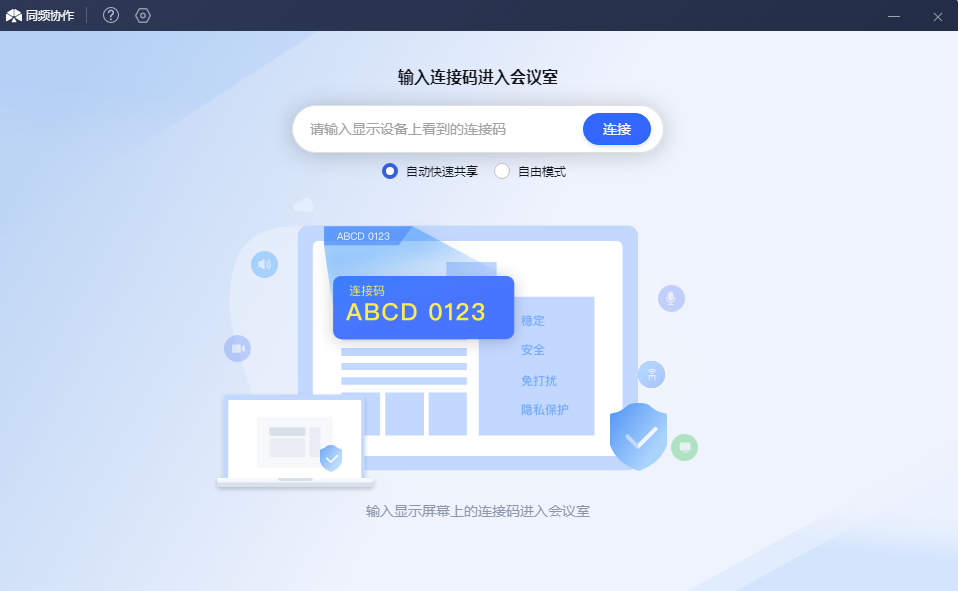
4.2离开会议室
功能:点击“离开会议室”按钮并确定后,客户端断开与会议主机的连接,返回首页。
4.2.1工具栏点击离开会议室按钮
功能:点击“离开会议室”按钮并确定后,客户端断开与会议主机的连接,返回首页。
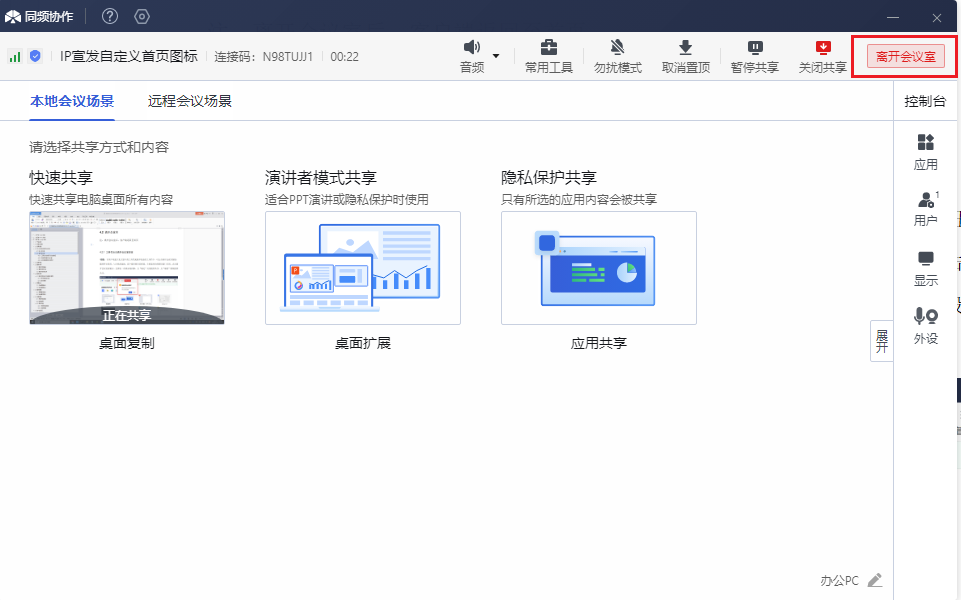
4.2.2主机端移除客户端用户
投屏过程中,主机端通过随心笔移除对应成员,客户端被动中断退出共享,并回到首页。
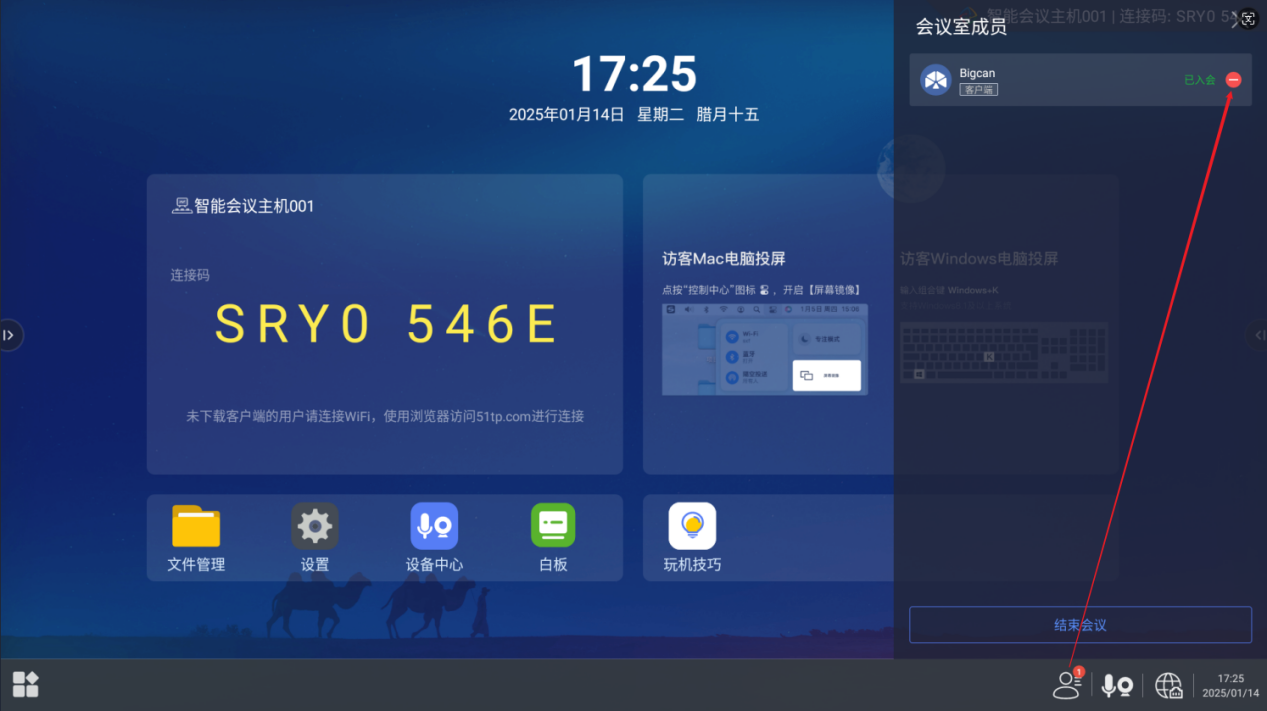
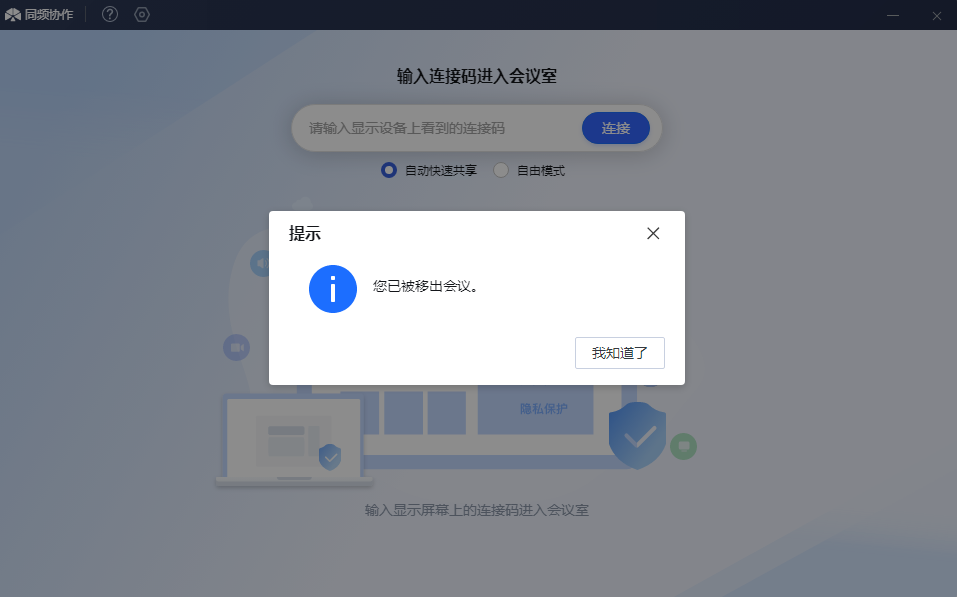
5 本地会议场景(投屏共享)
功能:连接主机成功后,选择相应的内容进行共享,分桌面复制、桌面扩展、应用共享。
注:应用共享时,如果被共享的应用最小化,主机端展示黑色投屏窗口。
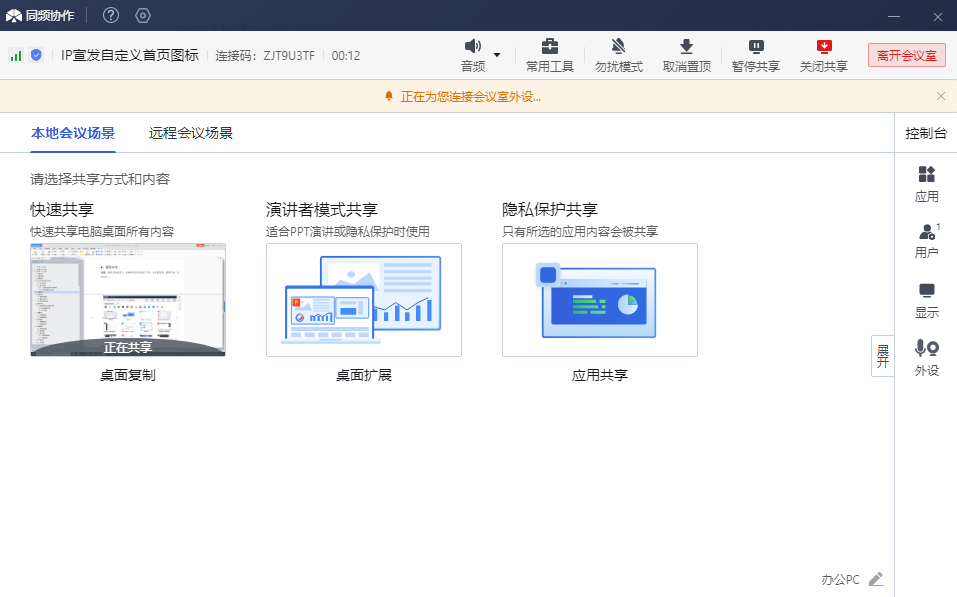
6 关闭共享 及重新共享
6.1关闭共享
功能:投屏过程中可随时自主的终止投屏,客户端回到选择共享内容界面,主机端对应的投屏窗口关闭。同时,客户端不会断开与主机的连接,方便后续快速共享。
工具栏点击关闭共享
投屏过程中,点击工具栏上方“关闭共享”按钮,可关闭投屏共享。
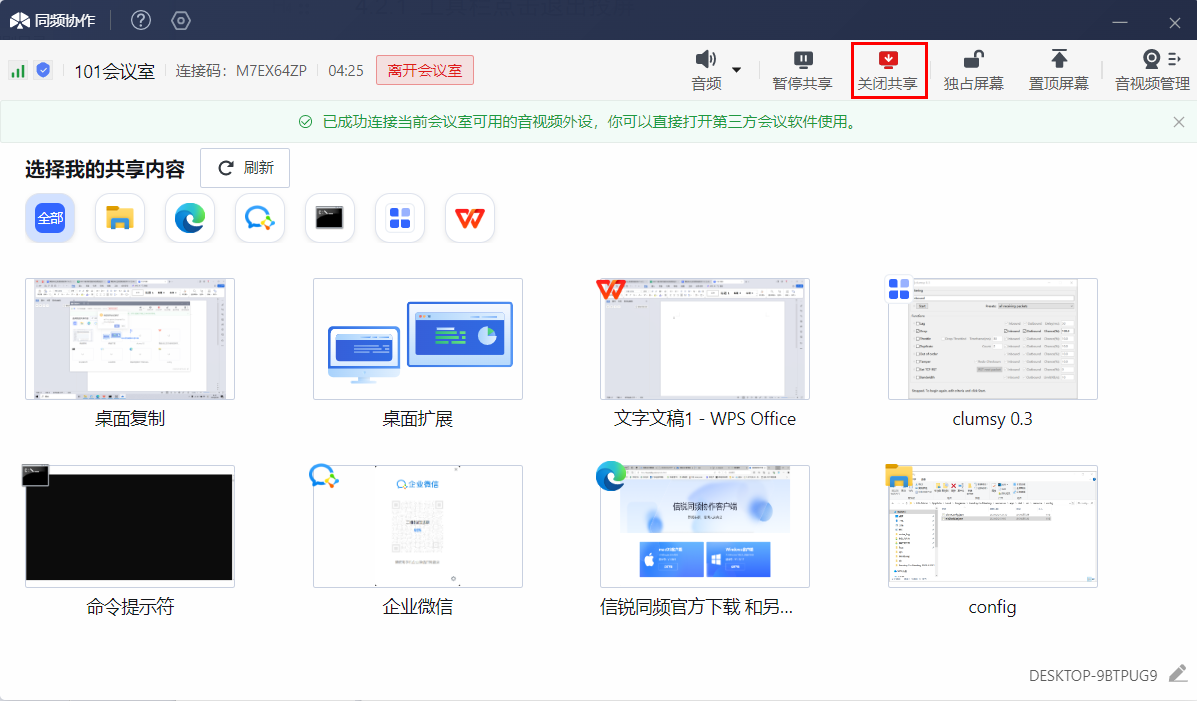
6.2重新共享
功能:在分享投屏内容过程中,可在客户端上方工具栏,点击“重新共享”,重新选择投屏分享内容。

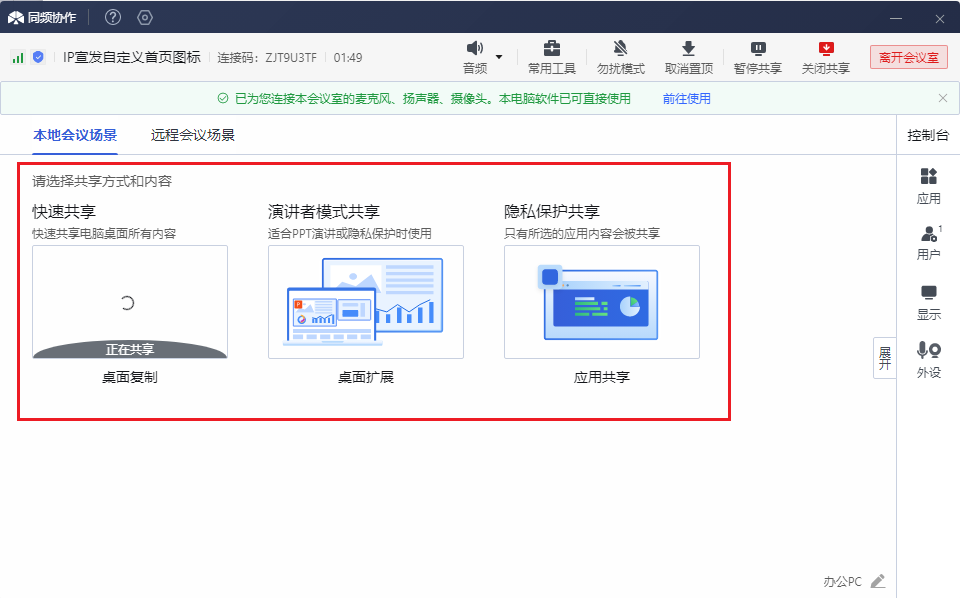
7常用工具
功能:放大主机画面、开启主机聚光灯、开启数字激光和开启批注
7.1放大屏幕
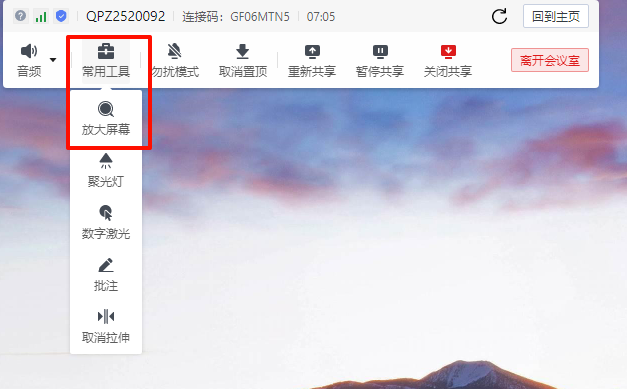
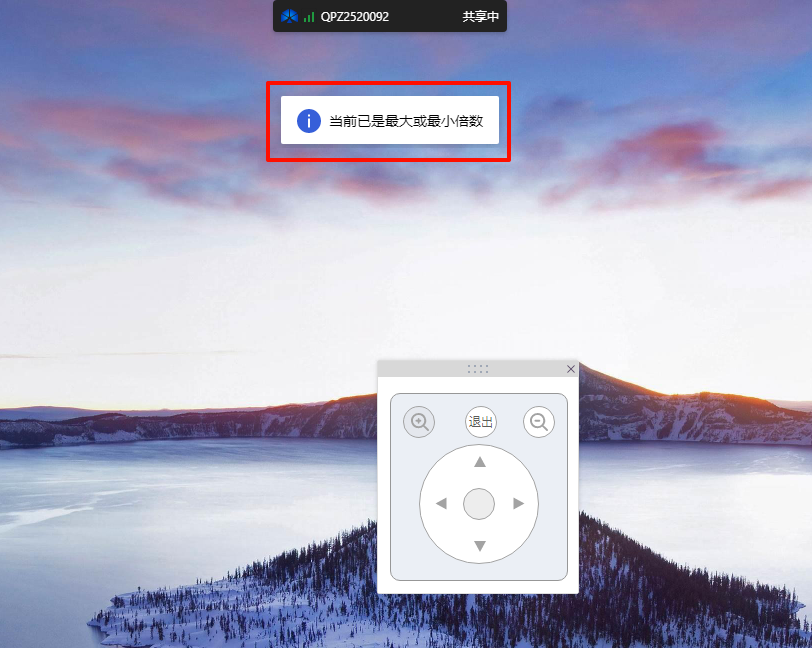
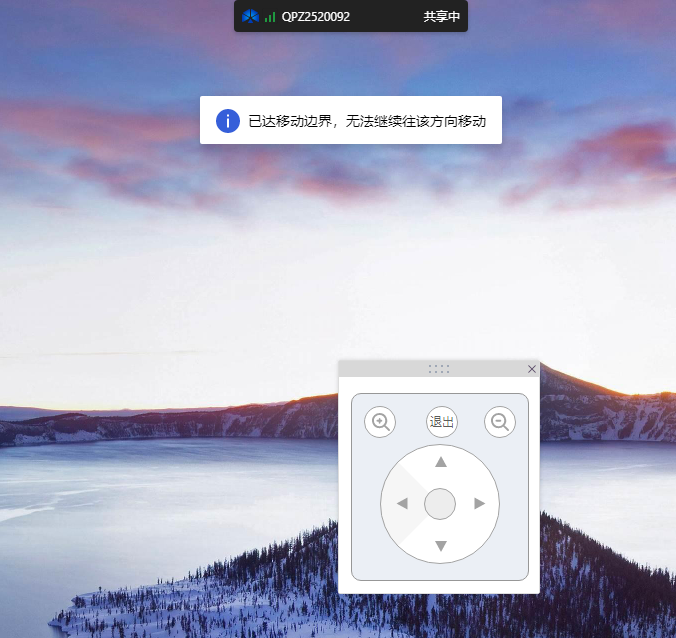
- 点击常用工具中的"放大屏幕"之后,主机画面会放大,且可以通过放大面板的"+"和"-"调整放大倍数,当放大到最大和最小时,继续放大会有提示
- 可以通过放大面中的"上、下、左、右"来调整放大画面的位置,当画面位置已经时边界时,继续移动会有已达移动边界,无法继续往该方向移动提示
- 点击面板上的"x"按钮时,主机会退出放大模式和客户端关闭放大面板,点击"退出"之后,主机只会关闭放大模式
- 当主机置顶显示的应用或分屏状态时,放大模式不能生效
7.2聚光灯
主机画面进行聚焦显示,突出需要关注的地方
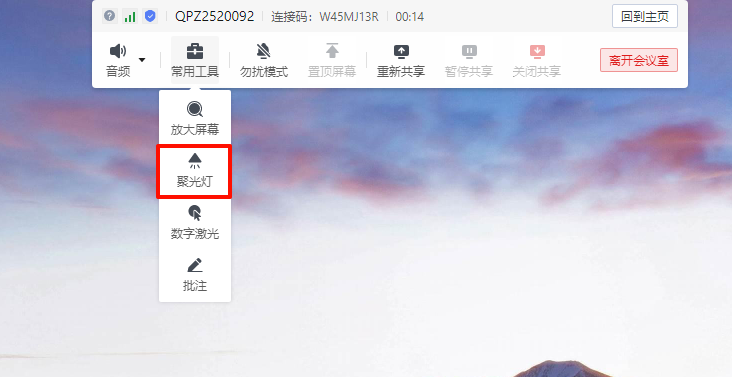
- 客户端开启聚光灯之后,主机会开启聚光灯模式,客户端会进入键鼠投送模式
- 客户端可以使用键盘上的左右方向键调整聚光区域的大小,当调整到最大或最小时,会触发随心笔震动
- 客户端可以通过输入ALT+Q组合键来退出聚光灯模式(客户端退出键鼠投送,主机退出聚光灯模式)
7.2.1数字激光
数字激光的作用与键鼠投送一致,是通过客户端将本地的键盘和鼠标投送到主机上
批注
开启批注之后,可以对主机画面进行重点注释和保存
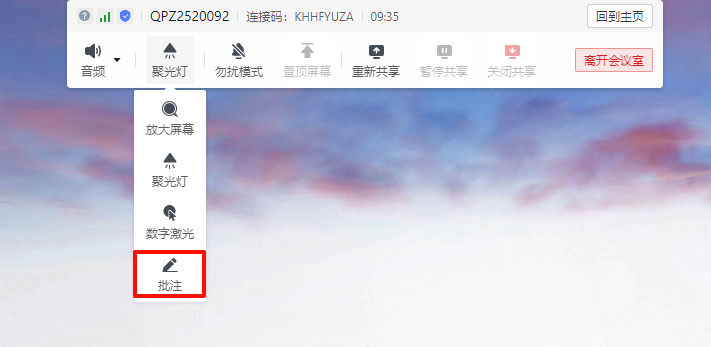
- 客户端开启批注之后,主机会进入批注模式,客户端会进入键鼠投送
- 可以使用客户端的键盘和鼠标对主机画面进行注释
- 客户端可以使用ALT+Q退出键鼠投送和关闭主机的批注模式
8 暂停共享
功能:可随时暂停、继续分享投屏内容
8.1显示暂停前内容
在客户端设置处,设置暂停内容效果为“显示暂停前内容”,在分享投屏内容过程中,可在客户端上方工具栏,点击“暂停共享”,主机端投屏窗口展示暂停前一帧画面且右下角有已暂停标识。
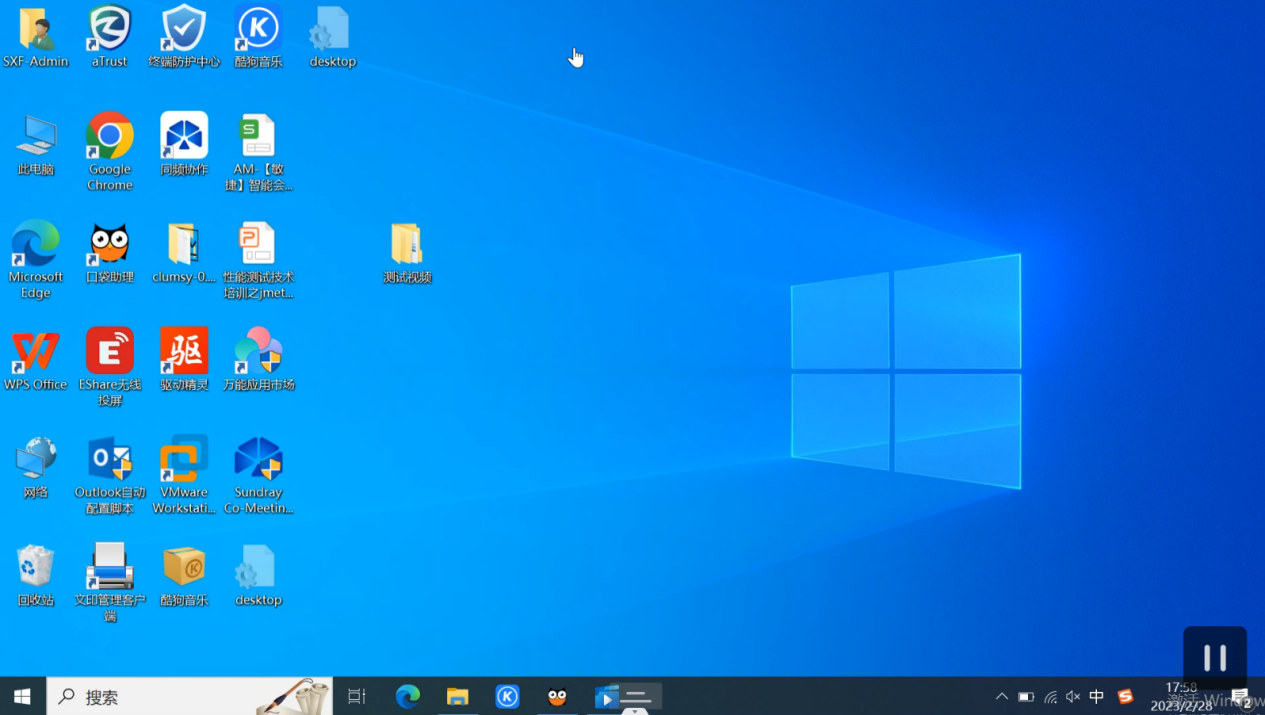
8.2显示黑屏
在客户端设置处,设置暂停内容效果为“显示黑屏”,在分享投屏内容过程中,可在客户端上方工具栏,点击“暂停共享”,主机端投屏窗口展示黑屏画面且右下角有已暂停标识。
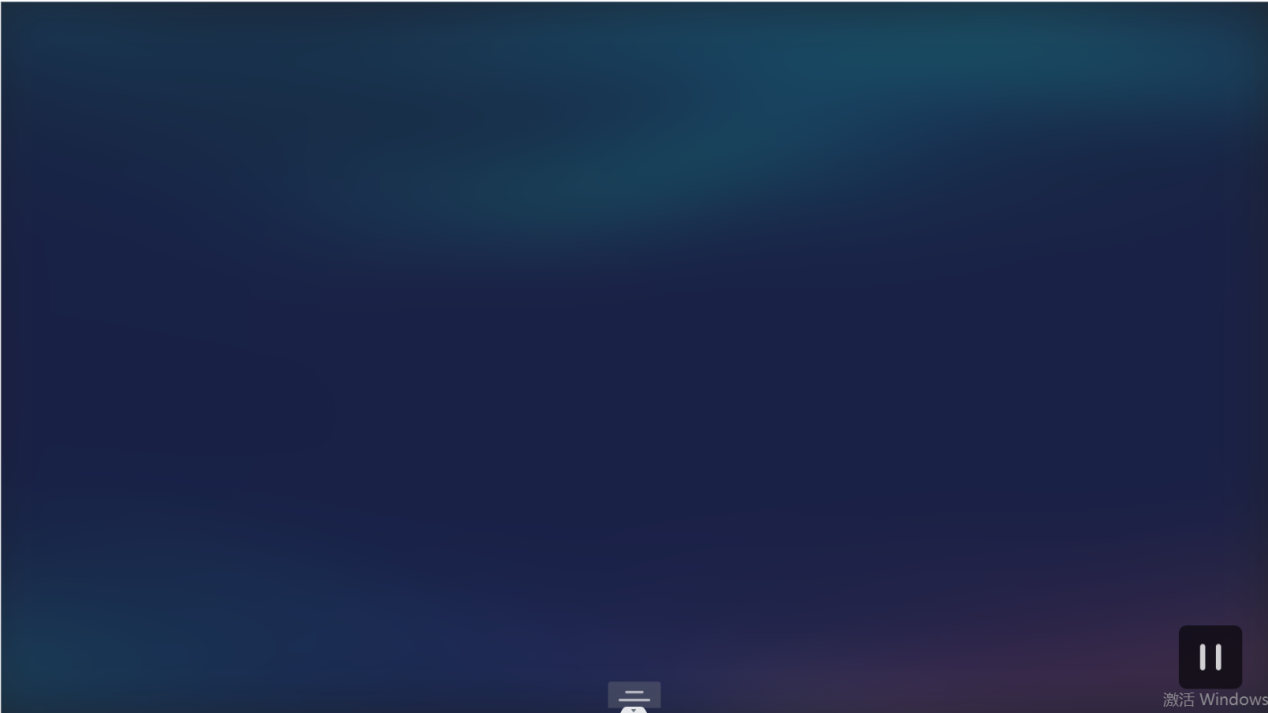
8.3继续共享
客户端投屏暂停过程中点击工具栏的“继续共享”按钮,主机端投屏窗口展示客户端投屏画面,已暂停标识消失。
9勿扰模式
功能:客户端共享后可开启勿扰模式,开启后,其他用户共享后不会弹共享成功的提示,无法置顶,无法修改主机的分屏方式,无法切换窗口。

1)已有用户已开启勿扰模式时,其他用户无法通过客户端状态栏置顶和内容置顶更改主机画面,避免当前分享用户被打扰;
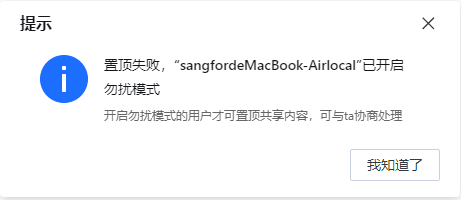
2)已有用户已开启勿扰模式时,其他用户无法在客户端通过对比投屏入口创建分屏,避免当前分享用户被打扰;
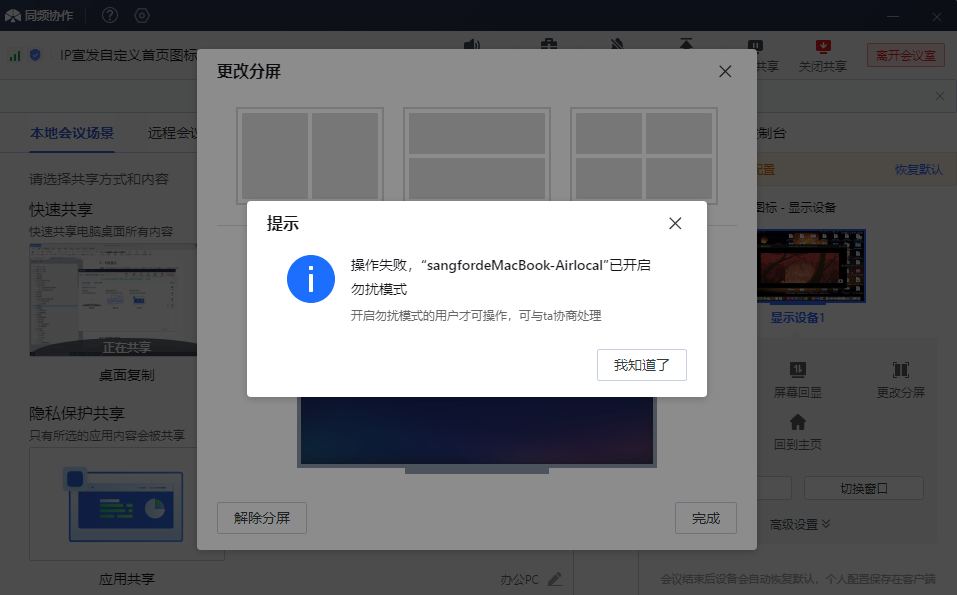
3)已有用户已开启勿扰模式时,其他用户无法在客户端通过进行主机画面窗口切换,避免当前分享用户被打扰;
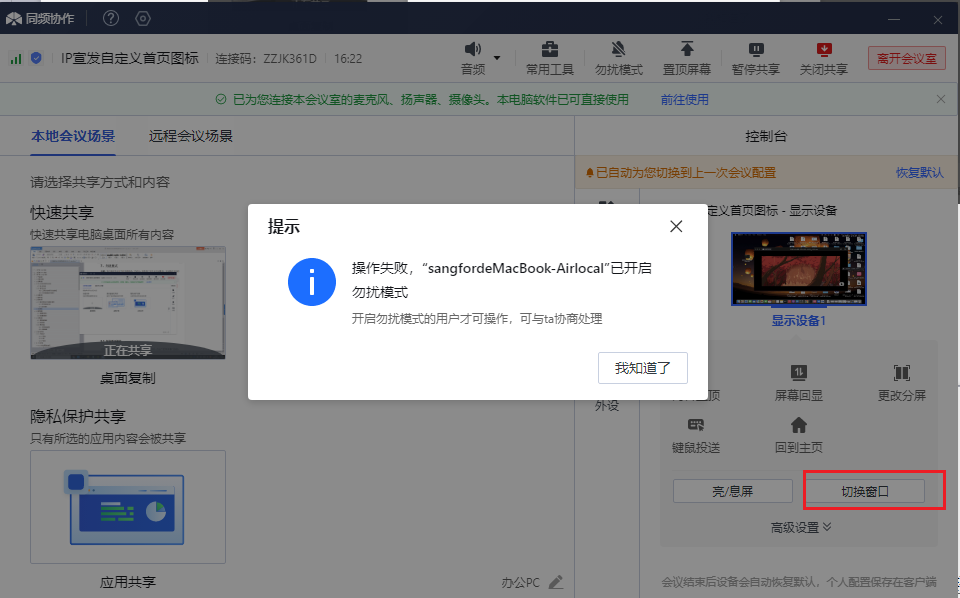
10 置顶屏幕
10.1屏幕置顶操作
功能:在已共享且存在多用户同时共享到会议主机上时,点击“置顶屏幕”按钮,可将自己的投屏窗口呈现在最上层。(web投屏、投屏器投屏、miracast投屏和airplay投屏后,均会默认置顶)
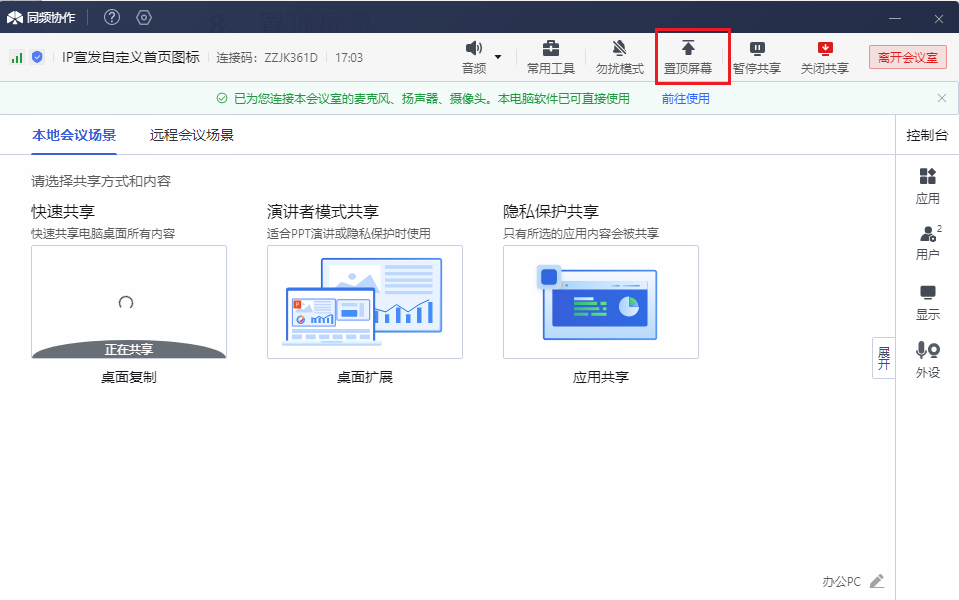
注:当会议室已有客户端独占屏幕时,其他客户端无法执行屏幕置顶操作。
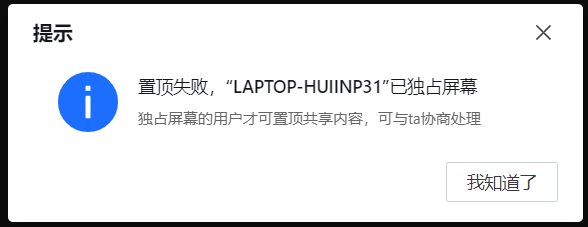
10.2取消置顶操作
功能:在投屏窗口置于最顶层后,点击“取消置顶”按钮,可将自己的投屏窗口呈现在最底层,按钮转换为“置顶屏幕”标识。

注:
(1)若当前仅有一路客户端投屏,则该客户端工具栏的“取消置顶”按钮点击后,不会发生标识变化。
(2)当会议室已有客户端开启勿扰模式时,其他客户端无法执行取消置顶操作。
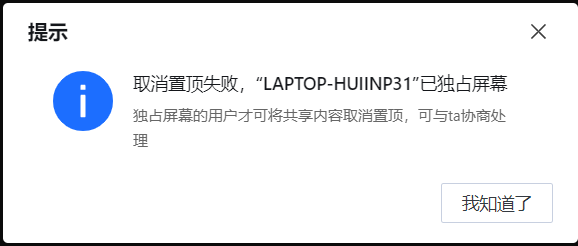
11 投屏质量
功能:鼠标悬浮至工具栏网络链路标识上,弹出分为画面传输质量、链路质量、更多详情三个模块内容的提示框。
11.1 画面传输质量
功能:展示投屏网路链路的帧率、码率、丢帧率。
11.2 链路质量
功能:展示投屏网路链路的上行速率、下行速率、丢包率、延迟率。
11.3 更多详情
功能:点击更多详情,客户端弹出“更多详情”展示框
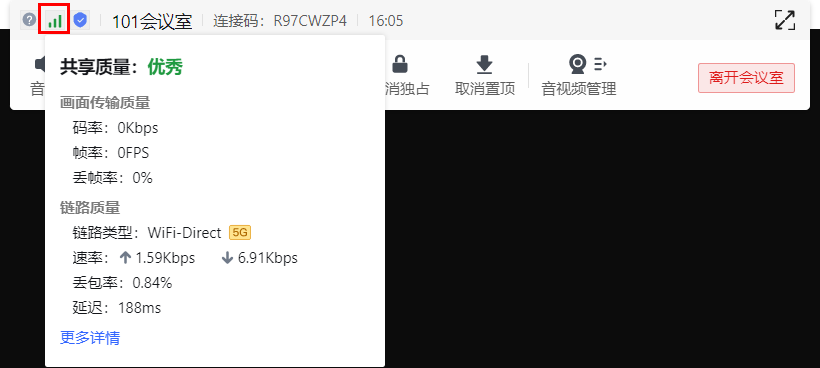
11.3.1画面传输质量
展示码率范围指标【优秀(>4Mbps)、一般(3Mbps~4Mbps)、较差(<3Mbps)】,和客户端当前五分钟的历史码率、帧率动态表。
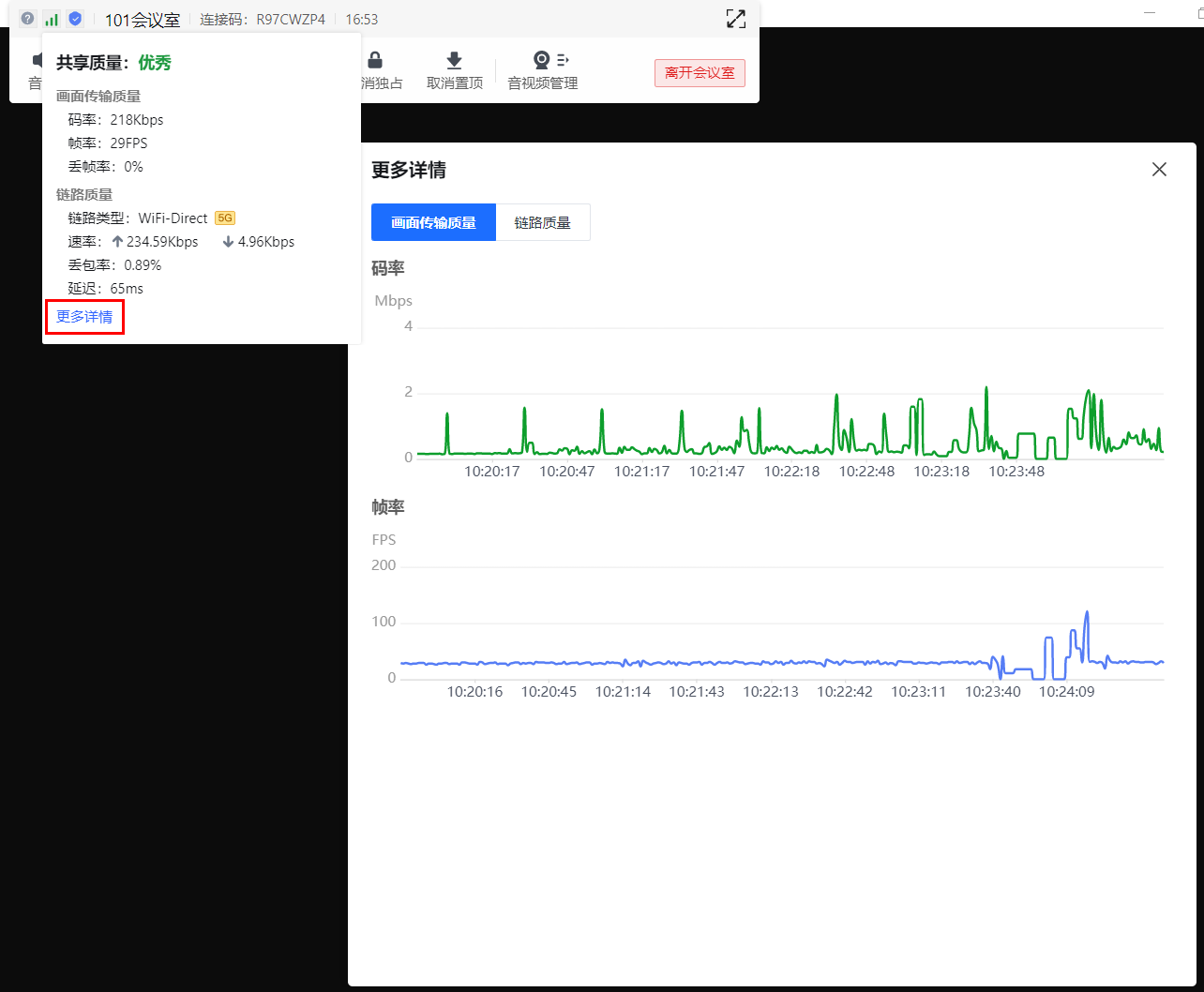
11.3.2链路质量
展示当前5分钟的历史流量状态、时延、丢包率的指标及动态表。
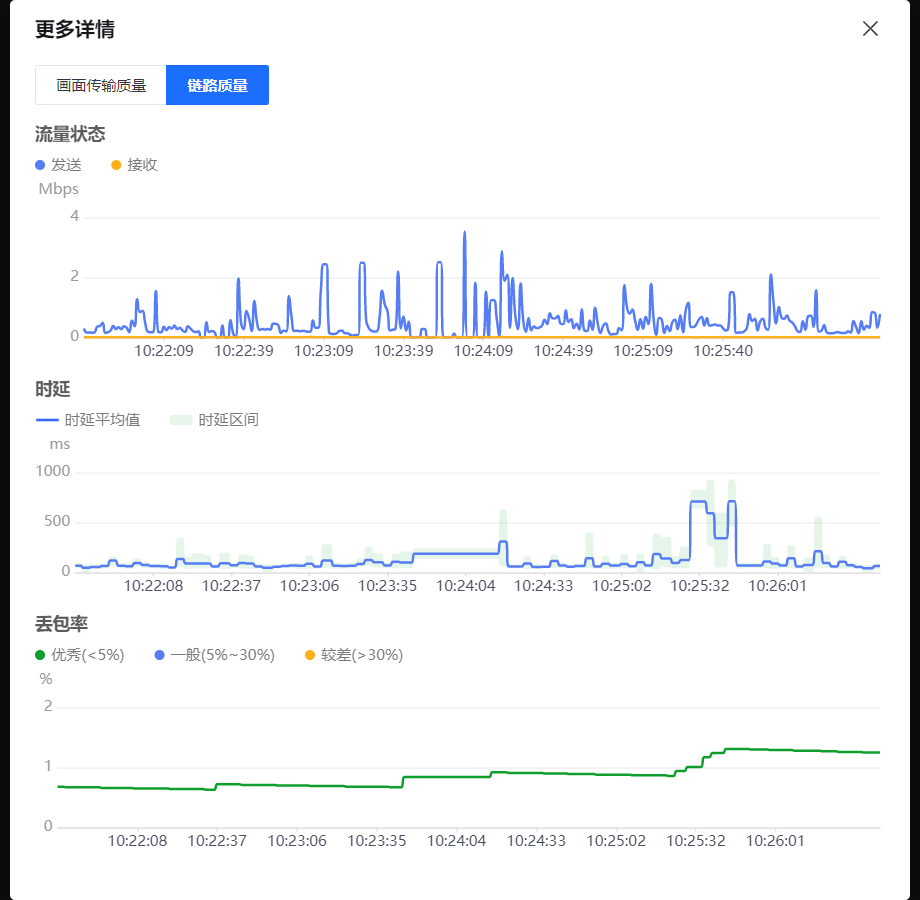
12远程会议场景(使用会议主机的外设)
功能:通过客户端可以使用会议主机接入的摄像头画面、麦克风声音及扬声器。
备注:主机已开启外设服务功能,且已接入外设,客户端连接该主机并且外设连接成功后才可以使用会议室的音视频外设设备。
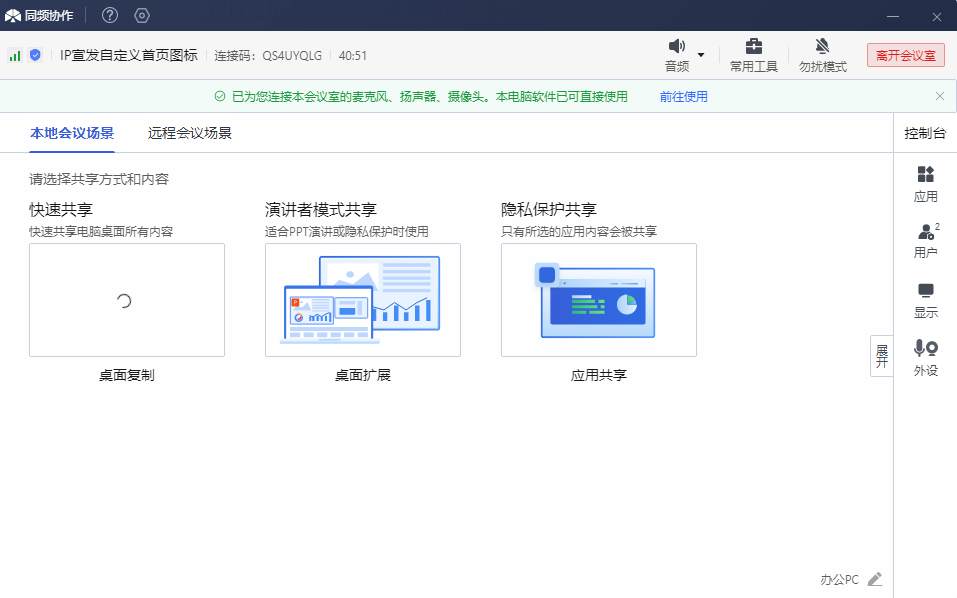
12.1共享会议室屏幕画面至远程参会人
功能:打开“共享会议室屏幕画面至远程参会人”开关后,客户端会把会议主机的屏幕画面传输到PC的扩展桌面“桌面2”,可以通过第三方会议软件共享“桌面2”来把主机的屏幕画面分享给远程参会人。
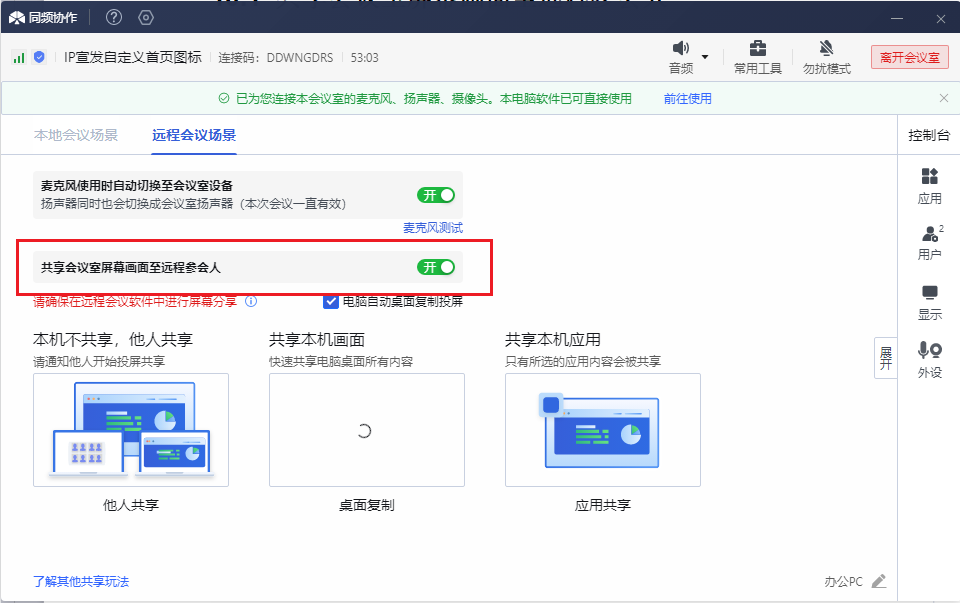
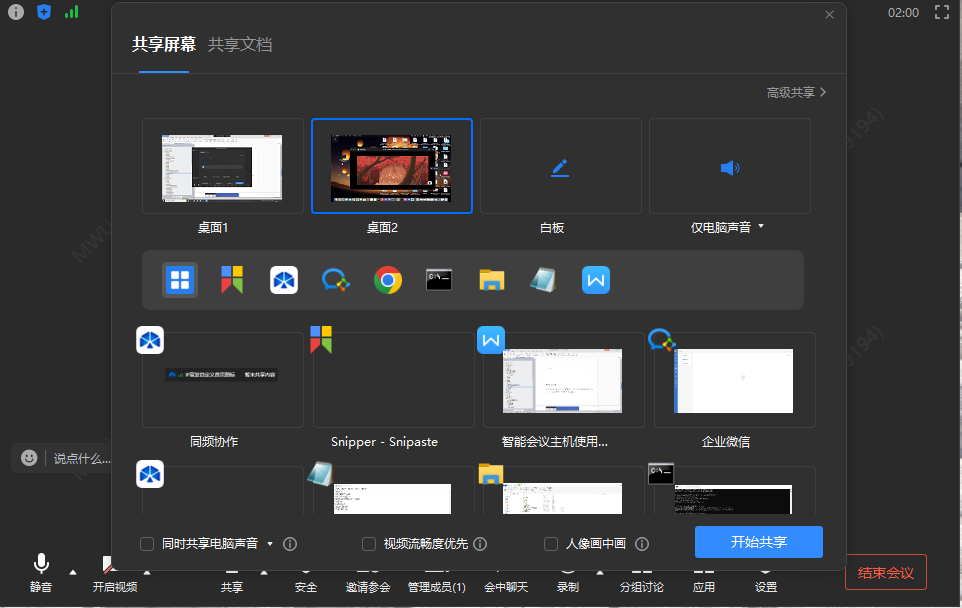
12.2使用会议主机的麦克风和扬声器、摄像头
功能:客户端连接主机后,可以通过第三方会议软件选中主机的麦克风、扬声器、摄像头进行使用。
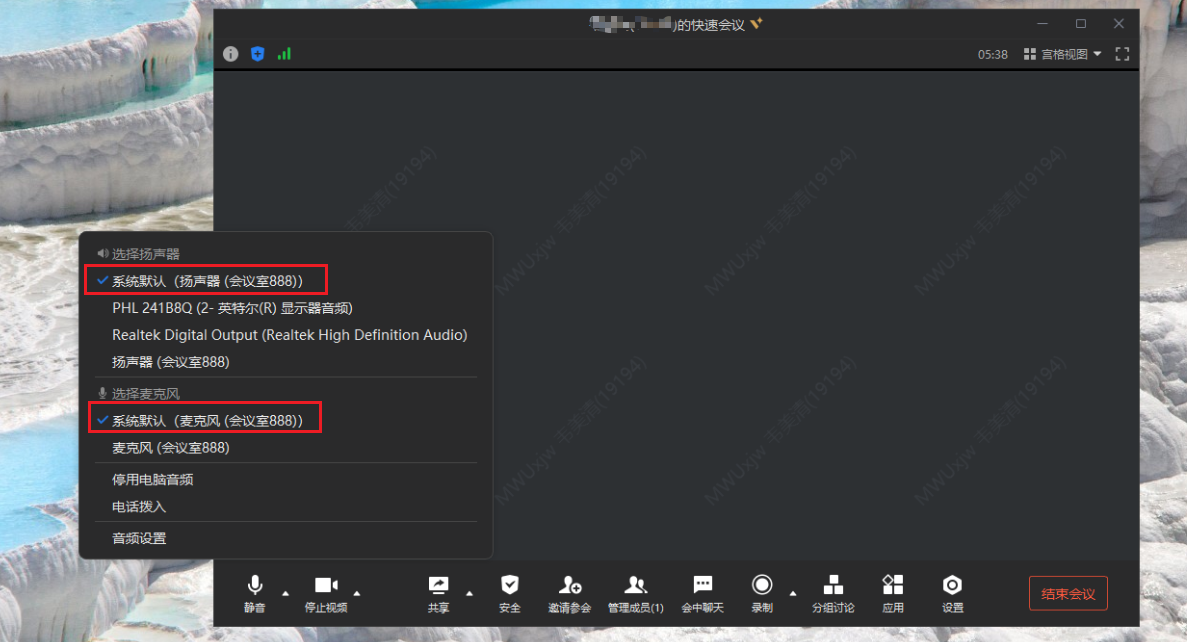
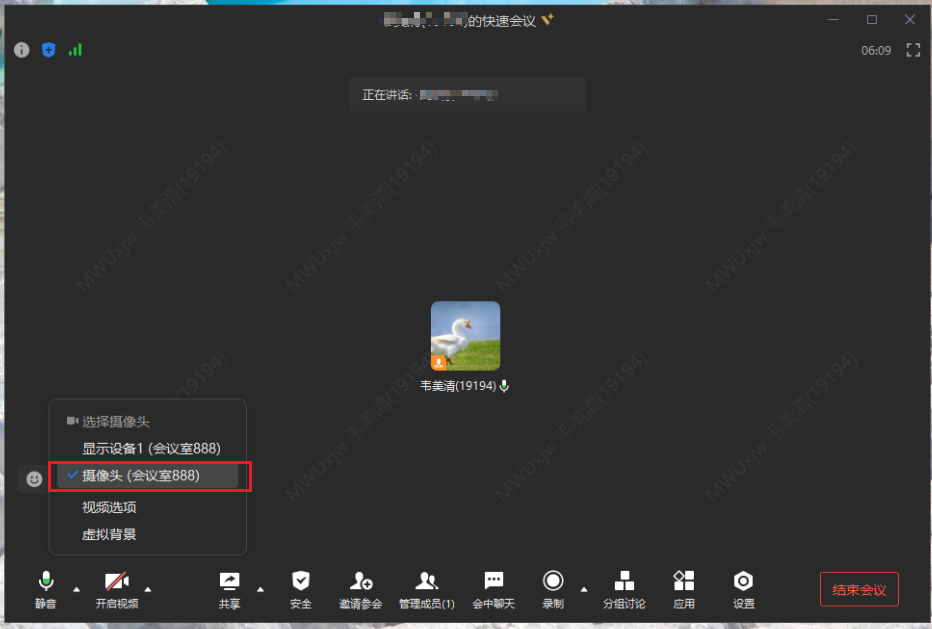
备注:
1)企业微信版本需要更新到当前最新版本
2)当会议主机存在可用的麦克风时,客户端连接主机后会自动帮用户把PC的默认麦克风切换为主机的麦克风,当主机的麦克风被调用时,客户端自动帮助用户把PC的默认扬声器切换为主机的扬声器,并在PC的右下角弹窗提示(用户可以点击去掉或者叉掉该弹窗来取消扬声器自动切换行为。)
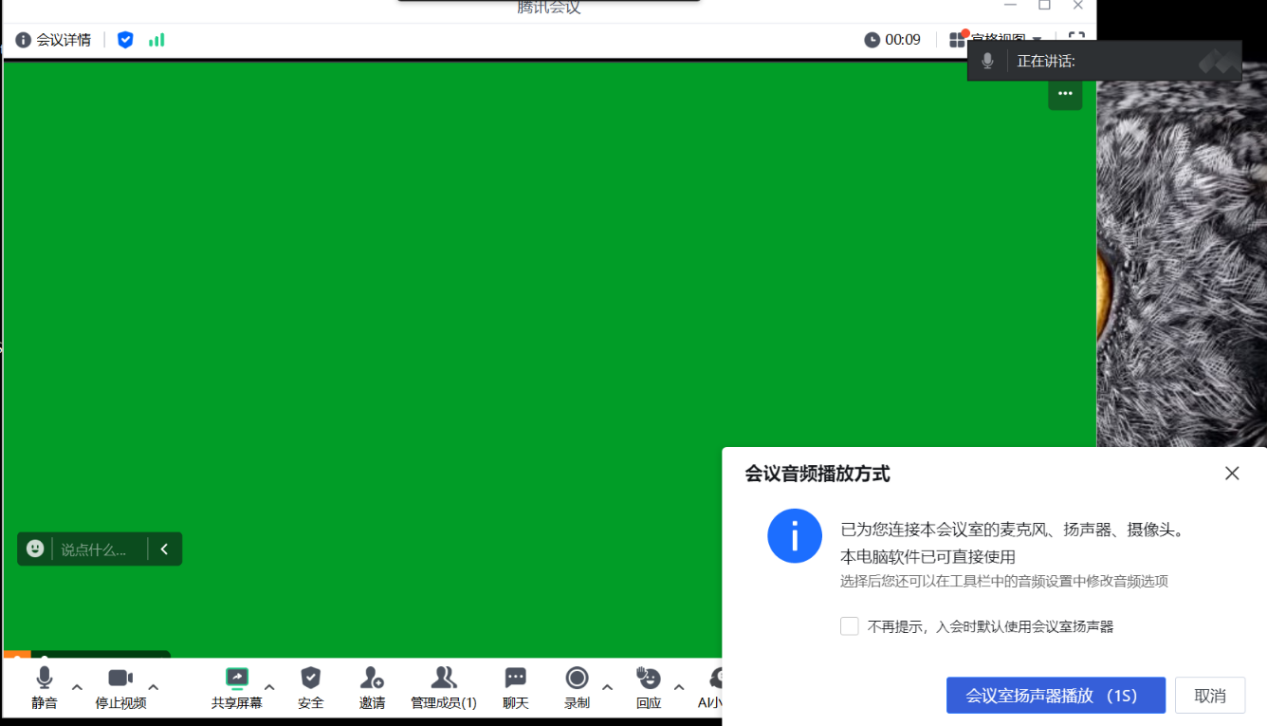
3)当会议主机没有可用的麦克风和摄像头时,用户选中主机的麦克风和摄像头后,PC右下角会给友好提示。
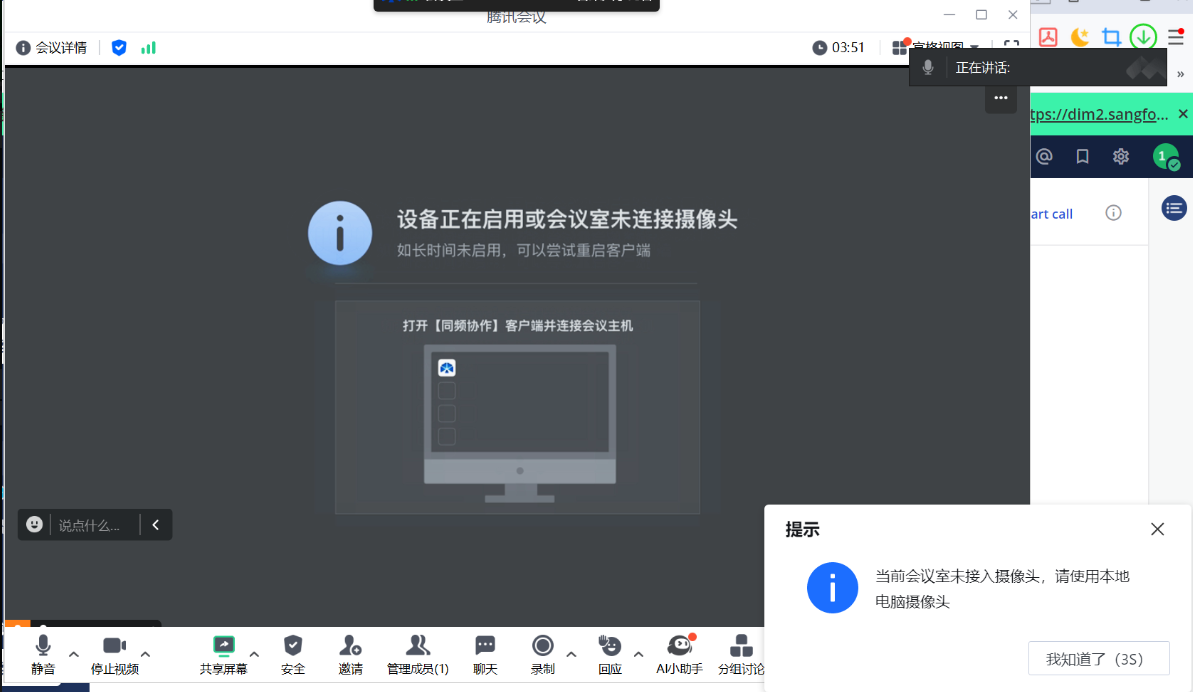
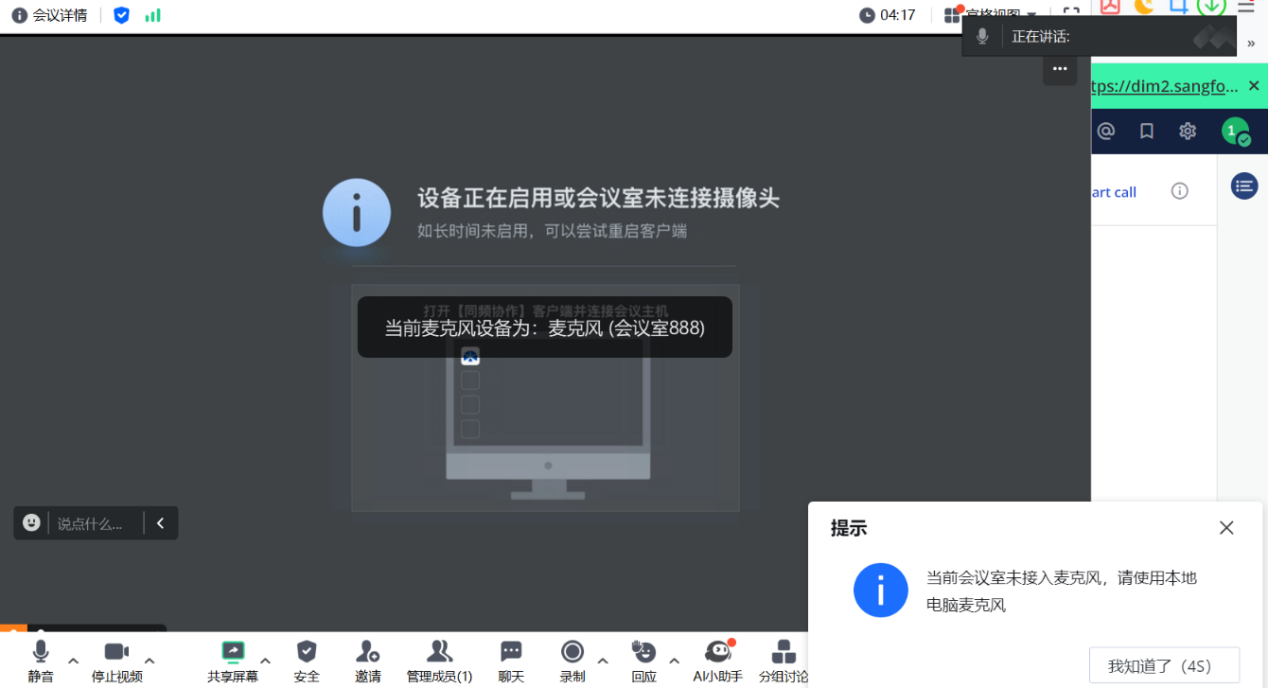
4)当用户调用主机的麦克风、摄像头,分享主机的屏幕画面时,主机右下角会提弹出会议室安全风险提示:
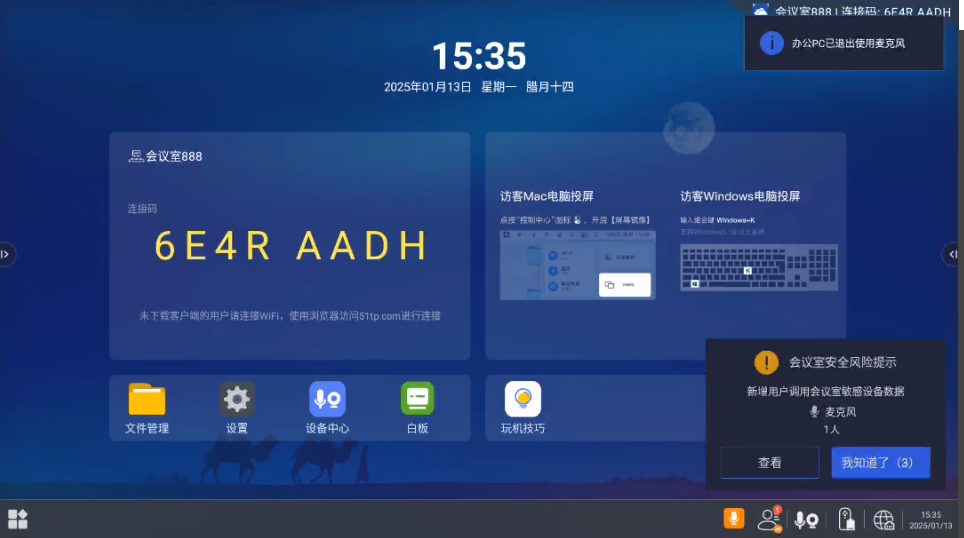
13 客户端 控制台
功能:可以通过客户端控制台对主机应用、用户、显示、外设进行控制和管理,其中,外设配置调整后,该客户端下次再连接相同的主机时,优先使用调整后的外设配置。
13.1管理主机应用
功能:
1)可以通过客户端控制台-》应用页面查看主机已安装的应用,正在运行的应用;
2)可以打开、关闭主机的应用。
3)可以通过该页面进行键鼠投送
4)可以操作主机屏幕回到主页
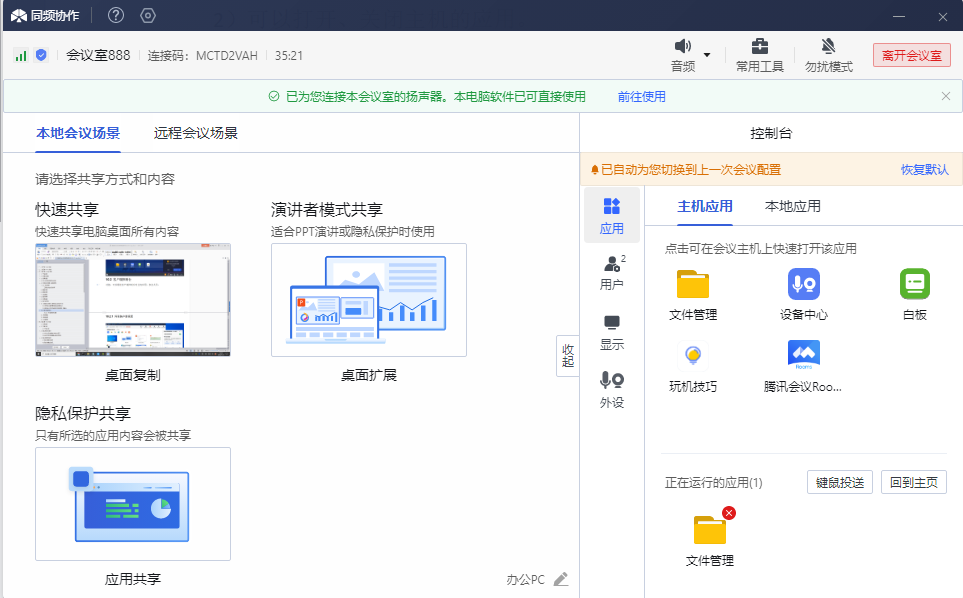
13.2管理主机用户
功能:
1)(接入用户)可以查看主机已接入的用户信息(是否已共享、使用了哪些外设)
2)(接入用户)可以移除已接入的用户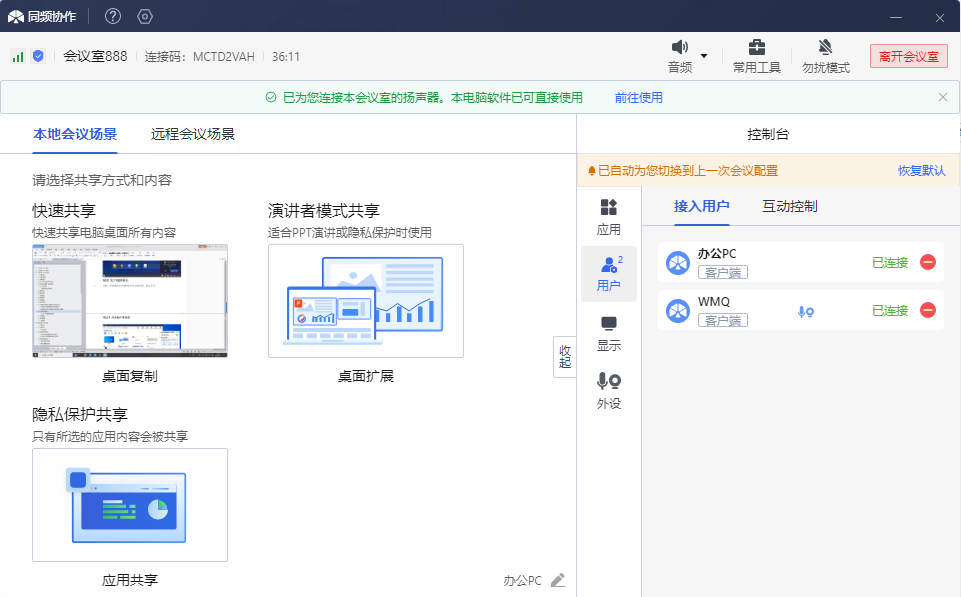
3)(互动控制)可以配置本PC是否允许被其他参会人反控共享页面
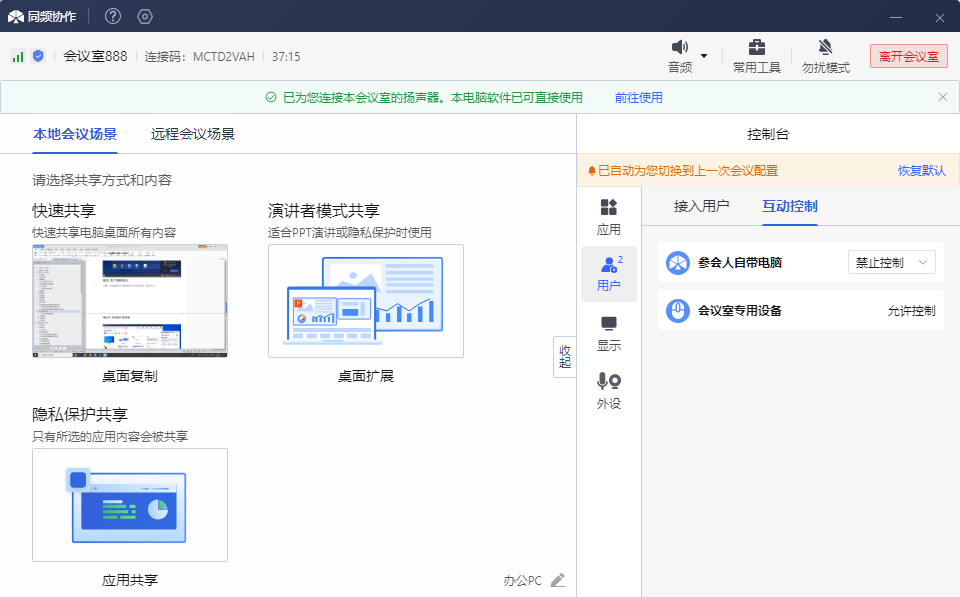
- 客户端进行桌面复制或拓展投屏时,会议室专用设备(随心笔、直连键盘和鼠标、触摸屏)可以直接进行控制投屏内容
- 互动控制中可以编辑参会人自带电脑的反控权限:需要申请、无需申请、禁止控制
①若配置为需要申请时,其他客户端的键鼠投送或屏幕回显窗口中需要使用ALT+5申请,同意之后,对方可以反控自己的投屏内容
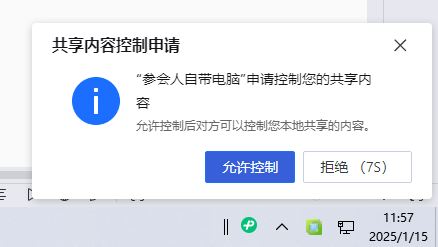
注意:若倒计时10s之后,默认会拒绝该次申请,但是可以使用ALT+5再次申请
② 若配置为无需申请,其他客户端的键鼠投送或屏幕回显窗口中直接可以反控自己的投屏内容
③ 若配置为禁止控制,其他客户端的键鼠投送或屏幕回显窗口中不能使用ALT+5申请反控权限和控制自己的投屏
④ 若本次会议修改了参会人自带电脑的权限之后,客户端会保存该配置,下次连接时,配置会读取保存,自动配置
⑤ 当使用ALT+5申请反控权限成功之后,防止误控制,可以输入ALT+5退出控制,若想再次控制,可以输入ALT+5
13.3管理主机显示设备
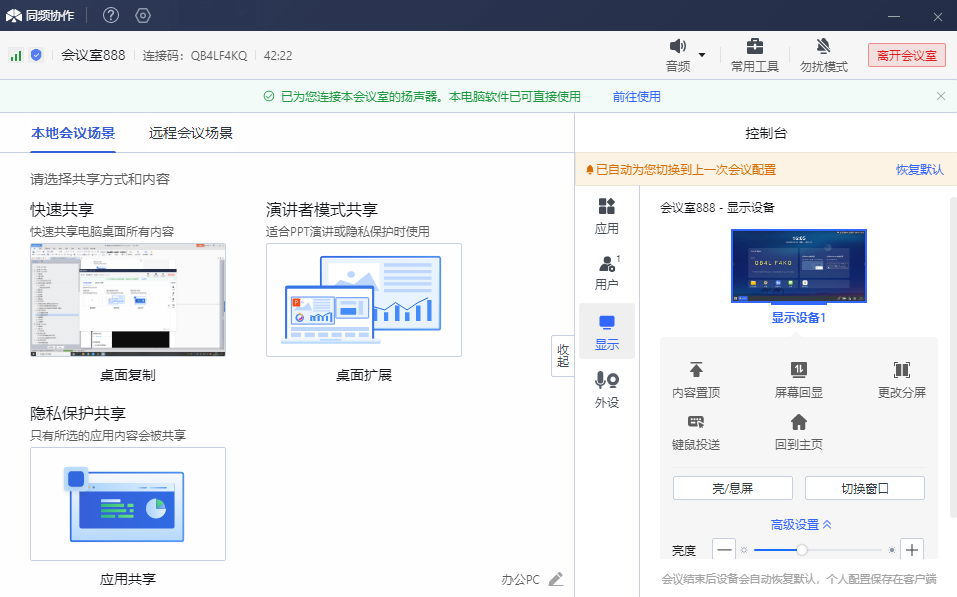
功能:
1)置顶主机屏幕内容
可以通过使用客户端的内容置顶将某路投屏画面或某个主机应用置于最上层显示
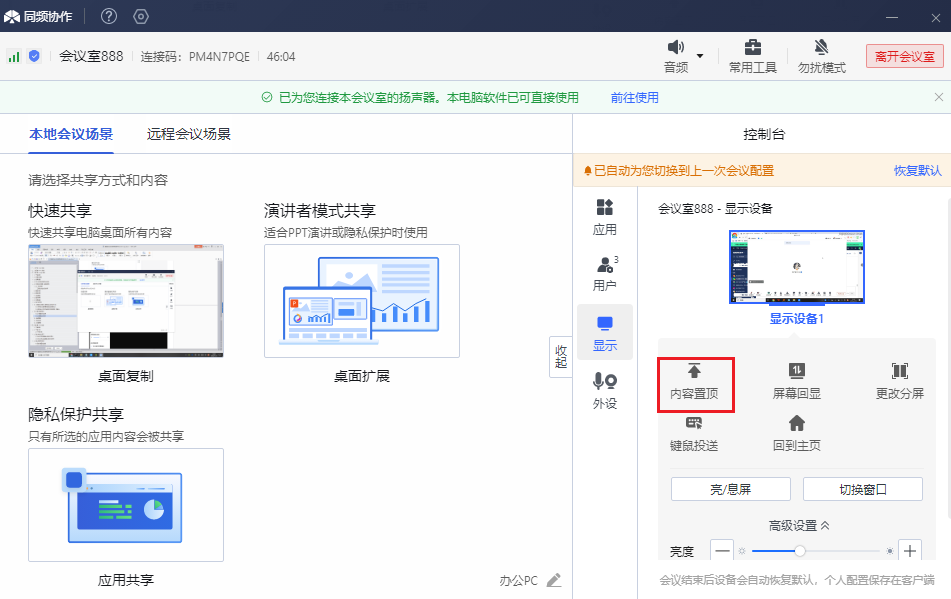
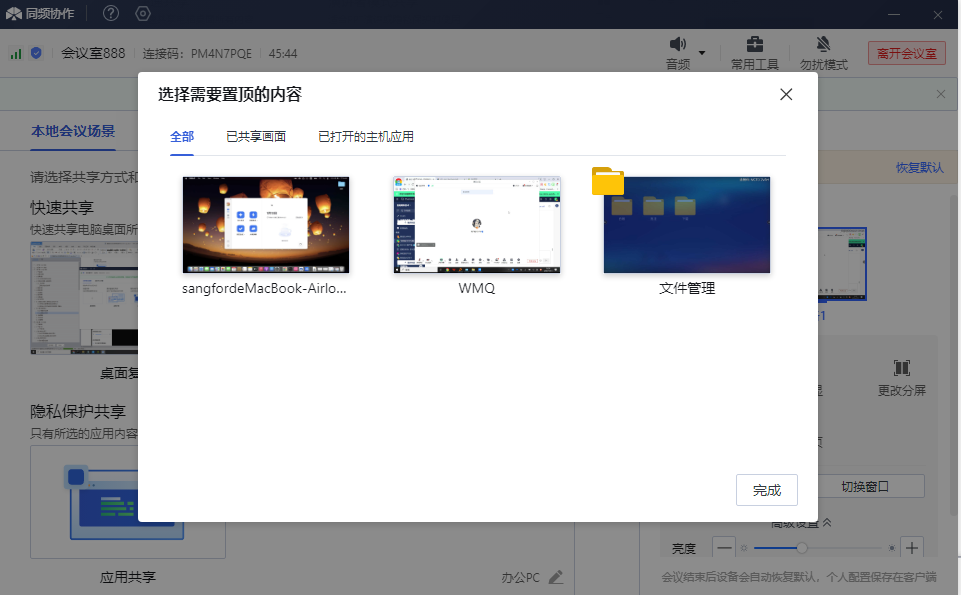
2)开启主机屏幕画面回显
可以通过客户端的屏幕回显将主机画面在本地PC(电脑)上的回显窗口中显示
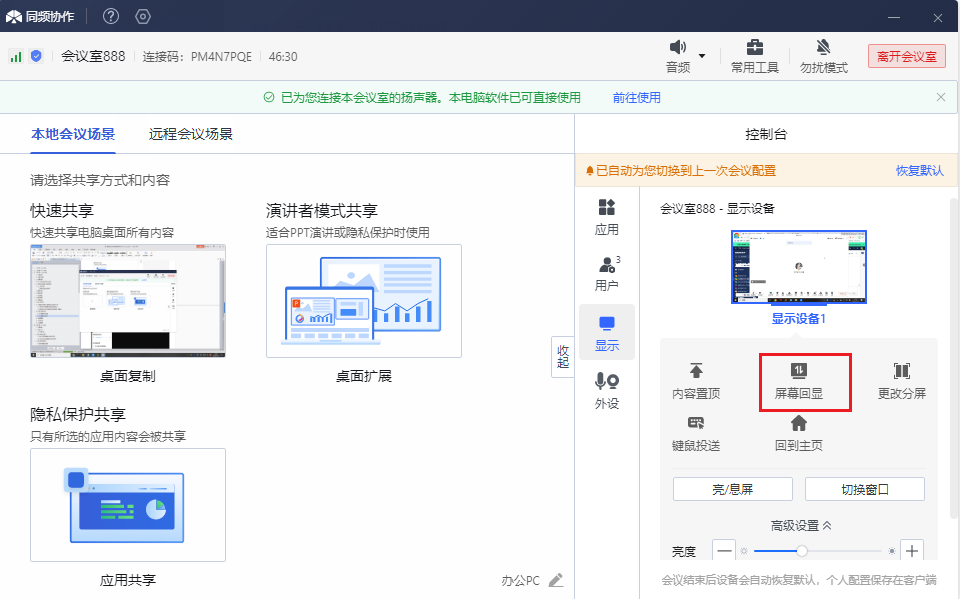
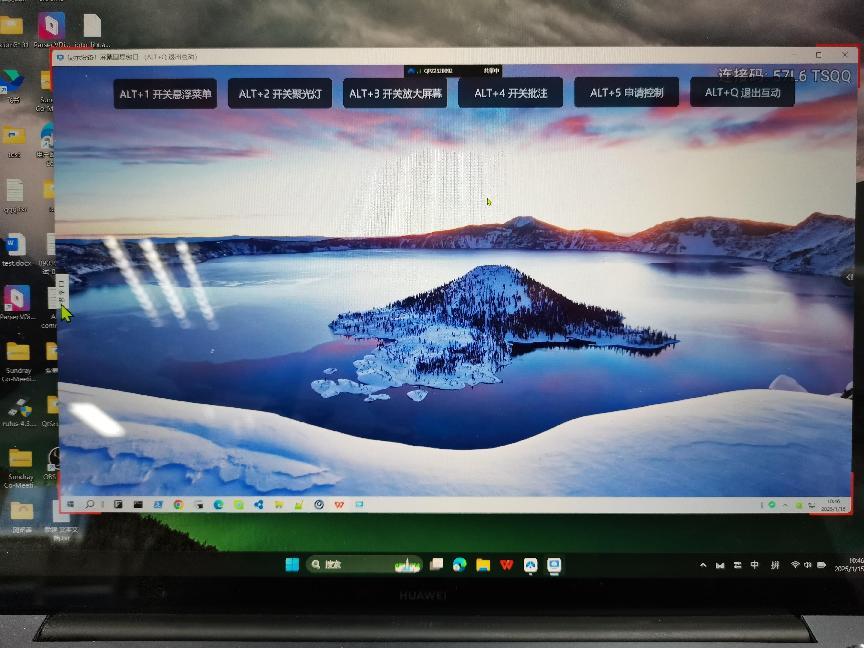
①.若PC(电脑)接入了两个屏幕,无法开启屏幕回显
②.屏幕回显窗口中可以点击左侧的互动解锁,将本地的键盘和鼠标投送到主机上,本地将无法使用
③.当回显窗口中开启互动模式之后,需要使用ALT+Q关闭互动模式,才在PC本地使用鼠标和键盘
3)更改分屏
可以将主机上的2路或4路投屏同时显示
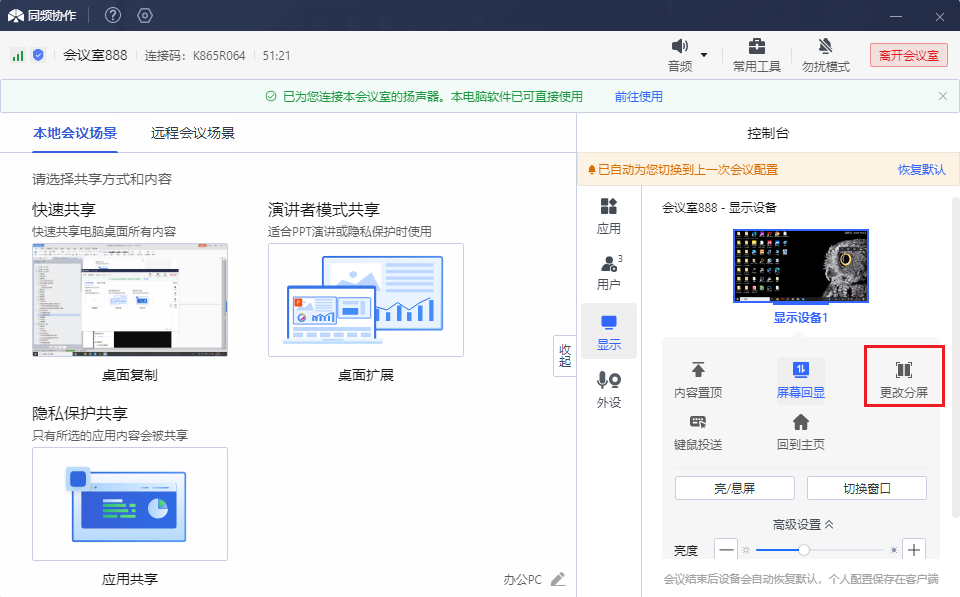
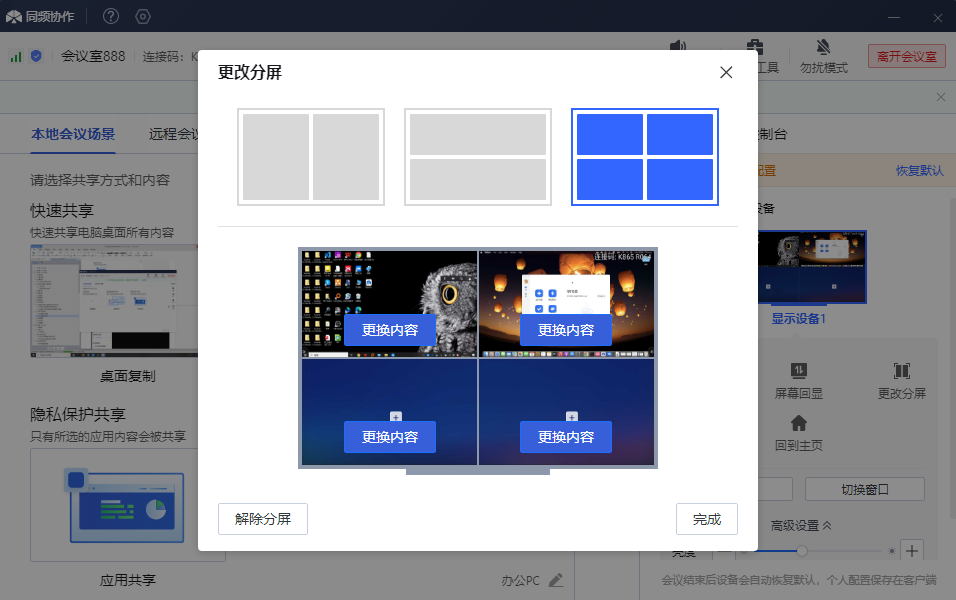
- 客户端开启分屏之后,可以使用解除分屏按钮解除主机上的分屏
- 客户端开启分屏之后,工具栏上的置顶会有分屏置顶、全屏置顶和取消置顶选项
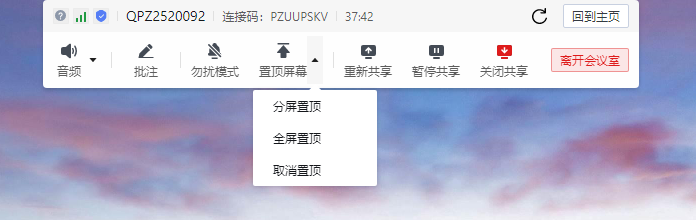
① 点击分屏置顶时,是将整个二分屏或四分屏在主机最上层显示
② 点击全屏置顶之后,客户端对应投屏会退出分屏(分屏模式不会解除),全屏置顶显示
③ 点击取消置顶时,若分屏会显示在底层
3.若主机上存在分屏,客户端进行共享并置顶进行投屏时,需要选择时投屏到分屏还是全屏置顶
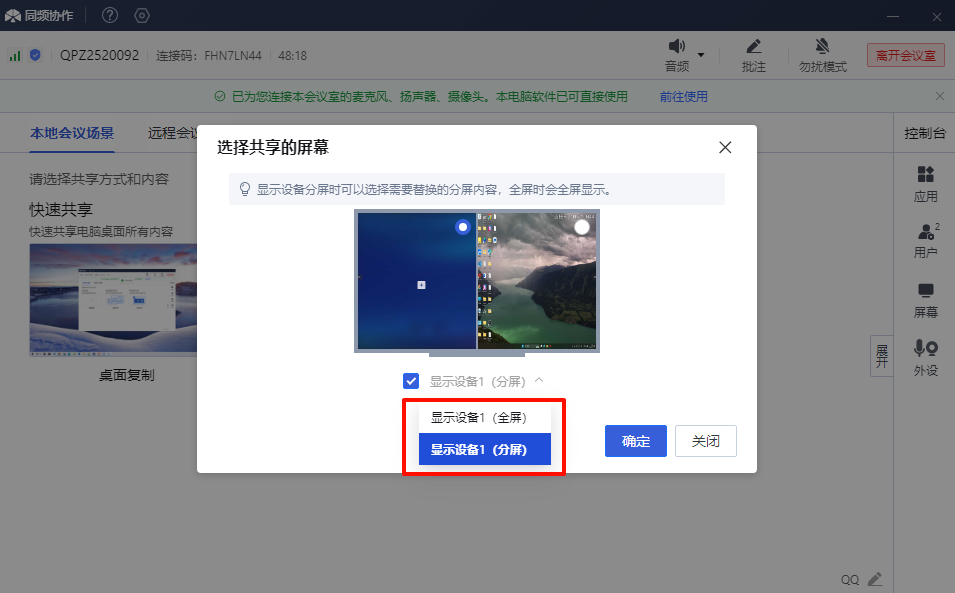
① 若选择显示设备1(全屏)时,投屏内容会直接在主机置顶显示
② 若选择显示设备1(分屏)时,投屏内容会在选择分屏中显示
4.主机处于分屏时,可以通过更改分屏来修改某个分屏显示内容(可选内容为主机上已有的投屏)
4)键鼠投送
将PC(电脑)本地的键盘和鼠标投送到主机上
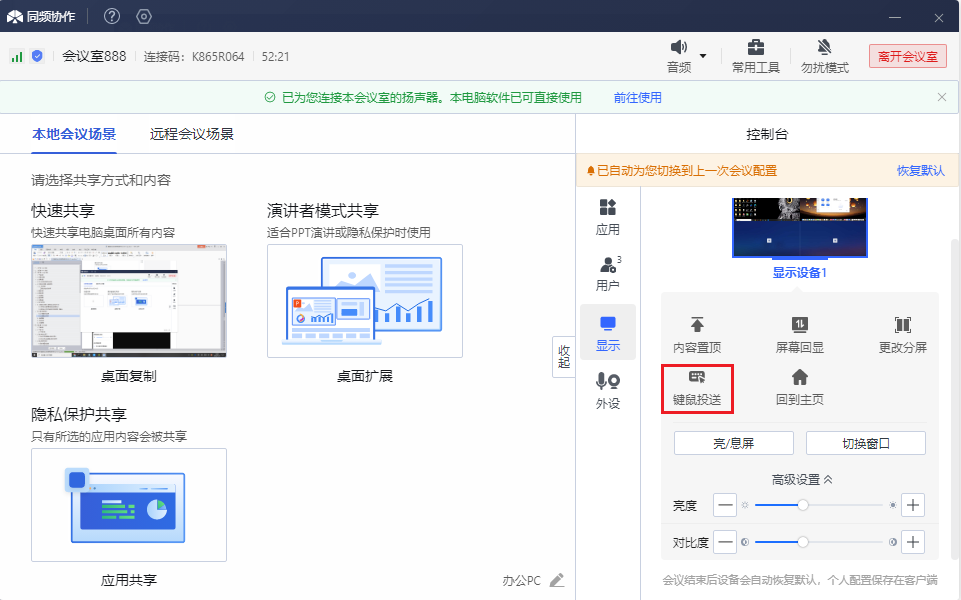
- 开启键鼠投送之后,本地PC将不能使用键盘和鼠标,可以使用ALT+Q退出键鼠投送,即可在本地使用键盘和鼠标
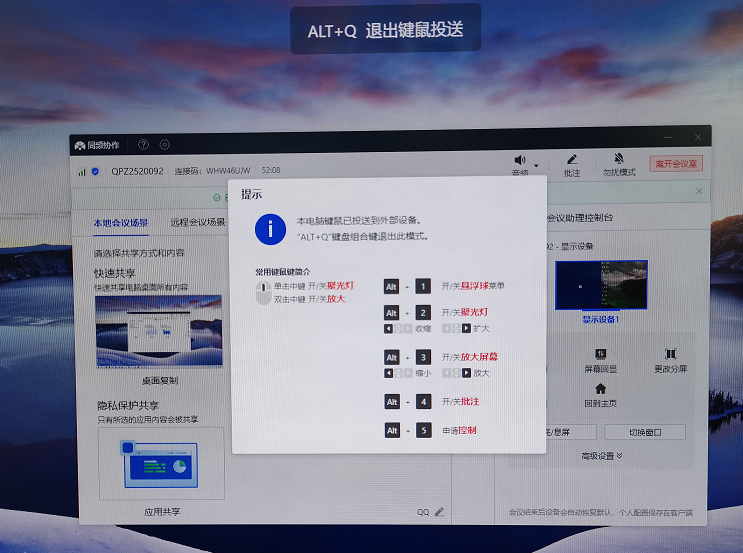
- 客户端进行键鼠投送之后,可以使用ALT+1、2、3、4开启对于的模式,见上图
- 开启键鼠投送之后,可以将鼠标移动某个投屏上,在输入ALT+5申请对于投屏的反控权限,对方同意之后,可以使用投送的键鼠编辑对方的投屏内容(单应用支持控制)
5)回到主页

6)亮/息屏
备注:主机连接的显示器需要支持CEC,且屏幕设备已开启CEC读写控制,否则无法使用该功能。
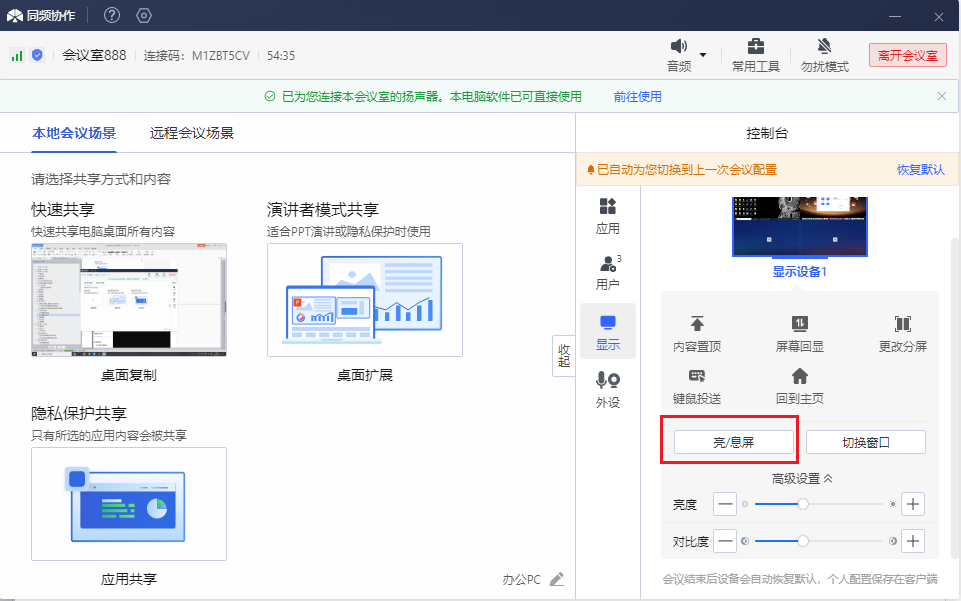
7)切换窗口
功能:主机存在多路共享的情况下,点击切换窗口,主机上置顶的窗口蒋切换到下一个共享窗口。
例如:用户张三、李四、王五按顺序先后投屏到主机上后,张三画面在顶层,李四画面次之、王五画面在最底层,此时点击一次切换窗口可切换到次之画面,即李四投屏画面;再次点击切换窗口后,可切换到王五的投屏画面上。
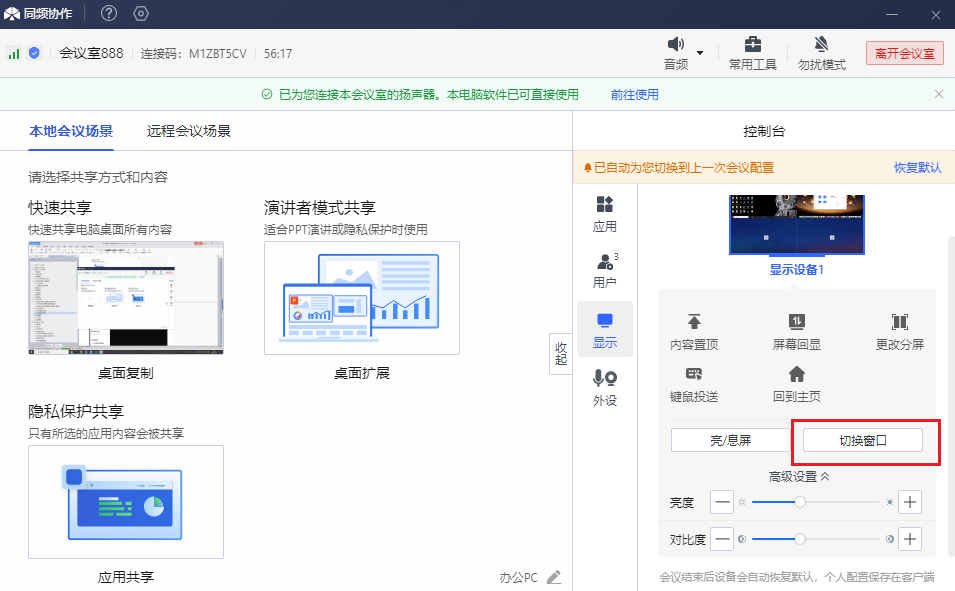
8)调整主机显示设备的亮度和对比度
功能:可以对主机的各个显示器进行亮度和对比度的调整
注意:客户端的调整只对本地会议生效,本次会议结束后,主机的显示设备亮度和对比对会恢复到会议前的值。
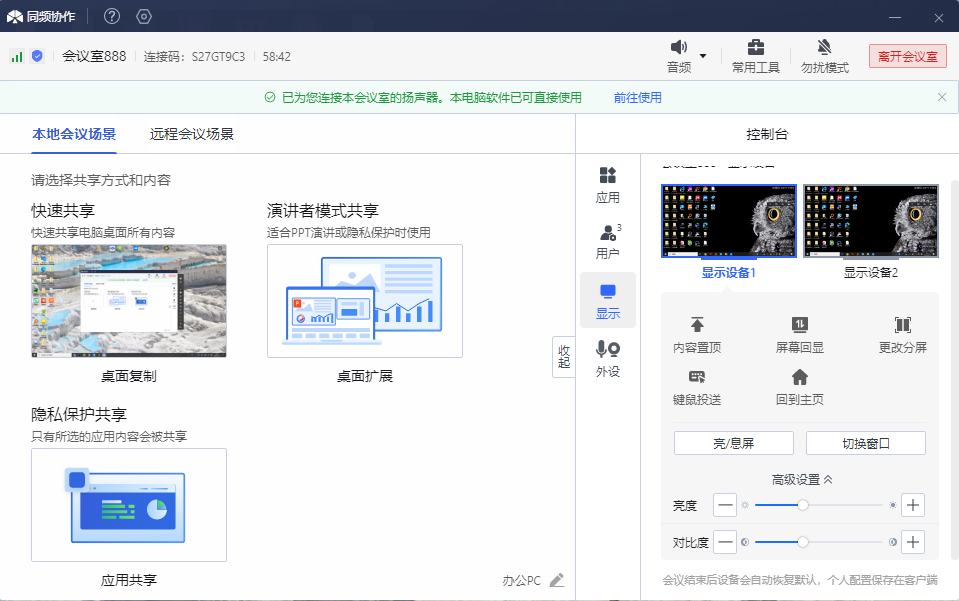
13.4管理主机的外设
功能:
1)可以调整本次会议使用的麦克风、扬声器、摄像头,调整本次会议扬声器的音量,点击“恢复默认”后,恢复主机的配置。
2)查找主机的随心笔,查看主机已连接的键盘和鼠标信息。
注意:调整后,该客户端下次再连接相同的主机时,优先使用调整后的外设配置。
13.4.1配置麦克风
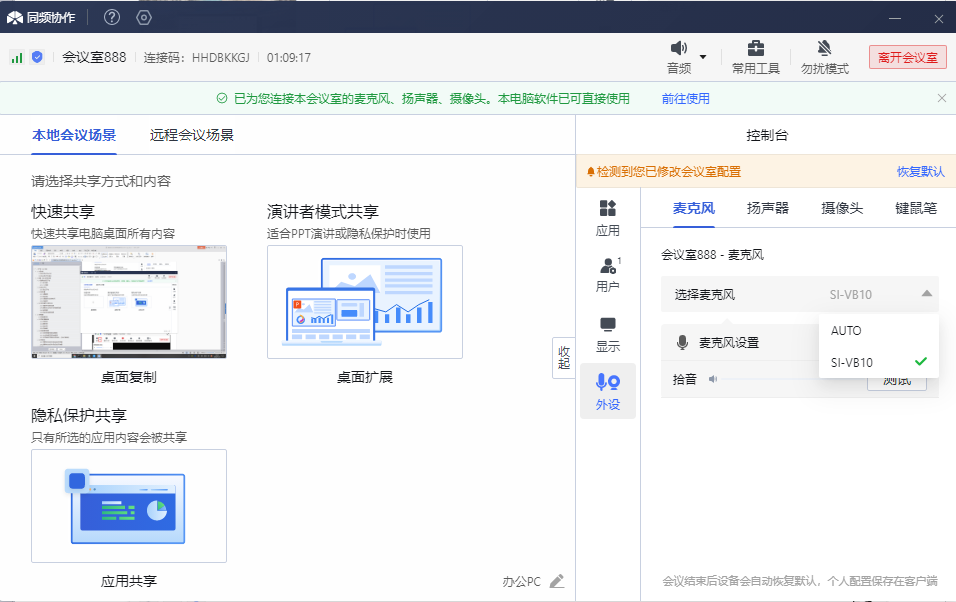
13.4.2配置扬声器
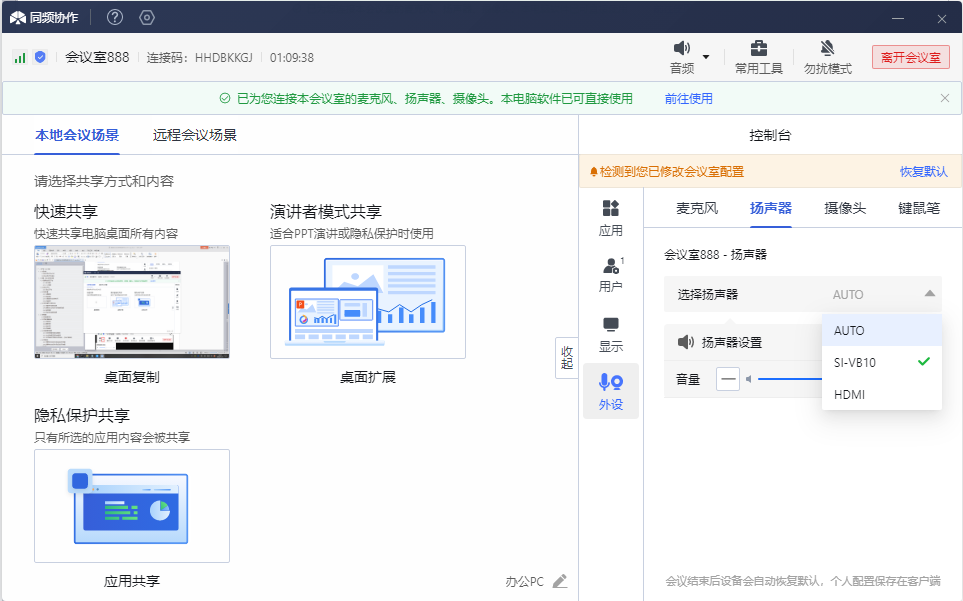
13.4.3选择摄像头,预览摄像头画面
备注:当前版本预览摄像头画面功能只支持windows系统
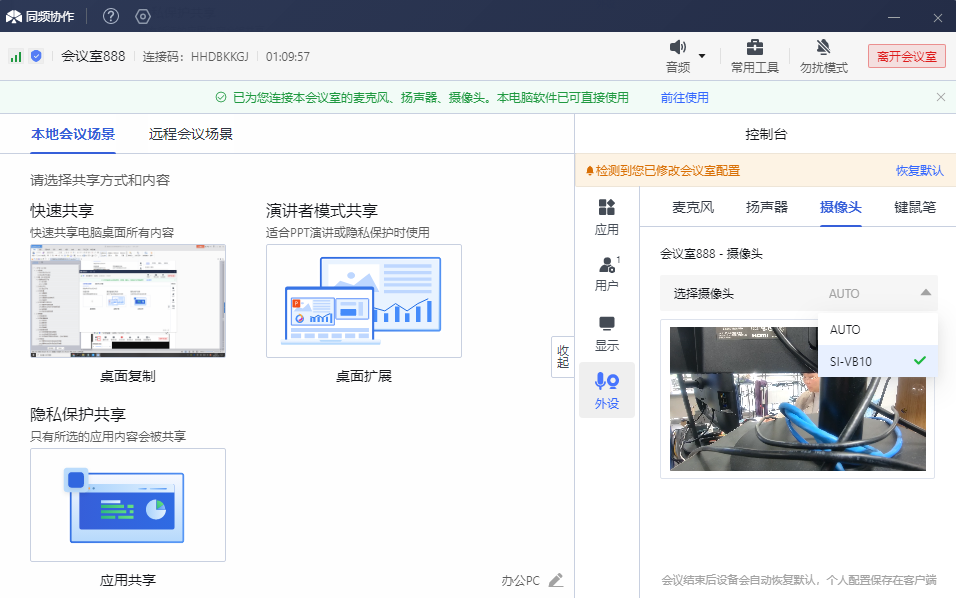
13.4.4寻找随心笔、查看主机键盘鼠标信息
备注:点击寻找随心笔后,随心笔通过震动反馈,让用户快速找到随心笔;
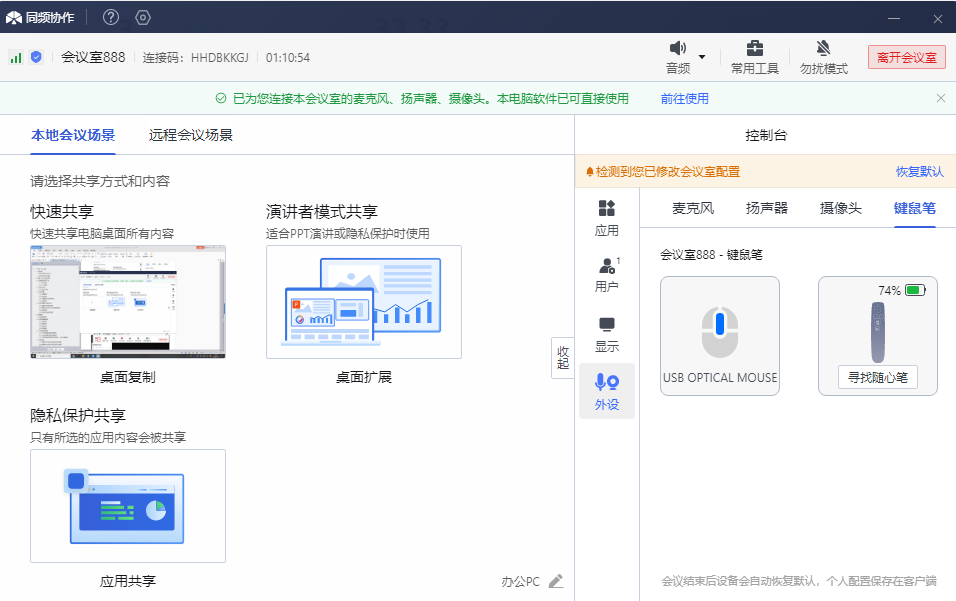
14 音频播放
投屏过程中可左右滑动调节播放器的音量和切换PC的播放器,客户端共享时,PC的扬声器默认切换为会议室扬声器播放。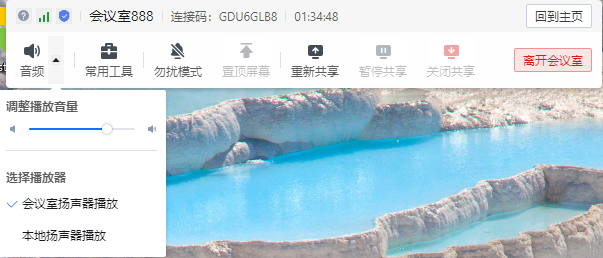
15 注意事项
1)设置快捷投屏热键不可与电脑其它软件的快捷热键冲突。
2)投屏过程中,修改快捷热键,投屏结束后可生效。
3)单应用投屏,客户端不可被随心笔反控。
4)使用扩展投屏功能,客户端所在的电脑需装有扩展驱动。
5)当前客户端不支持win7系统、win8系统、win32位系统