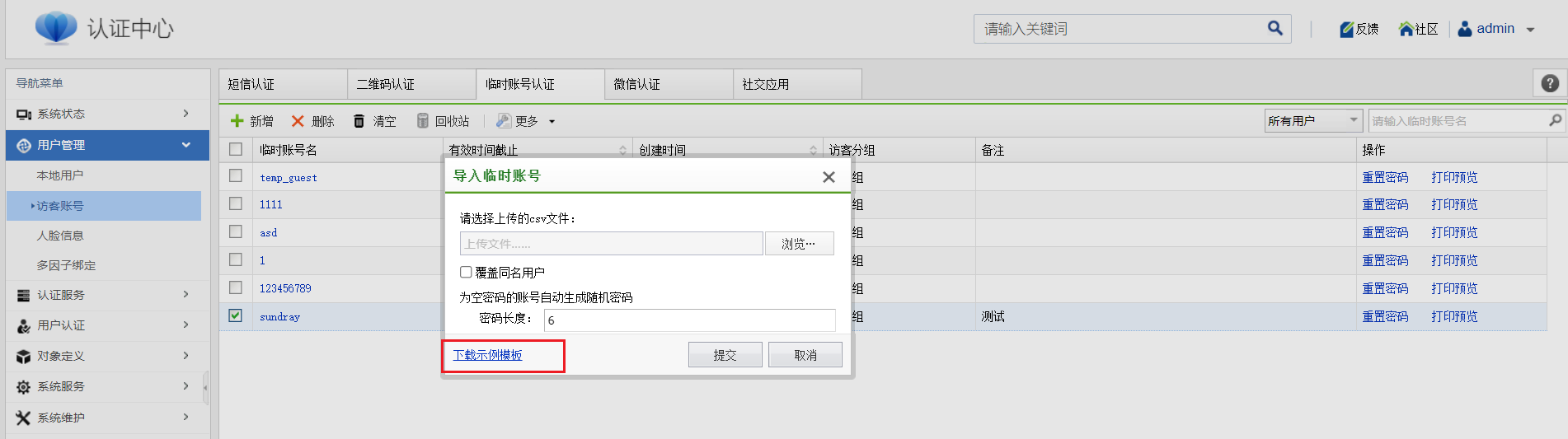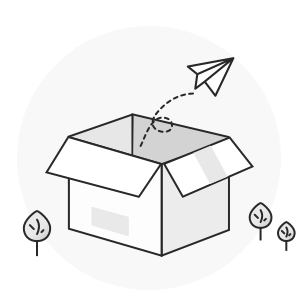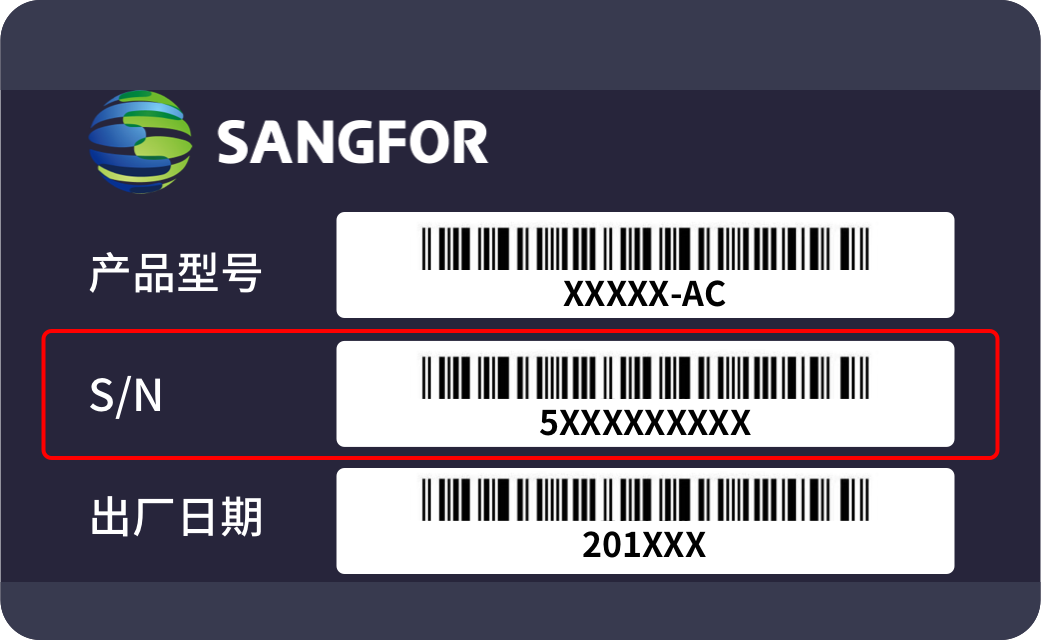更新时间:2023-12-02
1功能简介
用户连接临时访客认证的无线终端可以使用本地访客账号和密码认证,也可以将本地访客账号密码打印出一个二维码,用户连接无线后扫描二维码认证不需要输入账号密码,方便快捷。
2配置步骤
2.1临时账号认证方式配置
- 在无线控制器管理页面【认证授权】-【web认证】-【访客认证】中新增临时账号认证方式,如下图所示。
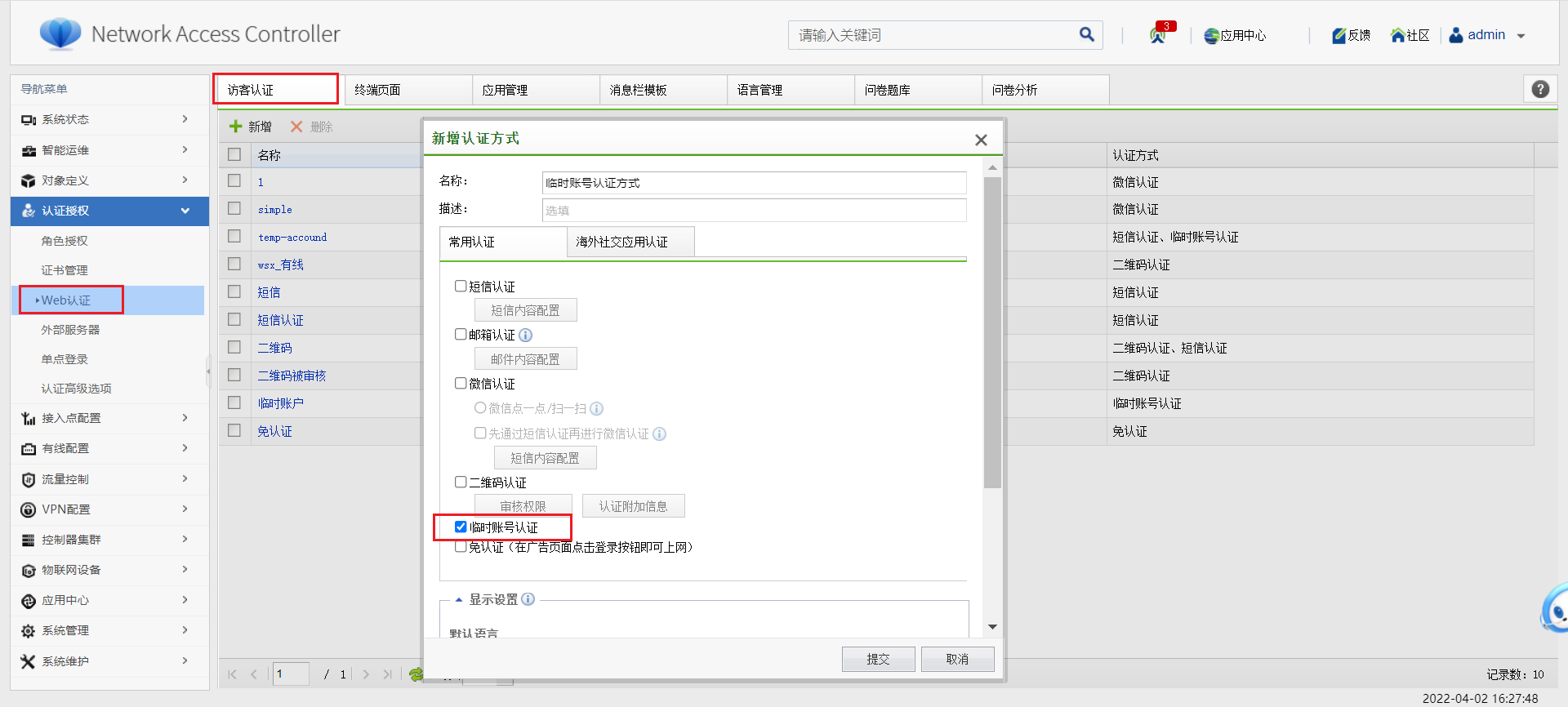
2.2无线网络配置
- 在无线控制器管理页面【接入点配置】->【无线网络】新增一个 SSID,如下图所示。
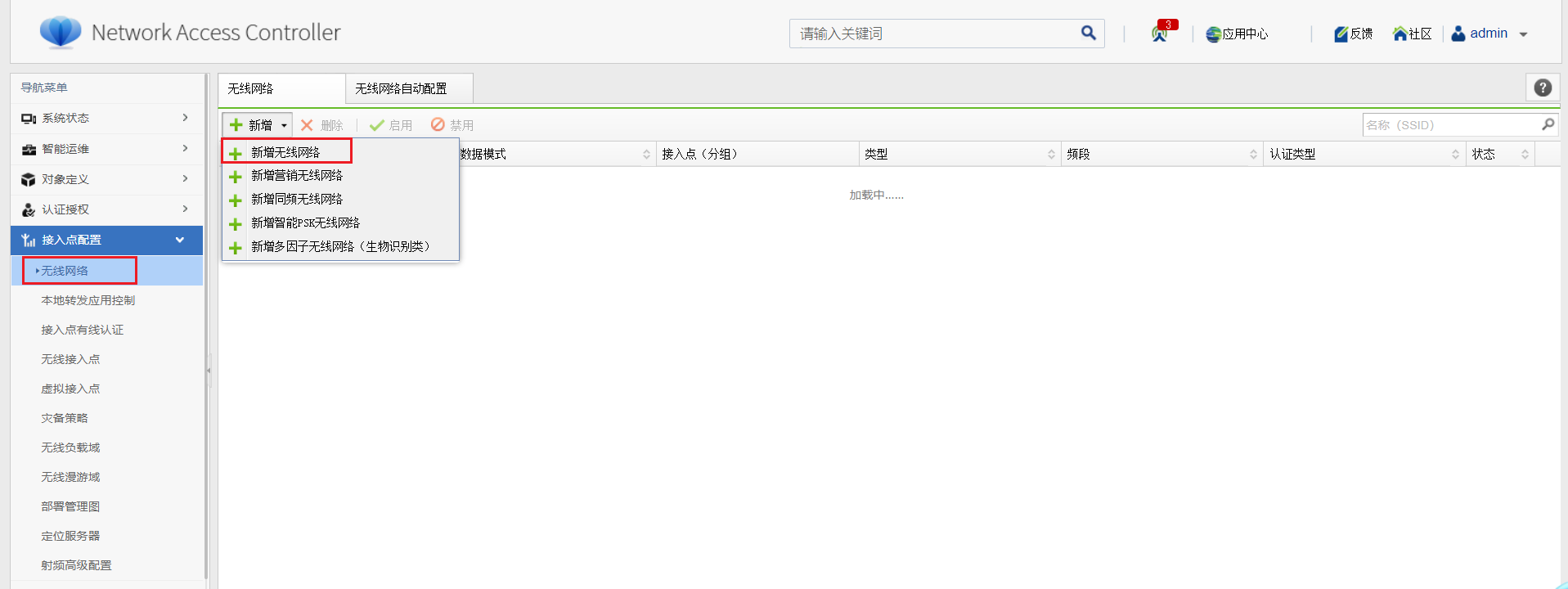
- 新增无线网络名称为“sundray”的SSID,如下图所示。
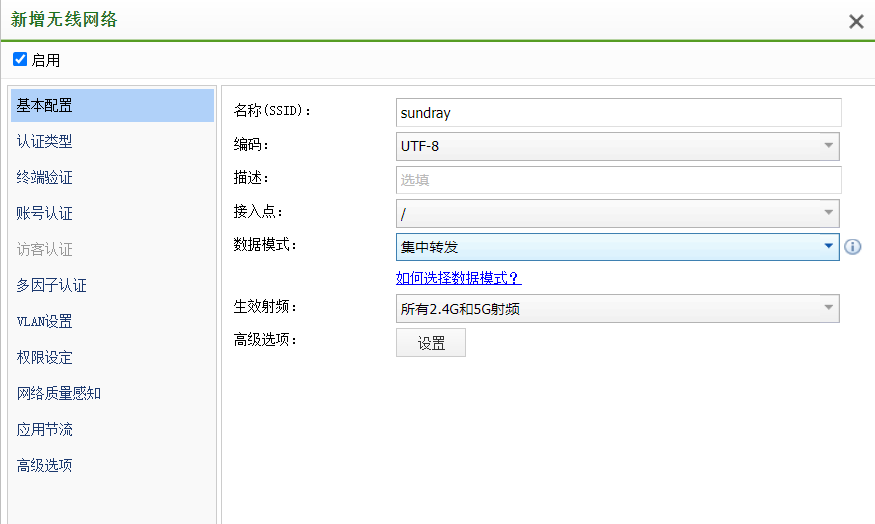
- 认证类型:开放式+Web 认证。
认证方式:访客认证。
认证前角色:点击帮我创建认证前角色(自动创建角色之后系统会自动将这个角色设置成只允许 DNS 的)。
如果有需要用微信扫描临时访客账号生成的二维码上网,需要将“放通微信流量”勾选。
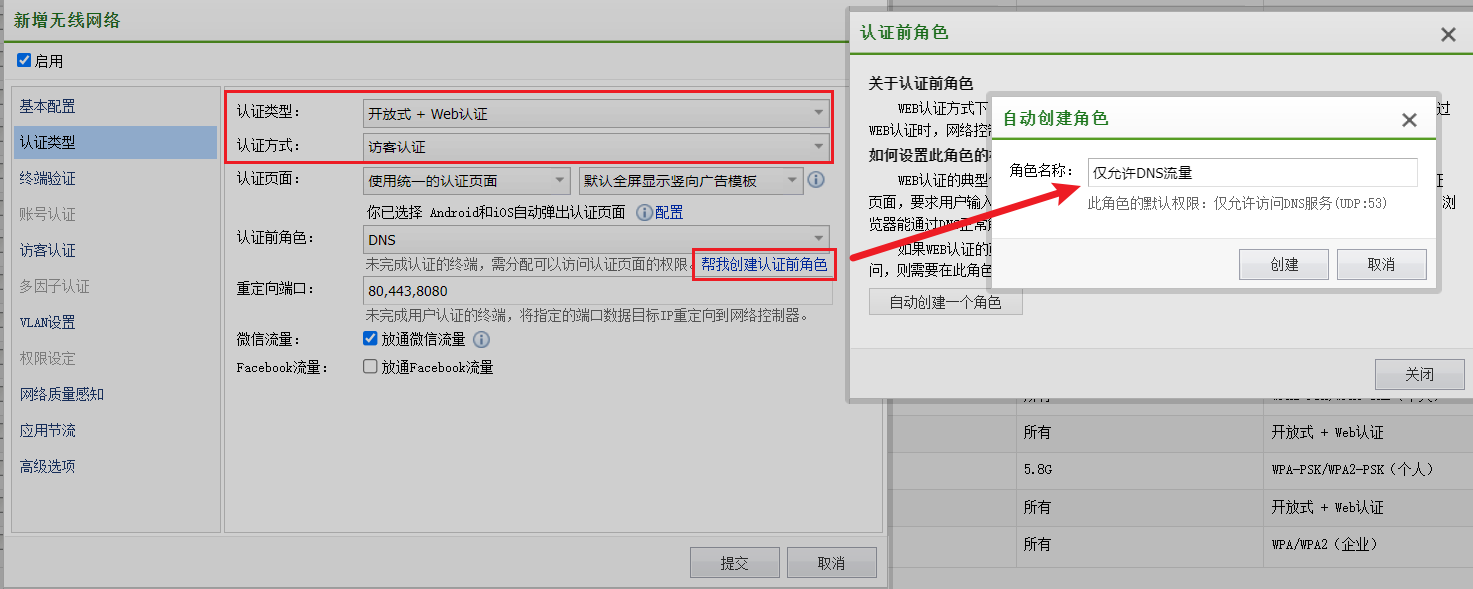
- 访客认证,认证方式选择目录3.1已创建好的临时访客账号认证方式,角色分配有2种方式,分别是使用统一分配角色和使用分配规则(基于需求自主配置)。
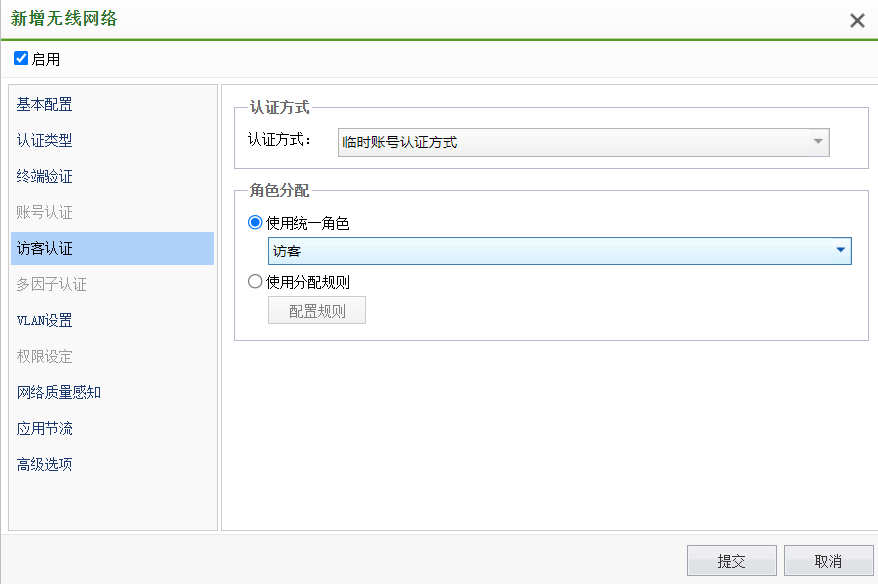
- VLAN设置,配置无线终端业务网段所属VLAN ID。
- 本文档示例本地环境的无线是集中转发,终端从控制器上获取 IP,给终端的分配地址的VLAN是VLAN 20,如果是本地转发,终端获取地址和 AP 的 IP 同网段,这里需要填写 1,如果是不同网段,需要填写相应的业务VLAN。
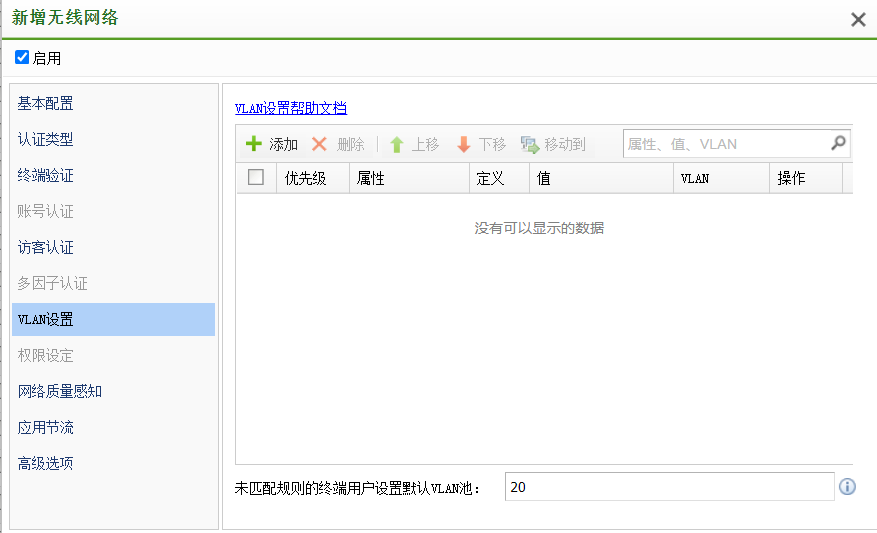
2.3临时账号创建配置
- 在无线控制器管理页面右上角应用中心进入认证中心管理页面,在【用户管理】->【访客账号】->【临时账号的访客】新增临时访客账号。
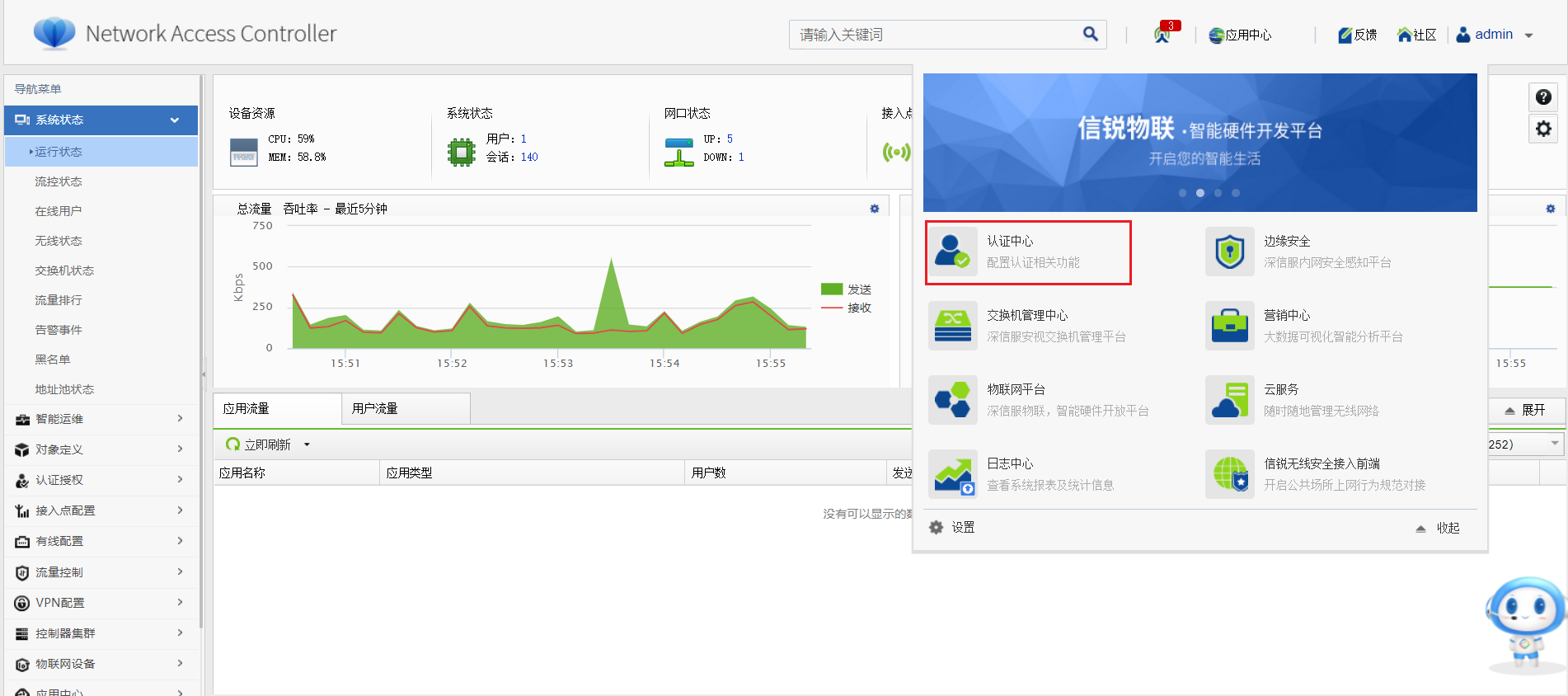
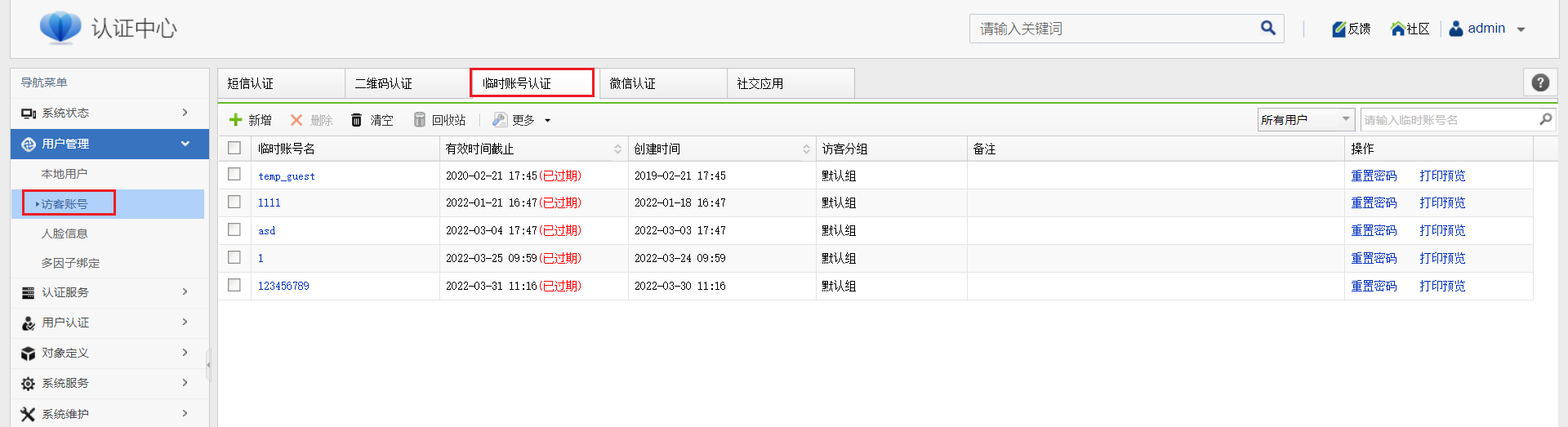
- 新增临时访客账号,设置账号名、密码、分组、有效期(有效期最大 1000 天)。
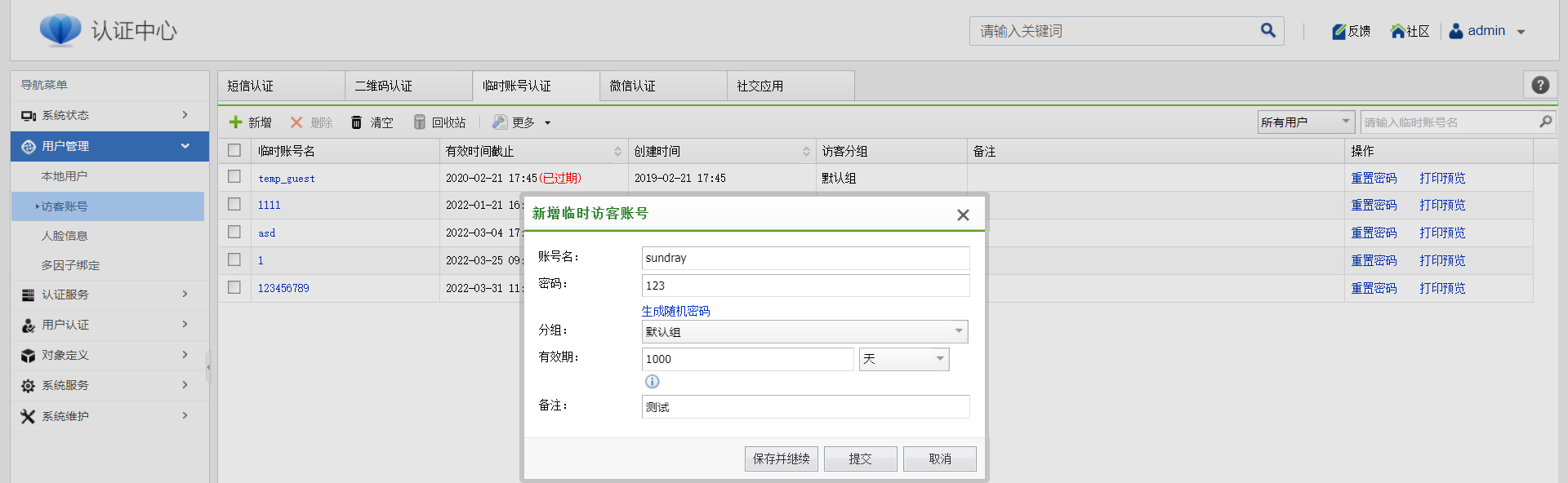
- 如果需要将账号打印成二维码使用扫描二维码上网,需要将该账号勾选 - 点击更多 - 打印二维码。
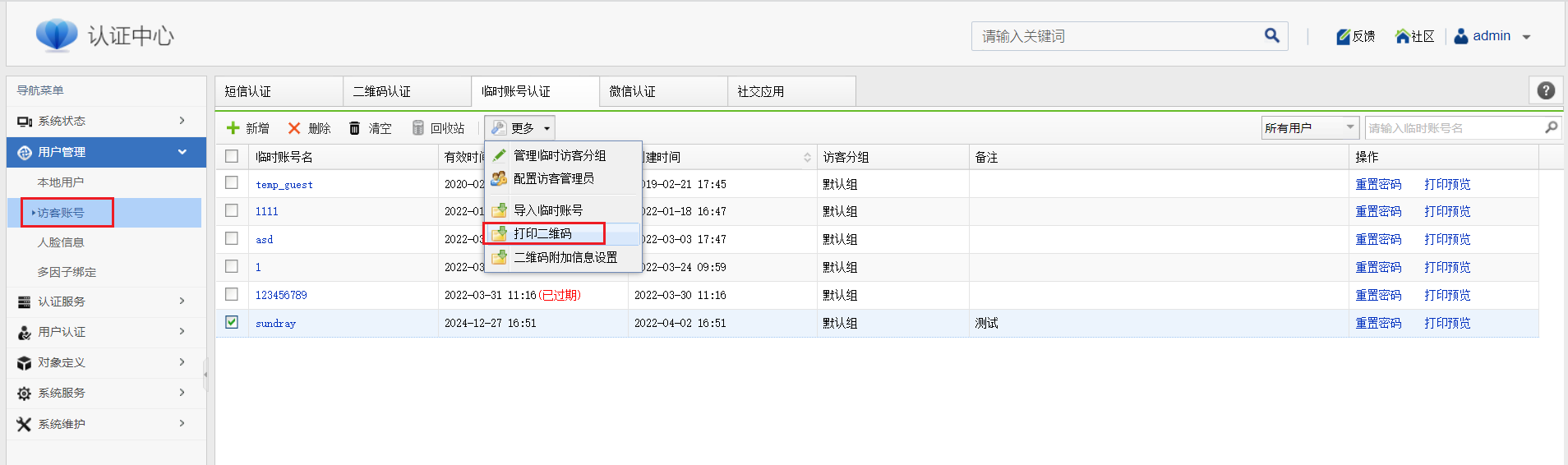
- 如果没有打印环境可以使用右击选择“图片另存为”保存图片或者直接截图保存。
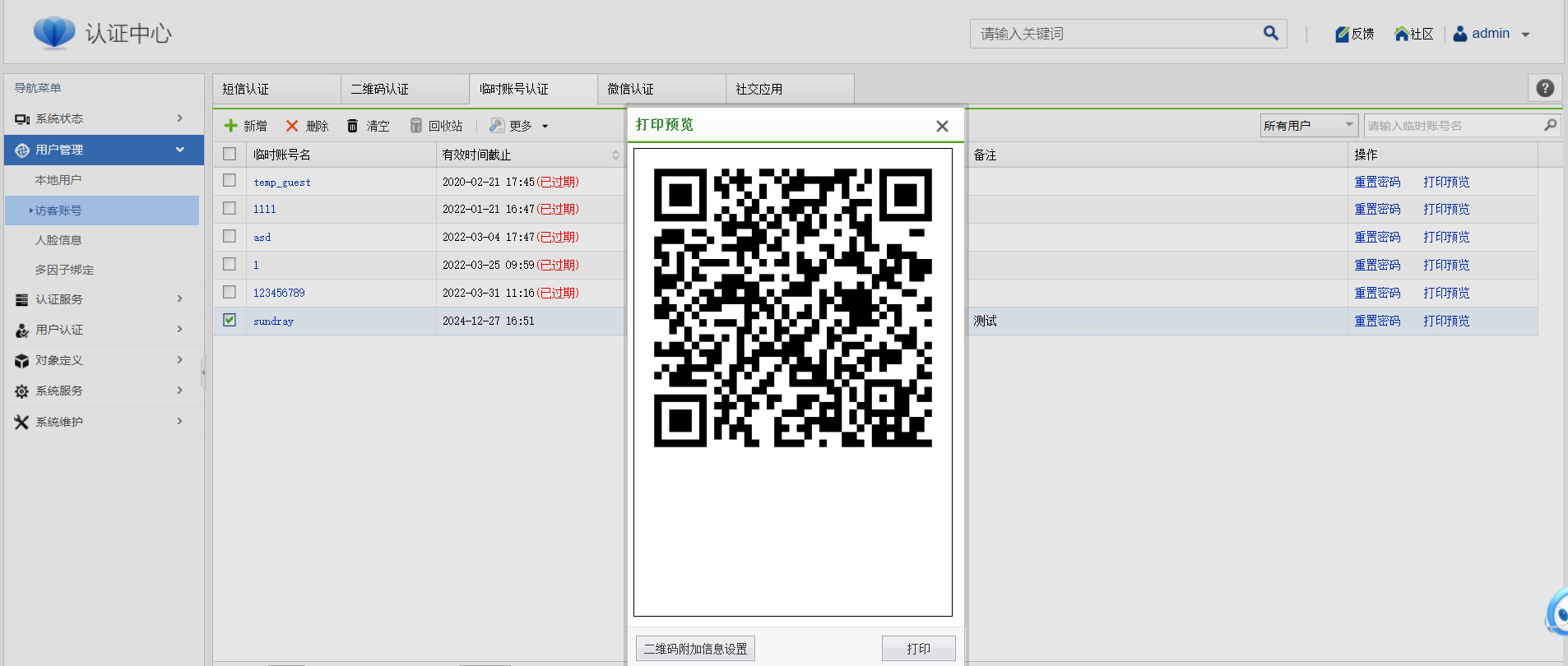
- 可以点击“二维码附加信息设置”添加图片和连接无线的相关提示。
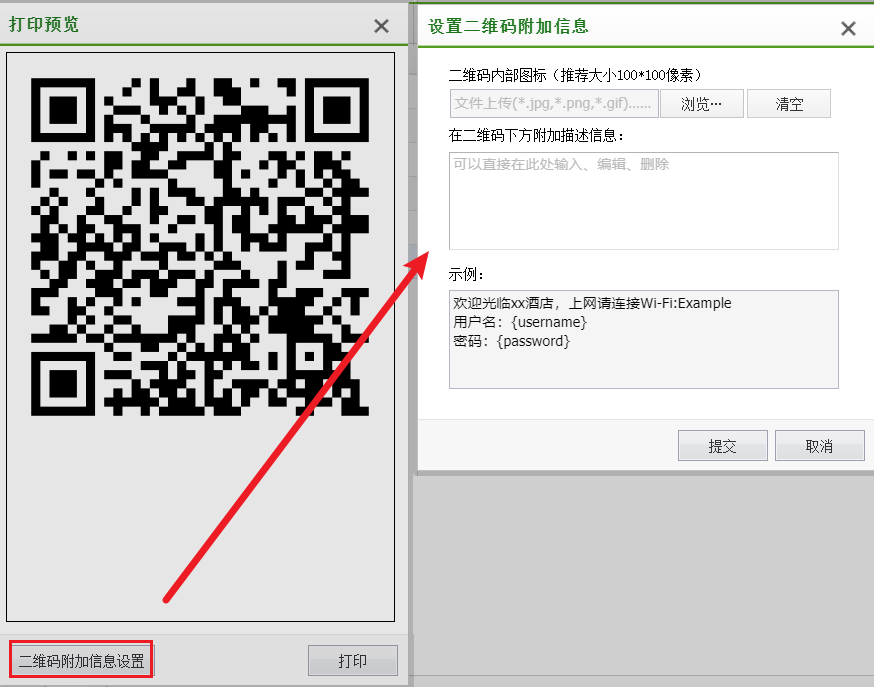
- 提交之后的效果如下,如果添加了二维码附加信息使用图片另存为本地是不会显示二维码下发附加描述信息的,需要打印或者截图保存下来。

3认证效果
3.1终端测试
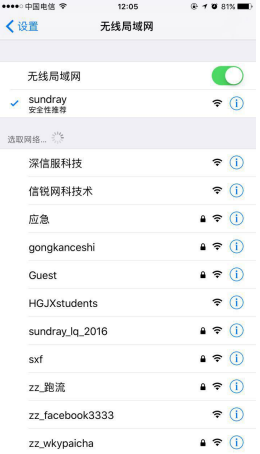
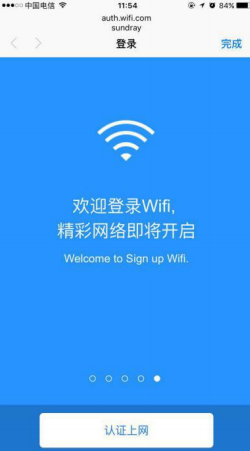
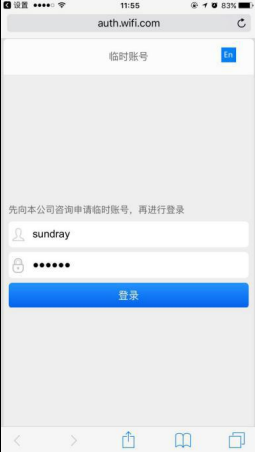
3.2扫描二维码认证
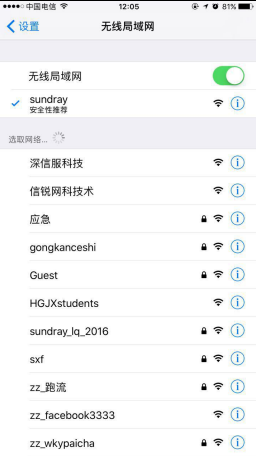
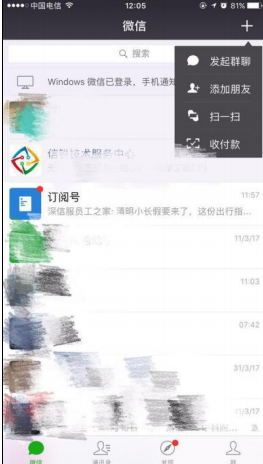
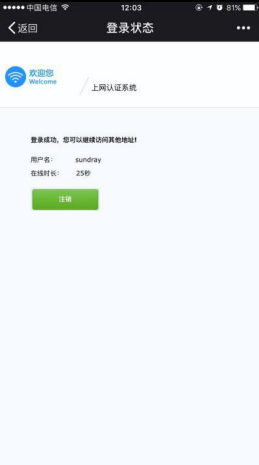
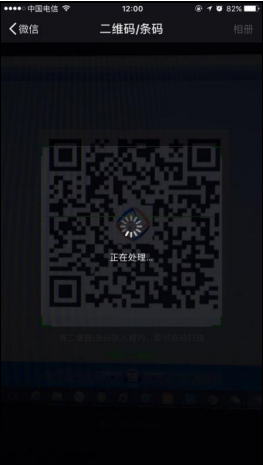
4附件配置
4.1访客管理员
- 新增访客管理员,设置访客管理员用户名和密码。提交之后再点击“配置访客管理员”里的临时访客管理地址登录临时访客管理界面。
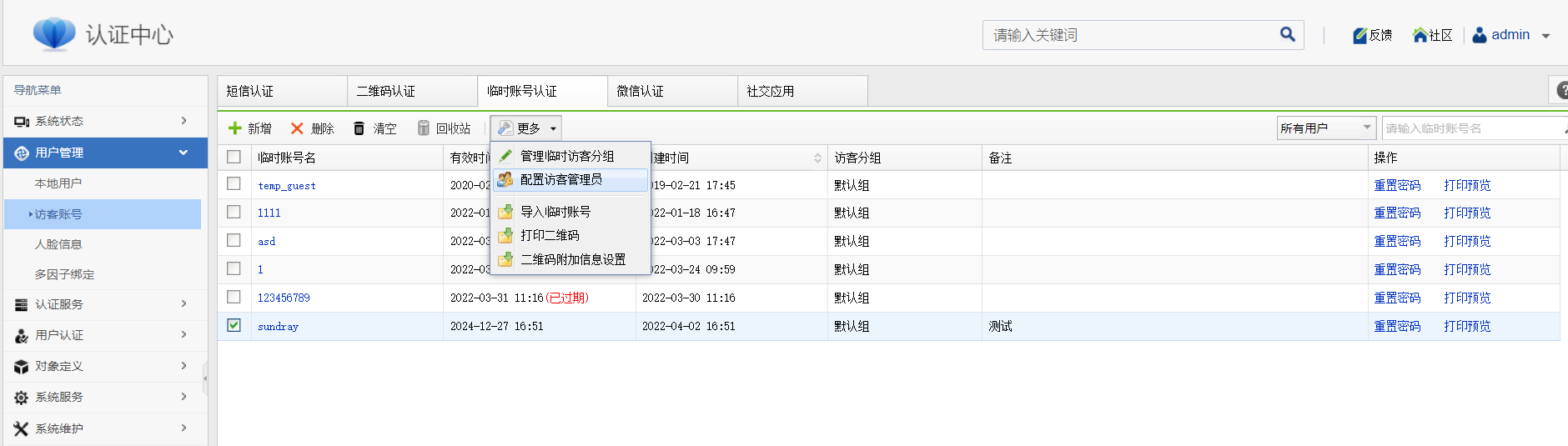
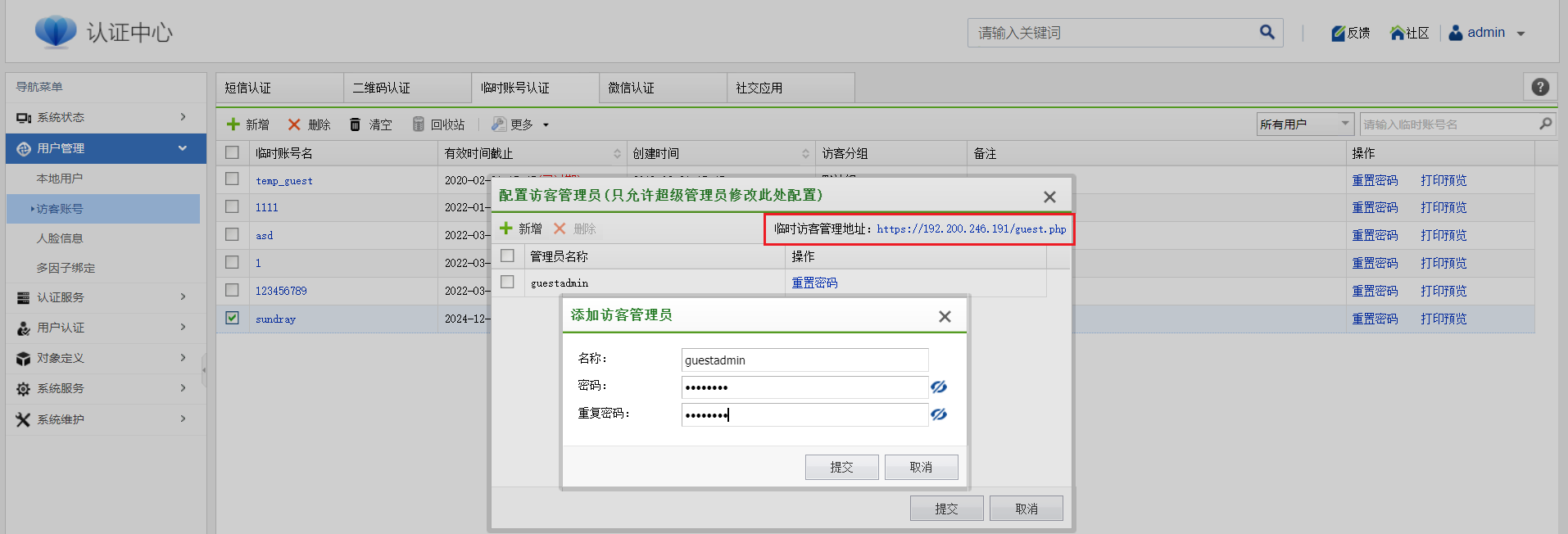
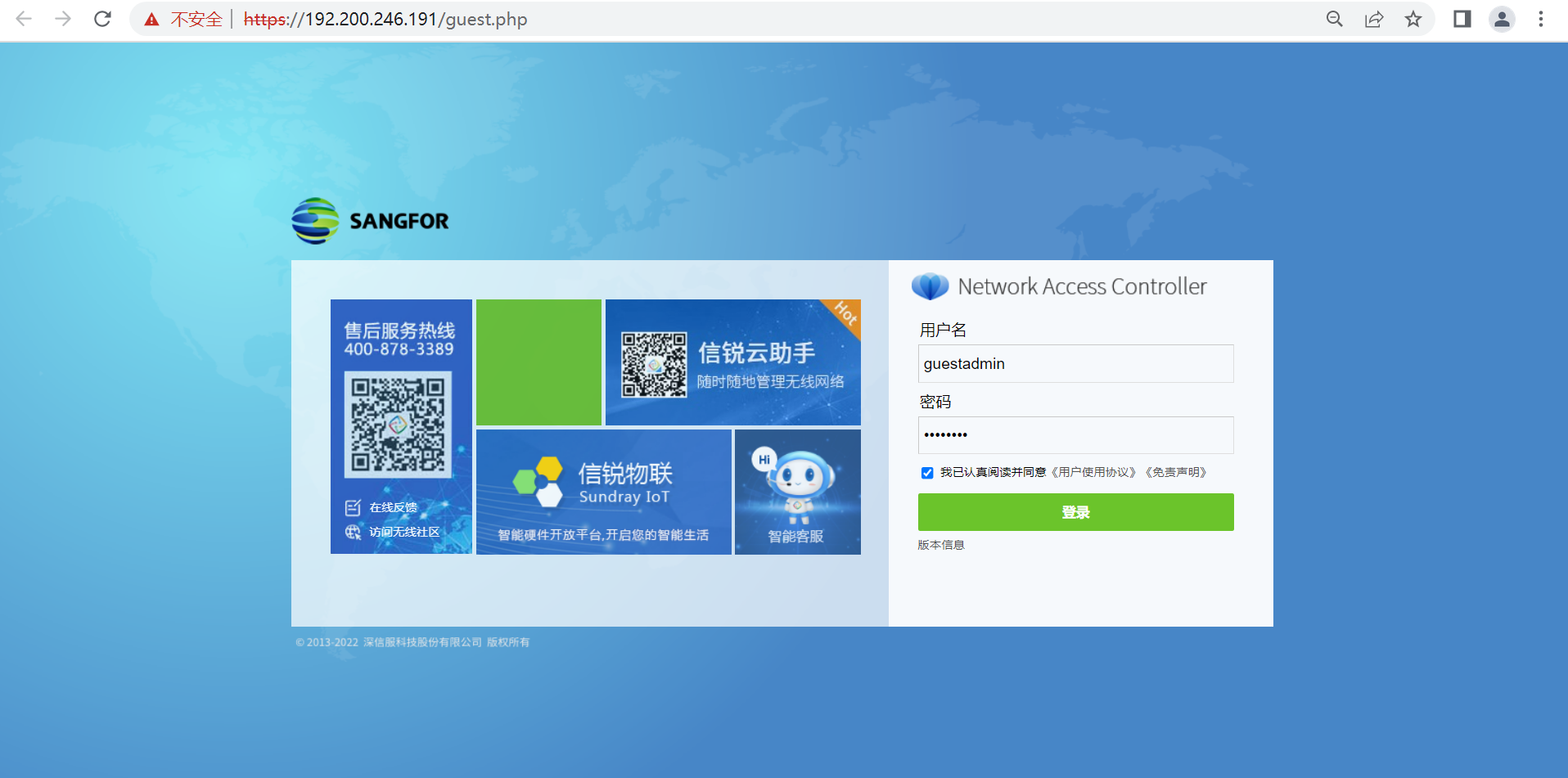
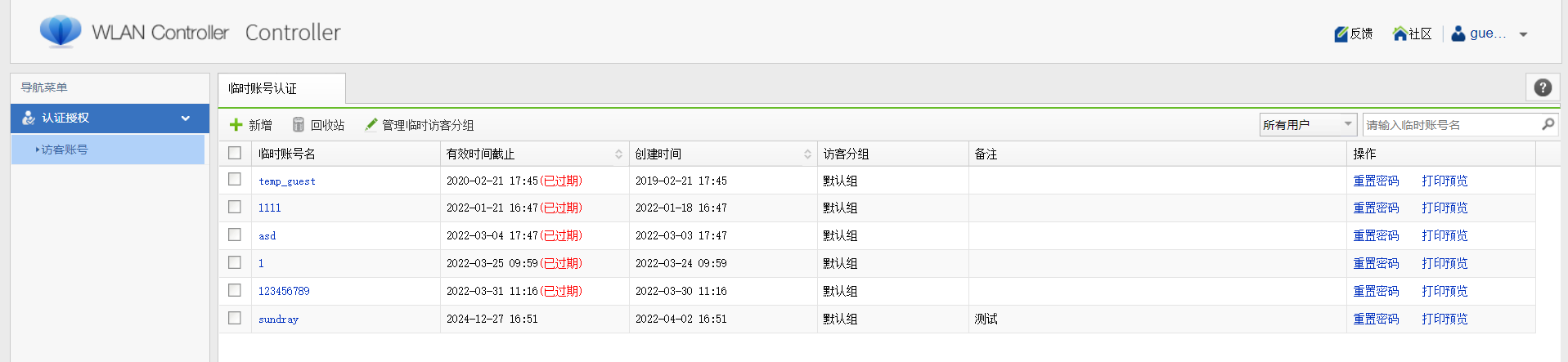
4.2批量导入临时账号
- 账号密码较多的时候可以选择“导入临时账号”。
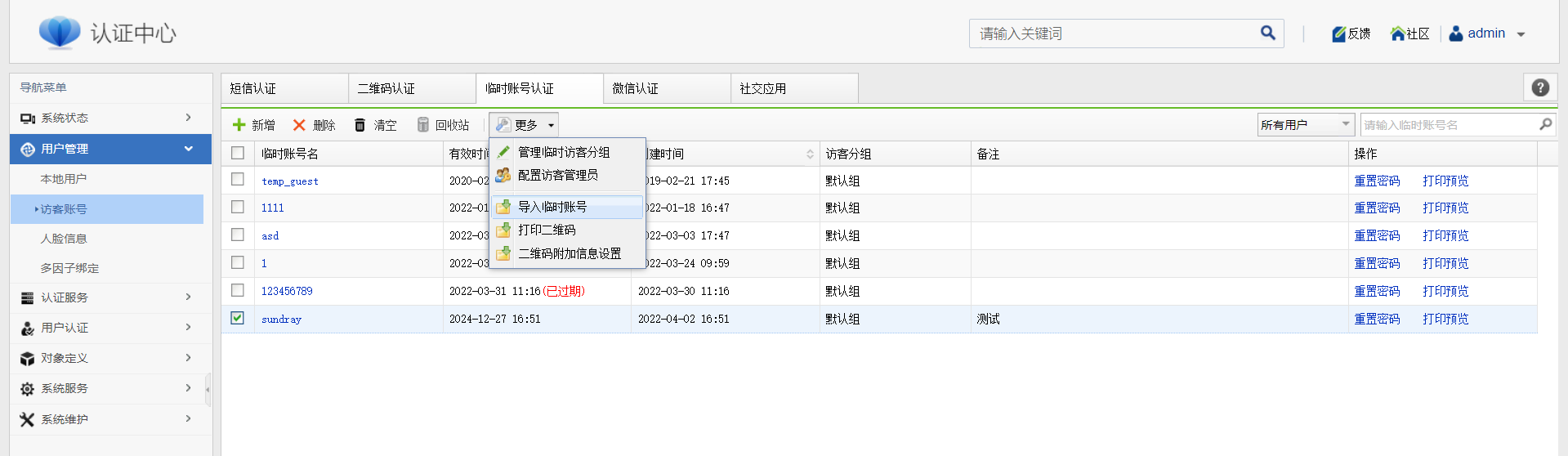
- 下载示例模板,根据模板填写之后导入。